আমাদের মধ্যে নিঃসন্দেহে কোয়ারেন্টাইন চলাকালীন সবচেয়ে গরম খেলা। যদিও এই ইন্ডি গেমটি মজাদার, অনেক খেলোয়াড় রিপোর্ট করা শুরু করে একটি বিপর্যস্ত সমস্যা যা তাদের প্রতারক খুঁজে পাওয়া থেকে বিরত রাখে। কিন্তু চিন্তা করবেন না যদি আপনি তাদের একজন হয়ে থাকেন। এখানে আমরা আপনার আমাদের মধ্যে ক্র্যাশিং সমস্যার জন্য কিছু কার্যকরী সমাধান সংগ্রহ করি, সেগুলি চেষ্টা করে দেখুন এবং অবিলম্বে ক্র্যাশ বন্ধ করুন৷
এই সংশোধন চেষ্টা করুন
আপনি তাদের সব চেষ্টা করার প্রয়োজন নাও হতে পারে; আপনি আপনার জন্য কাজ করে এমন একটি খুঁজে না হওয়া পর্যন্ত কেবল আপনার পথে কাজ করুন।
- আপনার গেম ফাইলের অখণ্ডতা যাচাই করুন
- একটি পরিষ্কার বুট সঞ্চালন
- আপনার গ্রাফিক্স ড্রাইভার আপডেট করুন
- সমস্ত উইন্ডোজ আপডেট ইনস্টল করুন
- আপনার স্টিম ক্লায়েন্ট খুলুন।
- নেভিগেট করুন লাইব্রেরি ট্যাব সঠিক পছন্দ আমাদের মধ্যে এবং নির্বাচন করুন বৈশিষ্ট্য .
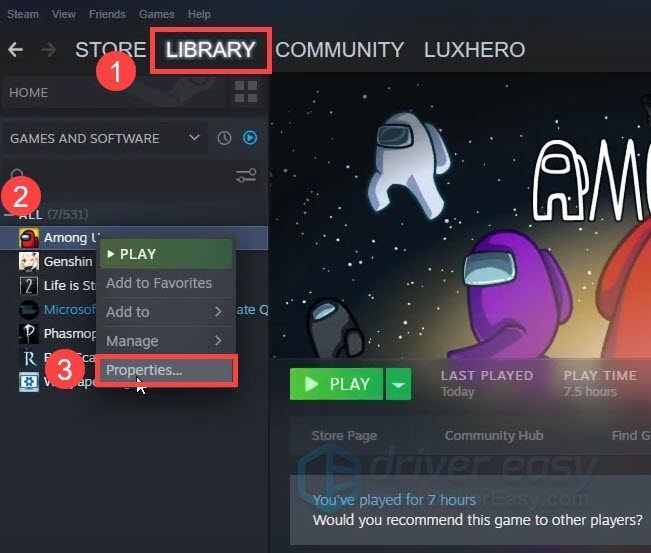
- পপ-আপ উইন্ডোতে, নেভিগেট করুন স্থানীয় ফাইল ট্যাব ক্লিক গেম ফাইলের অখণ্ডতা যাচাই করুন .
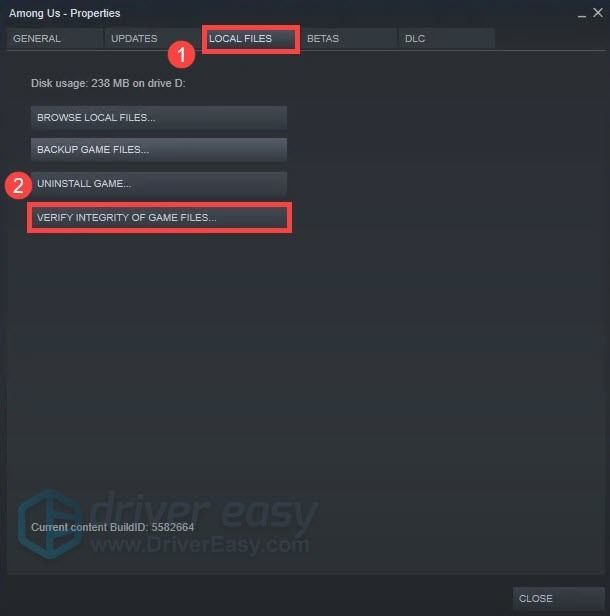
- আপনার কীবোর্ডে, টিপুন Win+R (উইন্ডোজ লোগো কী এবং আর কী) একই সময়ে রান বক্স চালু করতে। টাইপ বা পেস্ট করুন msconfig এবং ক্লিক করুন ঠিক আছে .
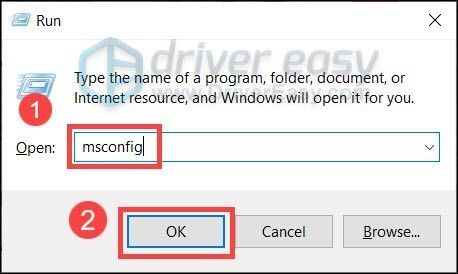
- পপ-আপ উইন্ডোতে, নেভিগেট করুন সেবা ট্যাব এবং পাশের বাক্সটি চেক করুন All microsoft services লুকান .
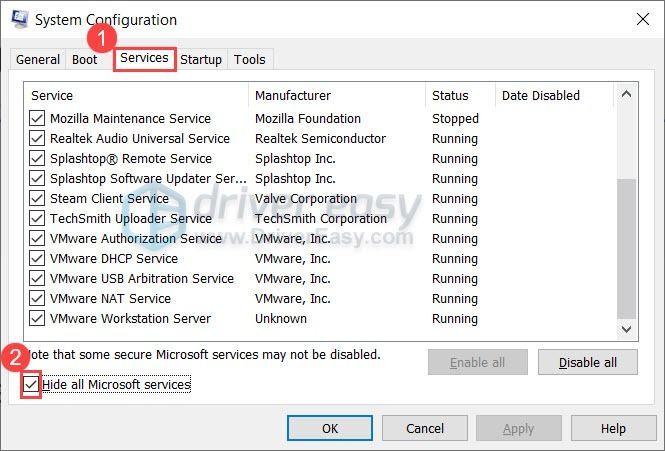
- আপনার কীবোর্ডে, টিপুন Ctrl , শিফট এবং প্রস্থান একই সময়ে টাস্ক ম্যানেজার খুলতে, তারপরে নেভিগেট করুন স্টার্টআপ ট্যাব
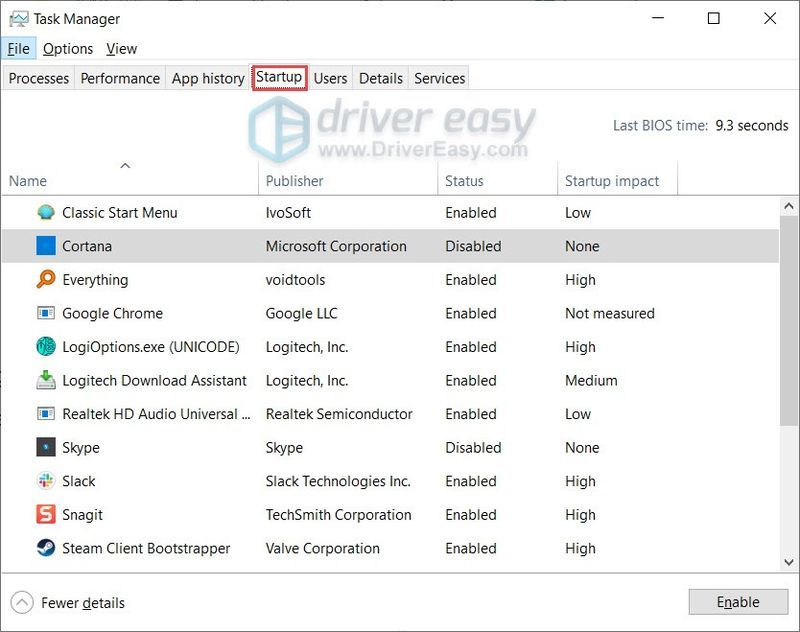
- একবারে, আপনার সন্দেহ হস্তক্ষেপ হতে পারে এমন কোনো প্রোগ্রাম নির্বাচন করুন এবং ক্লিক করুন নিষ্ক্রিয় করুন .
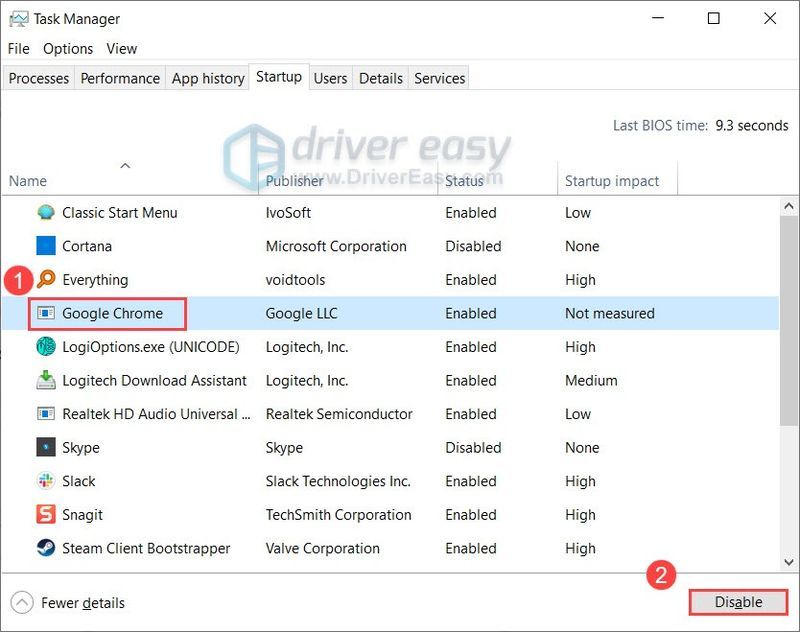
- আপনার কম্পিউটার পুনরায় চালু করুন.
- চালান ড্রাইভার সহজ এবং ক্লিক করুন এখনই স্ক্যান করুন বোতাম ড্রাইভার ইজি তারপরে আপনার কম্পিউটার স্ক্যান করবে এবং কোন সমস্যা ড্রাইভার সনাক্ত করবে।
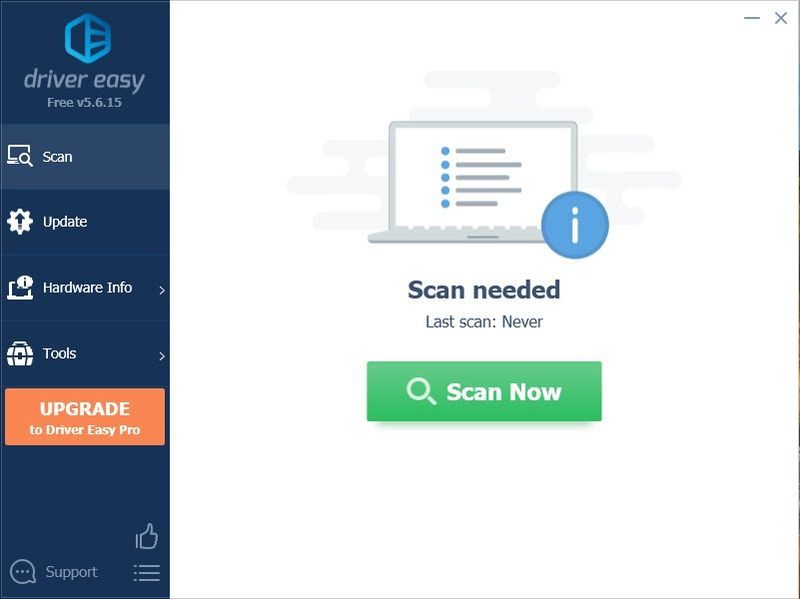
- ক্লিক সব আপডেট করুন এর সঠিক সংস্করণটি স্বয়ংক্রিয়ভাবে ডাউনলোড এবং ইনস্টল করতে সব যে ড্রাইভারগুলি আপনার সিস্টেমে অনুপস্থিত বা পুরানো।
(এর জন্য প্রয়োজন প্রো সংস্করণ - আপনি যখন আপডেট করুন ক্লিক করবেন তখন আপনাকে আপগ্রেড করার জন্য অনুরোধ করা হবে। আপনি যদি প্রো সংস্করণের জন্য অর্থ প্রদান করতে না চান, তবে আপনি বিনামূল্যে সংস্করণের সাথে আপনার প্রয়োজনীয় সমস্ত ড্রাইভার ডাউনলোড এবং ইনস্টল করতে পারেন; আপনাকে কেবল একবারে সেগুলি ডাউনলোড করতে হবে এবং ম্যানুয়ালি সেগুলি ইনস্টল করতে হবে, সাধারণ উইন্ডোজ উপায়।)
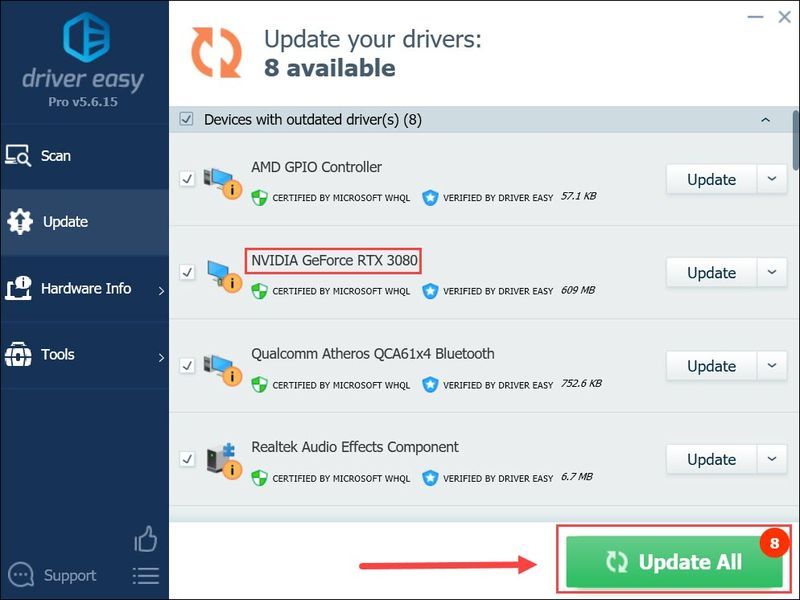 ড্রাইভার ইজির প্রো সংস্করণ সম্পূর্ণ প্রযুক্তিগত সহায়তার সাথে আসে। আপনি যদি সাহায্যের প্রয়োজন হয়, যোগাযোগ করুন ড্রাইভার ইজির সহায়তা দল এ .
ড্রাইভার ইজির প্রো সংস্করণ সম্পূর্ণ প্রযুক্তিগত সহায়তার সাথে আসে। আপনি যদি সাহায্যের প্রয়োজন হয়, যোগাযোগ করুন ড্রাইভার ইজির সহায়তা দল এ . - আপনার কীবোর্ডে, টিপুন উইন্ডোজ লোগো কী এবং আমি (i কী) একই সাথে খুলতে হবে উইন্ডোজ সেটিংস অ্যাপ ক্লিক আপডেট এবং নিরাপত্তা .
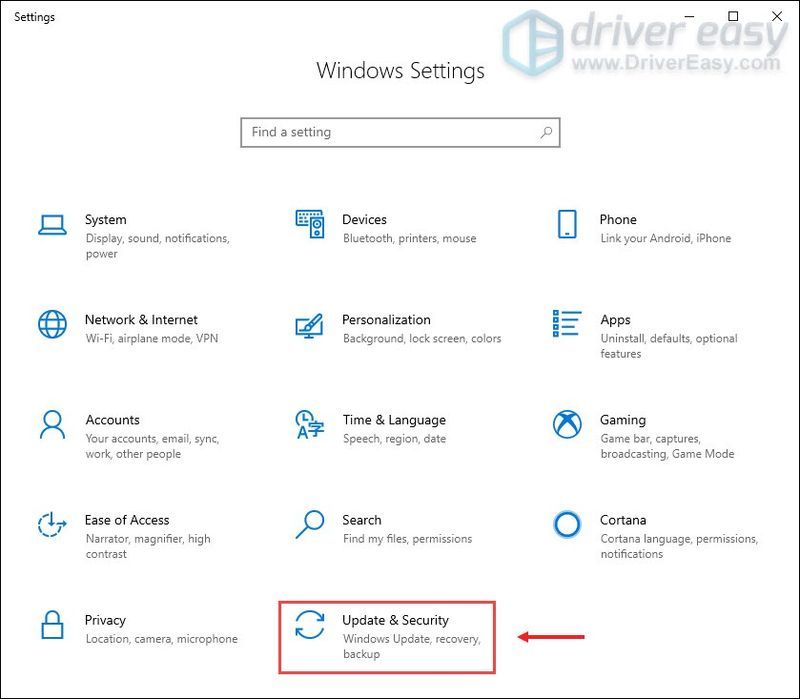
- ক্লিক হালনাগাদ এর জন্য অনুসন্ধান করুন . উইন্ডোজ স্বয়ংক্রিয়ভাবে উপলব্ধ আপডেটগুলি ডাউনলোড এবং ইনস্টল করবে। আপনার ইন্টারনেটের গতির উপর নির্ভর করে এটি কিছুটা সময় নিতে পারে।
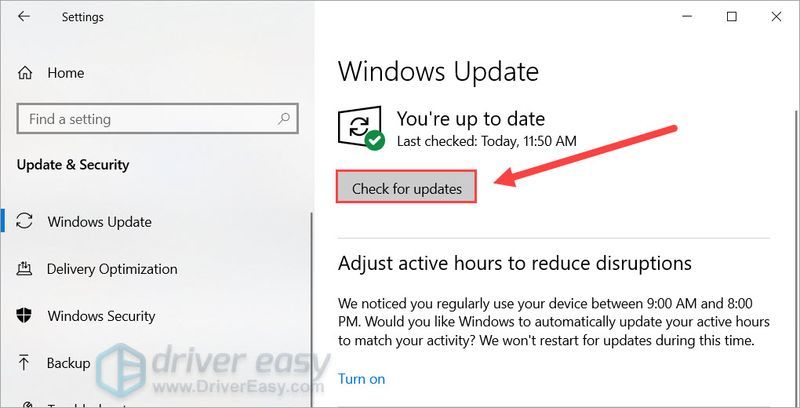
- আপনার ডেস্কটপের খালি জায়গায়, ডান-ক্লিক করুন এবং নির্বাচন করুন প্রদর্শন সেটিং .
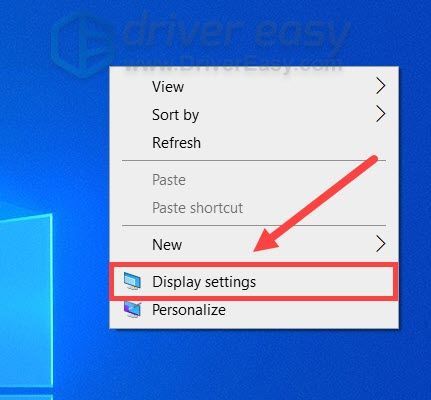
- অধীনে একাধিক প্রদর্শন বিভাগ, ক্লিক করুন গ্রাফিক্স সেটিংস .
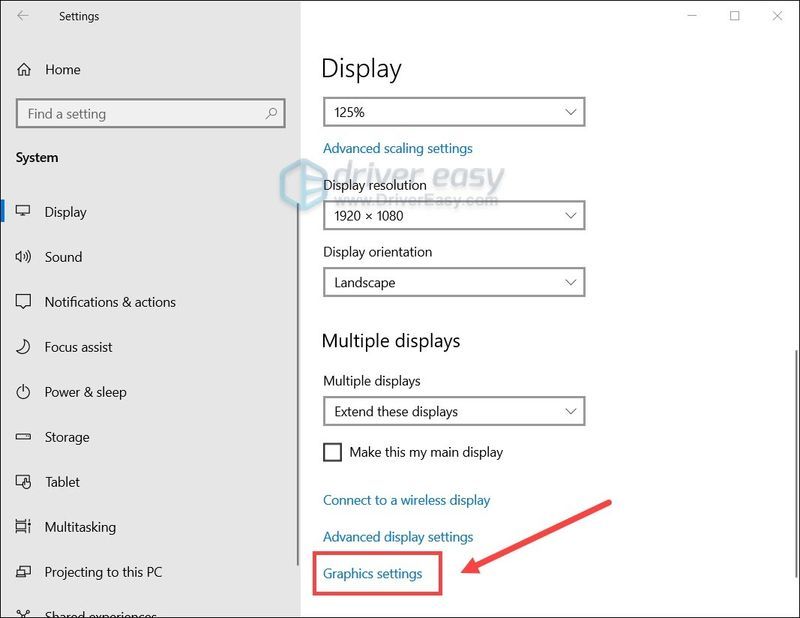
- ক্লিক ব্রাউজ করুন আমাদের মধ্যে লঞ্চারের ফাইল অবস্থান নির্দিষ্ট করতে।
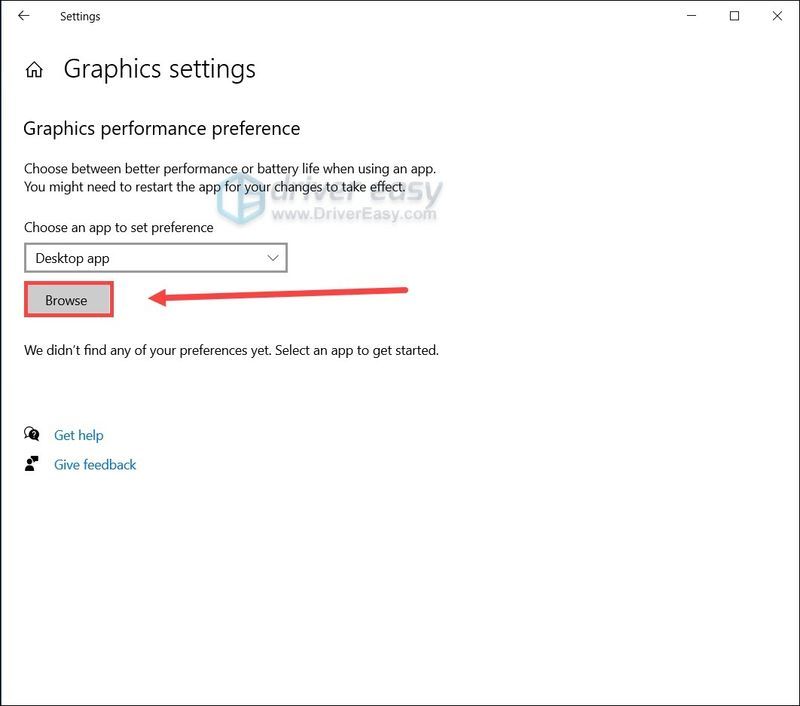
- তালিকায় লঞ্চারে ক্লিক করুন, তারপরে ক্লিক করুন অপশন . নির্বাচন করুন শক্তি সঞ্চয় এবং ক্লিক করুন সংরক্ষণ .
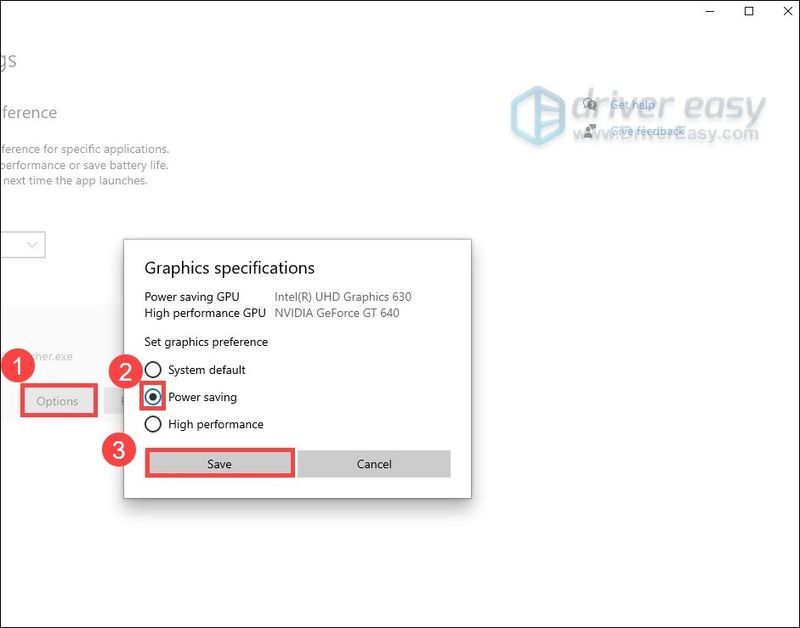
ফিক্স 1: আপনার গেম ফাইলের অখণ্ডতা যাচাই করুন
আমাদের মধ্যে ক্র্যাশ ক্র্যাশ গেম ফাইলগুলির সাথে একটি অখণ্ডতা নির্দেশ করতে পারে৷ এর অর্থ হতে পারে কিছু ফাইল দূষিত বা অনুপস্থিত। এটি ঠিক করতে আপনি এই পদক্ষেপগুলি অনুসরণ করতে পারেন:
একবার চেকিং সম্পন্ন হলে, আমাদের মধ্যে চালু করুন এবং দেখুন এটি আবার ক্র্যাশ হয় কিনা।
যদি এই পদ্ধতিটি আপনাকে ভাগ্য না দেয় তবে আপনি নীচের পরবর্তীটি পরীক্ষা করে দেখতে পারেন।
ফিক্স 2: একটি পরিষ্কার বুট সম্পাদন করুন
একটি পরিষ্কার বুট মানে আপনার পিসি শুধুমাত্র প্রয়োজনীয় ইউটিলিটি এবং সিস্টেম পরিষেবা দিয়ে শুরু করা। এটি সম্ভবত বেশিরভাগ সফ্টওয়্যার দ্বন্দ্বের সমাধান করবে, যা একই সময়ে ক্র্যাশ ঠিক করতে পারে।
এবং এখানে আপনি কিভাবে একটি পরিষ্কার বুট করতে পারেন:
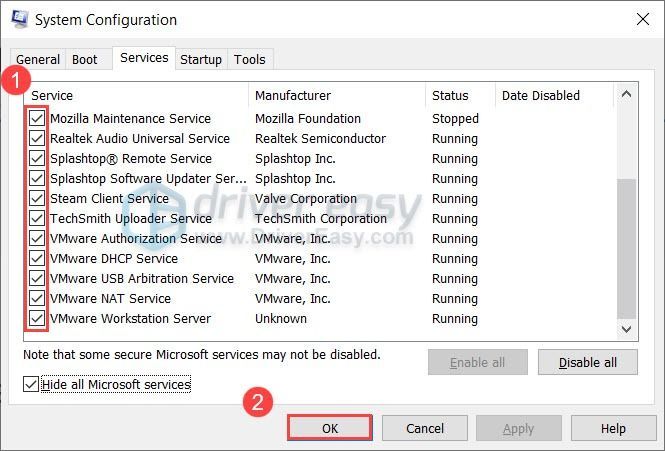
একবার আপনার পিসি পুনরায় চালু হলে, শুধুমাত্র প্রয়োজনীয় প্রোগ্রাম এবং পরিষেবাগুলি শুরু হবে। আপনি এখন আমাদের মধ্যে চালু করতে পারেন এবং এটি আবার ক্র্যাশ হয় কিনা তা পরীক্ষা করতে পারেন৷ যদি না হয়, আপনি দোষী প্রোগ্রাম বা পরিষেবা রুট আউট করার চেষ্টা করতে পারেন. এটি করার একটি উপায় হল উপরের পদক্ষেপগুলি পুনরাবৃত্তি করা, কিন্তু অর্ধেক পরিষেবা এবং প্রোগ্রাম নিষ্ক্রিয় করুন .
যদি এই কৌশলটি ক্র্যাশ বন্ধ না করে তবে আপনি পরবর্তীটি দেখে নিতে পারেন।
ফিক্স 3: আপনার গ্রাফিক্স ড্রাইভার আপডেট করুন
কিছু ক্ষেত্রে, আপনি যদি ত্রুটিপূর্ণ বা পুরানো গ্রাফিক্স ড্রাইভার ব্যবহার করেন তবে আপনার গেম ক্র্যাশ হতে থাকবে। যদিও আমাদের মধ্যে কখনই গ্রাফিকভাবে দাবি করা শিরোনাম নয়, সর্বশেষ গ্রাফিক্স ড্রাইভার ব্যবহার করা আপনাকে অনেক ত্রুটি এড়াতে সহায়তা করতে পারে।
প্রধানত 2টি উপায়ে আপনি আপনার গ্রাফিক্স ড্রাইভার আপডেট করতে পারেন: ম্যানুয়ালি বা স্বয়ংক্রিয়ভাবে।
বিকল্প 1: আপনার গ্রাফিক্স ড্রাইভার ম্যানুয়ালি আপডেট করুন
এর জন্য কম্পিউটার জ্ঞানের একটি নির্দিষ্ট স্তরের প্রয়োজন। আপনার গ্রাফিক্স ড্রাইভার ম্যানুয়ালি আপডেট করতে, প্রথমে আপনার GPU প্রস্তুতকারকের ওয়েবসাইট দেখুন:
এবং আপনার গ্রাফিক্স কার্ডের মডেল অনুসন্ধান করুন। এরপরে আপনাকে আপনার অপারেটিং সিস্টেমের সাথে সামঞ্জস্যপূর্ণ সর্বশেষ সঠিক ড্রাইভার ইনস্টলারটি ডাউনলোড করতে হবে। একবার ডাউনলোড হয়ে গেলে, এটি চালু করুন এবং ইনস্টল করার জন্য অন-স্ক্রীন নির্দেশাবলী অনুসরণ করুন।
বিকল্প 2: আপনার গ্রাফিক্স ড্রাইভার স্বয়ংক্রিয়ভাবে আপডেট করুন (প্রস্তাবিত)
আপনার গ্রাফিক্স ড্রাইভার ম্যানুয়ালি আপডেট করার সময়, ধৈর্য বা কম্পিউটার দক্ষতা না থাকলে, আপনি, পরিবর্তে, এটি স্বয়ংক্রিয়ভাবে করতে পারেন ড্রাইভার সহজ . ড্রাইভার ইজি স্বয়ংক্রিয়ভাবে আপনার সিস্টেমকে চিনবে এবং আপনার সঠিক গ্রাফিক্স কার্ড এবং আপনার উইন্ডোজ সংস্করণের জন্য সঠিক ড্রাইভার খুঁজে পাবে এবং এটি সঠিকভাবে ডাউনলোড এবং ইনস্টল করবে:
একবার আপনি আপনার গ্রাফিক্স ড্রাইভার আপডেট করলে, আপনার পিসি রিস্টার্ট করুন এবং আমাদের মধ্যে গেমপ্লে পরীক্ষা করুন।
ক্র্যাশ ঘটতে থাকলে, কেবল পরবর্তী ফিক্সে চালিয়ে যান।
ফিক্স 4: সমস্ত উইন্ডোজ আপডেট ইনস্টল করুন
ড্রাইভার ছাড়াও, আমরা আপনার সিস্টেম আপ টু ডেট রাখারও সুপারিশ করি। Windows 10 আপডেটে নিয়মিত নিরাপত্তা প্যাচ এবং কখনও কখনও একটি কর্মক্ষমতা বৃদ্ধি অন্তর্ভুক্ত। যদি আপনি মনে না থাকেন যে শেষবার আপনি আপডেটের জন্য চেক করেছিলেন, অবশ্যই এটি এখনই করুন কারণ এটি সহজেই আপনার দিন বাঁচাতে পারে।
এখানে কিভাবে:
একবার আপনি সমস্ত আপডেট ইনস্টল করার পরে, সম্পূর্ণ প্রভাব নিতে আপনার কম্পিউটার পুনরায় চালু করুন। এরপর আপনি আমাদের মধ্যে চালু করতে পারেন এবং স্থিতিশীলতা পরীক্ষা করতে পারেন।
যদি এই কৌশলটি আপনার সমস্যার সমাধান না করে তবে কেবল পরবর্তীটিতে যান।
ফিক্স 5: অন্য জিপিইউতে আমাদের মধ্যে চালান
কিছু খেলোয়াড়ের মতে, ক্র্যাশিং সমস্যাটি অন্য জিপিইউতে স্থানান্তর করে বাইপাস করা যেতে পারে। তাই যদি আপনার গেমিং রিগ ডুয়াল জিপিইউ (যেমন পিসি/ল্যাপটপ একটি বিল্ট-ইন সিপিইউ গ্রাফিক্স সহ একটি অতিরিক্ত AMD বা NVIDIA গ্রাফিক্স কার্ড) দিয়ে সজ্জিত থাকে, তাহলে আপনি এই কৌশলটিকে একটি শট দিতে পারেন এবং এটি কীভাবে যায় তা দেখতে পারেন।
এটি করার আগে, নিশ্চিত করুন যে আপনার সমস্ত গ্রাফিক্স ড্রাইভার আপ-টু-ডেট আছে। (আপনি ফিরে যেতে পারেন ফিক্স 3 বিস্তারিত নির্দেশাবলীর জন্য উপরে।)Windows 10-এ NVIDIA গ্রাফিক্স কার্ড থেকে Intel HD গ্রাফিক্সে পছন্দের GPU পরিবর্তন করার একটি উদাহরণ এখানে দেওয়া হল:
আপনি যদি উইন্ডোজ 7 বা 8 ব্যবহার করেন তবে আপনি পছন্দের জিপিইউ পরিবর্তন করতে পারেন NVIDIA কন্ট্রোল প্যানেল বা AMD Radeon™ সেটিংস .এখন আপনি আমাদের মধ্যে চালু করতে পারেন এবং এটি আবার ক্র্যাশ হয় কিনা তা দেখতে পারেন।
সুতরাং এইগুলি হল আপনার আমাদের মধ্যে ক্রাশিং সমস্যার সমাধান। আশা করি, আপনি ক্র্যাশ বন্ধ করেছেন এবং এখন শূন্য সমস্যা সহ নাশকতা করতে পারেন। এবং যদি আপনার কোন প্রশ্ন বা ধারণা থাকে, তাহলে মন্তব্য বিভাগে কিছু লিখতে বিনা দ্বিধায়।
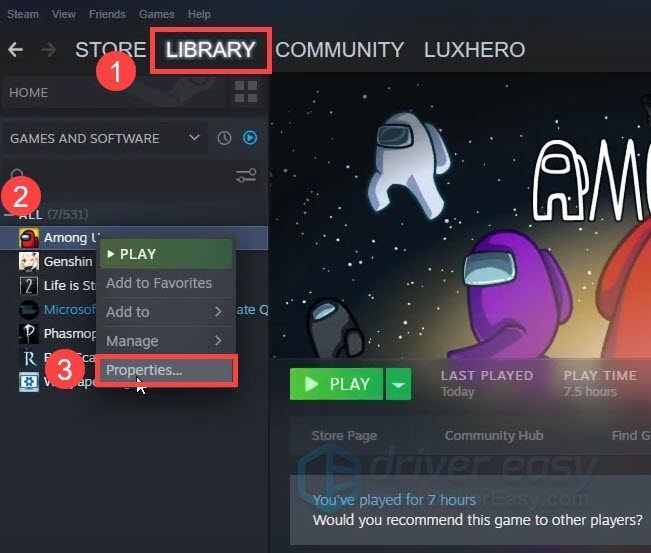
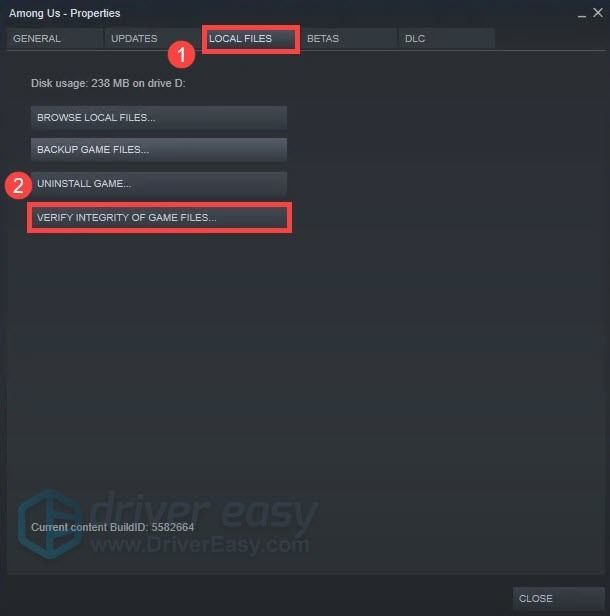
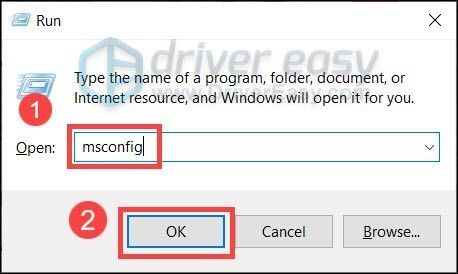
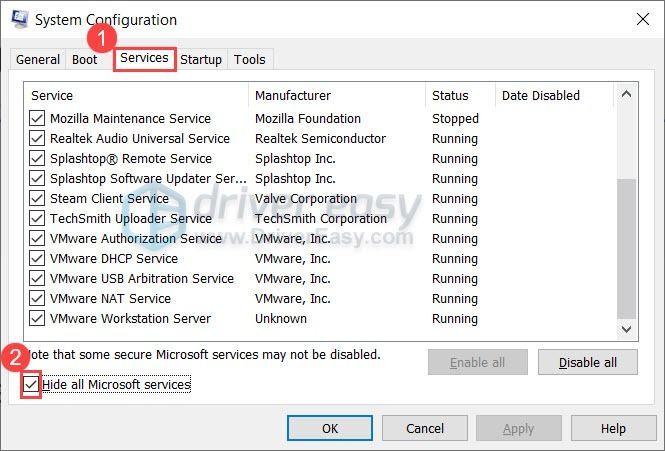
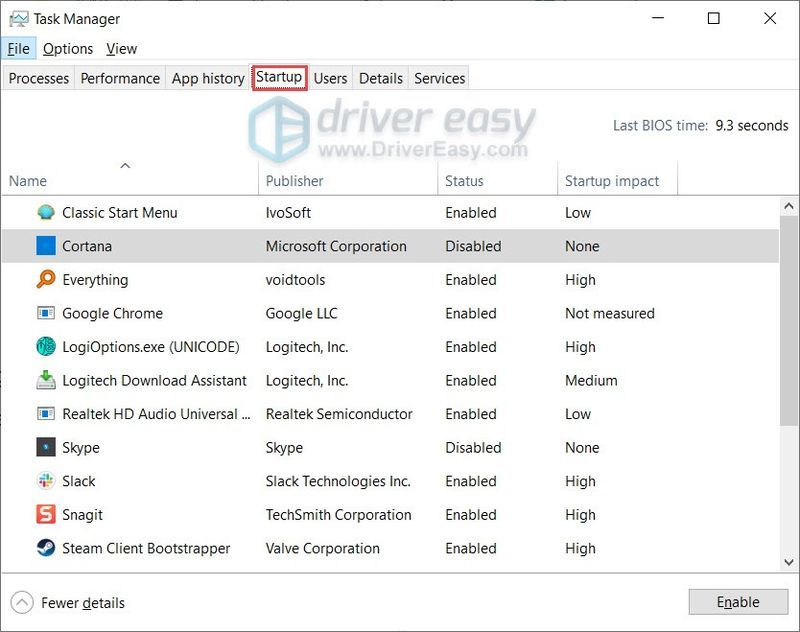
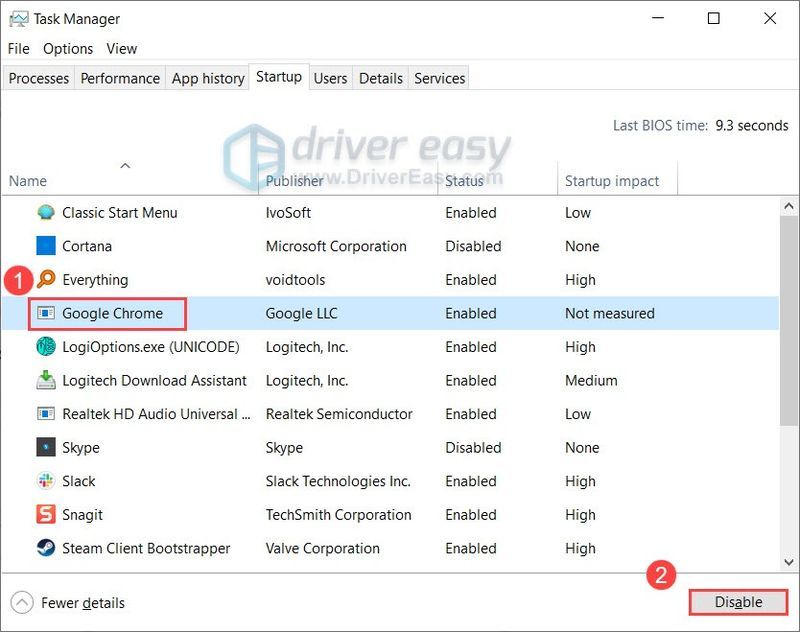
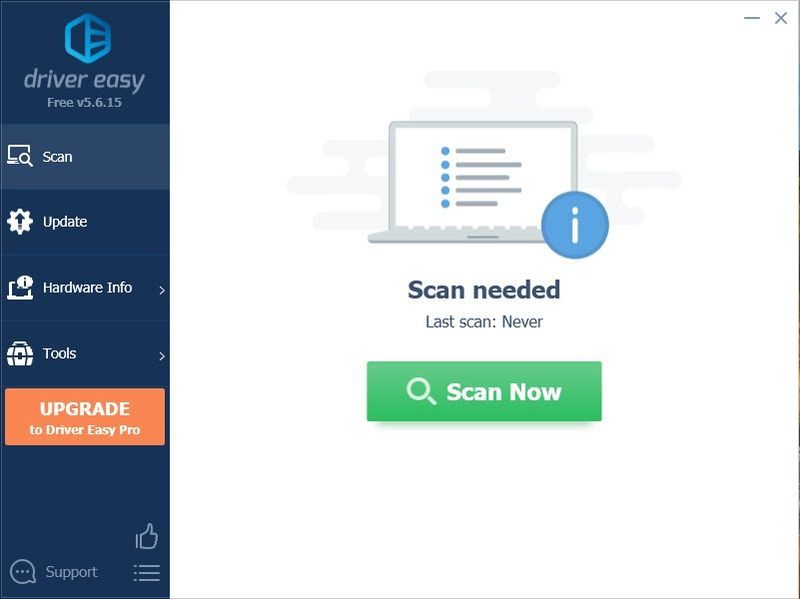
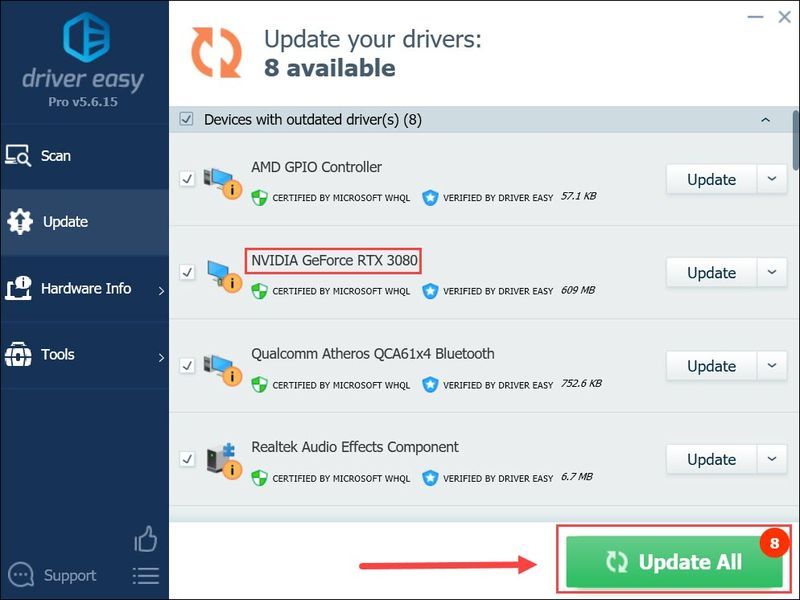
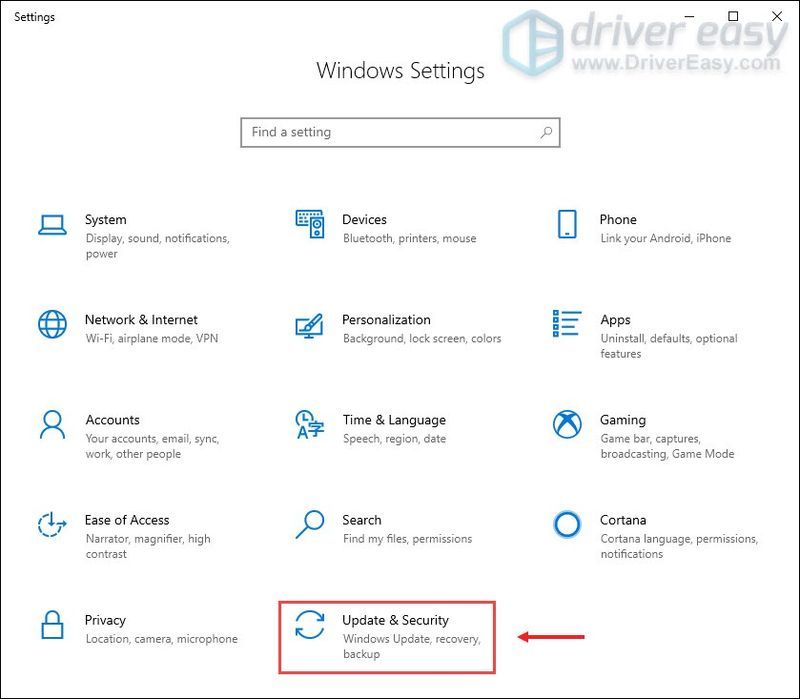
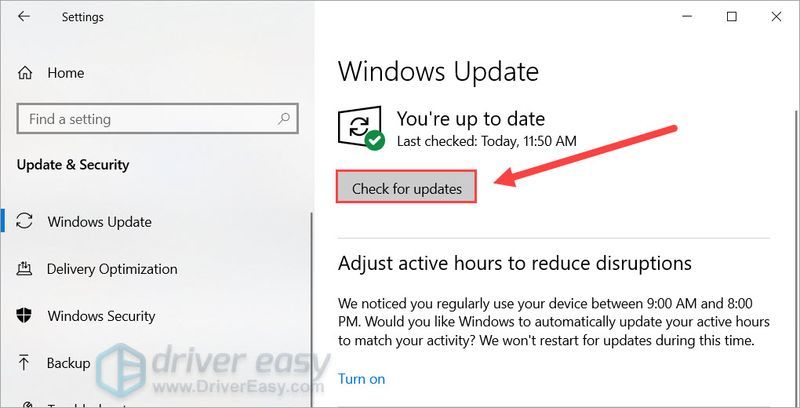
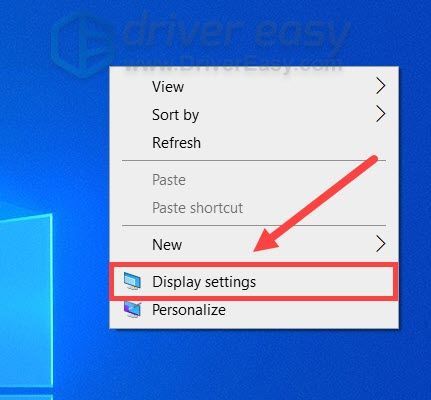
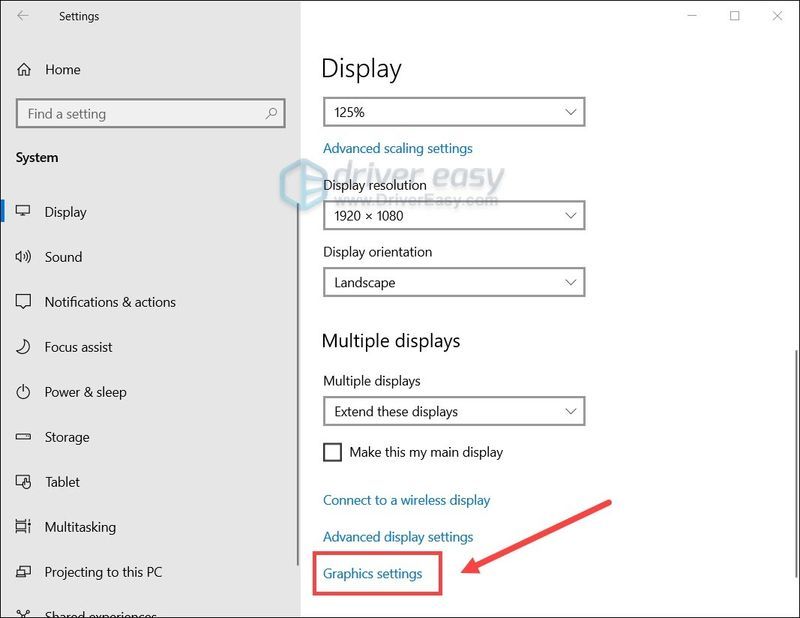
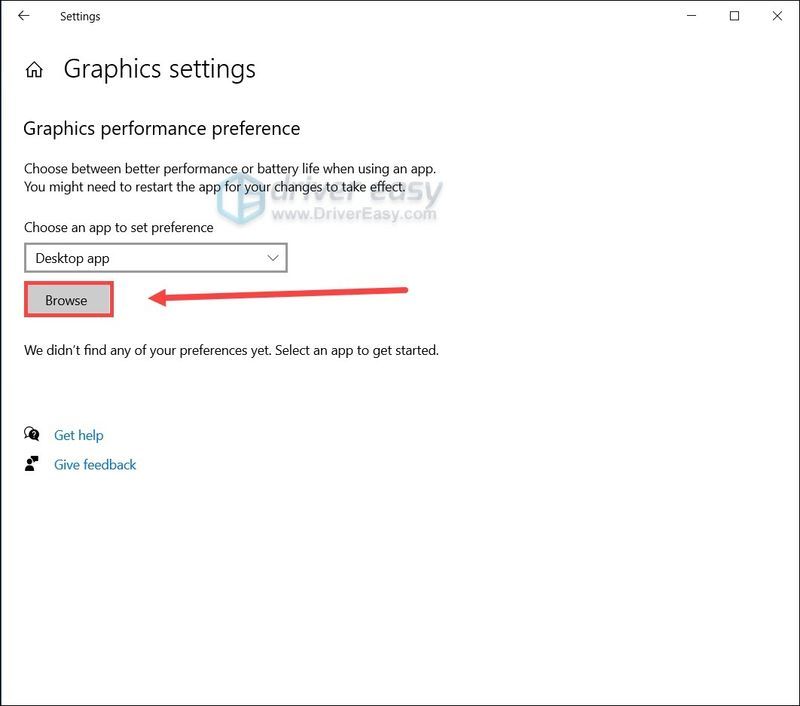
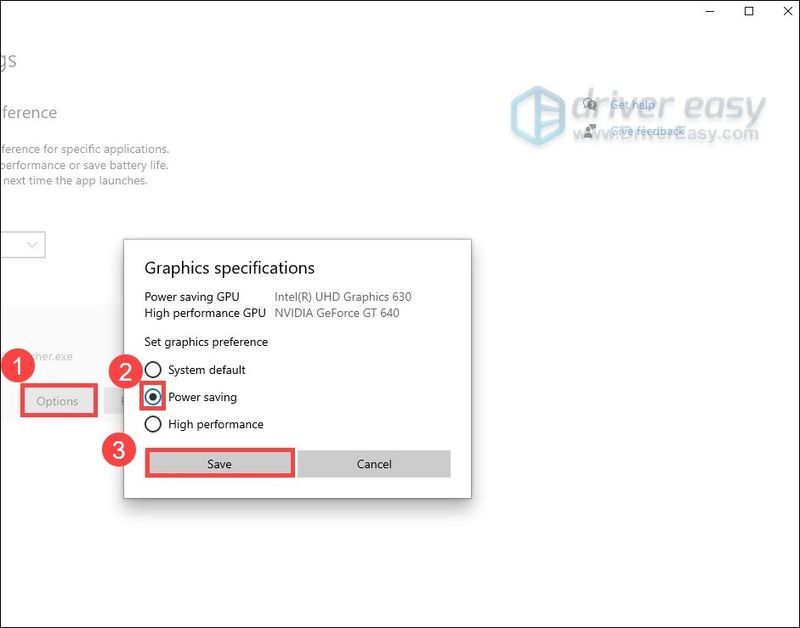


![উইন্ডোজ 10/11 এ টাচপ্যাড কাজ করছে না এমন সমস্যা [সমাধান]](https://letmeknow.ch/img/knowledge-base/36/touchpad-not-working-issues-windows-10-11.png)



