'>

যদি আপনার ASUS ল্যাপটপ বা ট্যাবলেটে টাচ স্ক্রিনটি কাজ না করে তবে আপনি একা নন। অনেক ASUS ল্যাপটপ ব্যবহারকারী এই সমস্যাটি রিপোর্ট করছেন। তাদের টাচ স্ক্রিনটি সঠিকভাবে সাড়া দিচ্ছে না বা সম্পূর্ণ প্রতিক্রিয়াহীন হয়ে উঠছে।
তবে চিন্তা করবেন না। নিম্নলিখিত অনেকগুলি ASUS ল্যাপটপ বা ট্যাবলেট ব্যবহারকারীদের তাদের টাচ স্ক্রিনটি ঠিক করতে সহায়তা করেছে methods
এই সমাধানগুলি ব্যবহার করে দেখুন:
আপনি তাদের সব চেষ্টা করতে হবে না; আপনার তালিকার নিচের দিকে কাজ করুন যতক্ষণ না আপনি তার জন্য কাজ করে down
- আপনার ডিভাইস পুনরায় চালু করুন
- আপনার টাচ স্ক্রিন ড্রাইভার আপডেট করুন
- টাচ স্ক্রিন শক্তি সঞ্চয় সেটিংটি অক্ষম করুন
পদ্ধতি 1: আপনার ডিভাইস পুনরায় চালু করুন
আপনার টাচ স্ক্রিনটি আপনার সিস্টেমে কিছু ক্ষুদ্র অস্থায়ী সমস্যা দ্বারা অক্ষম হতে পারে। সাধারন আবার শুরু আপনার ল্যাপটপ বা ট্যাবলেটগুলির এই সমস্যাগুলি থেকে মুক্তি পাওয়ার কার্যকর উপায়। আপনি নিজের ডিভাইসটি পুনরায় চালু করার চেষ্টা করতে পারেন এবং আপনি নিজের টাচ স্ক্রিনটি ব্যবহার করতে সক্ষম কিনা তা দেখতে পারেন।
পদ্ধতি 2: আপনার টাচ স্ক্রিন ড্রাইভার আপডেট করুন
আপনি যদি কোনও ভুল ড্রাইভার ব্যবহার করছেন বা এটির মেয়াদ শেষ হয়ে গেছে তবে আপনার টাচ স্ক্রিনটি অক্ষম হতে পারে। আপনি নিজের টাচ স্ক্রিন ড্রাইভারটিকে ম্যানুয়ালি আপডেট করতে পারেন বা যদি আপনি চালকদের সাথে ঘুরেফিরে আত্মবিশ্বাস না পান তবে আপনি এটি স্বয়ংক্রিয়ভাবে করতে পারেন ড্রাইভার সহজ ।
ড্রাইভার সহজ স্বয়ংক্রিয়ভাবে আপনার সিস্টেমটি সনাক্ত করবে এবং এর জন্য সঠিক ড্রাইভারগুলি খুঁজে পাবে। আপনার কম্পিউটারটি ঠিক কোন সিস্টেমে চলছে তা জানা দরকার নেই, আপনার ভুল ড্রাইভারটি ডাউনলোড এবং ইনস্টল করার ঝুঁকি থাকা দরকার না এবং ইনস্টল করার সময় আপনার কোনও ভুল করার বিষয়ে চিন্তা করার দরকার নেই।
আপনি ফ্রি বা ব্যবহার করে আপনার ড্রাইভার ডাউনলোড এবং ইনস্টল করতে পারেন জন্য ড্রাইভার ইজির সংস্করণ। তবে প্রো সংস্করণটির সাথে এটি কেবল লাগে ঘ ক্লিকগুলি (এবং আপনি পাবেন) পূর্ণ সমর্থন এবং ক 30 দিনের টাকা ফেরতের গ্যারান্টি ):
1) ডাউনলোড করুন এবং ইনস্টল করুন ড্রাইভার সহজ ।
2) চালান ড্রাইভার সহজ এবং ক্লিক করুন এখন স্ক্যান করুন বোতাম ড্রাইভার সহজ তারপরে আপনার কম্পিউটারটি স্ক্যান করবে এবং কোনও সমস্যা ড্রাইভার সনাক্ত করবে।
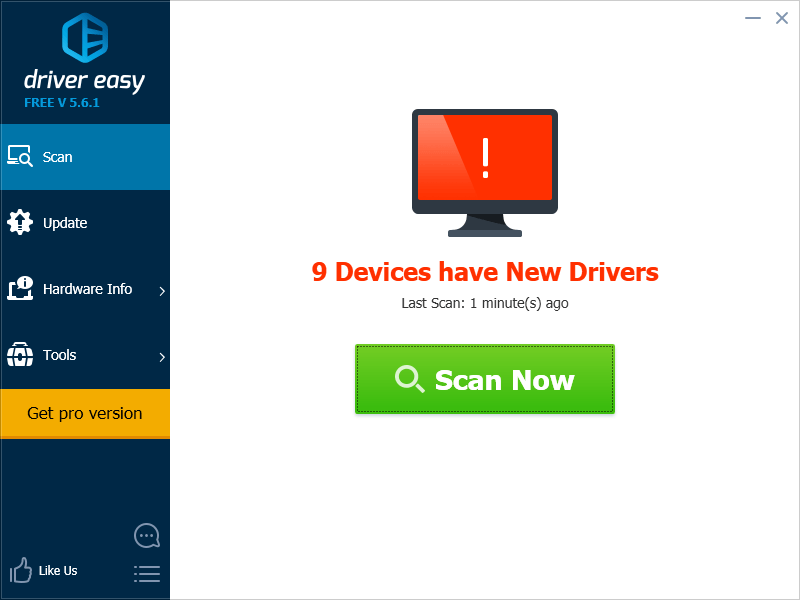
3) ক্লিক করুন হালনাগাদ এই ডিভাইসের জন্য সর্বশেষ এবং সঠিক ড্রাইভার ডাউনলোড করতে টাচ স্ক্রিনের পাশে বোতাম। আপনি ক্লিক করতে পারেন সমস্ত আপডেট করুন আপনার কম্পিউটারে সমস্ত পুরানো বা নিখোঁজ ড্রাইভারগুলি স্বয়ংক্রিয়ভাবে আপডেট করতে ডানদিকে নীচে বোতামটি (এটির জন্য প্রয়োজন প্রো সংস্করণ - আপনি আপডেট আপডেট ক্লিক করলে আপনাকে আপগ্রেড করার অনুরোধ জানানো হবে)।
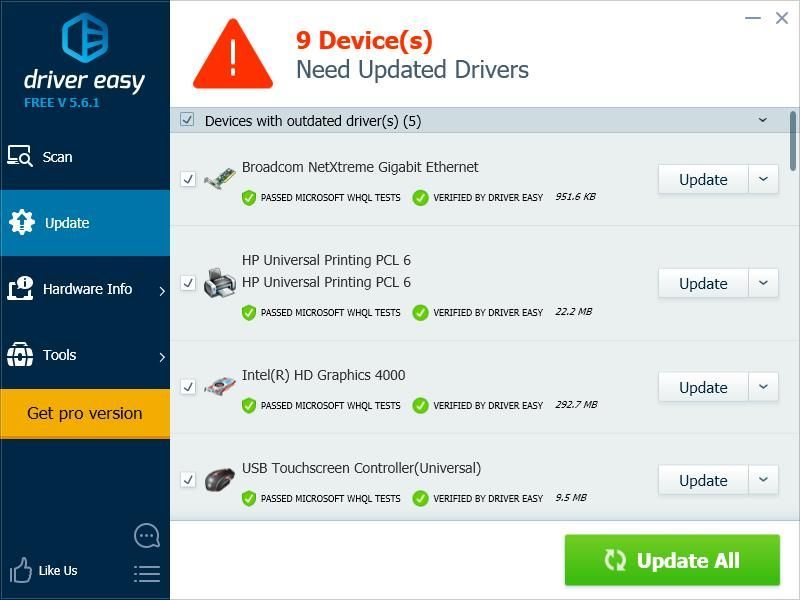
পদ্ধতি 3: টাচ স্ক্রিন শক্তি সঞ্চয় সেটিংটি অক্ষম করুন
আপনার টাচ স্ক্রিনটি শক্তি বাঁচাতে আপনার সিস্টেম দ্বারা বন্ধ করা যেতে পারে। আপনি শক্তি সঞ্চয় সেটিংটি অক্ষম করার চেষ্টা করতে পারেন এবং এটি আপনার সমস্যার সমাধান করে কিনা তা দেখতে পারেন।
1) টিপুন উইন্ডোজ লোগো কী এবং আর আপনার কীবোর্ডে একই সাথে রান বাক্সটি চালিত করুন।
2) টাইপ করুন “ devmgmt.msc ”এবং টিপুন প্রবেশ করান আপনার কীবোর্ডে
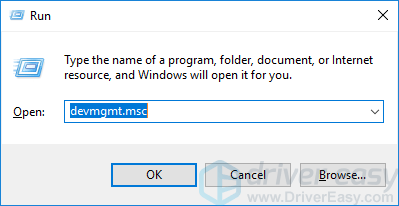
3) আপনার উপর ডাবল ক্লিক করুন টাচ স্ক্রিন মধ্যে হিউম্যান ইন্টারফেস ডিভাইস বিভাগ।
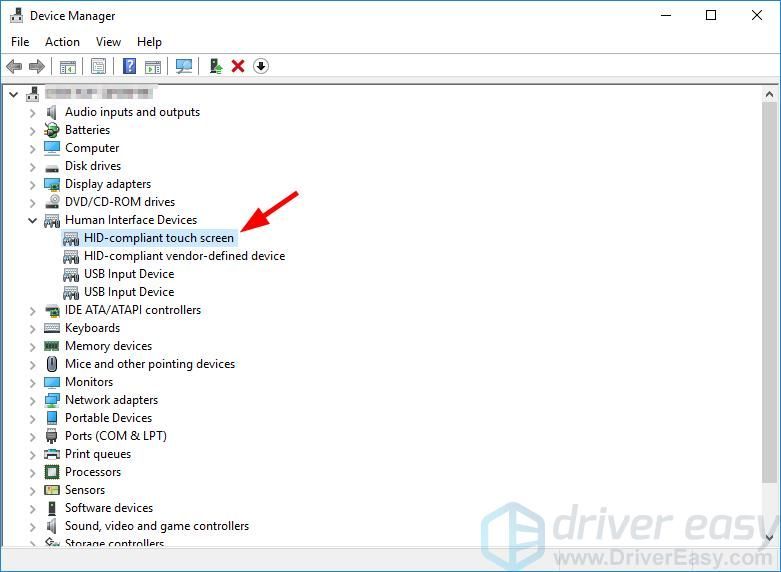
4) ক্লিক শক্তি ব্যবস্থাপনা , আনচেক করুন বিদ্যুৎ সাশ্রয় করার জন্য কম্পিউটারটিকে এই ডিভাইসটি বন্ধ করার অনুমতি দিন , এবং তারপরে ক্লিক করুন ঠিক আছে ।
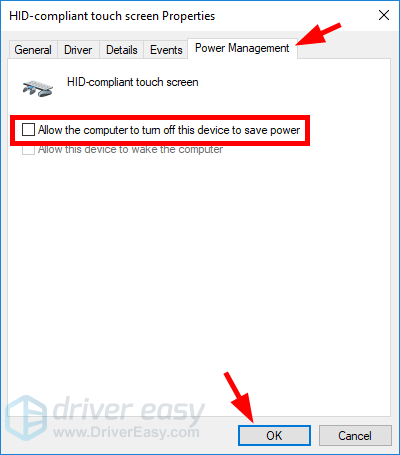
5) আপনার ডিভাইসটি পুনরায় আরম্ভ করুন এবং আপনি নিজের টাচ স্ক্রিনটি ব্যবহার করতে সক্ষম কিনা তা দেখুন।



![[সলভ] নিয়ার রেপ্লিকেন্ট এফপিএস ড্রপ](https://letmeknow.ch/img/technical-tips/10/nier-replicant-fps-drops.jpg)


