Battle.net এ একটি যুক্তিসঙ্গত গতিতে নতুন বিষয়বস্তু ডাউনলোড করতে চান কিন্তু কিভাবে কোন ধারণা নেই? আমরা আপনাকে আচ্ছাদিত করেছি! দ্রুত ডাউনলোড হারের জন্য এখানে কিছু টিপস রয়েছে:

1. ব্যাকগ্রাউন্ড ডাউনলোড বন্ধ/ স্থগিত করুন
কোন সন্দেহ নেই যে আপনি যখন একযোগে ডাউনলোড করবেন, ডাউনলোডের গতি উল্লেখযোগ্যভাবে কমে যাবে। তাই আপনি যখন আপনার গেম বা আপডেটগুলি ডাউনলোড করছেন তখন অন্যান্য ডাউনলোডগুলি বন্ধ বা স্থগিত করতে ভুলবেন না।
এটিও উল্লেখ করার মতো যে যখন Windows স্বয়ংক্রিয় আপডেটগুলি সক্ষম করা হয়, এটি স্বয়ংক্রিয়ভাবে আপডেটগুলি ডাউনলোড এবং ইনস্টল করবে যখন সেগুলি আপনার সম্মতি ছাড়াই উপলব্ধ হবে৷ এই প্রক্রিয়া চলাকালীন, আপনার ইন্টারনেট সংযোগ ব্যাপকভাবে প্রভাবিত হবে। এবং আপনার ডাউনলোড স্পিড থ্রোটল হয়ে যাবে। এটি যাতে না ঘটে তার জন্য, আমরা আপনাকে উইন্ডোজ স্বয়ংক্রিয় আপডেটগুলি নিষ্ক্রিয় করার পরামর্শ দিই:
1) আপনার কীবোর্ডে, টিপুন উইন্ডোজ + আর কী রান ডায়ালগ বক্স খুলতে।
2) প্রকার gpedit.msc এবং এন্টার চাপুন।

3) নিম্নলিখিত নীতিতে নেভিগেট করুন: কম্পিউটার কনফিগারেশন > প্রশাসনিক টেমপ্লেট > উইন্ডোজ উপাদান > উইন্ডোজ আপডেট .
4) ডানদিকে, ডাবল-ক্লিক করুন স্বয়ংক্রিয় আপডেট কনফিগার করুন .

5) নির্বাচন করুন সক্রিয় বিকল্প অধীন স্বয়ংক্রিয় আপডেট কনফিগার করুন , দ্বিতীয় বিকল্পটি নির্বাচন করুন ডাউনলোড এবং স্বয়ংক্রিয়ভাবে ইনস্টল করার জন্য বিজ্ঞপ্তি . তারপর ক্লিক করুন আবেদন করুন > ঠিক আছে .
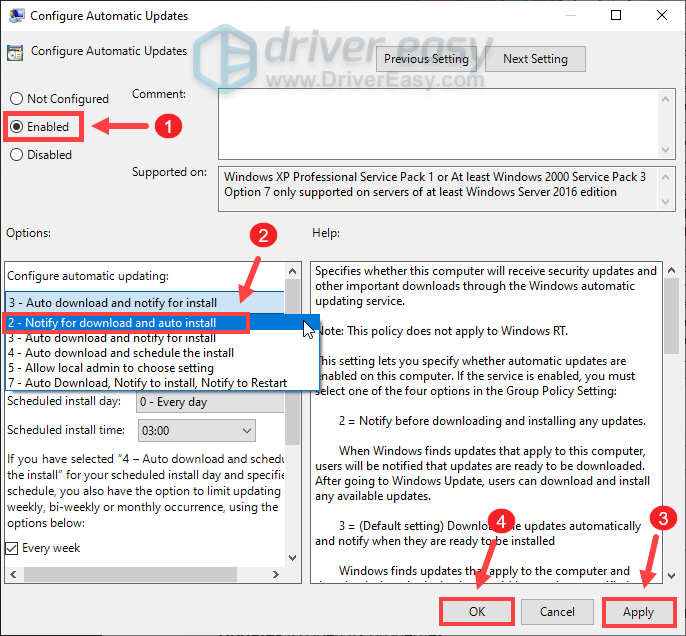
এটি উইন্ডোজ আপডেট বন্ধ করবে না তবে আপডেটগুলি ডাউনলোড করার জন্য উপলব্ধ হলে আপনাকে অবহিত করা হবে।
আপনি যদি এখনও ডাউনলোডের গতিতে কোনও পার্থক্য লক্ষ্য করতে না পারেন তবে পরবর্তী ফিক্সে যান।
2. পিক আওয়ারে ডাউনলোড এড়িয়ে চলুন
রিপোর্ট অনুসারে, ইন্টারনেট কনজেশন সাধারণত সকাল 9 টা থেকে রাত 11 টা পর্যন্ত ঘটে, যখন আপনার এলাকায় এবং আপনার বাড়ির অনেক লোক একই সময়ে ইন্টারনেট ব্যবহার করে। এবং আপনার ইন্টারনেট সংযোগ মন্থর হয়ে যেতে পারে। অতএব, আমরা আপনাকে ইন্টারনেট পিক আওয়ারের সময় ডাউনলোড এড়াতে পরামর্শ দেব। পরিবর্তে, আপনি আপনার গেম বা আপডেটগুলি 4 AM থেকে 9 AM এর মধ্যে ডাউনলোড করতে দিতে পারেন, যখন কম লোক অনলাইন থাকে, তাই পৃথক ব্যবহারকারীদের জন্য আরও ব্যান্ডউইথ থাকে৷
যাইহোক, আপনার পিসি কয়েক ঘন্টা নিষ্ক্রিয়তার পরে ঘুমাতে যাবে। এই ক্ষেত্রে, আপনি ঘুম মোড বন্ধ করতে পারেন:
1) অনুসন্ধান বাক্সে, টাইপ করুন বা পেস্ট করুন শক্তি এবং ঘুম সেটিংস . তারপর ক্লিক করুন পাওয়ার এবং ঘুমের সেটিংস ফলাফলের তালিকা থেকে।

2) নিচে স্ক্রোল করুন ঘুম অধ্যায়. নিচের তীরটিতে ক্লিক করুন এবং নির্বাচন করুন কখনই না .

একবার আপনি পরিবর্তনগুলি প্রয়োগ করলে, আপনি যেতে পারবেন।
যাইহোক, যদি আপনি ঘুম থেকে উঠে দেখেন যে অগ্রগতি আটকে গেছে, চিন্তা করবেন না। আপনার চেষ্টা করার জন্য আরও কয়েকটি সমাধান রয়েছে।
3. সীমা ডাউনলোড ব্যান্ডউইথ অপশন অনির্বাচন করুন
যদি আপনার ডাউনলোডের গতি সীমাবদ্ধ থাকে, তাহলে আপনি নির্বাচন মুক্ত করতে নীচের নির্দেশাবলী অনুসরণ করতে পারেন ডাউনলোড ব্যান্ডউইথ সীমিত করুন বিকল্প:
1) আপনার Battle.net অ্যাপ খুলুন। উপরের বাম কোণে, ক্লিক করুন নিম্নমুখী তীর এবং তারপর নির্বাচন করুন সেটিংস .

2) নির্বাচন করুন ডাউনলোড ট্যাব নিচের দিকে স্ক্রোল করুন এবং আপনি দেখতে পাবেন সীমা ব্যান্ডউইথ ডাউনলোড করুন বিকল্প ডিফল্টরূপে, এটি টিক করা আছে। কিন্তু এখানে, আপনাকে এটি আনটিক করতে হবে। তারপর ক্লিক করুন সম্পন্ন আপনার পরিবর্তন নিশ্চিত করতে।

আপনার ডাউনলোড পুনরায় শুরু করুন এবং দেখুন এটি আপনার ডাউনলোডের গতি বাড়াতে সাহায্য করে কিনা।
4. আপনার ডাউনলোড অঞ্চল পরিবর্তন করুন
যখনই আপডেট উপলব্ধ থাকে, অনেক প্লেয়ার একই সময়ে তাদের ডাউনলোডের সময়সূচী করে, একটি নির্দিষ্ট সার্ভারকে ওভারলোড করে। এটি আপনার ক্ষেত্রে কিনা তা শনাক্ত করতে, আপনি একটি ভিন্ন অঞ্চল বেছে নিতে পারেন সব খেলা বা একটি নির্দিষ্ট খেলা .
সমস্ত গেমের জন্য অঞ্চল পরিবর্তন করতে:
1) ক্লিক করুন নিম্নমুখী তীর উপরের ডানদিকে কোণায় অবস্থিত আপনার প্রোফাইল ছবির পাশে। তারপর ক্লিক করুন প্রস্থান .

2) লগইন করার পরে, ক্লিক করুন গ্লোব আইকন এবং একটি ভিন্ন সার্ভার নির্বাচন করুন।

তারপর আপনার অ্যাকাউন্টের তথ্য লিখুন এবং লগ ইন করুন।
একটি নির্দিষ্ট খেলার জন্য অঞ্চল পরিবর্তন করতে:
1) ক্লিক করুন গ্লোব আইকন গেমটির পাশে আপনাকে ডাউনলোড করতে হবে এবং একটি ভিন্ন সার্ভার নির্বাচন করতে হবে।

যদি এটি আপনাকে ভাগ্য না দেয় তবে নীচের পরবর্তী সমাধানটি চেষ্টা করুন।
5. আপনার নেটওয়ার্ক অ্যাডাপ্টার ড্রাইভার আপডেট করুন৷
ড্রাইভার হল সফটওয়্যারের একটি অপরিহার্য অংশ যা আপনার সিস্টেমকে আপনার হার্ডওয়্যারের সাথে যোগাযোগ করতে দেয়। এটি পুরানো হলে, এটি লক্ষণীয় কর্মক্ষমতা সমস্যা সৃষ্টি করবে। অতএব, যদি আপনার ইন্টারনেট সংযোগ অনুমিত থেকে ধীর হয়, তাহলে আপনার নেটওয়ার্ক অ্যাডাপ্টার ড্রাইভার আপ-টু-ডেট কিনা তা পরীক্ষা করার উপযুক্ত সময়।
আপনার ডিভাইস ড্রাইভার আপডেট করতে, আপনি হয় এর মাধ্যমে ম্যানুয়ালি করতে পারেন ডিভাইস ম্যানেজার অথবা আপনার সিস্টেমের জন্য সঠিক ড্রাইভার ডাউনলোড এবং ইনস্টল করতে প্রস্তুতকারকের ড্রাইভার ডাউনলোড পৃষ্ঠায় যান। অথবা আপনি এটি দিয়ে স্বয়ংক্রিয়ভাবে করতে পারেন ড্রাইভার সহজ , একটি স্বয়ংক্রিয় ড্রাইভার আপডেটার যা আপনাকে কোনো পুরানো ড্রাইভার সনাক্ত করতে সাহায্য করবে, তারপর আপনার সিস্টেমের জন্য সর্বশেষ ড্রাইভার ডাউনলোড এবং ইনস্টল করুন।
নীচে আপনি ড্রাইভার ইজি দিয়ে ড্রাইভার আপডেট করতে পারেন:
এক) ডাউনলোড করুন এবং ড্রাইভার ইজি ইনস্টল করুন।
2) চালান Driver Easy এবং ক্লিক করুন এখনই স্ক্যান করুন বোতাম ড্রাইভার ইজি তারপরে আপনার কম্পিউটার স্ক্যান করবে এবং অনুপস্থিত বা পুরানো ড্রাইভার সহ যেকোনো ডিভাইস সনাক্ত করবে।
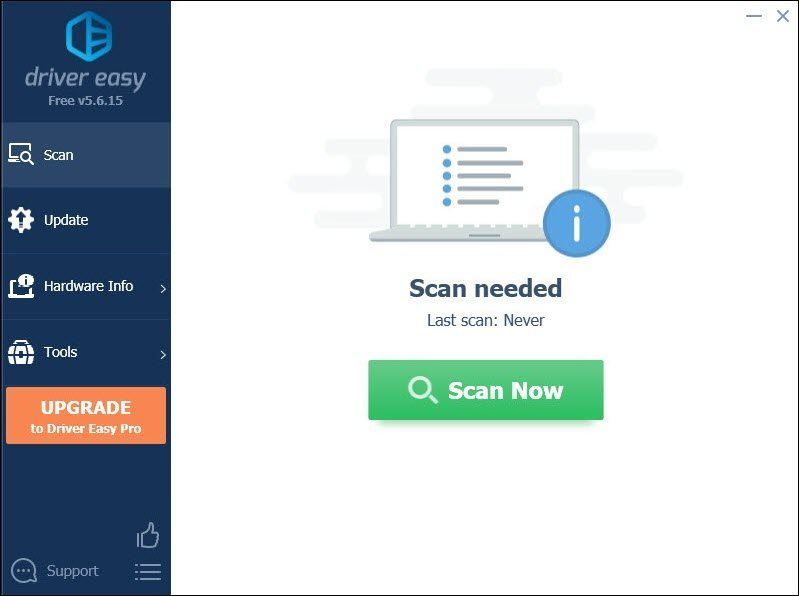
3) ক্লিক করুন সব আপডেট করুন . ড্রাইভার ইজি তারপরে আপনার সমস্ত পুরানো এবং অনুপস্থিত ডিভাইস ড্রাইভার ডাউনলোড এবং আপডেট করবে, আপনাকে প্রতিটিটির সর্বশেষ সংস্করণ দেবে, সরাসরি ডিভাইস প্রস্তুতকারকের কাছ থেকে।
এই প্রয়োজন প্রো সংস্করণ যা সঙ্গে আসে পূর্ণ সমর্থন এবং ক 30 দিনের টাকা ফেরত গ্যারান্টি আপনি যখন সব আপডেট করুন ক্লিক করুন আপনাকে আপগ্রেড করার জন্য অনুরোধ করা হবে। আপনি যদি প্রো সংস্করণে আপগ্রেড করতে না চান তবে আপনি বিনামূল্যে সংস্করণের সাথে আপনার ড্রাইভার আপডেট করতে পারেন। আপনাকে যা করতে হবে তা হল সেগুলি একবারে ডাউনলোড করা এবং ম্যানুয়ালি ইনস্টল করা৷
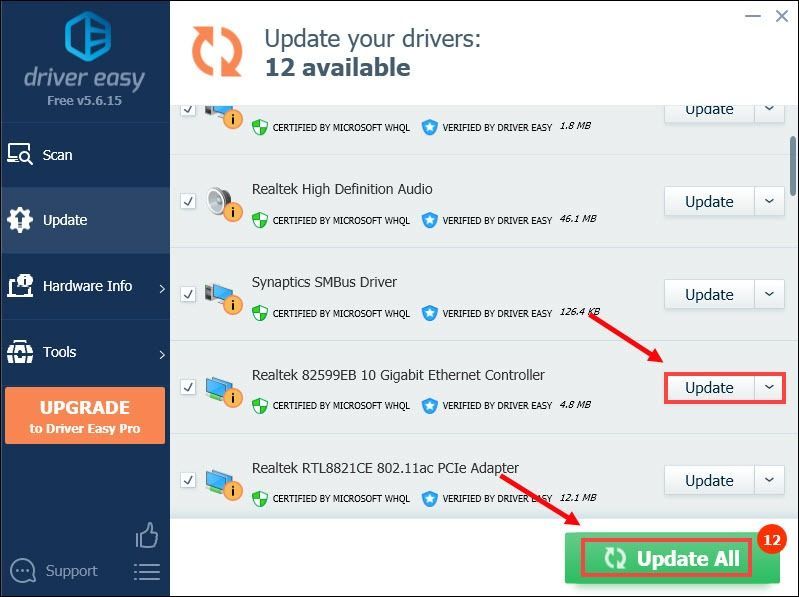 দ্য প্রো সংস্করণ ড্রাইভার ইজি এর সাথে আসে সম্পূর্ণ প্রযুক্তিগত সহায়তা . আপনার যদি সহায়তার প্রয়োজন হয়, অনুগ্রহ করে Driver Easy-এর সহায়তা দলের সাথে যোগাযোগ করুন।
দ্য প্রো সংস্করণ ড্রাইভার ইজি এর সাথে আসে সম্পূর্ণ প্রযুক্তিগত সহায়তা . আপনার যদি সহায়তার প্রয়োজন হয়, অনুগ্রহ করে Driver Easy-এর সহায়তা দলের সাথে যোগাযোগ করুন। আপনার ড্রাইভার আপডেট করার পরে, আপনার পিসি পুনরায় চালু করুন। তারপর আপনি আপনার ডাউনলোড পুনরায় শুরু করতে পারেন এবং আপনি একটি উল্লেখযোগ্যভাবে দ্রুত ডাউনলোড গতি দেখতে সক্ষম হওয়া উচিত।
যদি এটি আপনাকে ভাগ্য না দেয় তবে পরবর্তী সমাধানে এগিয়ে যান।
6. যদি আপনার সমস্যা থেকে যায়...
যদি অন্য কিছু সাহায্য না করে তবে ভিপিএনগুলি চেষ্টা করে দেখুন। একটি ভিন্ন সার্ভারের সাথে সংযোগ করে, আপনি ব্যান্ডউইথ থ্রটলিং এড়াতে সক্ষম হন। তবে পরামর্শ দেওয়া উচিত: আপনি যদি একটি বিনামূল্যের ভিপিএন ব্যবহার করেন তবে অনেক সমস্যা দেখা দিতে পারে। অতএব, আপনার নেটওয়ার্ক সুরক্ষিত করতে, আমরা আপনাকে একটি অর্থপ্রদত্ত VPN ব্যবহার করার পরামর্শ দিই।
এখানে আমরা সুপারিশ করতে চাই VPN:
এটাই. উপরে তালিকাভুক্ত কোনো সমাধান আপনার জন্য কাজ করেছে তা আমাদের জানাতে নীচে একটি মন্তব্য করতে দ্বিধা বোধ করুন। আপনি যদি আপনার জন্য কাজ করে এমন একটি খুঁজে পেয়ে থাকেন তবে আমরা বিকল্প পদ্ধতিকেও স্বাগত জানাই।



![[সমাধান] DS4 উইন্ডোজ কাজ করছে না / ড্রাইভার ইনস্টল ব্যর্থ হয়েছে](https://letmeknow.ch/img/knowledge/65/ds4-windows-not-working-driver-install-failed.jpg)


