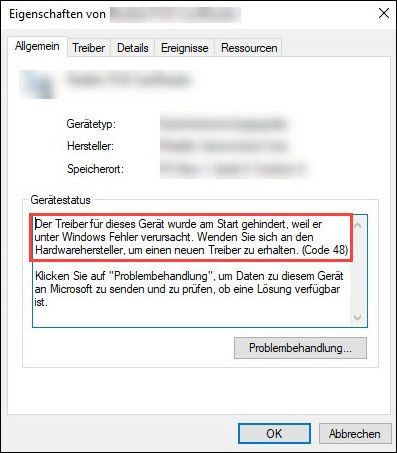
ত্রুটি থেকে একটি ডিভাইস যদি কোড 48 প্রভাবিত হলে, এটি ডিভাইস ম্যানেজারে একটি হলুদ সতর্কতা আইকন দিয়ে চিহ্নিত করা হবে। আপনি যখন ডিভাইসের স্থিতি পরীক্ষা করবেন তখনও আপনি নিম্নলিখিত বিজ্ঞপ্তি দেখতে পাবেন:
এই ডিভাইসের ড্রাইভারকে শুরু করা থেকে আটকানো হয়েছে কারণ এটি Windows এ ত্রুটি সৃষ্টি করে। একটি নতুন ড্রাইভার পেতে হার্ডওয়্যার প্রস্তুতকারকের সাথে যোগাযোগ করুন। (কোড 48)
বা
এই ডিভাইসের জন্য সফ্টওয়্যারটি আরম্ভ করা হয়নি কারণ এটি Windows এ ত্রুটি সৃষ্টি করে৷ একটি নতুন ড্রাইভার পেতে হার্ডওয়্যার প্রস্তুতকারকের সাথে যোগাযোগ করুন। (কোড 48)
ডিভাইস স্থিতিতে ফিক্স ছাড়াও, অন্যান্য সমাধান আছে। পড়ুন এবং তাদের চেষ্টা করুন.
কোড 48 এর বিরুদ্ধে 4টি সমাধান
উপস্থাপিত ক্রমে নীচের 4টি সমাধান চেষ্টা করুন যতক্ষণ না আপনি সাহায্য করে এমন একটি খুঁজে পান।
- আপনার মেমরি ঠিক থাকলে, নির্ণয়ের পরে আপনার কম্পিউটার স্বয়ংক্রিয়ভাবে পুনরায় চালু হবে।
- মেমরি সমস্যা পাওয়া গেলে, ইঙ্গিত আপনার পর্দায় প্রদর্শিত হবে. ইঙ্গিতগুলি অনুসরণ করুন বা মেমরি সমস্যাগুলি ঠিক করতে পেশাদারদের সাথে যোগাযোগ করুন৷
- ডিভাইস ম্যানেজার
- উইন্ডোজ
দুই সমস্ত উপলব্ধ উইন্ডোজ আপডেট ইনস্টল করুন আপনার সিস্টেম এবং অন্যান্য সফ্টওয়্যার যতটা সম্ভব আপ টু ডেট রাখতে।
সমাধান 1: আপনার কম্পিউটার পুনরায় চালু করুন
যদি আপনার ডিভাইসটি কাজ না করে এবং এরর কোড 48 থাকে, তাহলে আপনি কেবল আপনার কম্পিউটার বন্ধ করতে পারেন, প্রভাবিত ডিভাইসটি সংযোগ বিচ্ছিন্ন এবং পুনরায় সংযোগ করতে পারেন এবং তারপরে আপনার কম্পিউটার বুট করতে পারেন। পুনরায় চালু করার পরে ডিভাইসটি সঠিকভাবে কাজ করে কিনা তা পরীক্ষা করুন।
কম্পিউটার পুনরায় চালু করা সাহায্য না করলে, ড্রাইভ করুন পরবর্তী সমাধান সহ ত্রুটির কারণ ড্রাইভার মেরামত করতে এগিয়ে যান.
সমাধান 2: ত্রুটিপূর্ণ ড্রাইভার পুনরায় ইনস্টল করুন
কোড 48 ডিভাইসের ড্রাইভার সঠিকভাবে ইনস্টল নাও হতে পারে বা নষ্ট হতে পারে, যার ফলে এটি সবসময় বুট করতে ব্যর্থ হয়। এই ক্ষেত্রে, আপনি প্রথমে প্রভাবিত ড্রাইভারটি সরাতে পারেন এবং তারপরে এটি পুনরায় ইনস্টল করতে পারেন।
যদি আপনার Windows 10 পিসিতে Intel Graphics HD 4000 গ্রাফিক্স কার্ডে কোড 48 ঘটে, তাহলে ডিভাইস ড্রাইভার পুনরায় ইনস্টল করার আগে আপনার বৈশিষ্ট্যটি অক্ষম করা উচিত। মেমরি অখণ্ডতা নিষ্ক্রিয়.1) আপনার কীবোর্ডে, একই সাথে টিপুন উইন্ডোজ-লোগো-স্বাদ + আর , দাও devmgmt.msc একটি এবং টিপুন কী লিখুন ডিভাইস ম্যানেজার আনতে।
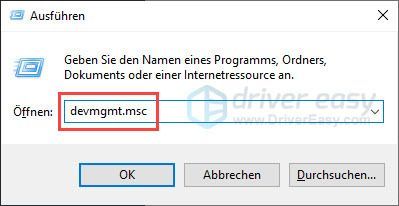
2) ত্রুটি কোড 48 আছে এমন ডিভাইসটি খুঁজুন। এটিতে ডান ক্লিক করুন এবং নির্বাচন করুন ডিভাইস আনইনস্টল করুন আউট
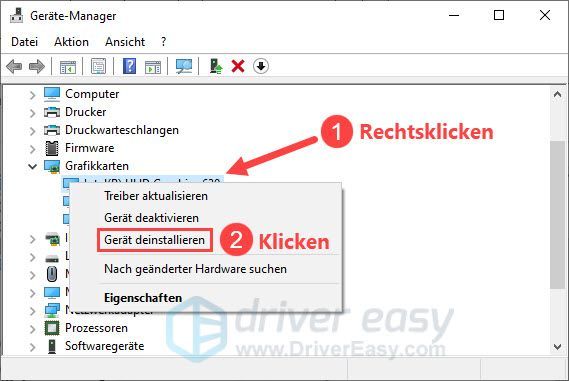
3) এটির সামনে একটি টিক রাখুন এই ডিভাইসের জন্য ড্রাইভার সফ্টওয়্যার মুছুন (যদি পাওয়া যায়) এবং ক্লিক করুন আনইনস্টল করুন .
4) আপনার কম্পিউটার পুনরায় চালু করুন এবং ত্রুটি কোড 48 সমাধান করা হয়েছে কিনা তা পরীক্ষা করুন।
সমস্যাটি অব্যাহত থাকলে, উইন্ডোজ দ্বারা ইনস্টল করা ড্রাইভারটি এখনও পুরানো হতে পারে। ডিভাইসটি আপনার সিস্টেমের সাথে কাজ করার জন্য আপনাকে অন্য উপায়ে ডিভাইস ড্রাইভার আপডেট করতে হবে।
আপনি আপনার ড্রাইভার পরিবর্তন করতে পারেন ম্যানুয়ালি আপনি ডিভাইস প্রস্তুতকারকের ওয়েবসাইট পরিদর্শন করে, ড্রাইভার ডাউনলোড পৃষ্ঠা খুঁজে, সঠিক ড্রাইভার সনাক্তকরণ ইত্যাদির মাধ্যমে আপডেট করুন।
কিন্তু আপনার যদি ডিভাইস ড্রাইভারের সাথে কাজ করতে খুব কষ্ট হয়, অথবা যদি আপনার কাছে সময় না থাকে, তাহলে আমরা আপনার ড্রাইভারকে আপনার সাথে প্যাক করার পরামর্শ দেব। ড্রাইভার সহজ আপডেট.
এক) ডাউনলোড করতে এবং ড্রাইভার ইজি ইনস্টল করুন।
2) রান ড্রাইভার সহজ বন্ধ করুন এবং ক্লিক করুন এখন স্ক্যান করুন . আপনার সিস্টেমের সমস্ত সমস্যাযুক্ত ড্রাইভার এক মিনিটের মধ্যে সনাক্ত করা হবে।
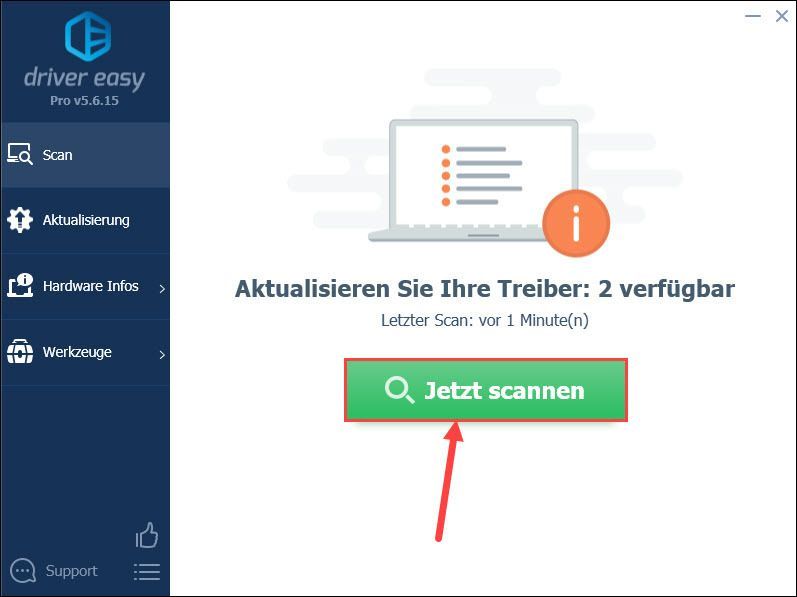
3) ক্লিক করুন হালনাগাদ এর সর্বশেষ ড্রাইভার ডাউনলোড এবং ইনস্টল করতে কোড 48 সহ ডিভাইসের পাশে।
অথবা আপনি শুধু ক্লিক করতে পারেন সব রিফ্রেশ আপনার সিস্টেমে সমস্ত সমস্যাযুক্ত ডিভাইস ড্রাইভার স্বয়ংক্রিয়ভাবে আপডেট করতে ক্লিক করুন।
(উভয় ক্ষেত্রেই, PRO-সংস্করণ প্রয়োজনীয়।)
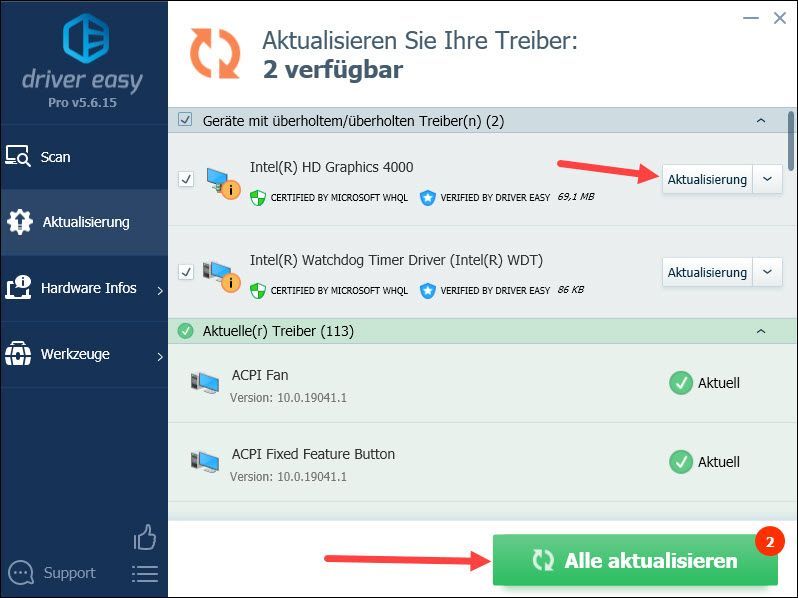
টীকা : আপনি আপনার ড্রাইভার আপডেট করার জন্য Driver Easy-এর বিনামূল্যের সংস্করণও ব্যবহার করতে পারেন, তবে কিছু পদক্ষেপ আপনাকে ম্যানুয়ালি করতে হবে৷
4) আপনার কম্পিউটার পুনরায় চালু করুন এবং দেখুন আপনি এখন কোনো সমস্যা ছাড়াই পছন্দসই ডিভাইস ব্যবহার করতে পারেন কিনা।
সমাধান 3: আপনার সিস্টেম ফাইল এবং স্টোরেজ পরীক্ষা করুন
কোড 48 দূষিত সিস্টেম ফাইল বা মেমরি সমস্যার কারণেও হতে পারে। আপনার সিস্টেম ফাইল এবং স্টোরেজ পরীক্ষা করতে নীচের উইন্ডোজ প্রোগ্রাম ব্যবহার করুন.
1) আপনার ফাইল সংরক্ষণ করুন এবং সমস্ত চলমান প্রোগ্রাম বন্ধ করুন।
2) আপনার কীবোর্ডে, একই সাথে টিপুন উইন্ডোজ-লোগো-স্বাদ + এস অনুসন্ধান বাক্স আনতে.
3) লিখুন cmd এক, ডান ক্লিক করুন কমান্ড প্রম্পট এবং নির্বাচন করুন প্রশাসক হিসাবে চালান আউট
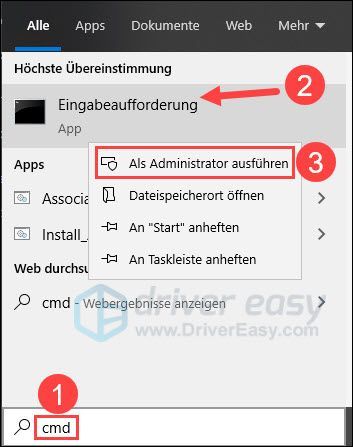
4) ক্লিক করুন এবং , যখন ব্যবহারকারীর অ্যাকাউন্ট নিয়ন্ত্রণ ডায়ালগ পপ আপ হয়।

5) কমান্ড প্রম্পটে টাইপ করুন DISM.exe/Online/Cleanup-image/Restorehealth একটি এবং টিপুন কী লিখুন .
প্রক্রিয়াটি সম্পূর্ণ হওয়ার জন্য অপেক্ষা করুন।
|_+_|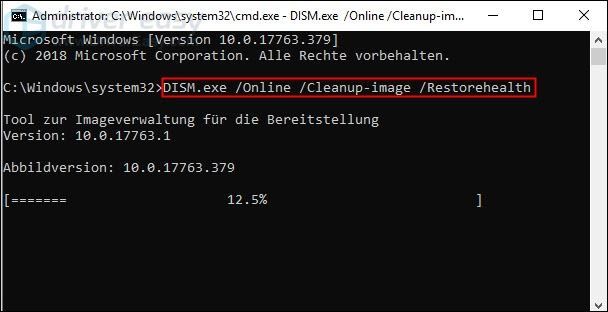
6) লিখুন sfc/scannow একটি এবং টিপুন কী লিখুন আপনার সিস্টেম ফাইল চেক এবং মেরামত করতে.
|_+_|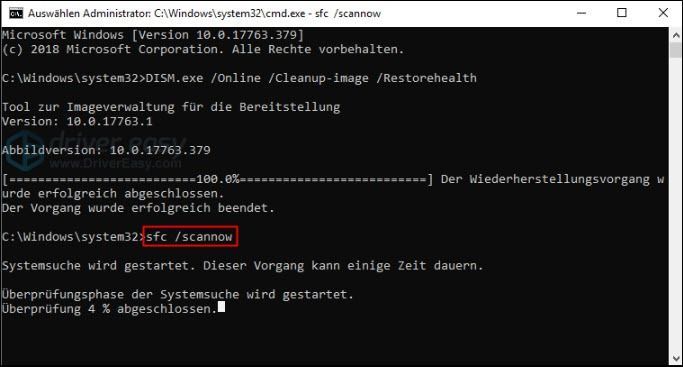 যদি উইন্ডোজ সমস্যাযুক্ত সিস্টেম ফাইলগুলি স্বয়ংক্রিয়ভাবে মেরামত করতে না পারে, আপনি করতে পারেন রিইমেজ , Windows এর জন্য একটি পেশাদার মেরামত সফ্টওয়্যার, আপনার কম্পিউটারে একটি গভীর স্ক্যান চালাতে এবং দুর্নীতি থেকে মুক্তি পেতে৷
যদি উইন্ডোজ সমস্যাযুক্ত সিস্টেম ফাইলগুলি স্বয়ংক্রিয়ভাবে মেরামত করতে না পারে, আপনি করতে পারেন রিইমেজ , Windows এর জন্য একটি পেশাদার মেরামত সফ্টওয়্যার, আপনার কম্পিউটারে একটি গভীর স্ক্যান চালাতে এবং দুর্নীতি থেকে মুক্তি পেতে৷ 7) আপনার কীবোর্ডে, একই সাথে টিপুন উইন্ডোজ-লোগো-স্বাদ + আর , দাও mdsched.exe একটি এবং টিপুন কী লিখুন উইন্ডোজ মেমরি ডায়াগনস্টিকস খুলতে।
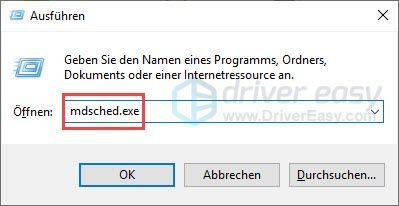
8) ক্লিক করুন এখন রিবুট করুন এবং সমস্যার জন্য পরীক্ষা করুন (প্রস্তাবিত) .
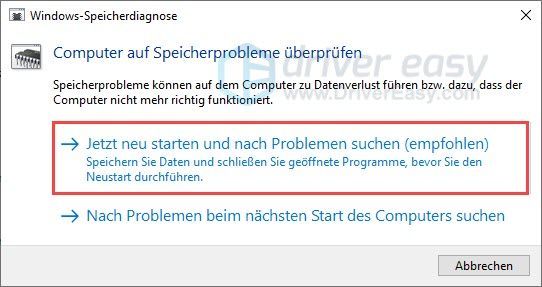
9) ডায়াগনস্টিক চালান।
10) ডিভাইস ম্যানেজারে কোড 48 আর প্রদর্শিত হচ্ছে কিনা তা পরীক্ষা করুন।
সমাধান 4: একটি সিস্টেম পুনরুদ্ধার সম্পাদন করুন
আপনি যদি আগে কোনো ত্রুটি ছাড়াই আপনার ডিভাইস ব্যবহার করতে সক্ষম হন, তাহলে কোড 48 প্রদর্শিত না হলে আপনার সিস্টেমকে ফিরিয়ে আনতে আপনি একটি সিস্টেম পুনরুদ্ধার করার পরামর্শ দেওয়া হয়।
সিস্টেম পুনরুদ্ধার পয়েন্ট এই প্রক্রিয়ার জন্য প্রয়োজনীয়. যদি বৈশিষ্ট্য সিস্টেম পুনরুদ্ধার আপনার কম্পিউটারে অক্ষম করা আছে বা কোন পুনরুদ্ধার পয়েন্ট উপলব্ধ নেই, দুর্ভাগ্যবশত এই পদ্ধতিটি ব্যবহার করা যাবে না।1) আপনার কীবোর্ডে, একই সাথে টিপুন উইন্ডোজ-লোগো-স্বাদ + আর , দাও rstrui.exe একটি এবং টিপুন কী লিখুন .
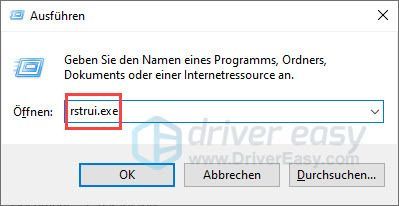
2) ক্লিক করুন চালিয়ে যান .
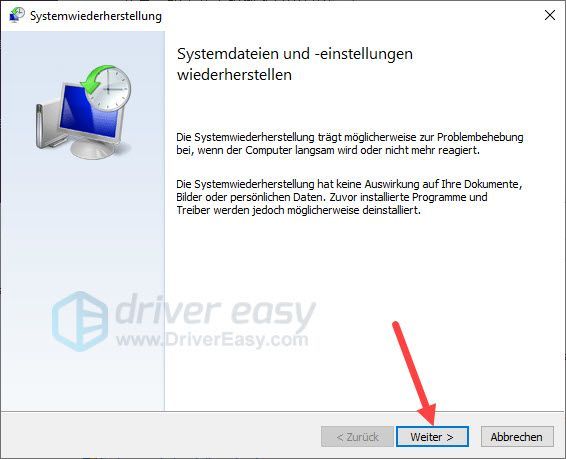
যখন একটি প্রস্তাবিত পুনরুদ্ধার আপনার প্রয়োজন অনুসারে অফার করা হয়, এটি নির্বাচন করুন এবং ক্লিক করুন চালিয়ে যান . তারপর পেতে ধাপ 4 .
অন্যথায় আপনি পারেন একটি ভিন্ন পুনরুদ্ধার পয়েন্ট নির্বাচন করুন পছন্দ করা. ক্লিক করুন চালিয়ে যান এবং চালিয়ে যান।
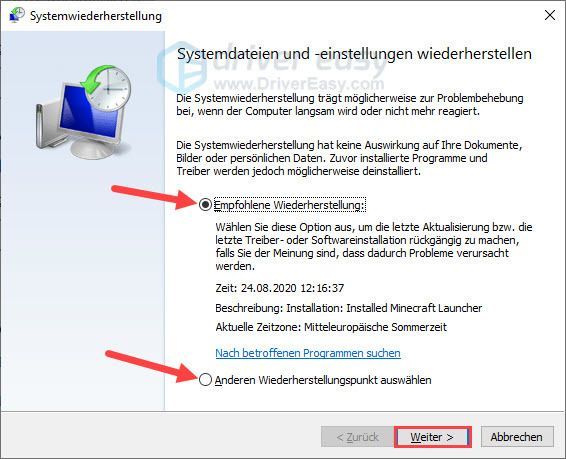
3) এটির সামনে একটি টিক রাখুন আরো পুনরুদ্ধার পয়েন্ট দেখুন . আপনার ডিভাইসটি এখনও সঠিকভাবে কাজ করার সময় একটি বিন্দু নির্বাচন করুন এবং ক্লিক করুন চালিয়ে যান .
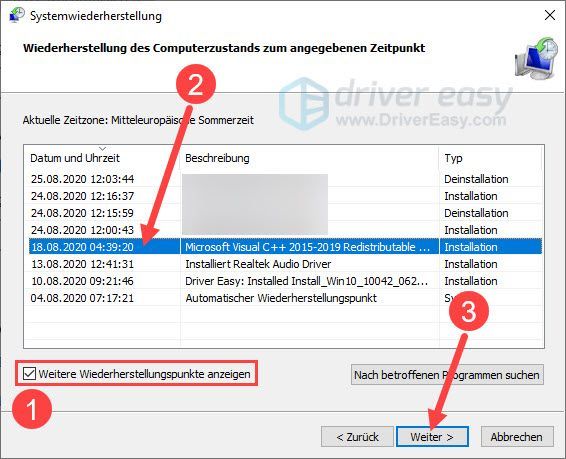
4) ক্লিক করুন সম্পূর্ণ .
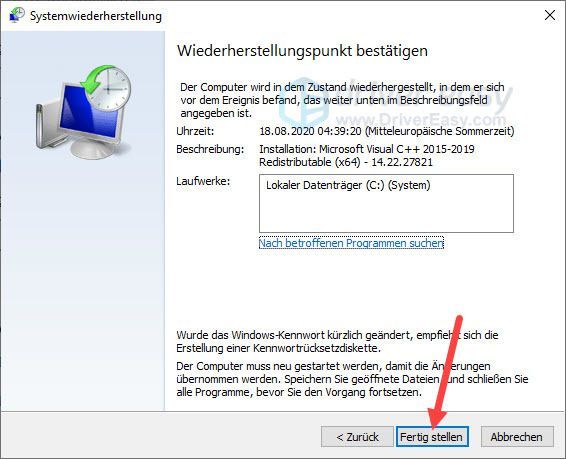
5) নিশ্চিত করতে ক্লিক করুন এবং .
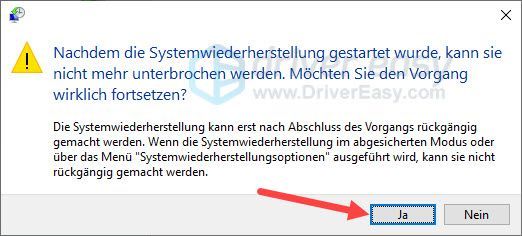
6) সিস্টেম পুনরুদ্ধার সম্পূর্ণ হওয়ার পরে, কোড 48 সংশোধন করা হয়েছে এবং আপনার ডিভাইস আবার কাজ করছে কিনা তা পরীক্ষা করুন।
মেমরি অখণ্ডতা নিষ্ক্রিয়
মেমরি অখণ্ডতা উচ্চ-নিরাপত্তা প্রক্রিয়াগুলিতে দূষিত কোড ইনজেকশন থেকে আক্রমণকে বাধা দেয়। এই বৈশিষ্ট্যটি সিস্টেমকে রক্ষা করে তবে ব্যবহারকারীদের একটি গ্রাফিক্স কার্ড ইন্টেল এইচডি গ্রাফিক্স 4000 Windows 10 এই বৈশিষ্ট্যটির কারণে কোড 48 এর সম্মুখীন হতে পারে।
এই ত্রুটি থেকে পরিত্রাণ পেতে এবং গ্রাফিক্স কার্ড ব্যবহার করতে সক্ষম হতে, মেমরি অখণ্ডতা নিষ্ক্রিয় করার চেষ্টা করুন।
1) আপনার কীবোর্ডে, একই সাথে টিপুন উইন্ডোজ লোগো স্বাদ + I উইন্ডোজ সেটিংস খুলতে।
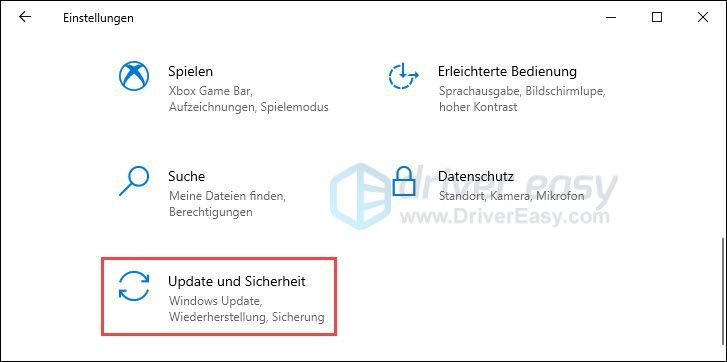
2) বাম দিকে ক্লিক করুন উইন্ডোজ নিরাপত্তা এবং ডান প্যানে নির্বাচন করুন ডিভাইস নিরাপত্তা .
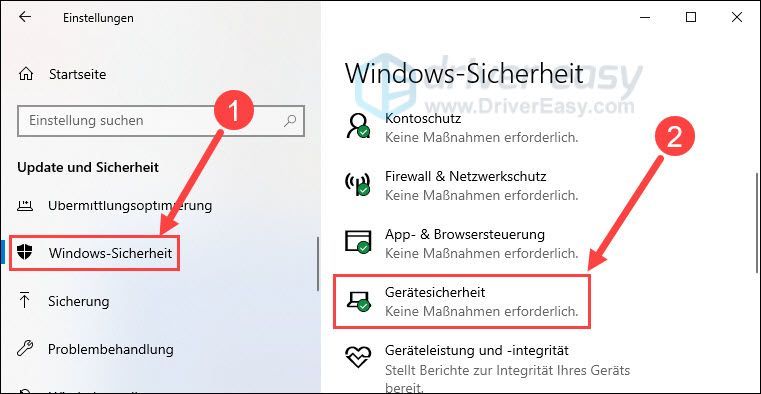
3) ক্লিক করুন কোর অন্তরণ বিবরণ .
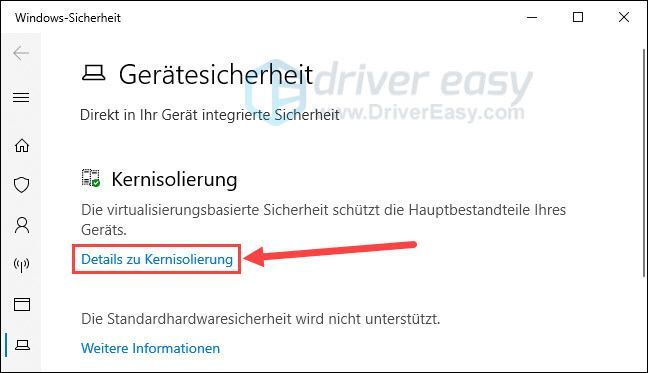
4) স্টোরেজ ইন্টিগ্রিটির অধীনে স্লাইডার সেট করুন আউট .
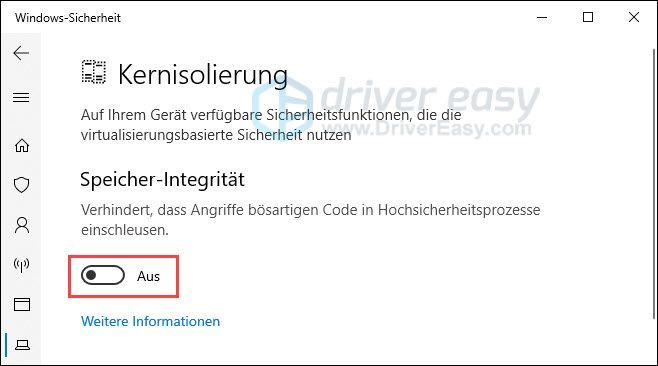
আশা করি এই পোস্টটি আপনাকে সাহায্য করেছে। আপনার যদি অন্য কোন প্রশ্ন বা অন্যান্য পরামর্শ থাকে, অনুগ্রহ করে নীচে একটি মন্তব্য করুন।

![[সলভ] বাম 4 মৃত 2 ক্র্যাশিং](https://letmeknow.ch/img/program-issues/01/left-4-dead-2-crashing.png)



![[সমাধান] স্কোয়াড মাইক কাজ করছে না - 2022 গাইড](https://letmeknow.ch/img/knowledge/32/squad-mic-not-working-2022-guide.jpg)
![[ফিক্সড] সনি ভেগাস ক্রাশ হচ্ছে](https://letmeknow.ch/img/knowledge/42/sony-vegas-keeps-crashing.jpg)