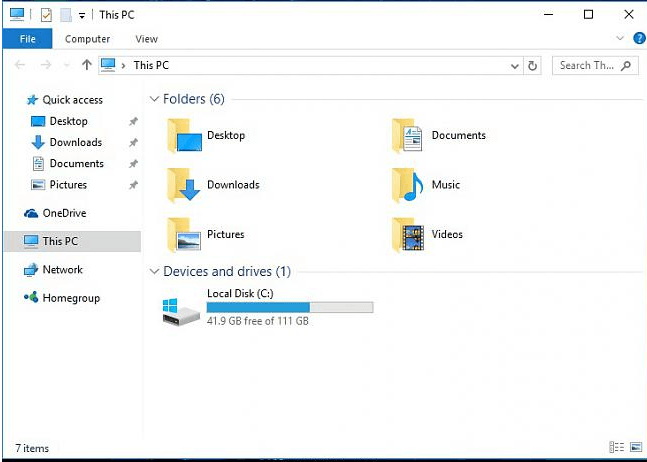
আপনার ডিস্ক, ডিভিডি বা সিডি ড্রাইভ অবিলম্বে দেখা যাচ্ছে না তা ঠিক করতে ড্রাইভার ইজি ব্যবহার করুন!
আপনি যদি সম্প্রতি উইন্ডোজ 10 এ আপগ্রেড করে থাকেন এবং আপনি এটি খুঁজে না পান ডিভিডি ড্রাইভ বিকল্প এই পিসি (উইন্ডোজ 10 ওএস) উইন্ডো, আপনি একা নন। আপনার মধ্যে কেউ কেউ ডিভাইস ম্যানেজারে আপনার ডিভিডি/সিডি রম বিকল্পটিও দেখতে পাচ্ছেন না। এটি সম্পর্কে খুব বেশি চিন্তা করার দরকার নেই, এটি ঠিক করা সম্ভব। আপনার চেষ্টা করার জন্য এখানে 4টি সমাধান রয়েছে৷ আপনি তাদের সব চেষ্টা নাও হতে পারে; আপনি একটি আপনার জন্য কাজ খুঁজে না হওয়া পর্যন্ত শুধু আপনার পথ নিচে কাজ. পদ্ধতি 1: IDE ATA/ ATAPI কন্ট্রোলার আনইনস্টল করুন পদ্ধতি 2: ড্রাইভার আপডেট করুন পদ্ধতি 3: দূষিত রেজিস্ট্রি এন্ট্রি ম্যানুয়ালি ঠিক করুন পদ্ধতি 4: একটি রেজিস্ট্রি সাবকি তৈরি করুন
1: IDE ATA/ ATAPI কন্ট্রোলার আনইনস্টল করুন
আপনার উইন্ডোজ 10 পিসিতে আপনি ডিভিডি/সিডি-রম দেখতে না পাওয়ার কারণগুলির মধ্যে একটি ত্রুটিযুক্ত ডিভাইস ড্রাইভার হতে পারে। আপনি এটি ঠিক করতে ড্রাইভার পুনরায় ইনস্টল করতে পারেন. এখানে কিভাবে: 1) আপনার কীবোর্ডে, চাপুন উইন্ডোজ লোগো কী এবং আর একই সময়ে, ক্লিক করুন ডিভাইস ম্যানেজার . 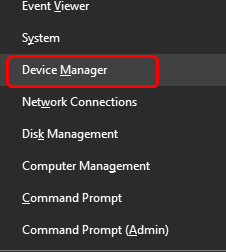
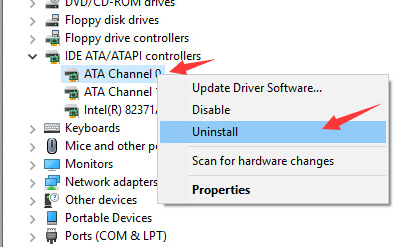 4) রাইট-ক্লিক করুন এটিএ চ্যানেল 1 এবং ক্লিক করুন আনইনস্টল করুন .
4) রাইট-ক্লিক করুন এটিএ চ্যানেল 1 এবং ক্লিক করুন আনইনস্টল করুন . 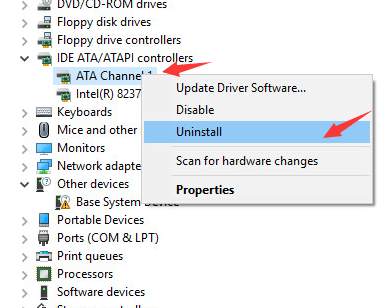 5) আপনি অধীনে আরো বিকল্প আছে IDE/ ATAPI কন্ট্রোলার বিভাগ, তাদের ডান ক্লিক করুন এবং ক্লিক করুন আনইনস্টল করুন উপরের পদ্ধতি হিসাবে। 6) এই পরিবর্তনের পরে আপনার কম্পিউটার রিবুট করুন। 7) আপনার কম্পিউটার আপনাকে Windows 10 এর জন্য DVD সনাক্ত করতে সাহায্য করতে সক্ষম হবে৷
5) আপনি অধীনে আরো বিকল্প আছে IDE/ ATAPI কন্ট্রোলার বিভাগ, তাদের ডান ক্লিক করুন এবং ক্লিক করুন আনইনস্টল করুন উপরের পদ্ধতি হিসাবে। 6) এই পরিবর্তনের পরে আপনার কম্পিউটার রিবুট করুন। 7) আপনার কম্পিউটার আপনাকে Windows 10 এর জন্য DVD সনাক্ত করতে সাহায্য করতে সক্ষম হবে৷2: ড্রাইভার আপডেট করুন
যদি IDE ATA/ ATAPI কন্ট্রোলার ড্রাইভার আনইনস্টল করা আপনার জন্য সমস্যার সমাধান না করে, তাহলে সম্ভবত আপনি সম্পূর্ণ ভুল ড্রাইভার ব্যবহার করছেন। দুটি উপায়ে আপনি আপনার ডিস্ক/ডিভিডি ড্রাইভের জন্য সঠিক ড্রাইভার পেতে পারেন: ম্যানুয়ালি বা স্বয়ংক্রিয়ভাবে। ম্যানুয়াল ড্রাইভার আপডেট - আপনি আপনার কম্পিউটারের জন্য প্রস্তুতকারকের ওয়েবসাইটে গিয়ে এবং এটির জন্য সবচেয়ে সাম্প্রতিক সঠিক ড্রাইভারটি অনুসন্ধান করে ম্যানুয়ালি আপনার ডিস্ক ড্রাইভ ড্রাইভার আপডেট করতে পারেন। আপনার Windows 10 এর ভেরিয়েন্টের সাথে সামঞ্জস্যপূর্ণ শুধুমাত্র ড্রাইভার বেছে নিতে ভুলবেন না। স্বয়ংক্রিয় ড্রাইভার আপডেট -আপনার ড্রাইভার ম্যানুয়ালি আপডেট করার সময়, ধৈর্য বা কম্পিউটার দক্ষতা না থাকলে, আপনি এটি স্বয়ংক্রিয়ভাবে করতে পারেন ড্রাইভার সহজ .ড্রাইভার ইজি স্বয়ংক্রিয়ভাবে আপনার সিস্টেমকে চিনবে এবং আপনার সঠিক ডিস্ক ড্রাইভ এবং আপনার উইন্ডোজ 10 এর ভেরিয়েন্টের জন্য সঠিক ড্রাইভার খুঁজে পাবে এবং এটি সঠিকভাবে ডাউনলোড এবং ইনস্টল করবে:এক) ডাউনলোড করুন এবং ড্রাইভার ইজি ইনস্টল করুন। 2) চালান Driver Easy এবং ক্লিক করুন এখনই স্ক্যান করুন বোতাম ড্রাইভার ইজি তারপরে আপনার কম্পিউটার স্ক্যান করবে এবং কোন সমস্যা ড্রাইভার সনাক্ত করবে। 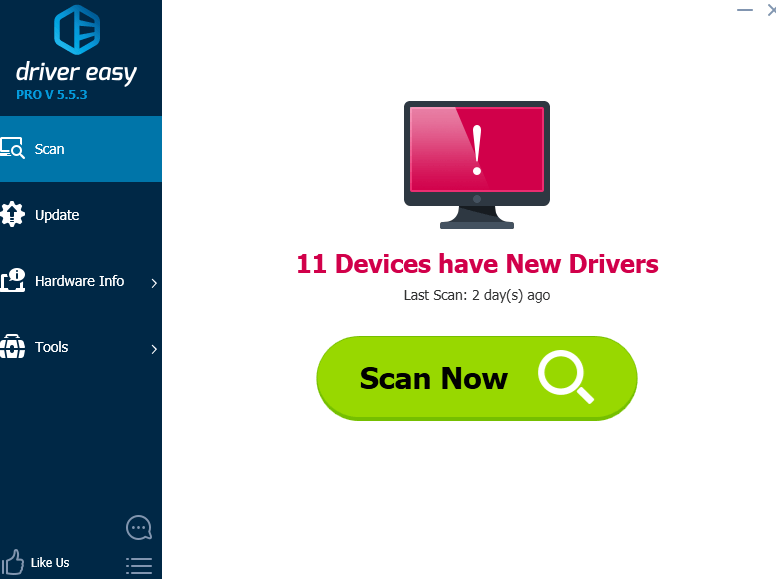
3) ক্লিক করুন হালনাগাদ সমস্ত পতাকাঙ্কিত ডিভাইসের পাশের বোতামটি স্বয়ংক্রিয়ভাবে তাদের ড্রাইভারগুলির সঠিক সংস্করণ ডাউনলোড এবং ইনস্টল করতে (আপনি বিনামূল্যে সংস্করণের সাথে এটি করতে পারেন)। অথবা ক্লিক করুন সব আপডেট করুন আপনার সিস্টেমে অনুপস্থিত বা পুরানো সমস্ত ড্রাইভারের সঠিক সংস্করণ স্বয়ংক্রিয়ভাবে ডাউনলোড এবং ইনস্টল করতে (এর জন্য প্রয়োজন প্রো সংস্করণ - আপনি যখন সব আপডেট করুন ক্লিক করবেন তখন আপনাকে আপগ্রেড করার জন্য অনুরোধ করা হবে)।
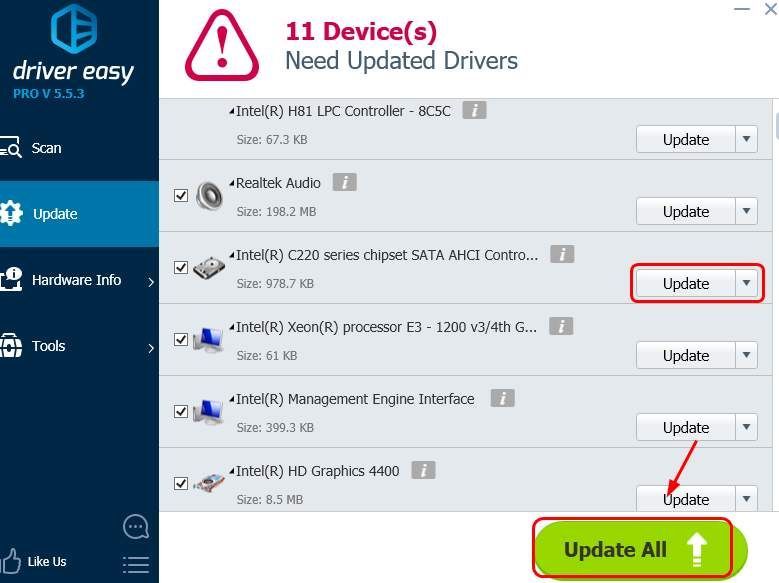
3: দূষিত রেজিস্ট্রি এন্ট্রি ম্যানুয়ালি ঠিক করুন
গুরুত্বপূর্ণ : আমরা এগিয়ে যাওয়ার আগে, এটি দৃঢ়ভাবে সুপারিশ করা হয় যে আপনি ব্যাক-আপ নিন এবং প্রথমে আপনার রেজিস্ট্রি পুনরুদ্ধার করুন৷ আপনার রেজিস্ট্রি এন্ট্রি বন্ধ থাকলে, আপনি আপনার পিসিতে নির্দিষ্ট ডিভাইস দেখতে পারবেন না। এটি ঠিক করতে: 1) আপনার কীবোর্ডে, টিপুন উইন্ডোজ লোগো কী এবং আর একই সময়ে একটি আহ্বান চালান আদেশ টাইপ regedit এবং টিপুন প্রবেশ করুন . 2) পথ অনুসরণ করুন: HKEY_LOCAL_MACHINESYSTEMCurrentControlSetControlClass {4D36E965-E325-11CE-BFC1-08002BE10318}
2) পথ অনুসরণ করুন: HKEY_LOCAL_MACHINESYSTEMCurrentControlSetControlClass {4D36E965-E325-11CE-BFC1-08002BE10318} 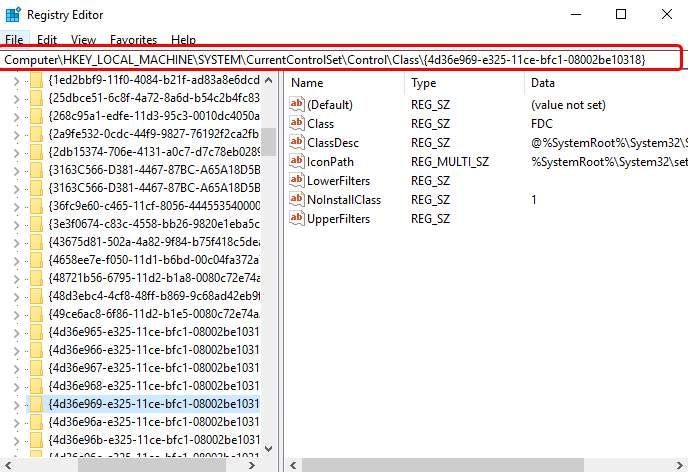 3) সন্ধান করুন আপার ফিল্টার এবং নিম্ন ফিল্টার ডান পাশের প্যানেলে স্ট্রিং। আপনি যদি এই দুটি আইটেম দেখতে না পান তবে পদ্ধতি 2 এ যান।
3) সন্ধান করুন আপার ফিল্টার এবং নিম্ন ফিল্টার ডান পাশের প্যানেলে স্ট্রিং। আপনি যদি এই দুটি আইটেম দেখতে না পান তবে পদ্ধতি 2 এ যান। 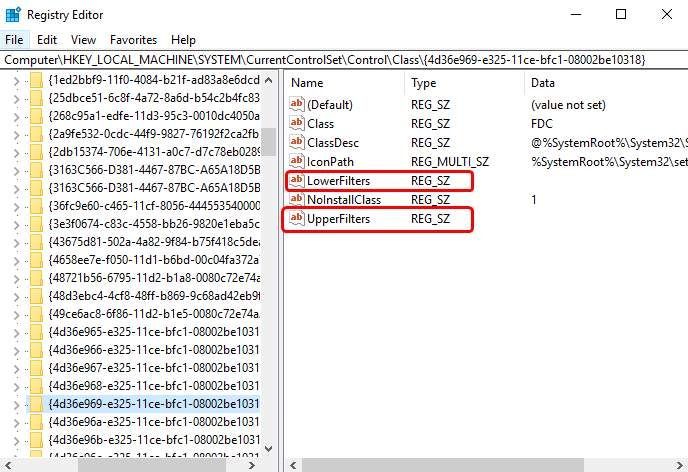 4) মুছে ফেলা তাদের
4) মুছে ফেলা তাদের 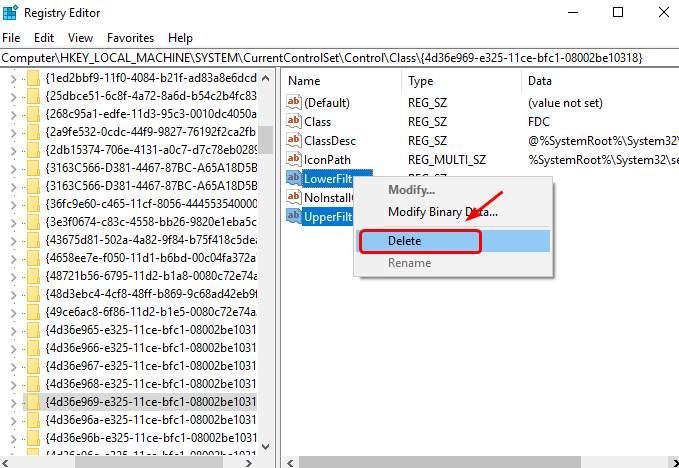
4: একটি রেজিস্ট্রি সাবকি তৈরি করুন
দেখতে না পারলে আপার ফিল্টার এবং নিম্ন ফিল্টার রেজিস্ট্রি প্যানে, অনুগ্রহ করে নীচের পদক্ষেপগুলি অনুসরণ করুন৷
1) আপনার কীবোর্ডে, টিপুন উইন্ডোজ লোগো কী এবং আর একই সময়ে একটি আহ্বান চালান আদেশ টাইপ regedit এবং টিপুন প্রবেশ করুন . 2) পথ অনুসরণ করুন: HKEY_LOCAL_MACHINESYSTEMCurrent ControlSetServicesatapi
2) পথ অনুসরণ করুন: HKEY_LOCAL_MACHINESYSTEMCurrent ControlSetServicesatapi 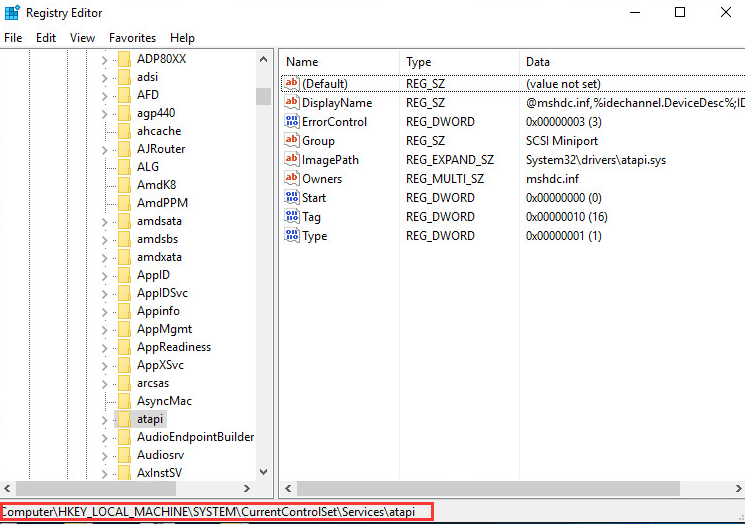 3) ডান প্যানেলের ফাঁকা জায়গায় ডান-ক্লিক করুন, যখন নতুন বিকল্প পপ আপ, ক্লিক করুন চাবি .
3) ডান প্যানেলের ফাঁকা জায়গায় ডান-ক্লিক করুন, যখন নতুন বিকল্প পপ আপ, ক্লিক করুন চাবি . 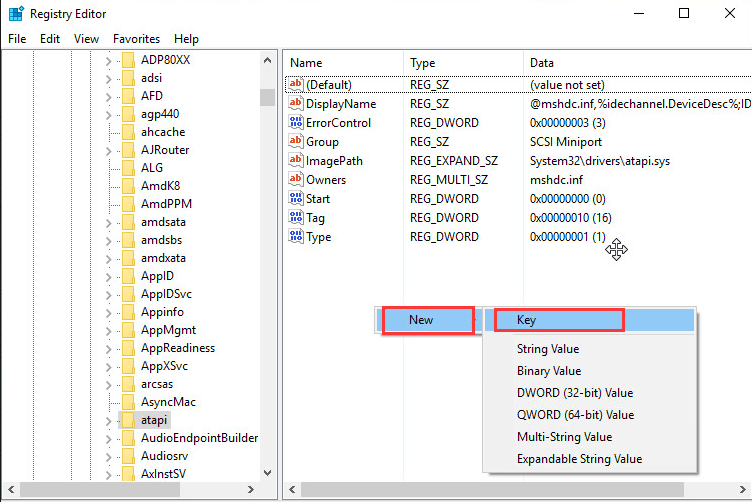 4) একটি নতুন তৈরি করুন কন্ট্রোলার0 নিচে কী আতাপি চাবি.
4) একটি নতুন তৈরি করুন কন্ট্রোলার0 নিচে কী আতাপি চাবি. 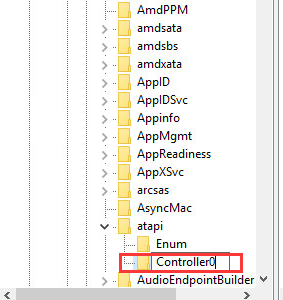 5) নতুন যান কন্ট্রোলার0 চাবি. প্যানের ডানদিকে, ফাঁকা জায়গায় ডান-ক্লিক করুন এবং ক্লিক করুন DWORD(32-বিট) মান .
5) নতুন যান কন্ট্রোলার0 চাবি. প্যানের ডানদিকে, ফাঁকা জায়গায় ডান-ক্লিক করুন এবং ক্লিক করুন DWORD(32-বিট) মান . 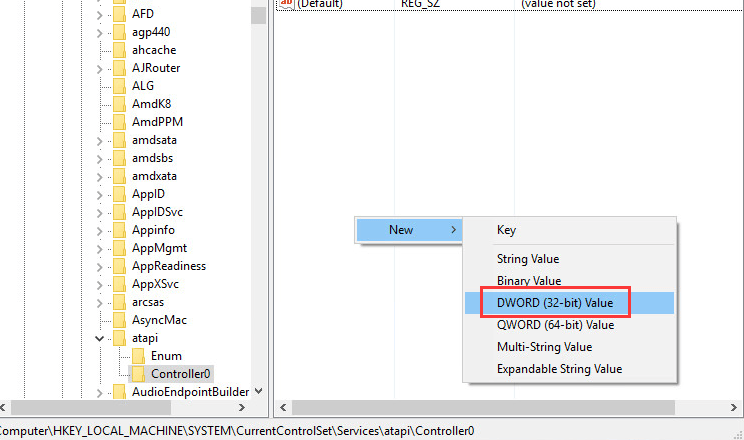 6) নামটি হিসাবে সেট করুন EnumDevice1 এবং টিপুন প্রবেশ করুন . সেট করতে ডাবল-ক্লিক করুন মান তথ্য হিসাবে এক . প্রেস করুন ঠিক আছে সংরক্ষণ.
6) নামটি হিসাবে সেট করুন EnumDevice1 এবং টিপুন প্রবেশ করুন . সেট করতে ডাবল-ক্লিক করুন মান তথ্য হিসাবে এক . প্রেস করুন ঠিক আছে সংরক্ষণ. 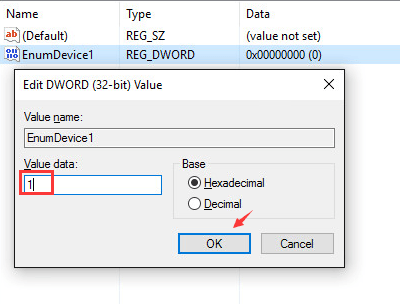 7) রেজিস্ট্রি এডিটর থেকে প্রস্থান করুন। 8) আপনার কম্পিউটার রিস্টার্ট করুন।
7) রেজিস্ট্রি এডিটর থেকে প্রস্থান করুন। 8) আপনার কম্পিউটার রিস্টার্ট করুন।![[সলভ] বাম 4 মৃত 2 ক্র্যাশিং](https://letmeknow.ch/img/program-issues/01/left-4-dead-2-crashing.png)


![[সমাধান] পিসিতে সাইবারপাঙ্ক 2077 ক্র্যাশ](https://letmeknow.ch/img/other/22/cyberpunk-2077-crash-sur-pc.jpg)


