'>

ডিভাইস চালককে থ্রোক করুন নীল পর্দার ত্রুটি সম্ভবত ছিল ত্রুটিযুক্ত ভিডিও কার্ড ড্রাইভার বা ক্ষতিগ্রস্থ ভিডিও কার্ডের কারণে । আপনি যদি এই ত্রুটিটি পেয়ে থাকেন তবে চিন্তা করবেন না। তুমি একা নও. অনেক উইন্ডোজ 10 ব্যবহারকারী এই সমস্যাটি রিপোর্ট করেছেন। আপনি নীচের সমাধানগুলির মধ্যে একটি দিয়ে এই ত্রুটিটি সমাধান করতে পারেন।
চেষ্টা করার জন্য স্থির
এখানে পাঁচ সমাধানগুলি আপনি সমস্যার সমাধান করার চেষ্টা করতে পারেন। তবে সম্ভাবনাগুলি এগুলি ব্যবহারের দরকার নেই। আপনার পক্ষে কার্যকর সমাধানটি না পাওয়া পর্যন্ত কেবল তালিকায় নেমে কাজ করুন।
- ভিডিও কার্ড ড্রাইভার আপডেট করুন
- সাউন্ড কার্ড ড্রাইভার আপডেট করুন
- কম্পিউটার এবং ভিডিও কার্ড পর্যাপ্ত শীতল রাখুন
- বিদ্যুৎ সরবরাহ আপগ্রেড করুন
- ভিডিও কার্ডটি প্রতিস্থাপন করুন
গুরুত্বপূর্ণ : এই সমাধানগুলির যে কোনও একটি চেষ্টা করার জন্য আপনার সমস্যার কম্পিউটারটিতে উইন্ডোজটিতে লগ ইন করতে হবে।নীল পর্দার সমস্যাটি উপস্থিত হলে, আপনার পিসি পুনরায় চালু করুন। এর পরে, আপনার উইন্ডোজ সফলভাবে লগ ইন করতে সক্ষম হওয়া উচিত। তবে আপনি যদি সাধারণ মোডে বুট করতে না পারেন, পরিবর্তে নিরাপদ মোডে যান । যদি আপনি নিরাপদ মোডে উইন্ডোজ 10 কীভাবে শুরু করবেন তা নিশ্চিত না হন, দেখুন উইন্ডোজ 10 এ নিরাপদ মোডটি কীভাবে শুরু করবেন , তারপর এই সমাধান চেষ্টা করুন।
সমাধান 1: ভিডিও কার্ড ড্রাইভার আপডেট করুন
পুরানো কলুষিত ভিডিও কার্ড ড্রাইভারই প্রধান কারণ হতে পারে, তাই আপনার ভিডিও কার্ডের জন্য আপনার কাছে সর্বশেষতম ড্রাইভার রয়েছে তা নিশ্চিত করুন। আপনি ভিডিও কার্ড ড্রাইভারগুলি ম্যানুয়ালি আপডেট করতে পারেন, তবে আপনার যদি সময়, ধৈর্য বা কম্পিউটার দক্ষতা না থাকে তবে আপনি এটি সহ স্বয়ংক্রিয়ভাবে করতে পারেন ড্রাইভার সহজ ।
ড্রাইভার ইজি স্বয়ংক্রিয়ভাবে আপনার সিস্টেমটিকে সনাক্ত করবে এবং এর জন্য সঠিক ড্রাইভারগুলি খুঁজে পাবে। আপনার কম্পিউটারটি ঠিক কোন সিস্টেমে চলছে তা জানা দরকার নেই, আপনার ভুল ড্রাইভারটি ডাউনলোড এবং ইনস্টল করার ঝুঁকি থাকা দরকার না এবং ইনস্টল করার সময় আপনার কোনও ভুল করার বিষয়ে চিন্তা করার দরকার নেই।
আপনি ড্রাইভার ইজির ফ্রি বা প্রো সংস্করণ দিয়ে স্বয়ংক্রিয়ভাবে আপনার ড্রাইভার আপডেট করতে পারেন। তবে প্রো সংস্করণটির সাথে এটি মাত্র ২ টি ক্লিক নেয় (এবং আপনি সম্পূর্ণ সমর্থন এবং 30 দিনের অর্থ ফেরতের গ্যারান্টি পাবেন):
1) ডাউনলোড করুন এবং ড্রাইভার ইজি ইনস্টল করুন।
2) চালক ইজি চালান এবং ক্লিক করুন এখন স্ক্যান করুন বোতাম ড্রাইভার ইজি তারপরে আপনার কম্পিউটারটি স্ক্যান করবে এবং কোনও সমস্যা ড্রাইভার সনাক্ত করবে।
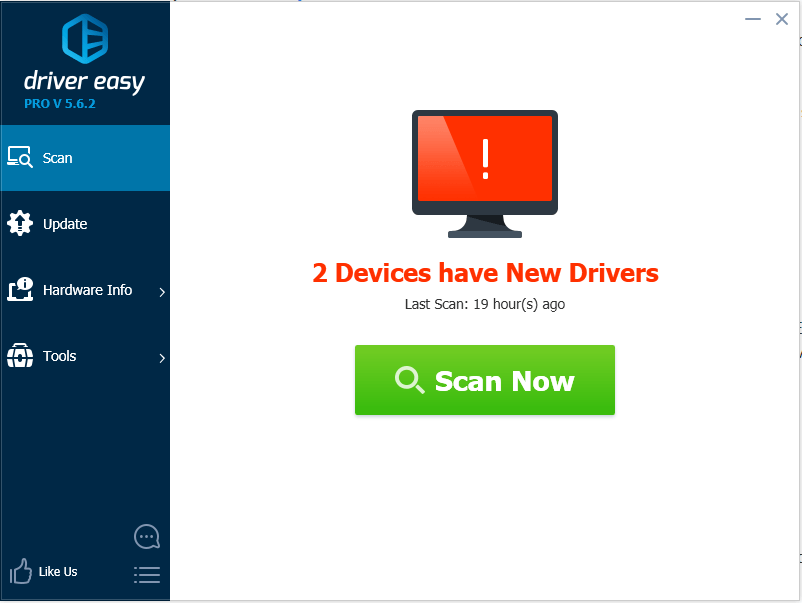
3) ক্লিক করুন হালনাগাদ এই ড্রাইভারটির সঠিক সংস্করণ স্বয়ংক্রিয়ভাবে ডাউনলোড এবং ইনস্টল করতে একটি পতাকাঙ্কিত গ্রাফিক্স ড্রাইভারের পাশের বোতামটি (আপনি নিখরচায় সংস্করণ দিয়ে এটি করতে পারেন)। বা ক্লিক করুন সমস্ত আপডেট করুন এর সঠিক সংস্করণটি স্বয়ংক্রিয়ভাবে ডাউনলোড এবং ইনস্টল করতে সব আপনার সিস্টেমে যে ড্রাইভারগুলি নিখোঁজ বা পুরানো আছে (এটির জন্য প্রো সংস্করণ প্রয়োজন - আপনি আপডেট আপডেট ক্লিক করার সময় আপনাকে আপগ্রেড করার জন্য অনুরোধ করা হবে)।
নীচে প্রদর্শিত স্ক্রিনশটে, উদাহরণস্বরূপ এনভিআইডিএ জিফর্স জিটি 640 নিন। আপনার কম্পিউটারে গ্রাফিক্স কার্ড ইনস্টল করার উপর নির্ভর করে আপনি একটি ভিন্ন গ্রাফিক্স মডেল দেখতে পাবেন।
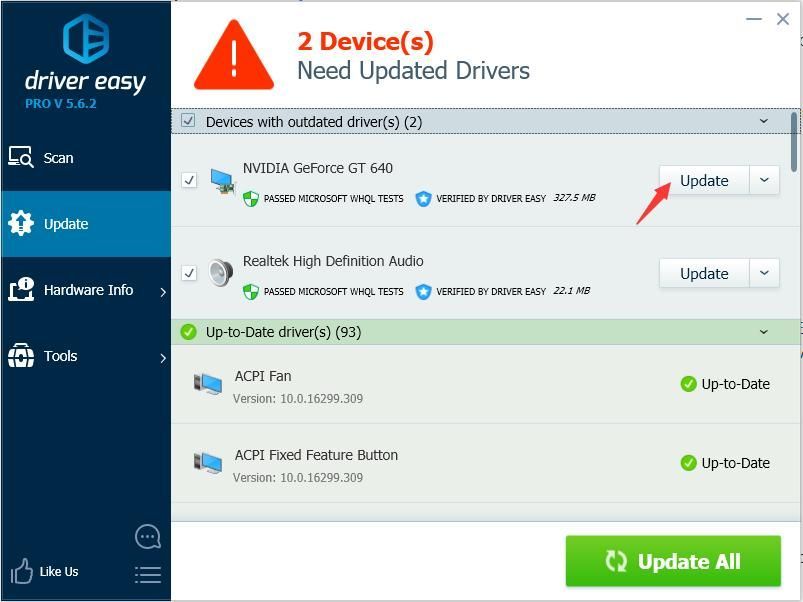
৪) গ্রাফিক্স কার্ড ড্রাইভার আপডেট করার পরে, থ্রেড স্টক ইন ডিভাইস ড্রাইভারের ত্রুটিটি সমাধান হয়েছে কিনা তা পরীক্ষা করে দেখুন।
সমাধান 2: সাউন্ড কার্ড ড্রাইভার আপডেট করুন
সমস্যাযুক্ত সাউন্ড কার্ড ড্রাইভারও এর কারণ হতে পারে। ভিডিও কার্ড ড্রাইভার আপডেট করা যদি কাজ না করে তবে আপনি সাউন্ড কার্ড ড্রাইভার আপডেট করার চেষ্টা করতে পারেন। এছাড়াও, অডিও ড্রাইভার আপডেট করার জন্য যদি আপনার কাছে সময়, ধৈর্য বা কম্পিউটার দক্ষতা না থাকে তবে আপনি এটি স্বয়ংক্রিয়ভাবে করতে পারেন ড্রাইভার সহজ ।
সাউন্ড ড্রাইভার আপডেট করার পরে, যদি আপনার সমস্যাটি থেকে যায় তবে এগিয়ে যান এবং অন্যান্য সমাধান চেষ্টা করুন try
ড্রাইভার ইজি এর প্রো সংস্করণ সম্পূর্ণ প্রযুক্তিগত সমর্থন সঙ্গে আসে। আপনার যদি সহায়তা প্রয়োজন হয় তবে দয়া করে ড্রাইভার ইজির সমর্থন দলের সাথে যোগাযোগ করুন সমর্থন@drivereasy.com ।সমাধান 3: কম্পিউটার এবং ভিডিও কার্ড পর্যাপ্ত পরিমাণে শীতল রাখুন
অতিরিক্ত গরমের কারণে আপনার ভিডিও কার্ডের চিপসেটটি লকআপ হতে পারে। সেক্ষেত্রে থ্রেড স্টক ইন ডিভাইস ড্রাইভারের ত্রুটি ঘটবে। সুতরাং আপনার পিসি এবং আপনার ভিডিও কার্ডটি পর্যাপ্তভাবে ঠান্ডা হয়েছে কিনা তা নিশ্চিত করুন।
আপনি এই ত্রুটিটি পেয়ে গেলে কম্পিউটারটি অতিরিক্ত গরম হচ্ছে কিনা তা পরীক্ষা করে দেখুন। যদি এটি অতিরিক্ত উত্তপ্ত হয়, কম্পিউটারটি চালু করুন এবং কম্পিউটার শীতল না হওয়া অবধি এটি প্রায় চালু করুন (প্রায় 30 মিনিট)। কম্পিউটারে অতিরিক্ত উত্তাপের কারণ কী তা যদি আপনি সমস্যার সমাধান করতে চান তবে আপনি উল্লেখ করতে পারেন অতিরিক্ত তাপীকরণের ল্যাপটপটি শীতল করার জন্য 6 টিপস টিপস ।
সমাধান 4:
বিদ্যুৎ সরবরাহ আপগ্রেড করুন
আপনি যদি ডেস্কটপ পিসি গান করেন তবে আপনার কম্পিউটারের পাওয়ার সাপ্লাই আপগ্রেড করার চেষ্টা করুন। বিদ্যুৎ সরবরাহ যদি নিম্ন মানের হয় তবে এটি আপনার কম্পিউটারের সমস্ত উপাদানকে পর্যাপ্ত শক্তি সরবরাহ করতে অক্ষম হবে। এই ক্ষেত্রে এটির ফলস্বরূপ আপনার সিস্টেমে 'ব্রাউন আউট' বাছাই হতে পারে। পুরানো বিদ্যুৎ সরবরাহ সরিয়ে ফেলুন এবং আরও উপযুক্ত সরবরাহ করে। কীভাবে এটি করবেন তা আপনি নিশ্চিত না থাকলে আরও চেক করতে নিকটবর্তী কম্পিউটার মেরামতের দোকানে যান।
সমাধান 5:
ভিডিও কার্ডটি প্রতিস্থাপন করুন
ভিডিও কার্ডটি ক্ষতিগ্রস্থ হলে সমস্যা দেখা দেয়। উপরের সমাধানগুলি চেষ্টা করার পরেও যদি সমস্যাটি থেকে যায় তবে আপনার ভিডিও কার্ডটি ক্ষতিগ্রস্থ হতে পারে। আপনার এটি একটি নতুন দিয়ে প্রতিস্থাপন করতে হতে পারে। আরও চেক করার জন্য আপনি আপনার কম্পিউটারটিকে নিকটবর্তী কম্পিউটার মেরামত স্টোরে নিয়ে যাওয়ার পরামর্শ দেওয়া হচ্ছে।
আশা করি আপনি এই পোস্টের সমাধানগুলির সাথে থ্রেড স্টক ইন ডিভাইস ড্রাইভার এর ত্রুটিটি ঠিক করেছেন। আপনার যদি কোনও প্রশ্ন থাকে তবে দয়া করে আপনার মতামত জানাতে দ্বিধা বোধ করবেন। আমি কোনও ধারণা বা পরামর্শ শুনতে পছন্দ করি।






