'>

অনেক উইন্ডোজ ব্যবহারকারী অভিযোগ করেছেন যে হঠাৎ ফোরামগুলিতে তারবিহীন নেটওয়ার্ক কাজ বন্ধ করে দেয়। নেটওয়ার্ক ট্রাবলশুটিংয়ের পরে, ওয়্যারলেস ক্ষমতা বন্ধ করা আছে ত্রুটি পাওয়া গেছে। যদি আপনিও এই ত্রুটির মুখোমুখি হন তবে চিন্তা করবেন না। আপনি এই গাইড সহ এই সমস্যাটি সমাধান করতে পারেন।
এই সমাধানগুলি ব্যবহার করে দেখুন:
এখানে 3 টি পদ্ধতি রয়েছে যা আপনি এই সমস্যাটি সমাধান করার চেষ্টা করতে পারেন। যতক্ষণ না আপনি কাজ করে এমন একটিকে খুঁজে না পাওয়া পর্যন্ত তালিকায় নেমে আপনার পথে কাজ করুন।
- আপনার ওয়্যারলেস বিকল্পটি চালু আছে তা নিশ্চিত করুন
- আপনার ওয়্যারলেস নেটওয়ার্ক অ্যাডাপ্টারের পাওয়ার ম্যানেজমেন্ট সেটিং পরীক্ষা করুন
- আপনার ওয়্যারলেস নেটওয়ার্ক অ্যাডাপ্টার ড্রাইভার আপডেট করুন
1 স্থির করুন:আপনার ওয়্যারলেস বিকল্পটি চালু আছে তা নিশ্চিত করুন
আপনি যদি ল্যাপটপ ব্যবহার করেন , আপনি সম্ভবত আপনার ল্যাপটপের কীবোর্ডে ওয়্যারলেস চালু / বন্ধ করার জন্য উপলব্ধ একটি ফাংশন কী খুঁজে পেতে পারেন। এটা হতে পারে এফ 12 , বিভিন্ন ল্যাপটপ থেকে পৃথক। কেবল ওয়্যারলেস প্রতীক সহ কীটি সন্ধান করুন।
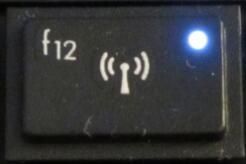
যদি আপনি এই জাতীয় কোনও কীটি খুঁজে না পান বা আপনি কোনও ডেস্কটপ ব্যবহার করছেন, নেটওয়ার্ক সংযোগ উইন্ডোতে ওয়্যারলেস ফাংশন সক্ষম করুন।
আপনি যদি উইন্ডোজ 10 ব্যবহার করেন:
- প্রকার ওয়াইফাই শুরু থেকে অনুসন্ধান বাক্সে। তারপর ক্লিক করুন Wi-Fi সেটিংস পরিবর্তন করুন ফলাফল থেকে।

- আপনার ওয়াই-ফাই স্থিতি রয়েছে তা নিশ্চিত করুন চালু ।

আপনি যদি উইন্ডোজ 7 ব্যবহার করেন:
- প্রকার অন্তর্জাল শুরু থেকে অনুসন্ধান বাক্সে। তারপর ক্লিক করুন নেটওয়ার্ক এবং ভাগ করে নেওয়ার কেন্দ্র ।

- ক্লিক পরিবর্তন অ্যাডাপ্টার সেটিংস ।

- আপনার ওয়্যারলেস নেটওয়ার্ক অ্যাডাপ্টারে ডান ক্লিক করুন এবং চয়ন করুন সক্ষম করুন ।

ফিক্স 2: আপনার ওয়্যারলেস নেটওয়ার্ক অ্যাডাপ্টারের পাওয়ার ম্যানেজমেন্ট সেটিং পরীক্ষা করুন
- আপনার কীবোর্ডে, টিপুন উইন্ডোজ লোগো কী এবং আর রান বাক্সটি শুরু করতে একই সাথে
- প্রকার devmgmt.msc এবং ক্লিক করুন ঠিক আছে ।

- আপনার ওয়্যারলেস নেটওয়ার্ক অ্যাডাপ্টার ডিভাইসে ডাবল ক্লিক করুন নেটওয়ার্ক অ্যাডাপ্টার ।

নিশ্চিত করা বিদ্যুৎ সাশ্রয় করার জন্য কম্পিউটারকে এই ডিভাইসটি বন্ধ করার অনুমতি দিন চেক করা হয় না শক্তি ব্যবস্থাপনা ।

ফিক্স 3: আপনার ওয়্যারলেস নেটওয়ার্ক অ্যাডাপ্টার ড্রাইভার আপডেট করুন
এই সমস্যাআপনার কম্পিউটারে কোনও পুরানো বা ভুল ওয়্যারলেস নেটওয়ার্ক অ্যাডাপ্টার ড্রাইভারের কারণেও হতে পারে। আপনি যদি চালকদের সাথে ম্যানুয়ালি খেলতে আত্মবিশ্বাসী না হন,আপনি এটি দিয়ে স্বয়ংক্রিয়ভাবে করতে পারেন ড্রাইভার সহজ ।
এই প্রক্রিয়াটির জন্য আপনার কম্পিউটারে নেটওয়ার্ক অ্যাক্সেস প্রয়োজন। আপনি আপনার কম্পিউটারটি তারযুক্ত নেটওয়ার্কের সাথে সংযুক্ত করতে পারেন বা আপনি এটি ব্যবহার করতে পারেন অফলাইন স্ক্যান ড্রাইভার আপডেট করার সহজ ড্রাইভারের বৈশিষ্ট্য।ড্রাইভার ইজি স্বয়ংক্রিয়ভাবে আপনার সিস্টেমটিকে সনাক্ত করবে এবং এর জন্য সঠিক ড্রাইভারগুলি খুঁজে পাবে। আপনার কম্পিউটারটি ঠিক কোন সিস্টেমে চলছে তা জানা দরকার নেই, আপনার ভুল ড্রাইভারটি ডাউনলোড এবং ইনস্টল করার ঝুঁকি থাকা দরকার না এবং ইনস্টল করার সময় আপনার কোনও ভুল করার বিষয়ে চিন্তা করার দরকার নেই।
আপনি যে কোনও একটি দিয়ে স্বয়ংক্রিয়ভাবে আপনার ড্রাইভার আপডেট করতে পারেন বিনামূল্যে অথবা জন্য ড্রাইভার সহজ সংস্করণ। তবে প্রো সংস্করণটির সাথে এটি মাত্র ২ টি ক্লিক নেয় (এবং আপনি সম্পূর্ণ সমর্থন এবং 30 দিনের অর্থ ফেরতের গ্যারান্টি পাবেন):
- ডাউনলোড করুন এবং ড্রাইভার ইজি ইনস্টল করুন।
- চালক ইজি চালান এবং ক্লিক করুন এখন স্ক্যান করুন বোতাম ড্রাইভার ইজি তারপরে আপনার কম্পিউটারটি স্ক্যান করবে এবং কোনও সমস্যা ড্রাইভার সনাক্ত করবে।

- ক্লিক করুন হালনাগাদ এটিকে স্বয়ংক্রিয়ভাবে ডাউনলোড করতে একটি পতাকাঙ্কিত নেটওয়ার্ক অ্যাডাপ্টার ড্রাইভারের পাশে বোতাম , তারপরে আপনি এই ড্রাইভারটির সঠিক সংস্করণ ইনস্টল করতে পারেন (আপনি এটি বিনামূল্যে সংস্করণ দিয়ে করতে পারেন)।
বা ক্লিক করুন সমস্ত আপডেট করুন এর সঠিক সংস্করণটি স্বয়ংক্রিয়ভাবে ডাউনলোড এবং ইনস্টল করতে সব আপনার সিস্টেমে যে ড্রাইভারগুলি নিখোঁজ বা পুরানো আছে (এটির জন্য প্রয়োজন প্রো সংস্করণ - আপনি আপডেট আপডেট ক্লিক করলে আপনাকে আপগ্রেড করার অনুরোধ জানানো হবে)।
- আপনার কম্পিউটারটি পুনরায় চালু করুন এবং ওয়াই-ফাইটি কাজ করে কিনা তা দেখার জন্য সংযোগ দেওয়ার চেষ্টা করুন।










![[সমাধান] স্টিম ক্লাউড ত্রুটি সিঙ্ক করতে অক্ষম](https://letmeknow.ch/img/knowledge-base/F9/solved-steam-unable-to-sync-cloud-error-1.png)




![[ডাউনলোড করুন] উইন্ডোজ 7/8/10 এর জন্য কোয়ালকম ইউএসবি ড্রাইভার](https://letmeknow.ch/img/driver-download/09/qualcomm-usb-driver.jpg)
