জেনশিন প্রভাব নিঃসন্দেহে এই মুহূর্তে সবচেয়ে উষ্ণ ওয়াইফু গেম। কিন্তু যখন মার্জিত অ্যানিমেশন গেমটিকে নামিয়ে ফেলার জন্য খুব মজাদার করে তোলে, তখন অনেক ভ্রমণকারী এখনও অভিযোগ করছেন বিধ্বস্ত এবং সাড়া না জেনশিন ইমপ্যাক্ট নিয়ে সমস্যা।
তবে চিন্তা করবেন না যদি আপনি একই নৌকায় থাকেন। এটি ঠিক করা এত কঠিন নাও হতে পারে।
এই সংশোধনগুলি চেষ্টা করুন:
আপনি তাদের সব চেষ্টা করার প্রয়োজন নাও হতে পারে. আপনি আপনার জন্য কাজ করে এমন একটি খুঁজে না হওয়া পর্যন্ত কেবল আপনার পথে কাজ করুন।
- একটি পরিষ্কার বুট সঞ্চালন
- সমস্ত উইন্ডোজ আপডেট ইনস্টল করুন
- ইন-গেম রেজোলিউশন পরিবর্তন করুন
- নিম্ন ইন-গেম গ্রাফিক্স সেটিংস
- অন্য জিপিইউতে জেনশিন ইমপ্যাক্ট চালান
- গেনশিন ইমপ্যাক্টের আপনার ইনস্টলেশন পাথে যান, তারপরে নেভিগেট করুন জেনশিন ইমপ্যাক্টজেনশিন ইমপ্যাক্ট গেম .
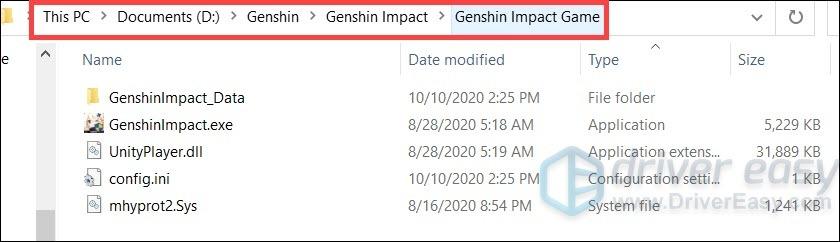
- সঠিক পছন্দ GenshinImpact.exe এবং নির্বাচন করুন বৈশিষ্ট্য .
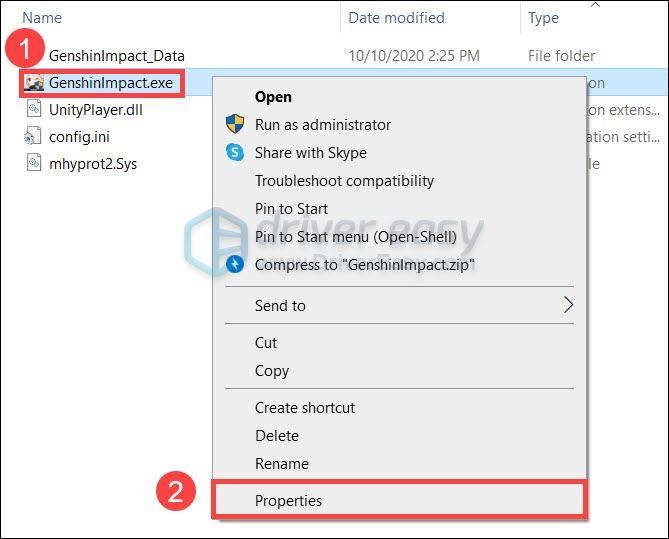
- নেভিগেট করুন সামঞ্জস্য ট্যাব অধীনে সেটিংস বিভাগে, পাশের বাক্সগুলিতে চেক করুন ফুলস্ক্রিন অপ্টিমাইজেশান অক্ষম করুন (যদি আপনি Windows 10 এ থাকেন) এবং প্রশাসক হিসাবে এই প্রোগ্রাম চালান . ক্লিক ঠিক আছে পরিবর্তনগুলি সংরক্ষণ করতে।
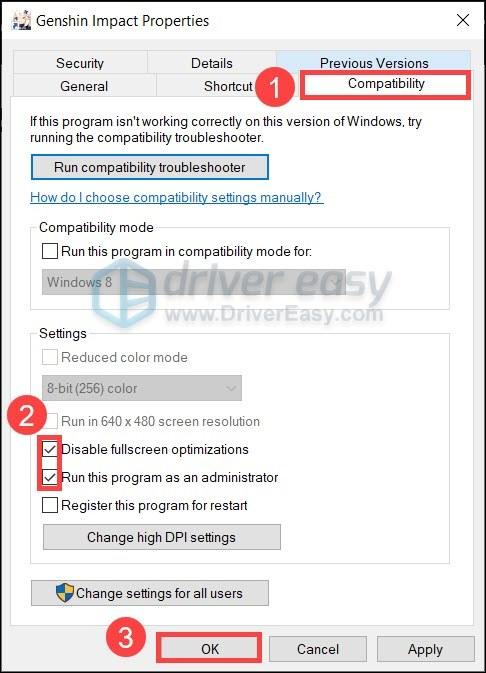
- জেনশিন ইমপ্যাক্ট চালান এবং দেখুন ক্র্যাশ হয়েছে কিনা।
- চালান ড্রাইভার সহজ এবং ক্লিক করুন এখনই স্ক্যান করুন বোতাম ড্রাইভার ইজি তারপর আপনার কম্পিউটার স্ক্যান করবে এবং কোন সমস্যা ড্রাইভার সনাক্ত করবে।
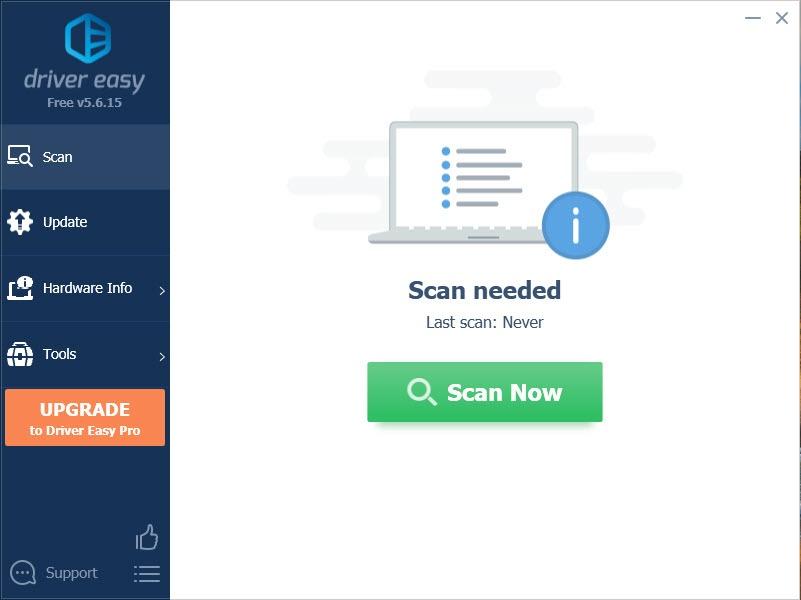
- ক্লিক সব আপডেট করুন এর সঠিক সংস্করণটি স্বয়ংক্রিয়ভাবে ডাউনলোড এবং ইনস্টল করতে সব যে ড্রাইভারগুলি আপনার সিস্টেমে অনুপস্থিত বা পুরানো।
(এর জন্য প্রয়োজন প্রো সংস্করণ - আপনি যখন আপডেট করুন ক্লিক করবেন তখন আপনাকে আপগ্রেড করার জন্য অনুরোধ করা হবে৷ আপনি যদি প্রো সংস্করণের জন্য অর্থ প্রদান করতে না চান তবে আপনি বিনামূল্যে সংস্করণের সাথে আপনার প্রয়োজনীয় সমস্ত ড্রাইভার ডাউনলোড এবং ইনস্টল করতে পারেন; আপনাকে কেবল একবারে সেগুলি ডাউনলোড করতে হবে এবং ম্যানুয়ালি সেগুলি ইনস্টল করতে হবে, সাধারণ উইন্ডোজ উপায়।)
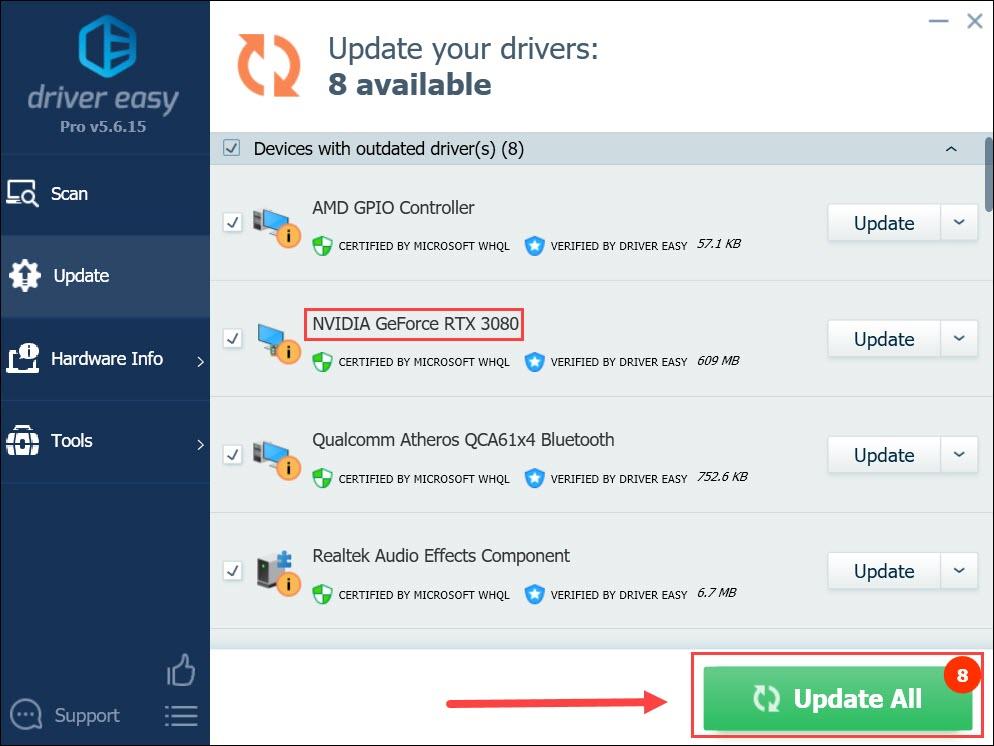 ড্রাইভার ইজির প্রো সংস্করণ সঙ্গে আসে সম্পূর্ণ প্রযুক্তিগত সহায়তা . আপনি যদি সাহায্যের প্রয়োজন হয়, যোগাযোগ করুন ড্রাইভার ইজির সহায়তা দল এ support@letmeknow.ch .
ড্রাইভার ইজির প্রো সংস্করণ সঙ্গে আসে সম্পূর্ণ প্রযুক্তিগত সহায়তা . আপনি যদি সাহায্যের প্রয়োজন হয়, যোগাযোগ করুন ড্রাইভার ইজির সহায়তা দল এ support@letmeknow.ch . - আপনার কীবোর্ডে, টিপুন Win+R (উইন্ডোজ লোগো কী এবং আর কী) একই সময়ে রান বক্স চালু করতে। টাইপ বা পেস্ট করুন msconfig এবং ক্লিক করুন ঠিক আছে .
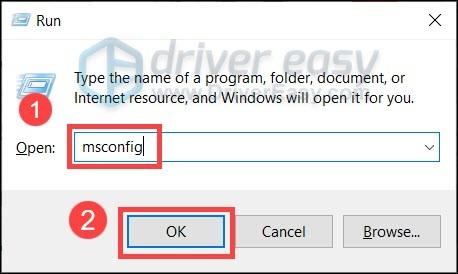
- পপ-আপ উইন্ডোতে, নেভিগেট করুন সেবা ট্যাব এবং পাশের বাক্সটি চেক করুন All microsoft services লুকান .
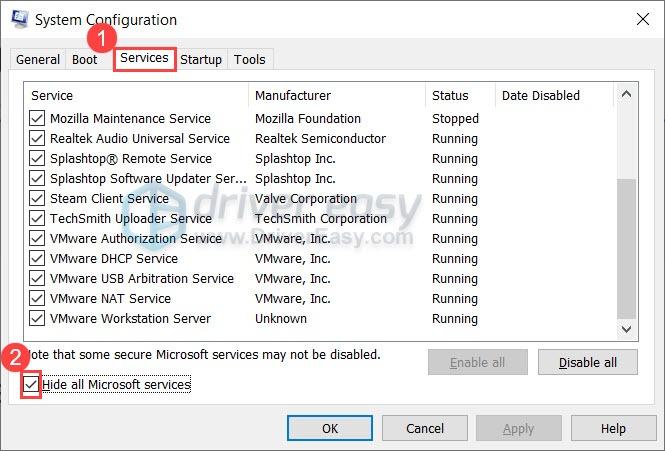
- আপনার কীবোর্ডে, টিপুন Ctrl , শিফট এবং প্রস্থান একই সময়ে টাস্ক ম্যানেজার খুলতে, তারপরে নেভিগেট করুন স্টার্টআপ ট্যাব
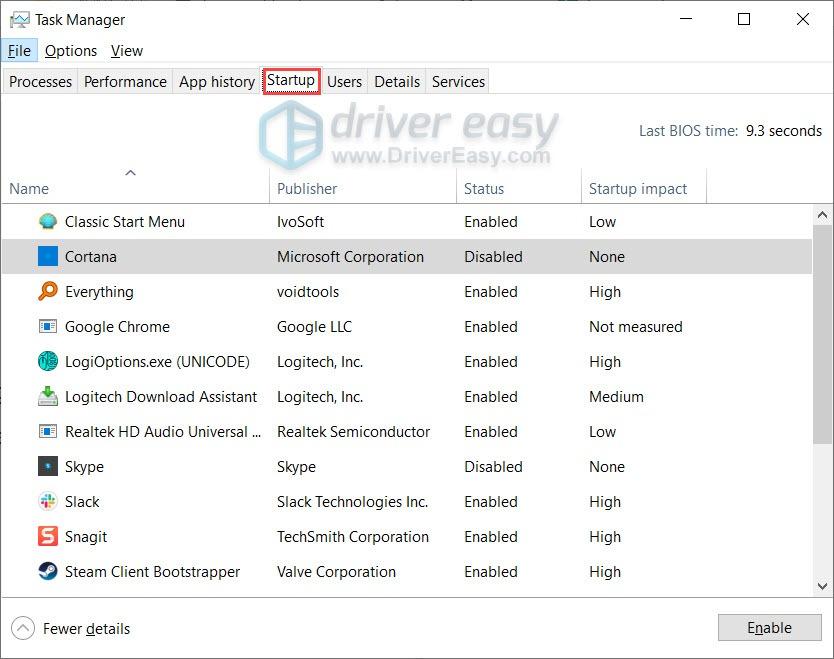
- একবারে, আপনার সন্দেহ হস্তক্ষেপ হতে পারে এমন কোনো প্রোগ্রাম নির্বাচন করুন এবং ক্লিক করুন নিষ্ক্রিয় করুন .
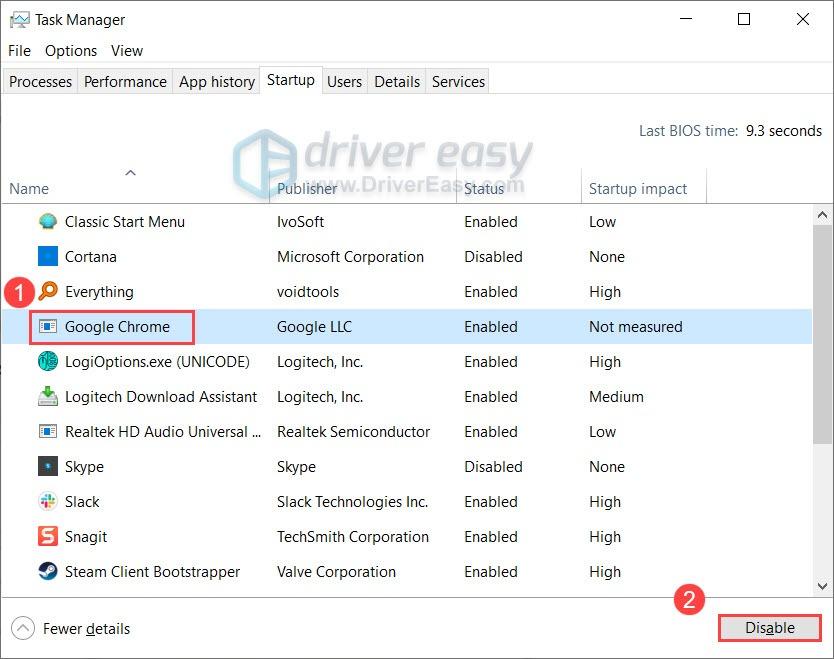
- আপনার পিসি রিস্টার্ট করুন।
- আপনার কীবোর্ডে, টিপুন উইন্ডোজ লোগো কী এবং আমি (i কী) একই সাথে উইন্ডোজ সেটিংস অ্যাপ খুলতে হবে। ক্লিক আপডেট এবং নিরাপত্তা .
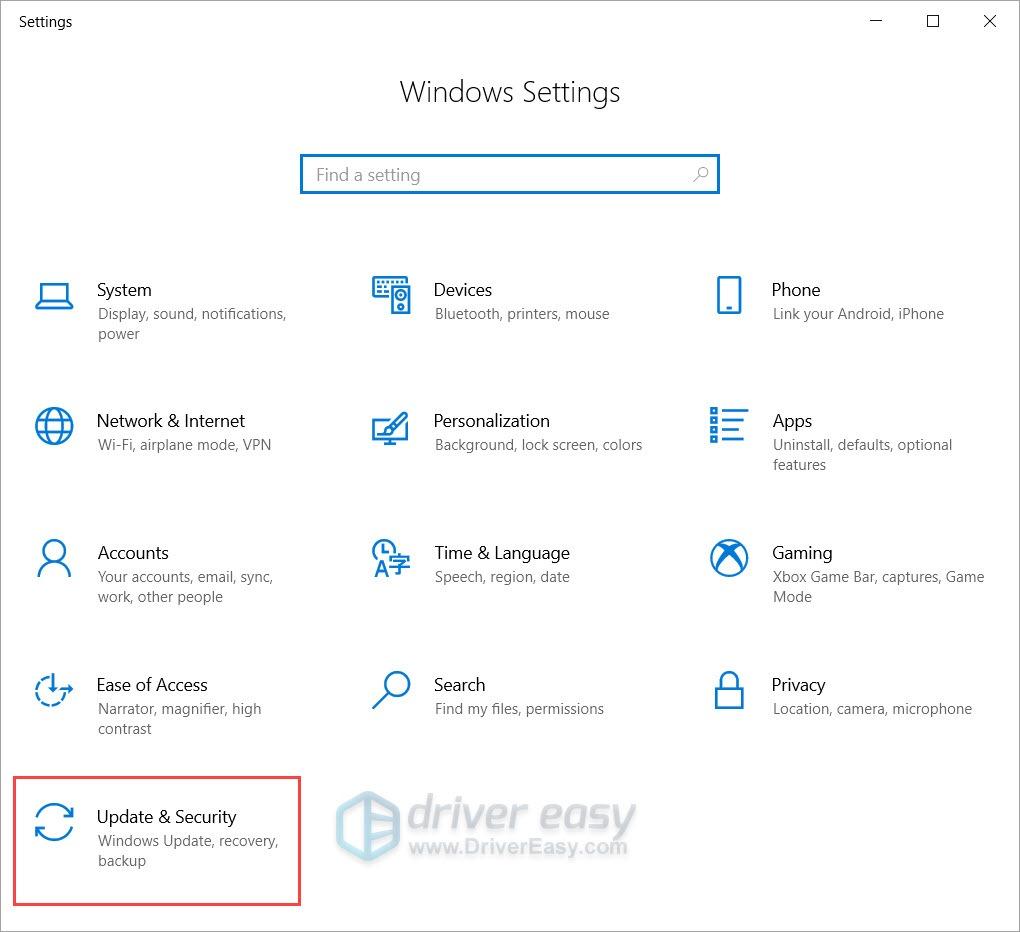
- ক্লিক হালনাগাদ এর জন্য অনুসন্ধান করুন . উপলব্ধ আপডেটগুলি ডাউনলোড এবং ইনস্টল করতে Windows এর জন্য এক ঘন্টা পর্যন্ত সময় লাগতে পারে৷
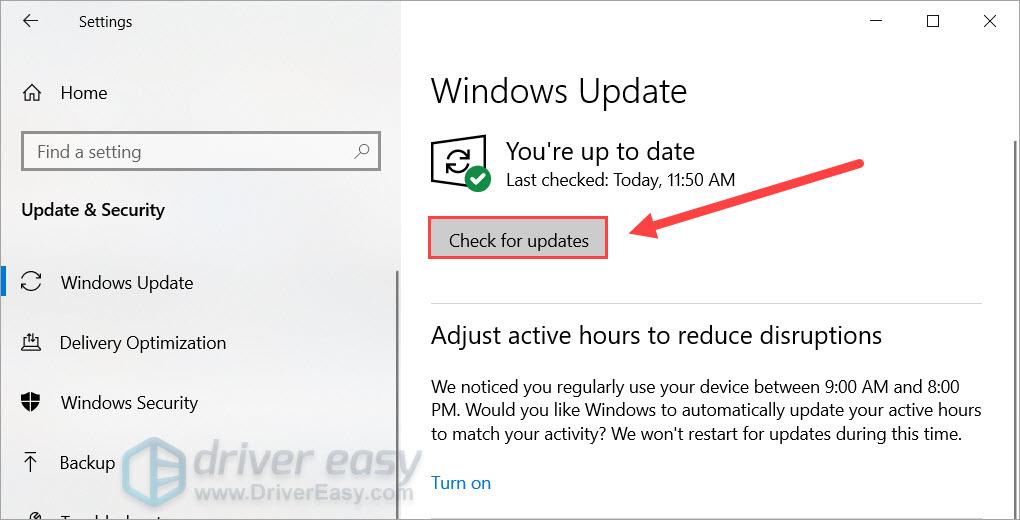
- আপনার কীবোর্ডে, টিপুন উইন্ডোজ লোগো কী . নির্বাচন করুন কন্ট্রোল প্যানেল .
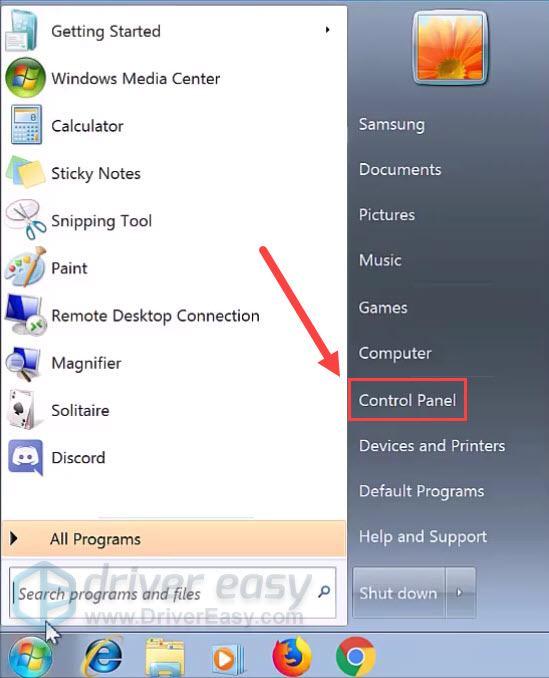
- নির্বাচন করুন সিস্টেম এবং নিরাপত্তা .
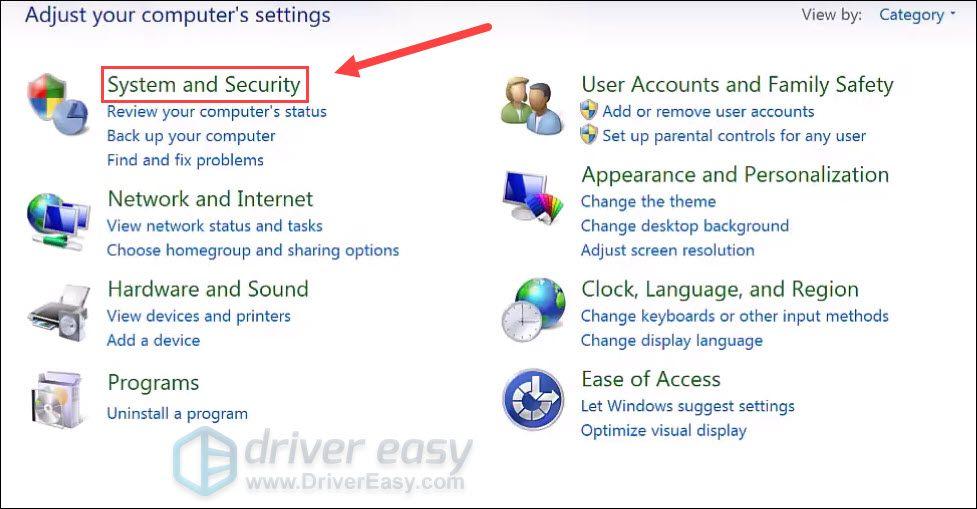
- ক্লিক উইন্ডোজ আপডেট .
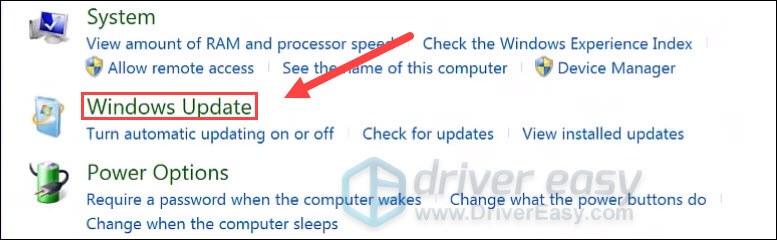
- ক্লিক হালনাগাদ সংস্থাপন করুন . সমস্ত আপডেট ইনস্টল করতে Windows এর জন্য কিছু সময় (1 ঘন্টা পর্যন্ত) সময় লাগবে।
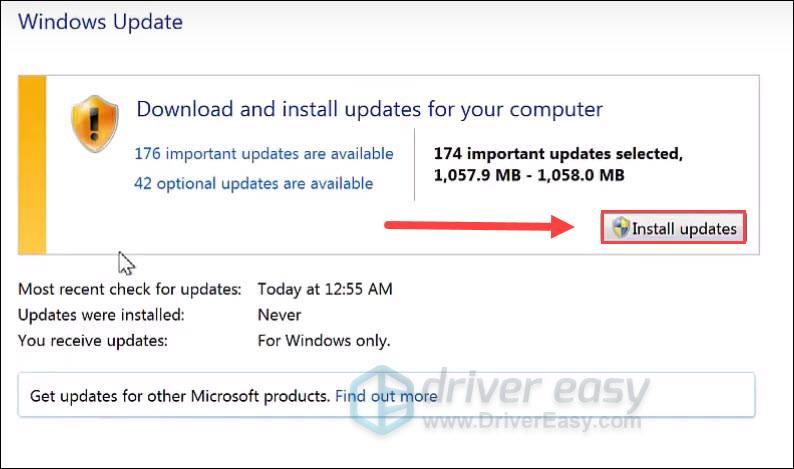
- গেনশিন ইমপ্যাক্ট চালু করুন। চাপুন প্রস্থান গেমপ্লে চলাকালীন এবং ক্লিক করুন গিয়ার আইকন বাম থেকে
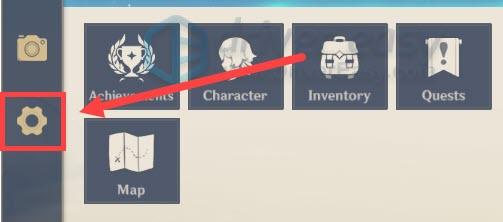
- বাম মেনু থেকে, নির্বাচন করুন গ্রাফিক্স . এর সেটিংস পরিবর্তন করুন প্রদর্শন মোড প্রতি 1280×720 জানালাযুক্ত .
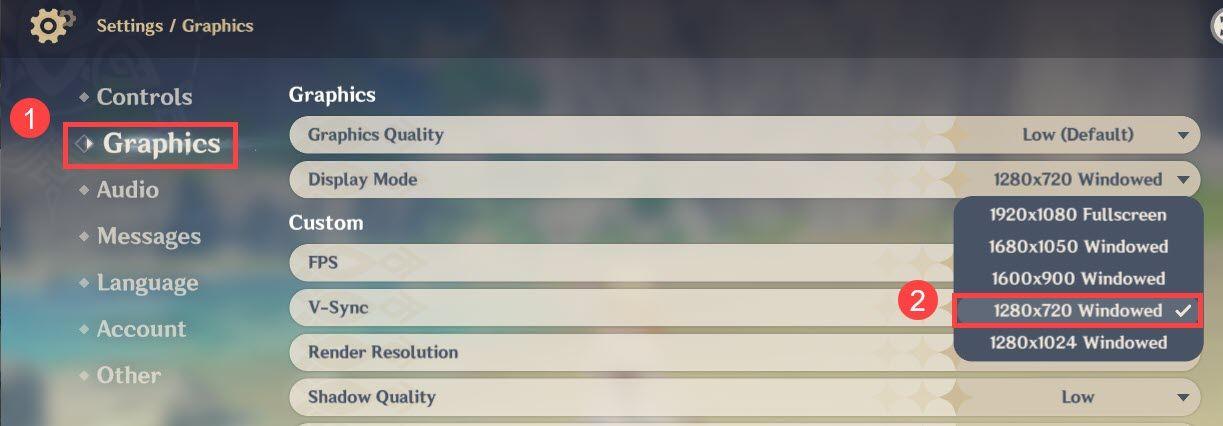
- আপনার গেমটি চালিয়ে যান এবং দেখুন এটি ক্র্যাশ হওয়া বন্ধ করে কিনা।
- আপনার ডেস্কটপের খালি জায়গায়, ডান-ক্লিক করুন এবং নির্বাচন করুন প্রদর্শন সেটিং .
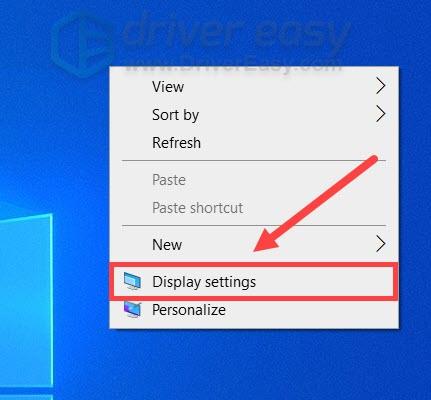
- অধীনে একাধিক প্রদর্শন বিভাগ, ক্লিক করুন গ্রাফিক্স সেটিংস .
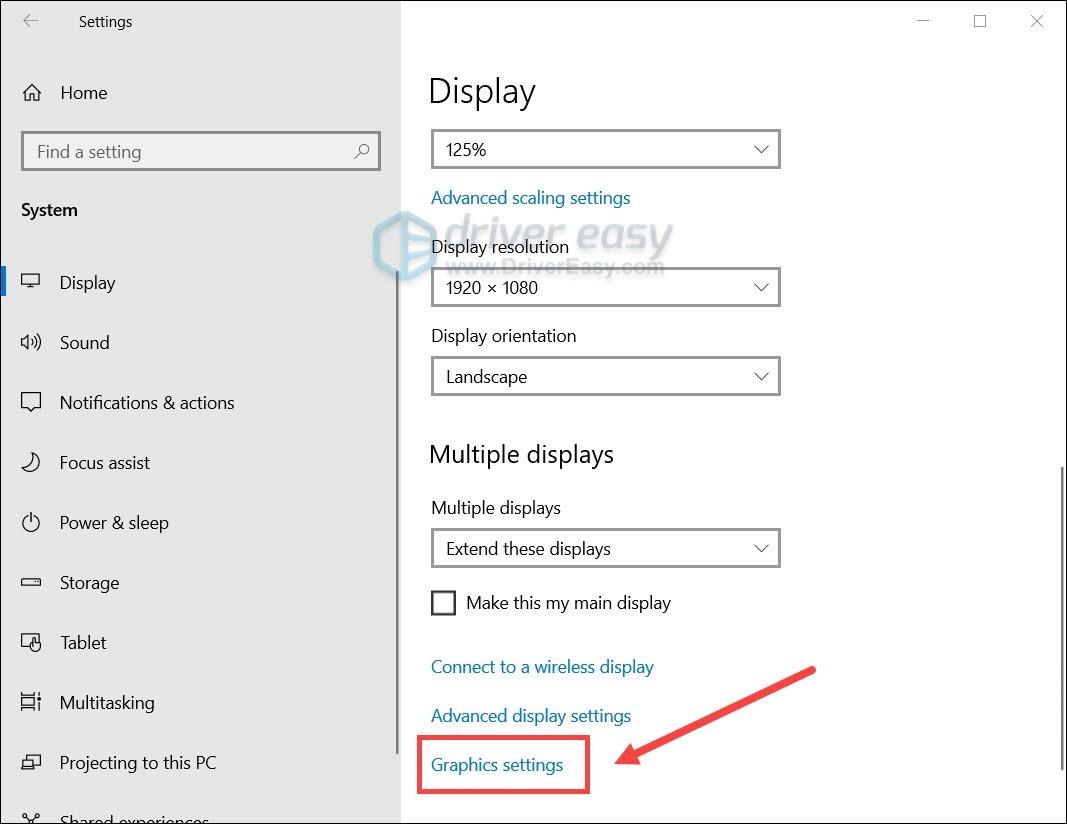
- ক্লিক ব্রাউজ করুন গেনশিন ইমপ্যাক্ট লঞ্চারের ফাইলের অবস্থান নির্দিষ্ট করতে।
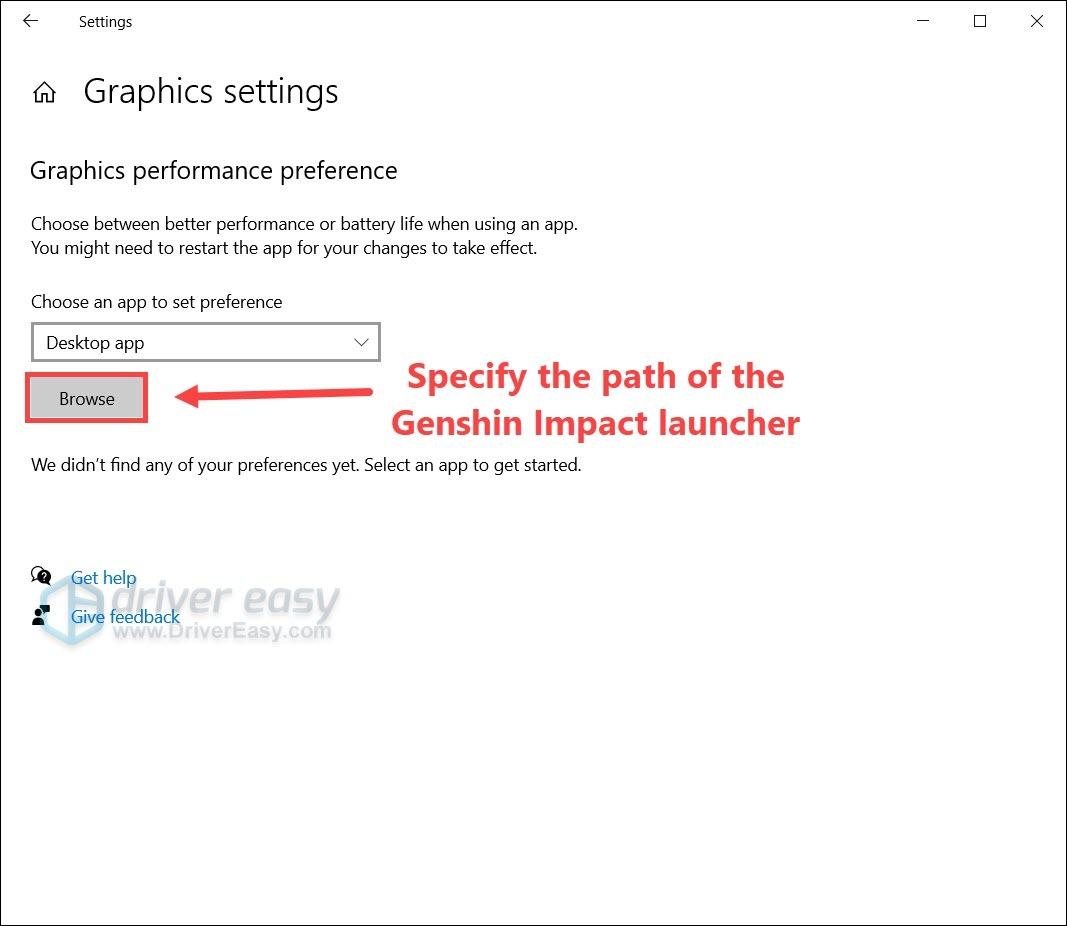
- ক্লিক অপশন .
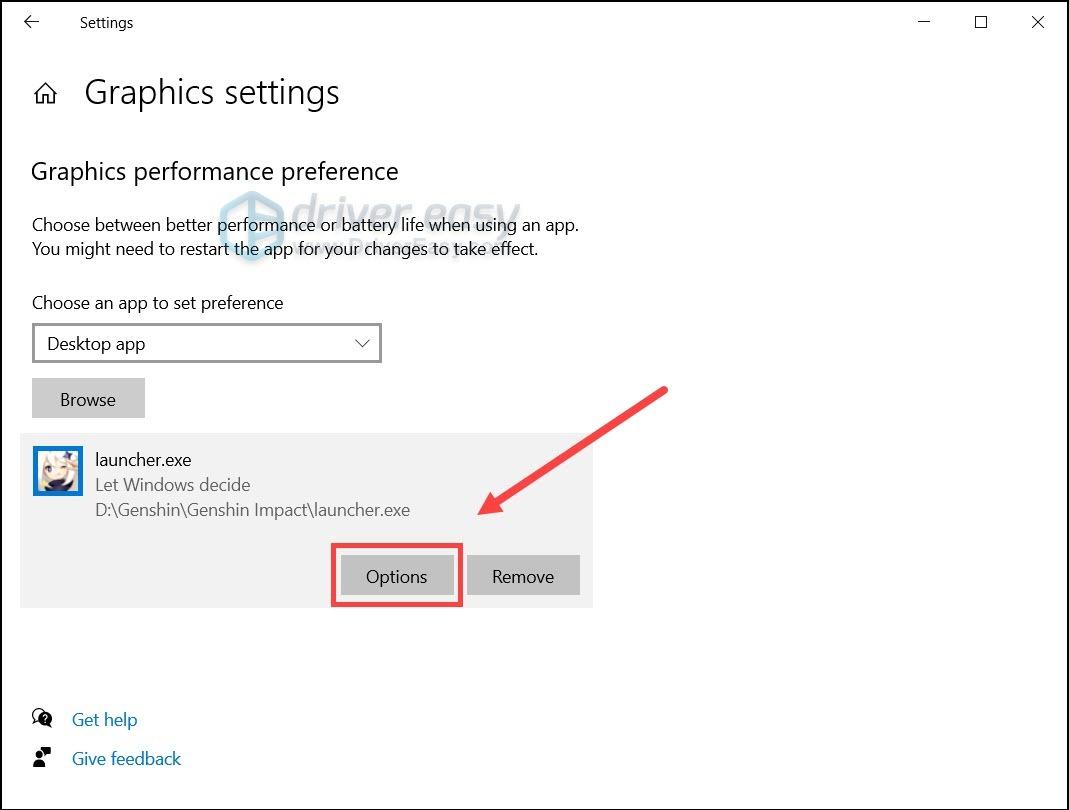
- নির্বাচন করুন শক্তি সঞ্চয় এবং ক্লিক করুন সংরক্ষণ .
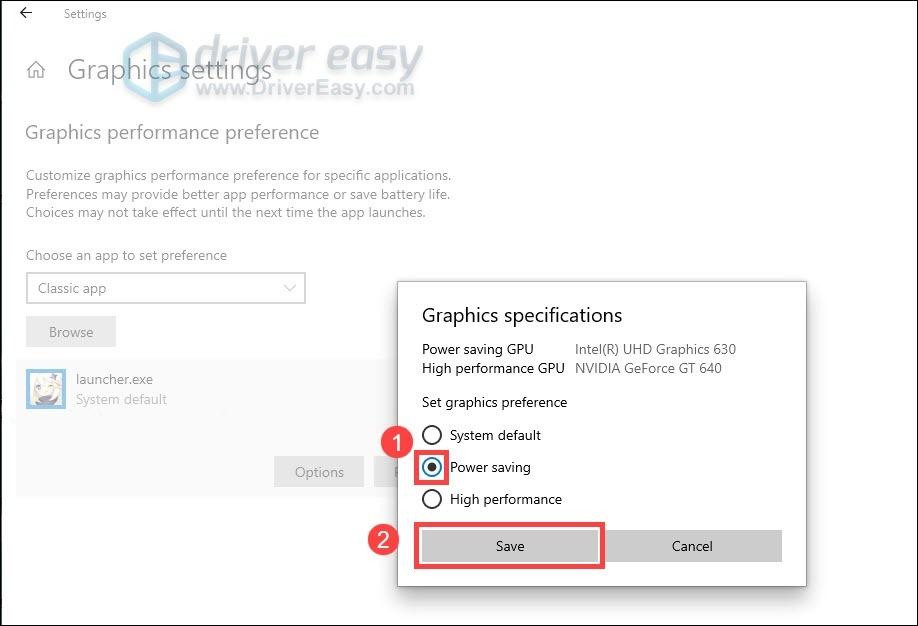
- Fortect ডাউনলোড এবং ইনস্টল করুন।
- ফোর্টেক্ট খুলুন। এটি আপনার পিসির একটি ফ্রি স্ক্যান চালাবে এবং আপনাকে দেবে আপনার পিসির অবস্থার একটি বিশদ প্রতিবেদন .
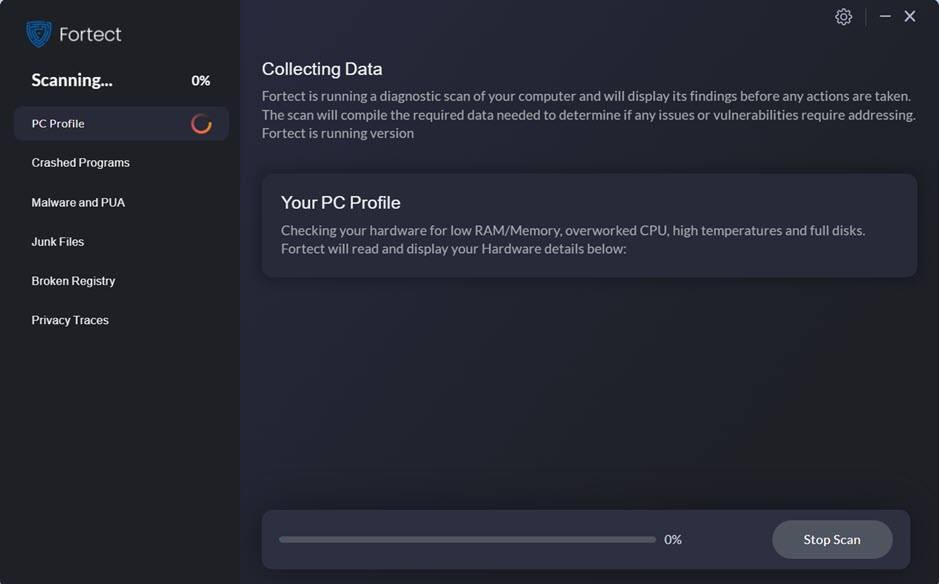
- একবার শেষ হয়ে গেলে, আপনি সমস্ত সমস্যাগুলি দেখানো একটি প্রতিবেদন দেখতে পাবেন। স্বয়ংক্রিয়ভাবে সমস্ত সমস্যা সমাধান করতে, ক্লিক করুন মেরামত শুরু করুন (আপনাকে সম্পূর্ণ সংস্করণ কিনতে হবে। এটি একটি 60-দিনের মানি-ব্যাক গ্যারান্টি সহ আসে যাতে আপনি যে কোনো সময় ফেরত দিতে পারেন যদি ফোর্টেক্ট আপনার সমস্যার সমাধান না করে)।
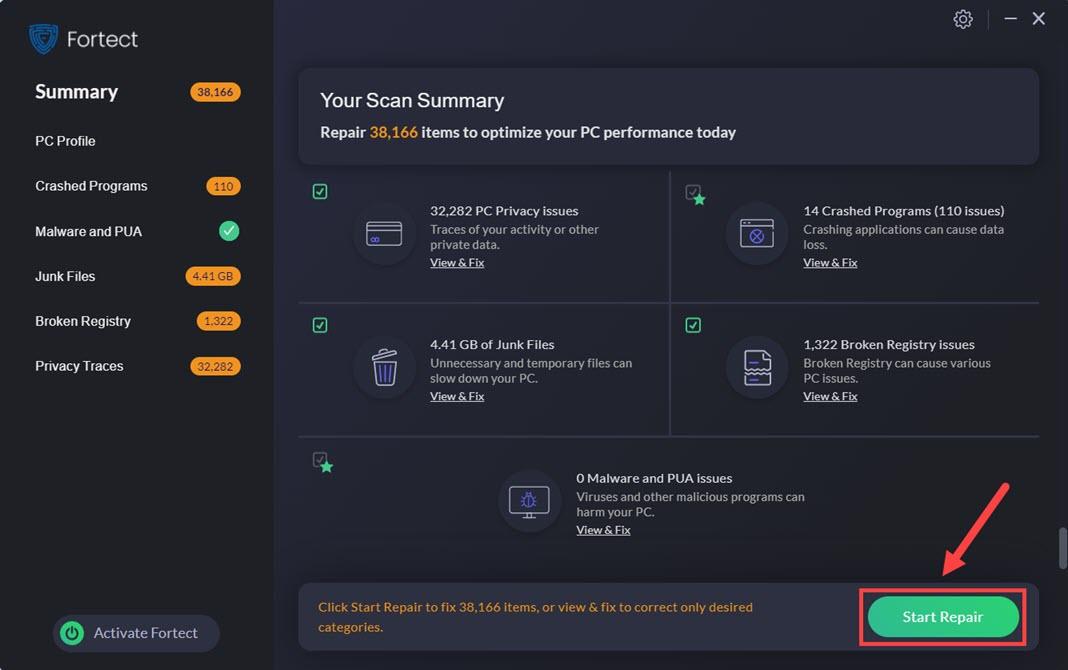
ফিক্স 1: নিশ্চিত করুন যে আপনার চশমা প্রয়োজনীয়তা পূরণ করে
জেনশিন ইমপ্যাক্ট কোনোভাবেই একটি গ্রাফিক্যালি ডিমান্ডিং গেম নয়, কিন্তু একটি দুর্দান্ত গেমিং সেটআপ আপনাকে সবসময় একটি পা বাড়িয়ে দেয়। আপনি কোনো উন্নত সমস্যা সমাধান শুরু করার ঠিক আগে, নিশ্চিত করুন যে আপনার পিসি স্পেস ন্যূনতম প্রয়োজনীয়তা পূরণ করে . যদি তারা না করে, তাহলে সম্ভবত এটি একটি আপগ্রেড করার সময়।
ন্যূনতম কনফিগারেশন:
| অপারেটিং সিস্টেম: | Windows 7 SP1 64-bit, Windows 8.1 64-bit বা Windows 10 64-bit |
| প্রসেসর: | ইন্টেল কোর i5 বা সমতুল্য |
| স্মৃতি: | 8 গিগাবাইট RAM |
| গ্রাফিক্স কার্ড: | NVIDIA® GeForce® GT 1030 এবং উচ্চতর |
| DirectX সংস্করণ: | এগারো |
| সঞ্চয়স্থান: | অনুগ্রহ করে 30 GB স্থান সংরক্ষণ করুন |
যদি আপনার হাই-এন্ড গেমিং পিসিতে জেনশিন ইমপ্যাক্ট ক্র্যাশ হয়, তাহলে কেবল পরবর্তী ফিক্সে চালিয়ে যান।
ফিক্স 2: প্রশাসক হিসাবে জেনশিন ইমপ্যাক্ট চালান
ডেস্কটপে জেনশিন ইমপ্যাক্ট ক্র্যাশ হওয়া একটি অনুমতি সমস্যা নির্দেশ করতে পারে। প্রশাসক হিসেবে জেনশিন ইমপ্যাক্ট চালানো ক্র্যাশ একটি সম্ভাব্য সমাধান.
এখানে কিভাবে:
এই ফিক্স ক্র্যাশ সমাধান করতে ব্যর্থ হলে, সহজভাবে এই পরিবর্তনগুলি পূর্বাবস্থায় ফেরান এবং পরবর্তী সমাধানে যান।
ফিক্স 3: আপনার গ্রাফিক্স ড্রাইভার আপডেট করুন
ক্র্যাশের সবচেয়ে সাধারণ কারণগুলির মধ্যে একটি হল দূষিত বা পুরানো গ্রাফিক্স ড্রাইভার . GPU নির্মাতারা নতুন গেমগুলির সাথে সামঞ্জস্যপূর্ণ সমস্যাগুলির প্রতিক্রিয়া হিসাবে ড্রাইভার আপডেটগুলি প্রকাশ করতে থাকে। তাই আপনি যদি শেষবার ড্রাইভার আপডেটের জন্য চেক করেছিলেন তা মনে করতে না পারলে অবশ্যই এখনই করুন কারণ এটি আপনার সমস্যার সমাধান করতে পারে নিমিষেই।
অবশ্যই আপনি ম্যানুয়ালি আপডেট করতে পারেন: প্রথমে প্রস্তুতকারকের ওয়েবসাইটে যান ( এনভিডিয়া / এএমডি / ইন্টেল ), তারপর ধাপে ধাপে গ্রাফিক্স ড্রাইভার অনুসন্ধান, ডাউনলোড এবং ইনস্টল করুন। কিন্তু আপনি যদি ডিভাইস ড্রাইভারের সাথে খেলতে পছন্দ না করেন তবে আপনি ব্যবহার করতে পারেন ড্রাইভার সহজ স্বয়ংক্রিয়ভাবে এই কাজ করতে. এটি এমন একটি টুল যা আপনার কম্পিউটারের প্রয়োজনীয় যেকোনো ড্রাইভার আপডেট সনাক্ত করে, ডাউনলোড করে এবং ইনস্টল করে।
একবার আপনি আপনার গ্রাফিক্স ড্রাইভার আপডেট করলে, আপনার পিসি রিস্টার্ট করুন এবং দেখুন জেনশিন ইমপ্যাক্ট আবার ক্র্যাশ হয় কিনা।
যদি আপনার গ্রাফিক্স ড্রাইভার আপডেট করা আপনার সমস্যার সমাধান না করে তবে আপনি নীচের পরবর্তী পদ্ধতিটি দেখতে পারেন।
ফিক্স 4: একটি পরিষ্কার বুট সম্পাদন করুন
কিছু ব্যবহারকারীর মতে, বিরোধপূর্ণ প্রোগ্রামগুলি ক্রমাগত ক্র্যাশগুলিকে ট্রিগার করতে পারে। আপনার পিসিতে সিস্টেম টিউনিং সফ্টওয়্যার থাকলে আপনার অতিরিক্ত সতর্ক হওয়া উচিত (যেমন Razer Synapse বা MSI আফটারবার্নার ) এটি আপনার ক্ষেত্রে কিনা তা পরীক্ষা করতে, আপনি একটি পরিষ্কার বুট করতে পারেন:
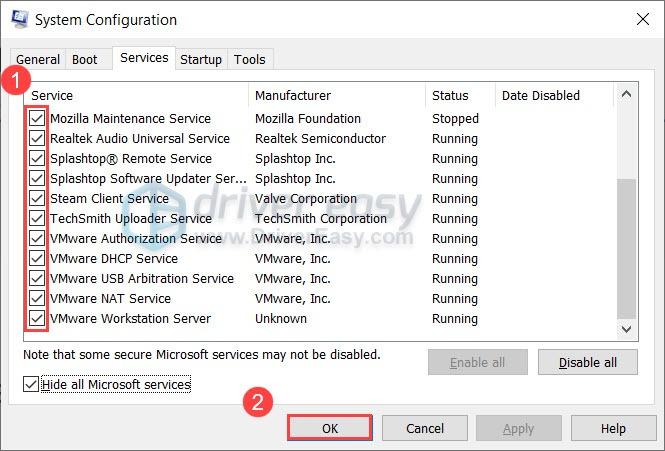
একবার হয়ে গেলে, গেনশিন পুনরায় চালু করুন এবং দেখুন এটি আবার ক্র্যাশ হয় কিনা। যদি না হয়, এই পদক্ষেপগুলি পুনরাবৃত্তি করুন কিন্তু অপরাধীদের রুট করার জন্য অর্ধেক পরিষেবা অক্ষম করুন৷
যদি এই কৌশলটি আপনার জন্য কাজ না করে তবে নীচের পরবর্তীটি দেখুন।
ফিক্স 5: সমস্ত উইন্ডোজ আপডেট ইনস্টল করুন
উইন্ডোজ আপডেটগুলির মধ্যে সিস্টেমের স্থিতিশীলতার উন্নতি অন্তর্ভুক্ত রয়েছে এবং আপনার সিস্টেমে সফ্টওয়্যার দ্বন্দ্বগুলি খুব ভালভাবে সমাধান করতে পারে। আপনি যদি শেষবার সিস্টেম আপডেটের জন্য চেক করার সময় কয়েক বছর আগের মতো মনে করেন, তাহলে অবশ্যই এখনই করুন কারণ এটি আপনাকে অনেক ঝামেলা বাঁচাতে পারে।
আপনি উইন্ডোজ 10 বা 7 এ কীভাবে সিস্টেম আপডেট ইনস্টল করতে পারেন তা এখানে:
উইন্ডোজ 10
উইন্ডোজ 7
সমস্ত সিস্টেম আপডেট ইনস্টল করার পরে, আপনার পিসি পুনরায় চালু করুন এবং গেনশিন ইমপ্যাক্ট দিয়ে গেমপ্লে পরীক্ষা করুন।
যদি এই পদ্ধতিটি আপনার ক্ষেত্রে সমাধান না করে, তাহলে কেবল পরবর্তীটি দেখুন।
ফিক্স 6: ইন-গেম রেজোলিউশন পরিবর্তন করুন
কিছু ভ্রমণকারী রিপোর্ট করেছেন যে তারা দুর্ঘটনাটি থামাতে সক্ষম হয়েছেন গেমের রেজোলিউশন 720p এ পরিবর্তন করা হচ্ছে . এটি একটি যুক্তিসঙ্গত পরিমাপ যা আপনার GPU এর উপর চাপ কমিয়ে দেবে। তাই আপনি এটি সাহায্য করে কিনা দেখতে একই চেষ্টা করতে পারেন.
এবং এখানে কিভাবে:
যদি এই পদ্ধতিটি আপনার জন্য কৌশলটি না করে তবে নীচের পরবর্তীটি ব্যবহার করে দেখুন।
ফিক্স 7: ইন-গেম গ্রাফিক্স সেটিংস কম করুন
এটি একটি সাধারণ নীতি যে নতুন গেমগুলি বগি হতে থাকে এবং বিকাশকারীরা এখনও গ্রাফিক্স সামঞ্জস্যতা উন্নত করার জন্য কাজ করছে। কিছু ভ্রমণকারীর মতে, ইন-গেম গ্রাফিক্স সেটিংস কমানো অবিলম্বে দুর্ঘটনা বন্ধ করতে পারে. তাই আপনি যদি কম গ্রাফিক্স সেটিংসে খেলতে আপত্তি না করেন তবে আপনি ঠিক এগিয়ে যেতে পারেন এবং সেগুলিকে পরিবর্তন করতে পারেন।
এবং শুধুমাত্র আপনার রেফারেন্সের জন্য, এখানে আমার গ্রাফিক্স সেটিংস:
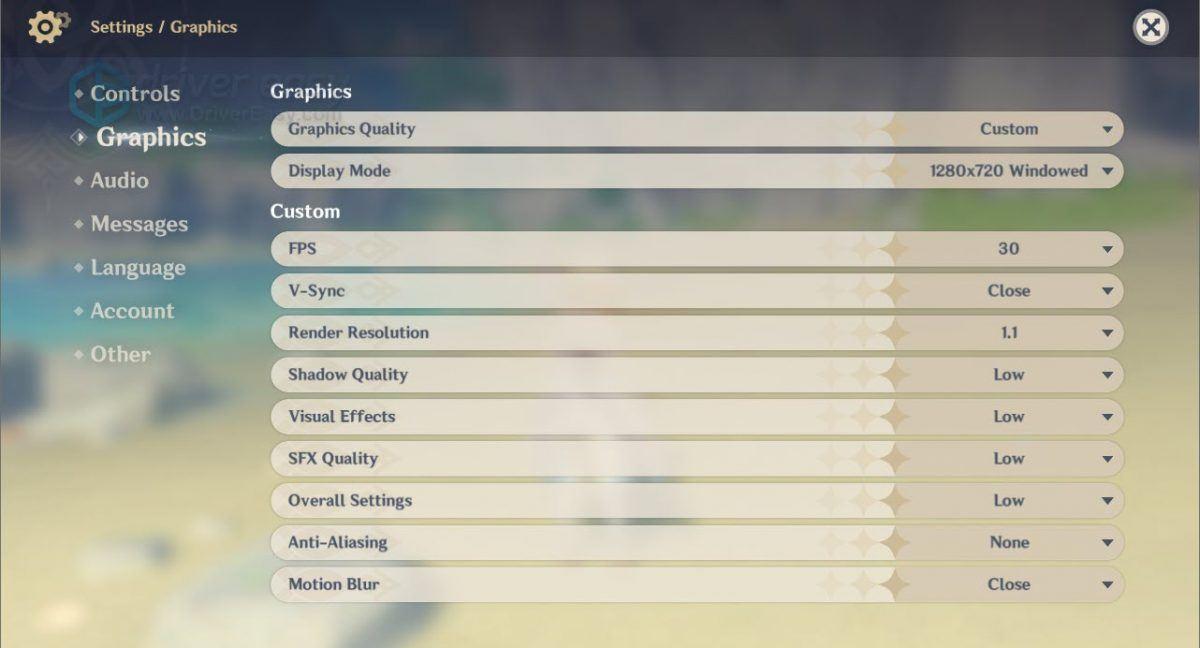
আপনি সর্বনিম্ন গ্রাফিক্সে খেলার সময় ক্র্যাশ অব্যাহত থাকলে, আপনি পরবর্তী সমাধানটি পরীক্ষা করে দেখতে পারেন।
ফিক্স 8: অন্য জিপিইউতে জেনশিন ইমপ্যাক্ট চালান
যদি আপনার কম্পিউটারে একাধিক গ্রাফিক্স কার্ড থাকে (যেমন একটি বিল্ট-ইন CPU গ্রাফিক্স সহ পিসি/ল্যাপটপ এবং একটি অতিরিক্ত AMD বা NVIDIA গ্রাফিক্স কার্ড), আপনি চেষ্টা করতে পারেন অন্য জিপিইউতে জেনশিন ইমপ্যাক্ট চালান .
আপনি যদি একটি ব্যবহার করছেন তবে এটি কখনও কখনও সহায়ক উত্তরাধিকার GPU (একটি পুরানো গ্রাফিক্স কার্ড যা আর সমর্থিত নয়)। কিছু CPU গ্রাফিক্সের নতুন গেমগুলির সাথে আরও ভাল সামঞ্জস্য থাকতে পারে, তবে পারফরম্যান্সের দামে।
এটি করার আগে, নিশ্চিত করুন যে আপনার সমস্ত গ্রাফিক্স ড্রাইভার আপ-টু-ডেট আছে। (আপনি ফিরে যেতে পারেন ফিক্স 3 বিস্তারিত নির্দেশাবলীর জন্য উপরে।)সুতরাং এখানে একটি NVIDIA গ্রাফিক্স কার্ড থেকে পছন্দের GPU পরিবর্তন করার একটি উদাহরণ হল Windows 10-এ Intel HD গ্রাফিক্সে:
আপনি যদি উইন্ডোজ 7 বা 8 ব্যবহার করেন তবে আপনি পছন্দের জিপিইউ পরিবর্তন করতে পারেন NVIDIA কন্ট্রোল প্যানেল বা AMD Radeon™ সেটিংস .এখন আপনি জেনশিন ইমপ্যাক্ট চালু করতে পারেন এবং এটি ক্র্যাশ হওয়া বন্ধ করে কিনা তা দেখতে পারেন।
ফিক্স 9: দূষিত সিস্টেম ফাইলের জন্য পরীক্ষা করুন
যদি কোনও সমাধান আপনার জন্য কাজ না করে, তাহলে উইন্ডোজ স্ক্যান করার চেষ্টা করুন এবং দেখুন এটি একটি সিস্টেম সমস্যা কিনা।
আপনি অনুসরণ করতে পারেন এই গাইড মাইক্রোসফট দ্বারা ম্যানুয়ালি স্ক্যান করতে। কিন্তু যদি আপনার নিজের করার সময় বা দক্ষতা না থাকে তবে আপনি দিতে পারেন ফোর্টেক্ট একটি চেষ্টা. এটি একটি পেশাদার উইন্ডোজ মেরামতের সরঞ্জাম যা আপনার সিস্টেমের সামগ্রিক অবস্থা স্ক্যান করতে পারে, আপনার সিস্টেম কনফিগারেশন নির্ণয় করতে পারে, ত্রুটিপূর্ণ সিস্টেম ফাইলগুলি সনাক্ত করতে পারে এবং সেগুলি স্বয়ংক্রিয়ভাবে মেরামত করতে পারে। এটি আপনাকে শুধুমাত্র একটি ক্লিকে সম্পূর্ণ নতুন সিস্টেম উপাদান দেয়, তাই আপনাকে উইন্ডোজ এবং আপনার সমস্ত প্রোগ্রাম পুনরায় ইনস্টল করতে হবে না।
তাই এইগুলি হল আপনার জেনশিন ইমপ্যাক্ট ক্র্যাশিং সমস্যার সমাধান। আশা করি, আপনি ক্র্যাশ বন্ধ করেছেন এবং আপনার অনুসন্ধান চালিয়ে যেতে পারেন। এবং যদি আপনার কোন প্রশ্ন বা পরামর্শ থাকে, একটি মন্তব্য ড্রপ করতে ভুলবেন না.
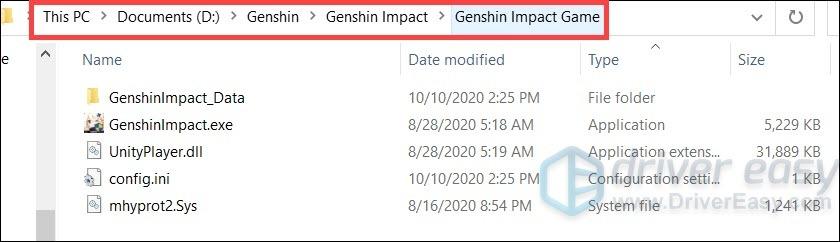
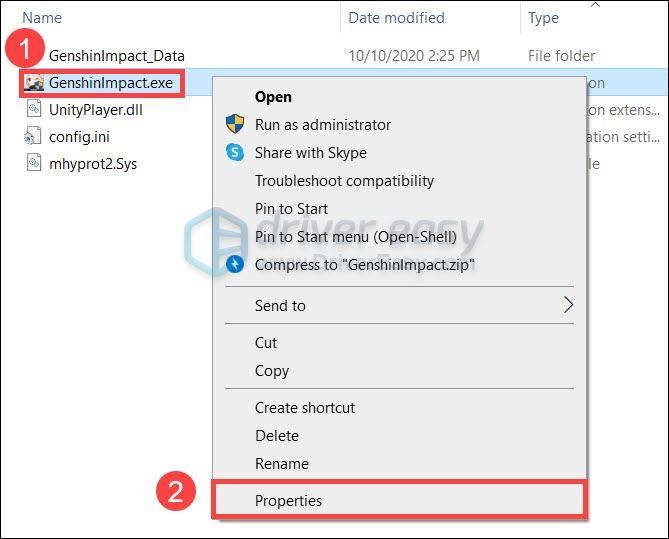
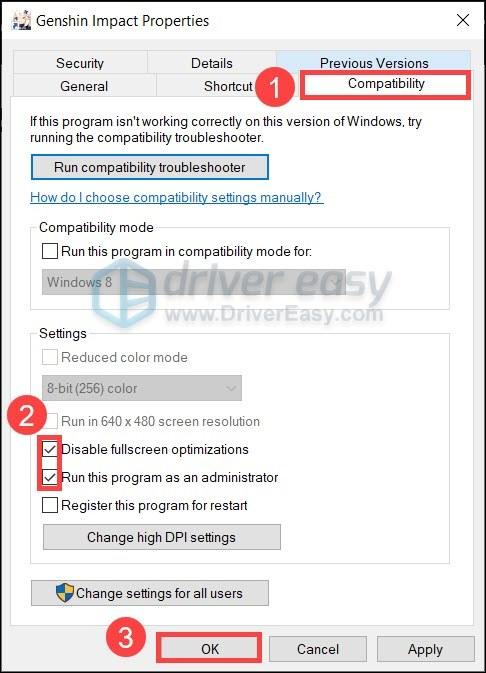
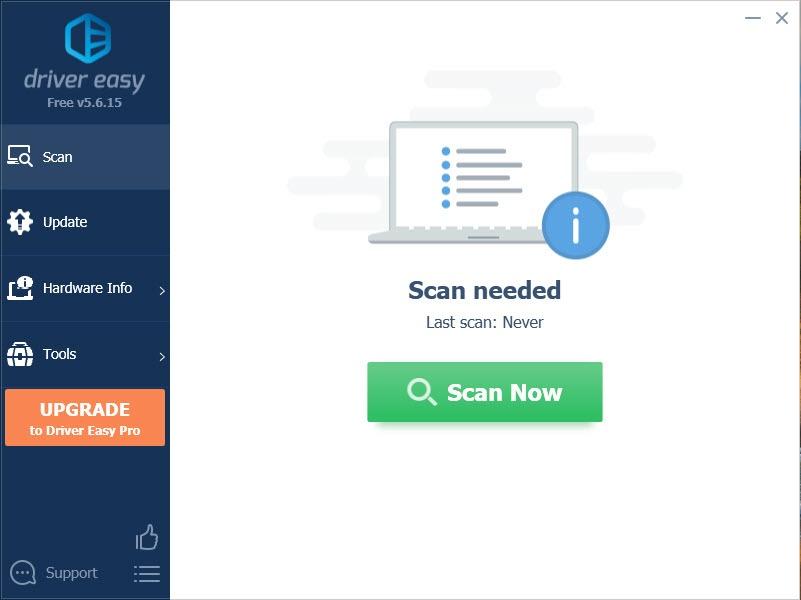
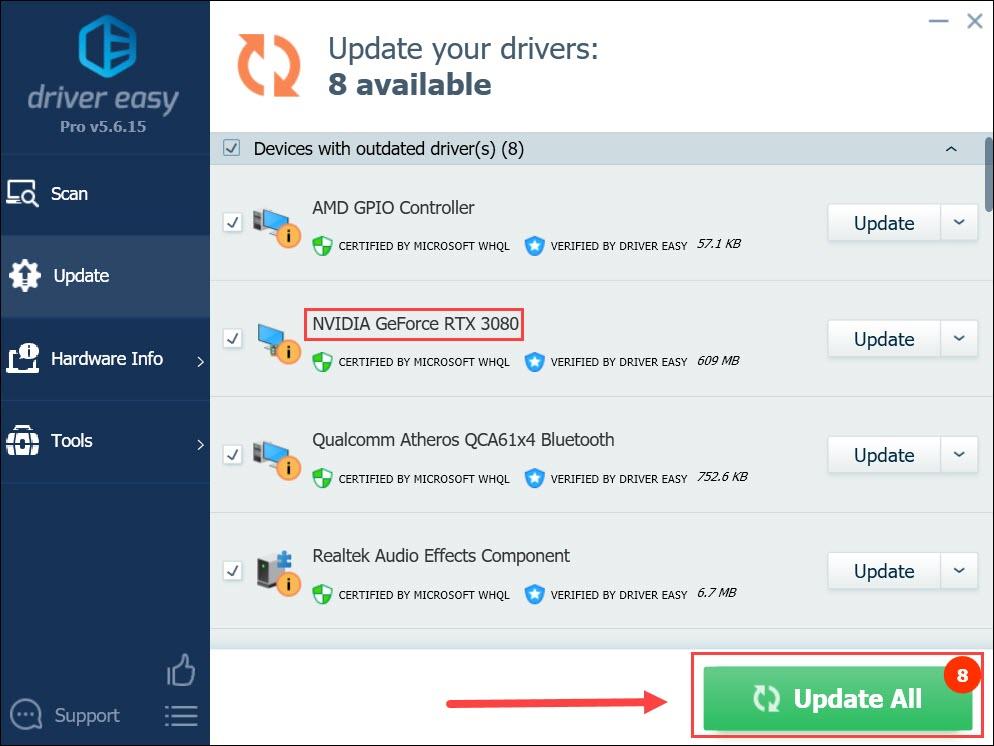
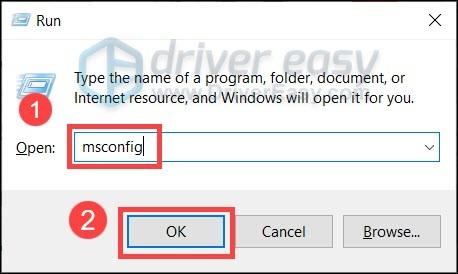
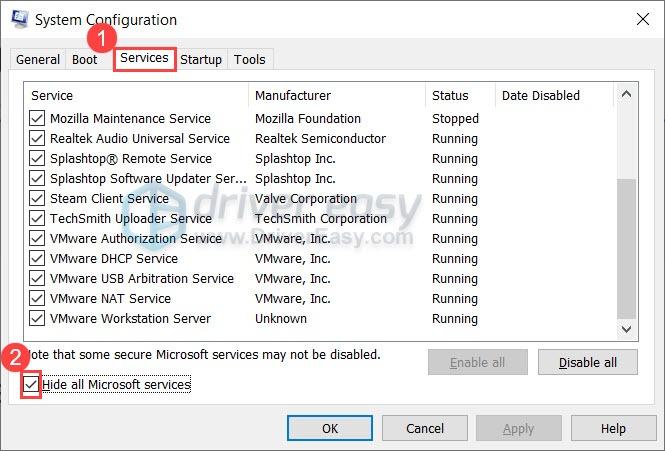
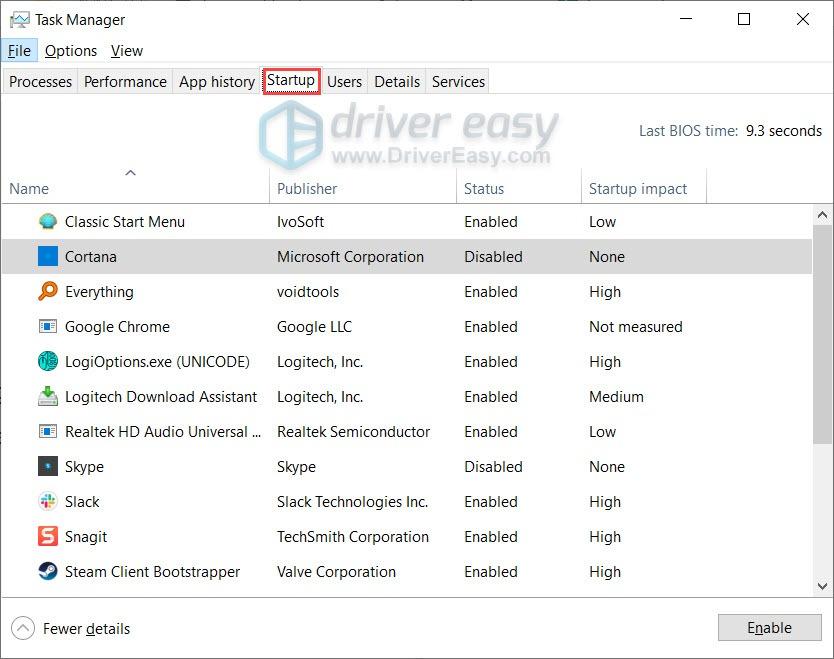
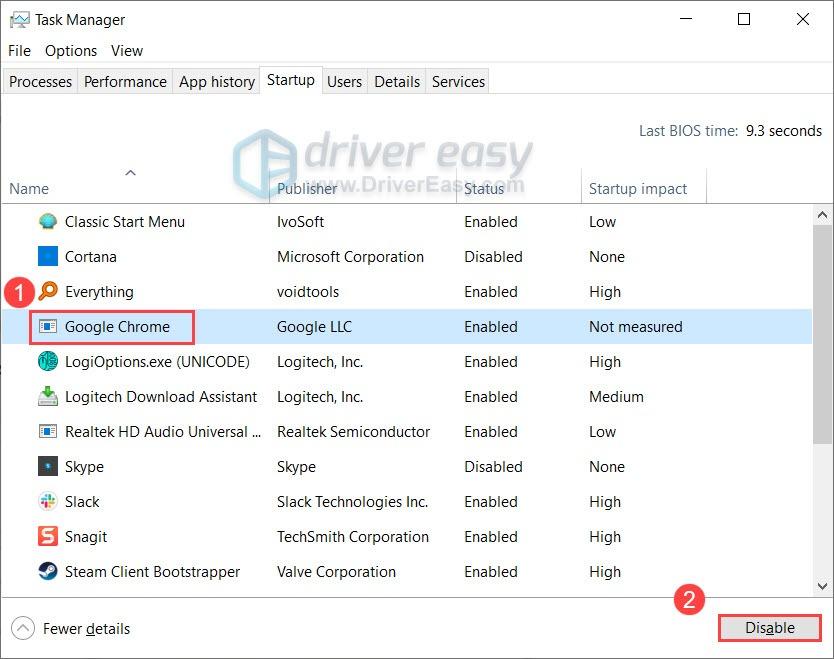
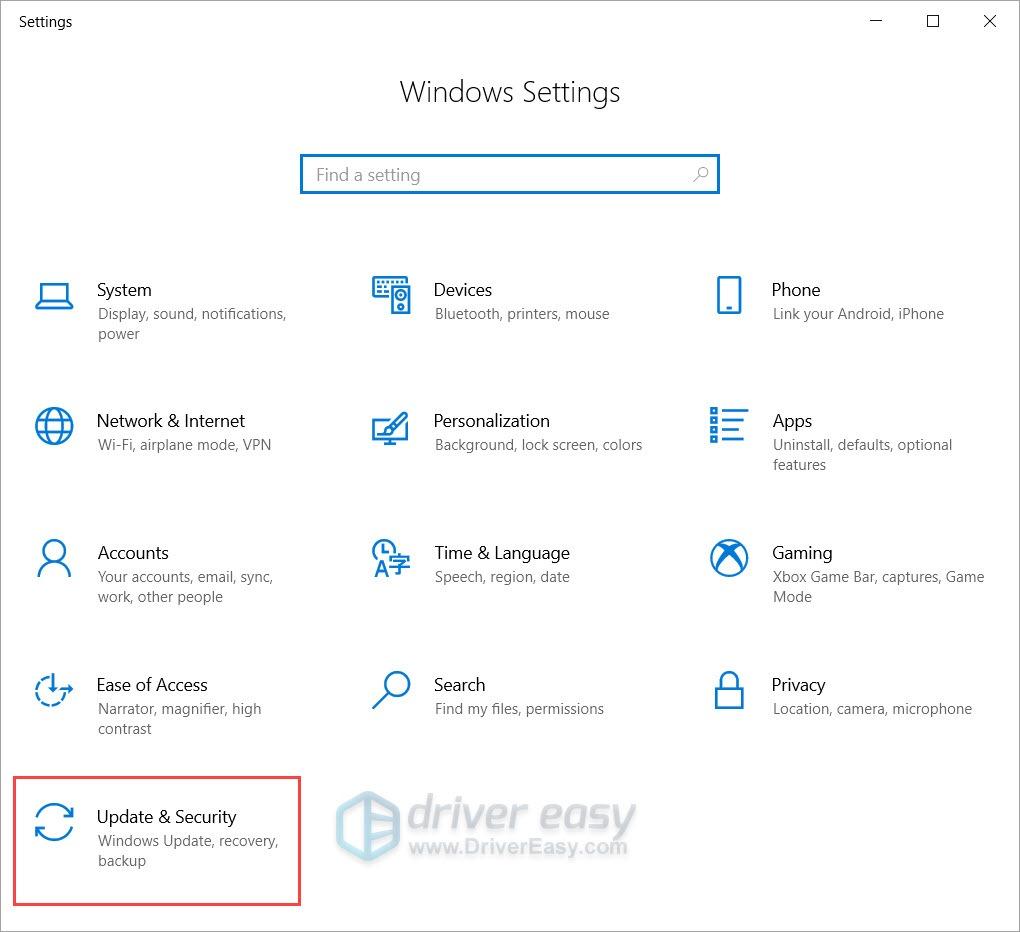
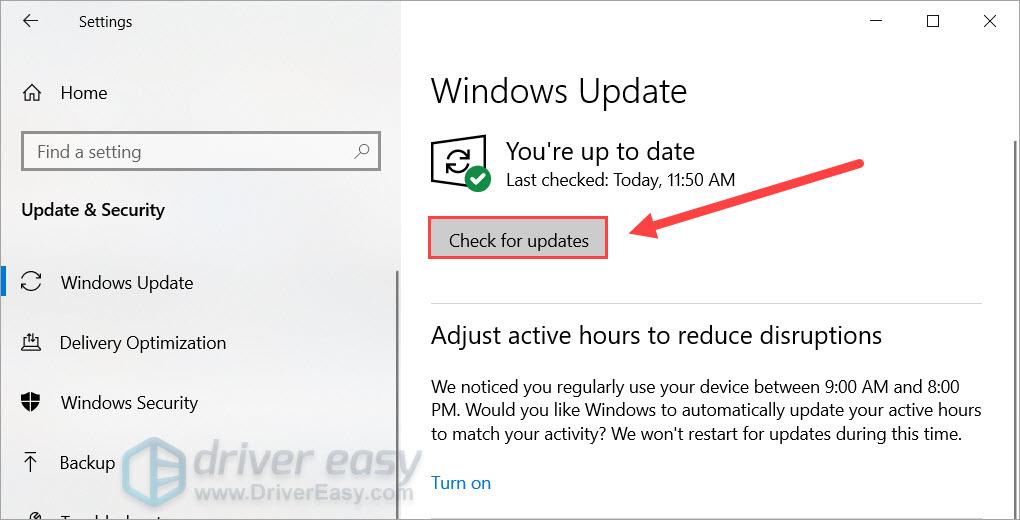
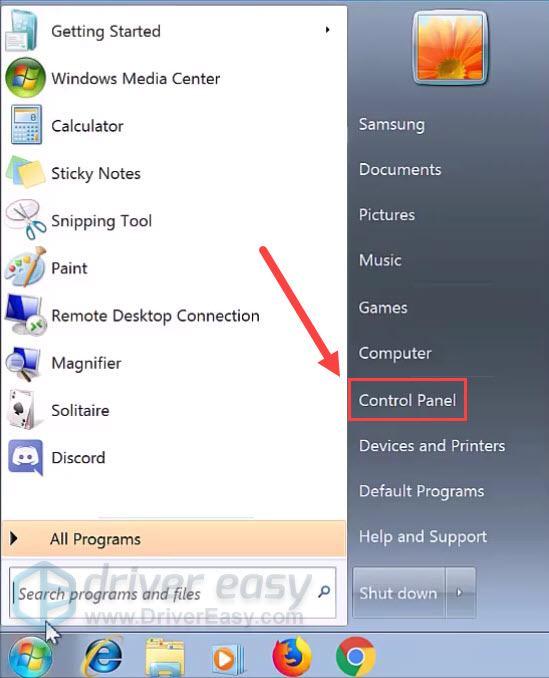
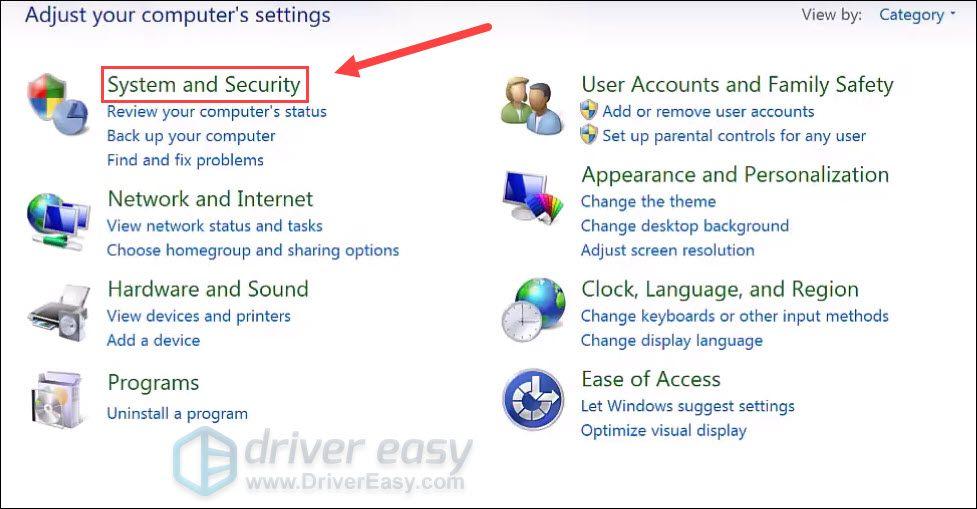
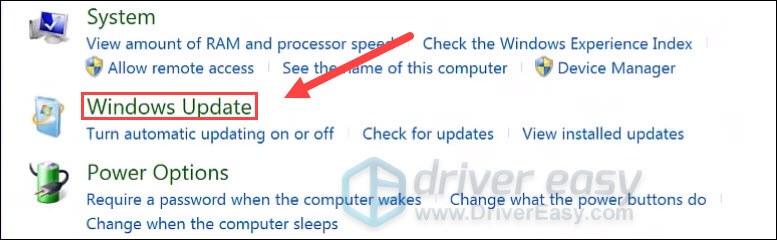
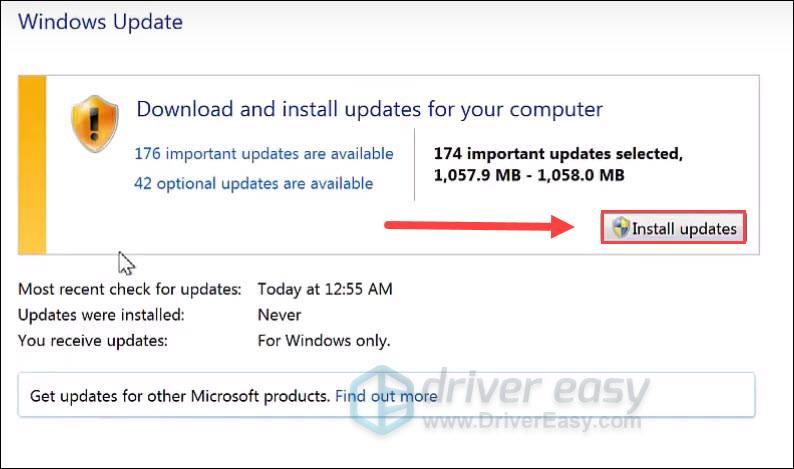
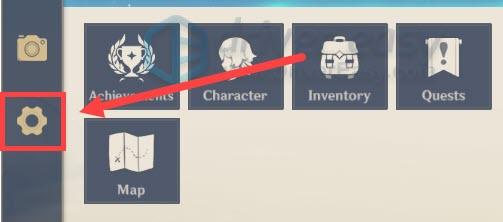
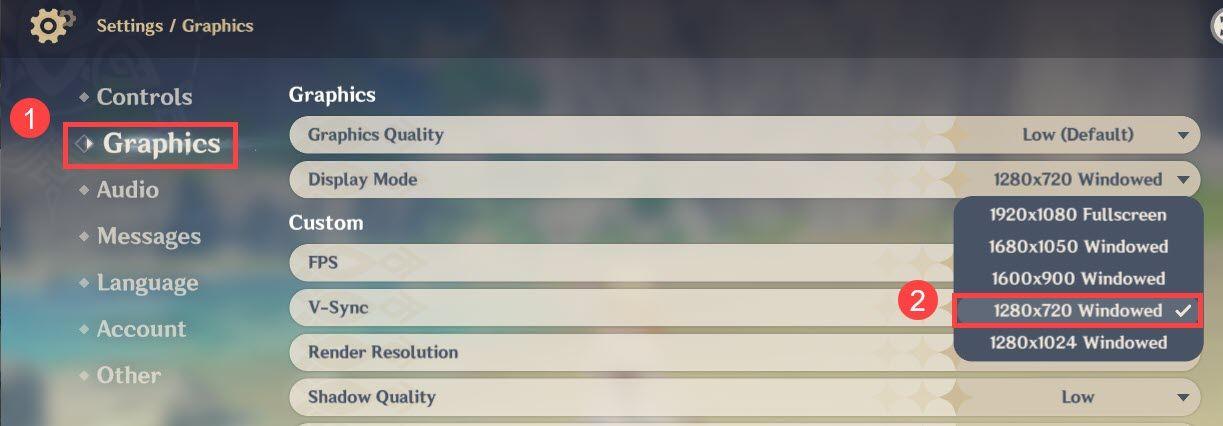
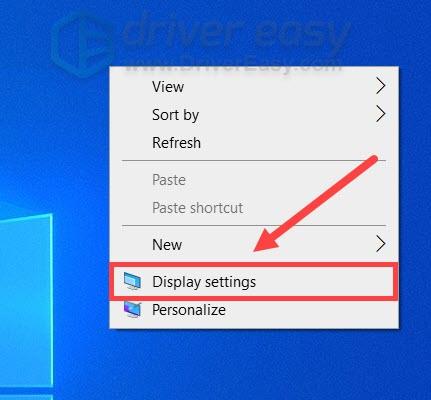
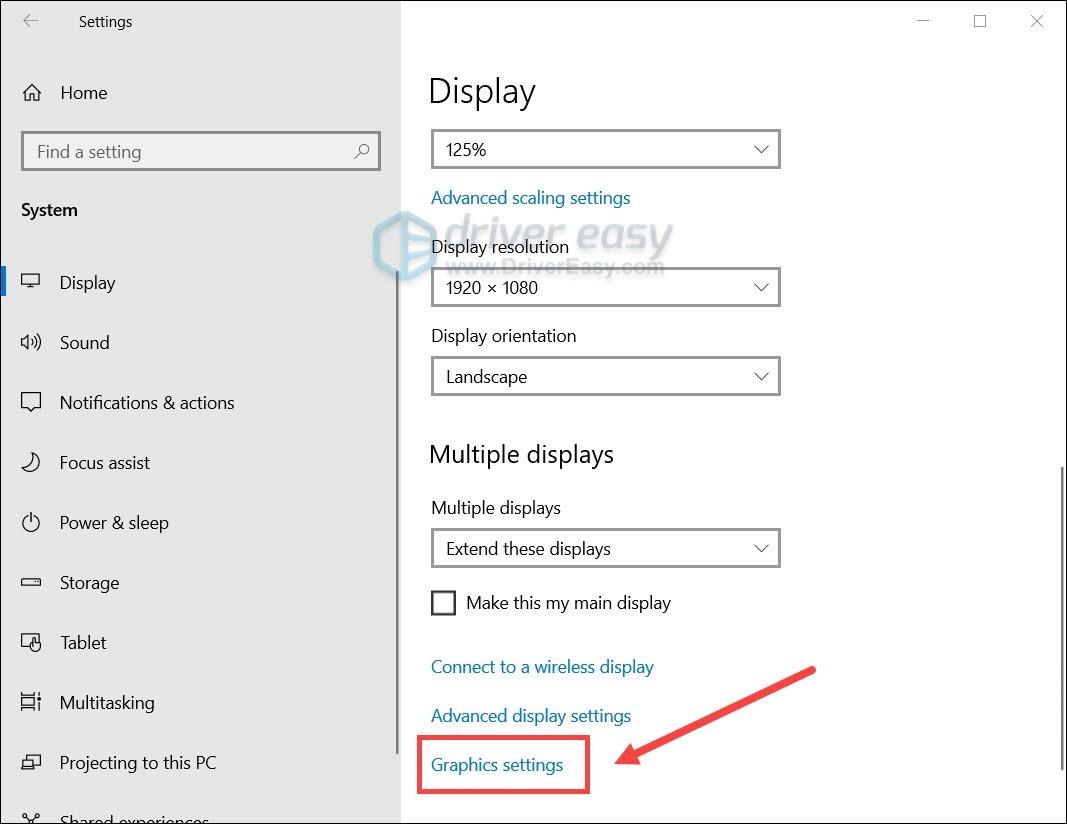
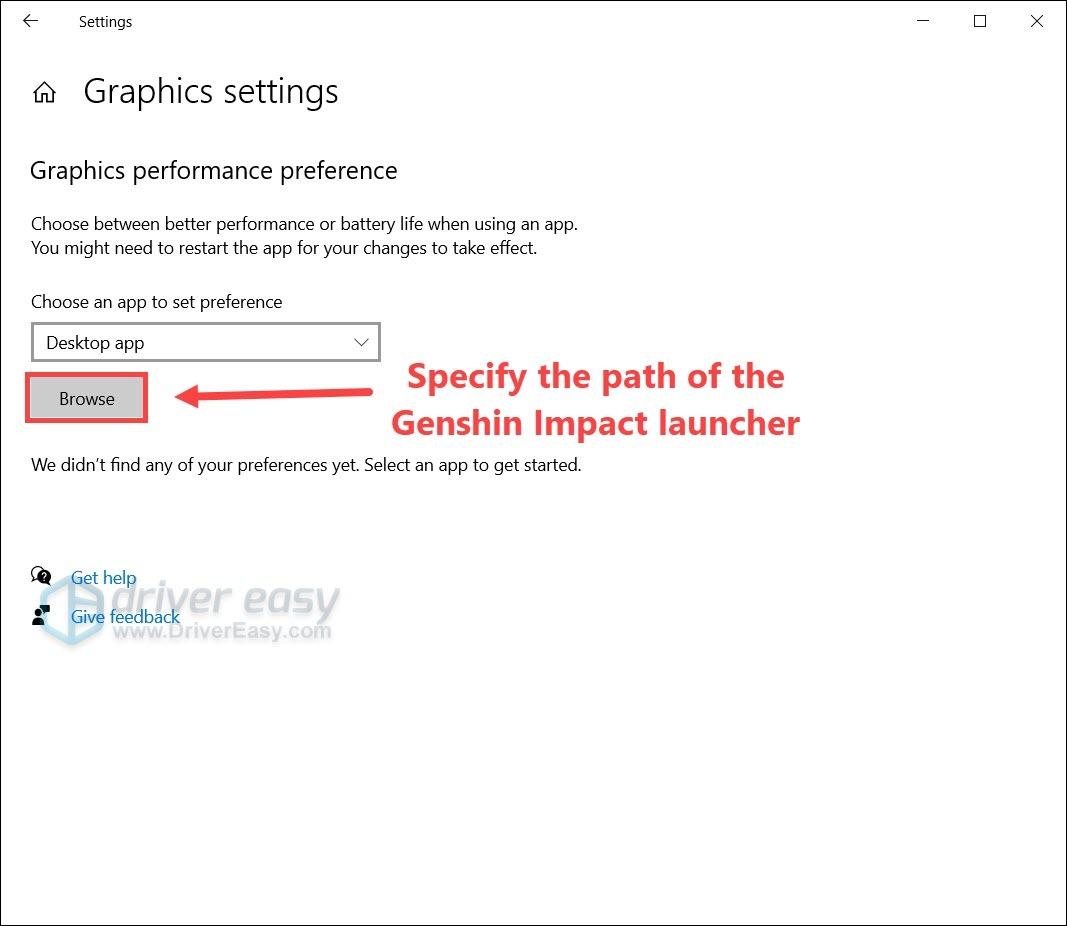
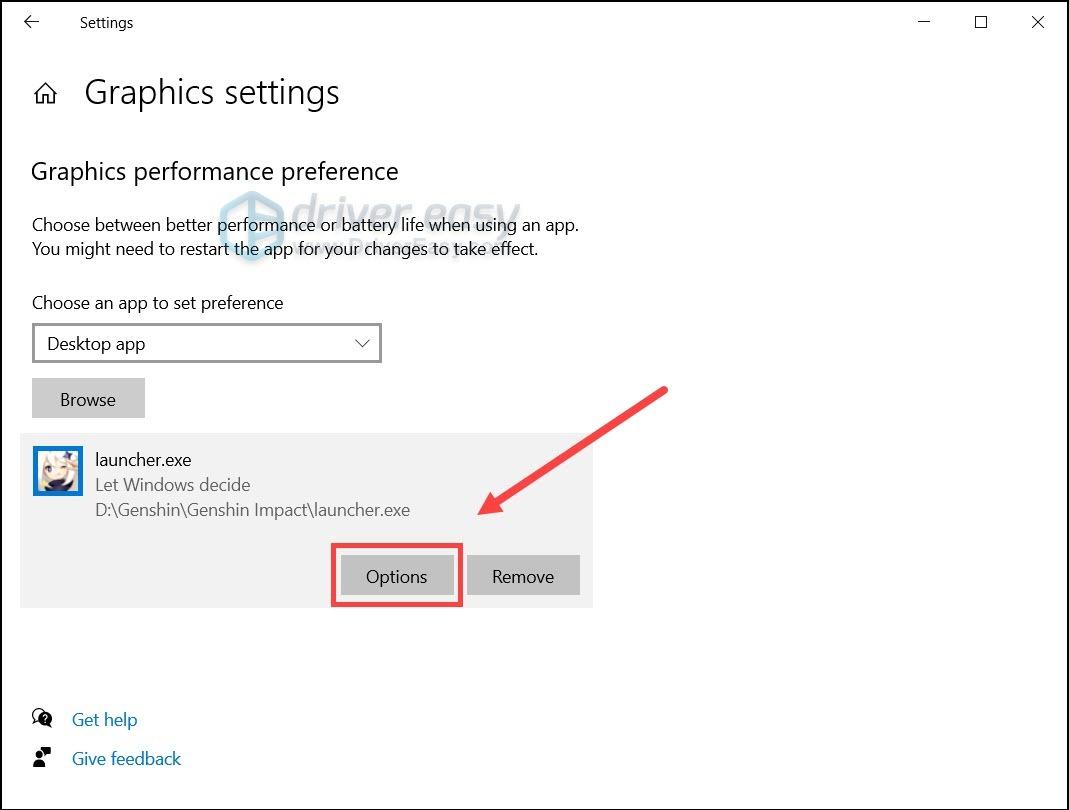
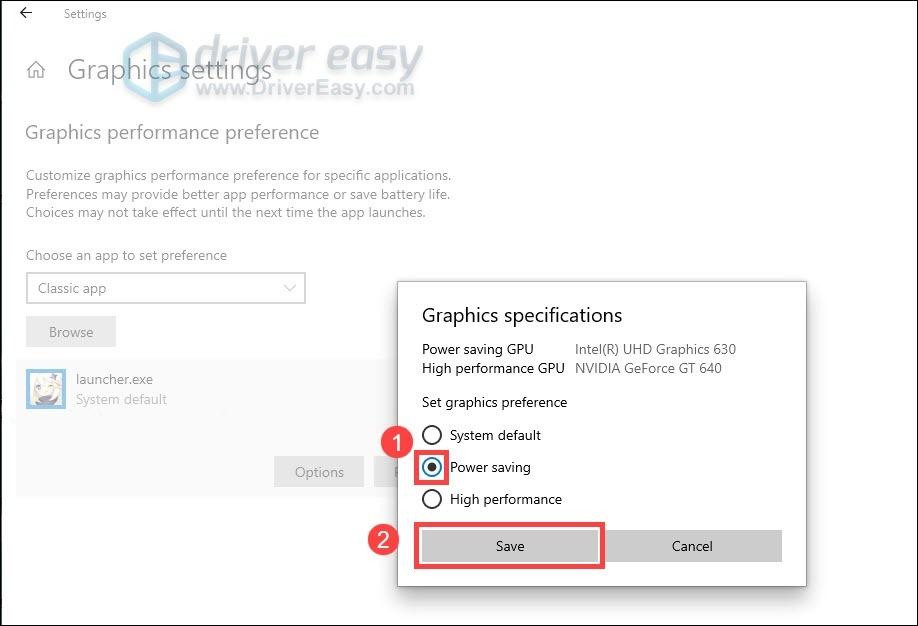
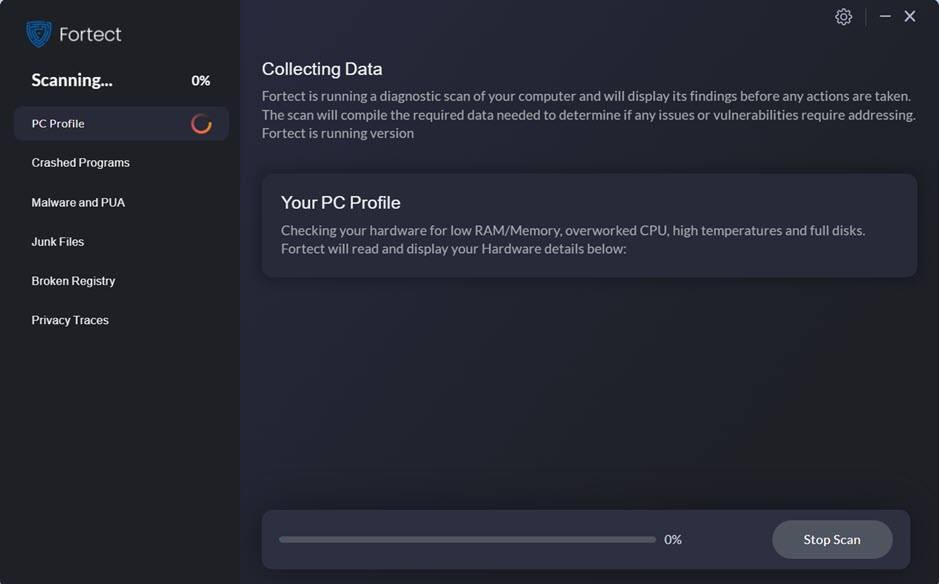
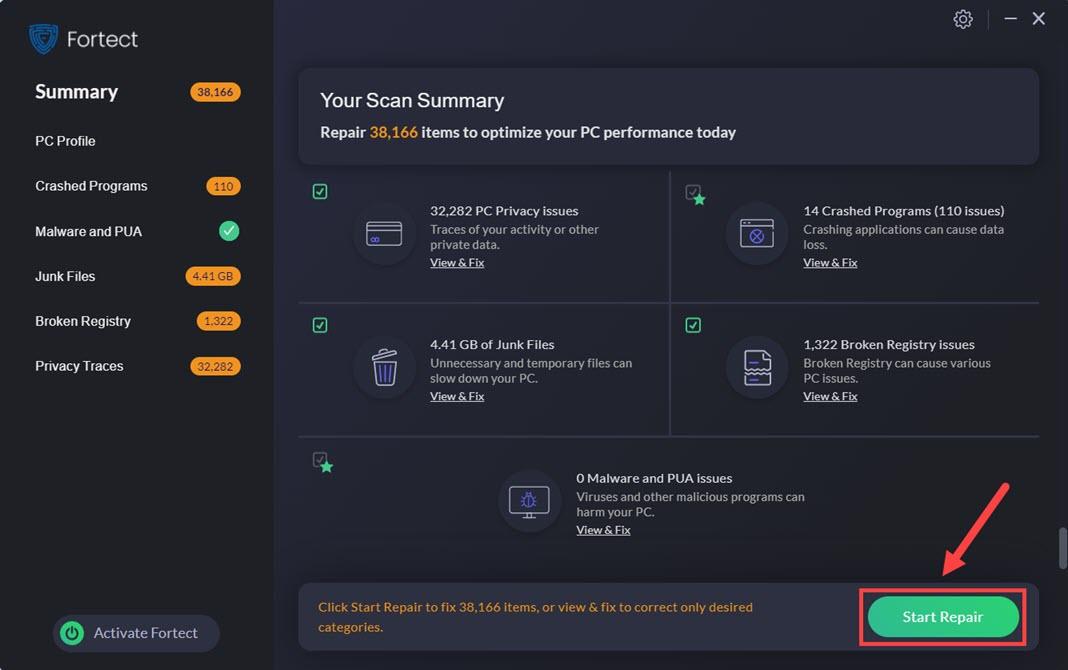


![কীভাবে এন্টার কী কাজ করছে না তা ঠিক করবেন [৪টি দ্রুত সমাধান]](https://letmeknow.ch/img/knowledge/28/how-fix-enter-key-not-working.png)


