'>
আপনি কেবল একটি ওয়্যারলেস মাউস কিনেছেন, তবে কীভাবে এটি ব্যবহার করবেন তা জানেন না? এটি আপনার প্রয়োজনীয় যা আপনার কম্পিউটারে একটি বেতার মাউস সহজে সংযোগ করার জন্য এক ধাপে ধাপে টিউটোরিয়াল।
ওয়্যারলেস মাউসের সাথে সংযোগ রাখতে আপনি যে ধরণের কম্পিউটার ব্যবহার করেন তা চয়ন করুন।
উইন্ডোজ কম্পিউটারে ওয়্যারলেস মাউসকে কীভাবে সংযুক্ত করবেন
বিভিন্ন সংযোগ প্রযুক্তি অনুযায়ী, দুই ধরণের ওয়্যারলেস মাউস রয়েছে। একটি ক্ষুদ্র ইউএসবি ন্যানো রিসিভারের সাথে উন্নত 2.4 গিগাহার্টজ বেতার সংযোগ ব্যবহার করে, অন্য ধরণের ব্লুটুথ ওয়্যারলেস প্রযুক্তি ব্যবহার করে। তথ্য পেতে আপনার বেতার মাউসের ধরণ অনুসারে নীচের লিঙ্কটি চয়ন করতে পারেন।
- ওয়্যারলেস মাউসটি ইউএসবি রিসিভারের সাথে সংযুক্ত করুন
- ব্লুটুথ ওয়্যারলেস মাউস সংযুক্ত করুন
- টিপস: আমার মাউস কাজ করছে না?
পদ্ধতি 1 ইউএসবি রিসিভারের সাথে ওয়্যারলেস মাউসকে সংযুক্ত করুন
আপনি শুরু করার আগে, নিশ্চিত হয়ে নিন যে আপনার মাউসটি আছে শক্তি ।
1) আপনার কম্পিউটারের ইউএসবি পোর্টে ওয়্যারলেস রিসিভারটি .োকান।

2) আপনার মাউস চালু করুন। পাওয়ার বাটনটি সাধারণত মাউসের নীচে থাকে। যদি আপনি অন / অফ বোতামটি খুঁজে না পান তবে দয়া করে পণ্যটির নির্দেশাবলী পড়ুন বা প্রস্তুতকারকের গ্রাহক পরিষেবাকে সহায়তা চাইতে পারেন।

3) আপনার মাউসের 'সংযোগ' বোতাম টিপুন। এটি বিভিন্ন ব্র্যান্ডের বিভিন্ন অবস্থানে রাখা হয়েছে। আপনি এটির জন্য মাউসের নীচে এবং শীর্ষগুলি পরীক্ষা করতে পারেন। আপনি যদি বোতামটি না খুঁজে পান তবে পণ্যের নির্দেশাবলী পড়ুন বা প্রস্তুতকারকের গ্রাহক পরিষেবাকে সহায়তা চাইতে পারেন।
4) সংযোগটি পরীক্ষা করতে আপনার মাউসকে চারপাশে সরান।
পদ্ধতি 2 ব্লুটুথ ওয়্যারলেস মাউস সংযুক্ত করুন
1) আপনার মাউস চালু করুন। পাওয়ার বাটনটি সাধারণত মাউসের নীচে থাকে। যদি আপনি অন / অফ বোতামটি খুঁজে না পান তবে পণ্যের নির্দেশাবলী পড়ুন বা প্রস্তুতকারকের গ্রাহক পরিষেবাকে সহায়তা চাইতে পারেন।

2) টিপুন উইন্ডোজ লোগো কী + আমি একসাথে এবং ক্লিক করুন ডিভাইসগুলি ।
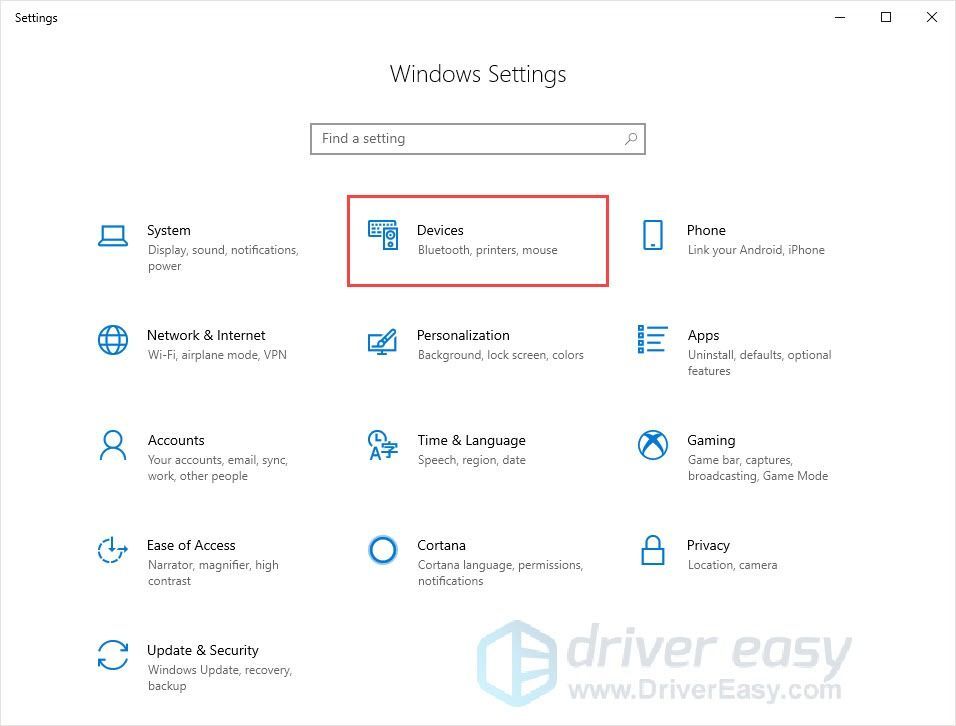
3) ব্লুটুথ বোতাম চালু আছে তা নিশ্চিত করুন। অন্যথায় আপনি অন্য ডিভাইস যুক্ত করতে পারবেন না। ক্লিক করুন ' + ”বোতাম।
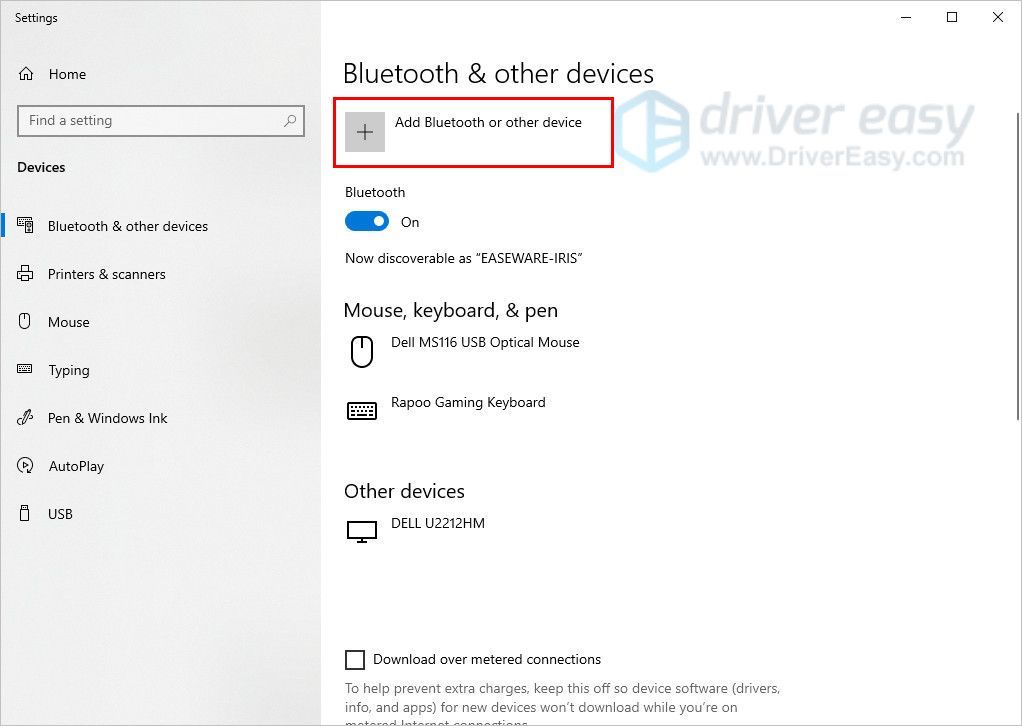
4) ক্লিক ব্লুটুথ ।
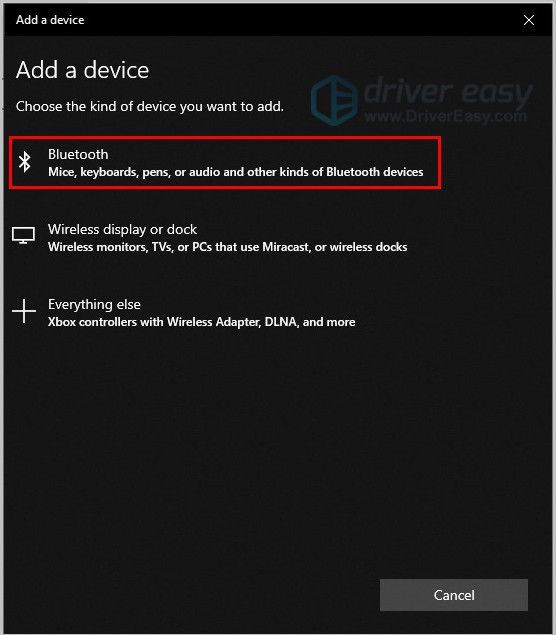
5) মাউসের সংযোগ বোতাম টিপুন। এটি বিভিন্ন ব্র্যান্ডের বিভিন্ন অবস্থানে রাখা হয়েছে। আপনি এটির জন্য মাউসের নীচে এবং শীর্ষগুলি পরীক্ষা করতে পারেন। আপনি যদি বোতামটি না খুঁজে পান তবে পণ্যের নির্দেশাবলী পড়ুন বা প্রস্তুতকারকের গ্রাহক পরিষেবাকে সহায়তা চাইতে পারেন।
6) আপনার মাউসের নামটি ব্লুটুথ উইন্ডোতে উপস্থিত হওয়ার জন্য অপেক্ষা করুন। আপনি এটি দেখতে পেলে এটিতে ক্লিক করুন, আপনার মাউস পিসির সাথে সংযোগ শুরু করবে।
7) পিসি আপনার মাউস জোড়া জন্য অপেক্ষা করুন। এরপরে এর সংযোগটি পরীক্ষা করতে ঘুরে দেখুন।
টিপস: আমার মাউস কাজ করছে না?
আপনার মাউস সংযোগের পরে কাজ করছে না, যা আপনাকে হতাশ করে তোলে। কোনও উদ্বেগ নেই, ওয়্যারলেস মাউস ইস্যুটি সমস্যা সমাধানে আপনাকে সহায়তার জন্য নীচের পদ্ধতিগুলি ব্যবহার করে দেখুন।
1 স্থির করুন: আপনার ডিভাইসটি পরীক্ষা করুন
নিশ্চিত হয়ে নিন যে আপনি মাউসটি চালু করেছেন এবং এতে শক্তি রয়েছে। ইউএসবি রিসিভারটি সরাসরি এবং সুরক্ষিতভাবে একটি কার্যকর ইউএসবি পোর্টে প্লাগ ইন করা আছে তা পরীক্ষা করুন।
ফিক্স 2: মাউস ড্রাইভার আপডেট করুন
নিখোঁজ বা পুরানো ড্রাইভার সমস্যার কারণ হতে পারে, ফলে মাউস কাজ না করে। এই ক্ষেত্রে, আপনি ব্যবহার করতে পারেন ড্রাইভার সহজ আপনার কম্পিউটার স্ক্যান এবং সমস্যাগুলি সমাধানের জন্য ড্রাইভার আপডেট করুন।
1) ডাউনলোড করুন এবং ড্রাইভার ইজি ইনস্টল করুন।
2) ড্রাইভার ইজিতে ডাবল ক্লিক করুন, তারপরে ক্লিক করুন এখন স্ক্যান করুন ।
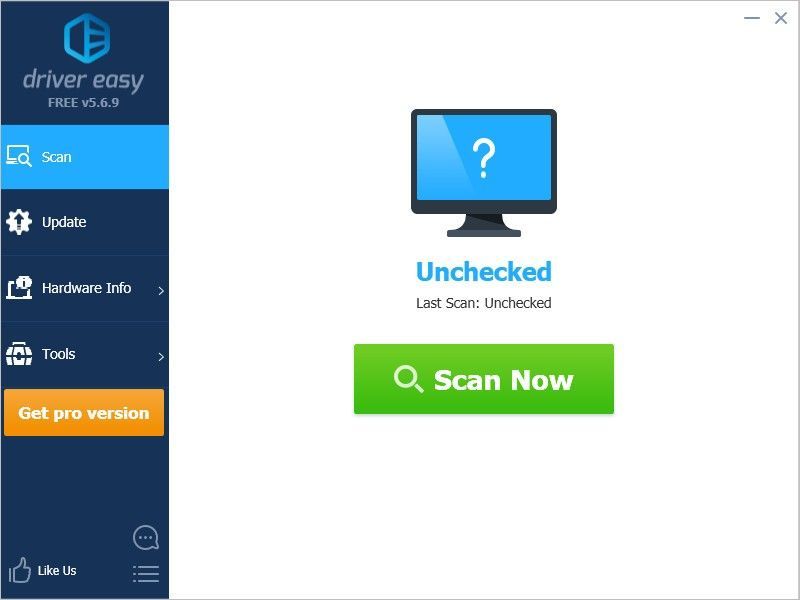
3) আপনি ম্যানুয়ালি বা স্বয়ংক্রিয়ভাবে ড্রাইভার আপডেট করতে পারেন।
ব্যবহার ফ্রি সংস্করণ, আপনি ম্যানুয়ালি ড্রাইভার ডাউনলোড এবং ইনস্টল করতে পারেন। ক্লিক এখানে কিভাবে শিখতে।
বা পেতে প্রো সংস্করণ তারপরে 'আপডেট' ক্লিক করুন, নিখোঁজ ড্রাইভার বা পুরানো ড্রাইভারগুলি স্বয়ংক্রিয়ভাবে ডাউনলোড এবং ইনস্টল হবে।
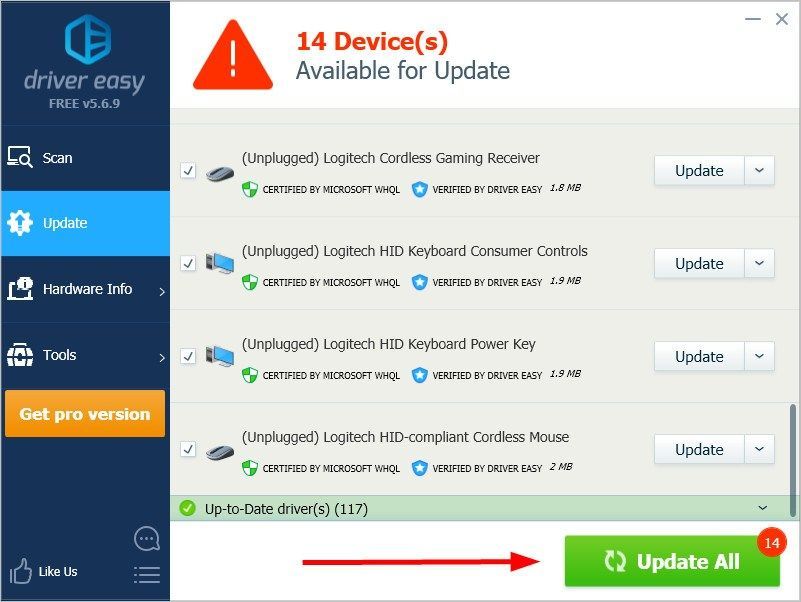
4) আপনার কম্পিউটারটি পুনরায় চালু করুন, তারপরে সংযোগটি পরীক্ষা করতে আপনার মাউসটি সরান।
ওয়্যারলেস মাউসকে ম্যাকের সাথে কীভাবে সংযুক্ত করবেন
বিভিন্ন সংযোগ প্রযুক্তি অনুযায়ী, দুই ধরণের ওয়্যারলেস মাউস রয়েছে। একটি ক্ষুদ্র ইউএসবি ন্যানো রিসিভারের সাথে উন্নত 2.4 গিগাহার্টজ বেতার সংযোগ ব্যবহার করে, অন্য ধরণের ব্লুটুথ ওয়্যারলেস প্রযুক্তি ব্যবহার করে। তথ্য পেতে আপনার বেতার মাউসের ধরণ অনুসারে নীচের লিঙ্কটি চয়ন করতে পারেন।
পদ্ধতি 1 ইউএসবি রিসিভারের সাথে ওয়্যারলেস মাউসকে সংযুক্ত করুন
1) আপনার কম্পিউটারের ইউএসবি পোর্টে ওয়্যারলেস রিসিভারটি .োকান।

2) আপনার মাউস চালু করুন। পাওয়ার বাটনটি সাধারণত মাউসের নীচে থাকে। যদি আপনি অন / অফ বোতামটি খুঁজে না পান তবে পণ্যের নির্দেশাবলী পড়ুন বা প্রস্তুতকারকের গ্রাহক পরিষেবাকে সহায়তা চাইতে পারেন।

3) আপনার মাউসের 'সংযোগ' বোতাম টিপুন। এটি বিভিন্ন ব্র্যান্ডের বিভিন্ন অবস্থানে রাখা হয়েছে। আপনি এটির জন্য মাউসের নীচে এবং শীর্ষগুলি পরীক্ষা করতে পারেন। আপনি যদি বোতামটি না খুঁজে পান তবে নির্দেশাবলীটি পড়ুন বা প্রস্তুতকারকের গ্রাহক পরিষেবাকে সহায়তা চাইতে পারেন।
4) সংযোগটি পরীক্ষা করতে আপনার মাউসকে চারপাশে সরান।
পদ্ধতি 2 ব্লুটুথ ওয়্যারলেস মাউস সংযুক্ত করুন
1) আপনার মাউস চালু করুন। পাওয়ার বাটনটি সাধারণত মাউসের নীচে থাকে। যদি আপনি অন / অফ বোতামটি খুঁজে না পান তবে পণ্যের নির্দেশাবলী পড়ুন বা প্রস্তুতকারকের গ্রাহক পরিষেবাকে সহায়তা চাইতে পারেন।

2) ক্লিক করুন আপেল তালিকা.
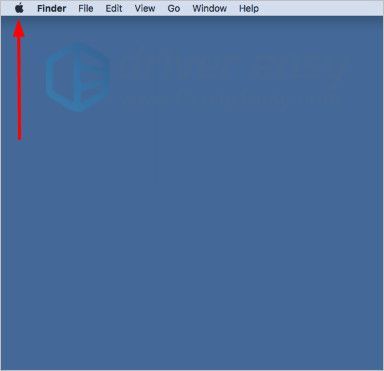
3) ক্লিক সিস্টেম পছন্দসমূহ ।
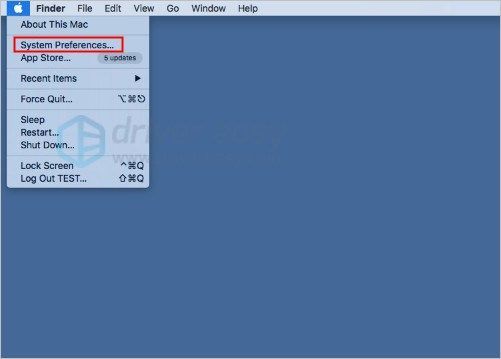
4) ক্লিক ব্লুটুথ ।
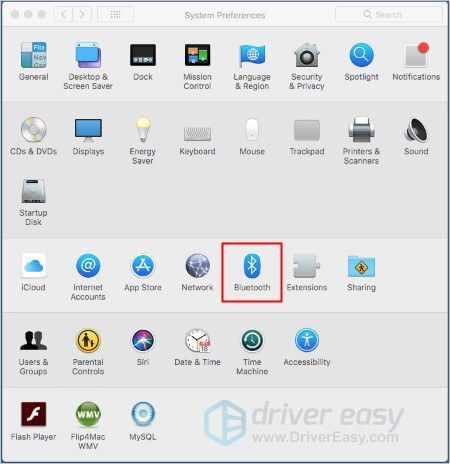
5) মাউসের সংযোগ বোতাম টিপুন। এটি বিভিন্ন ব্র্যান্ডের বিভিন্ন অবস্থানে রাখা হয়েছে। আপনি এটির জন্য মাউসের নীচে এবং শীর্ষগুলি পরীক্ষা করতে পারেন। আপনি যদি বোতামটি না খুঁজে পান তবে নির্দেশাবলীটি পড়ুন বা প্রস্তুতকারকের গ্রাহক পরিষেবাটি সহায়তা চাইতে পারেন।
6) আপনার মাউসের নামটি ব্লুটুথ উইন্ডোতে উপস্থিত হওয়ার জন্য অপেক্ষা করুন। আপনি যখন এটি দেখেন, আপনার মাউস ম্যাকের সাথে সংযুক্ত হয়ে গেছে।
টিপস: আমার মাউস কাজ করছে না?
ঘ। আপনার মাউসের শক্তি রয়েছে কিনা তা পরীক্ষা করে দেখুন এবং নিশ্চিত করুন যে আপনি মাউসটি চালু করেছেন।
ঘ। আপনার ইউএসবি পোর্টটি পরীক্ষা করুন। নিশ্চিত করুন যে ইউএসবি রিসিভারটি সরাসরি এবং সুরক্ষিতভাবে একটি কার্যকর ইউএসবি পোর্টে প্লাগ ইন করা হয়েছে।
আশা করি আপনার ওয়্যারলেস মাউস সফলভাবে সংযুক্ত হয়েছে। আপনার যদি কোনও প্রশ্ন থাকে তবে দয়া করে নীচে মন্তব্যগুলি রাখুন, আমরা সাহায্য করার জন্য যথাসাধ্য চেষ্টা করব।






