'>

আপনার এসার ল্যাপটপটি কালো পর্দায় চলে যায়, কখনও কখনও লোগোর পরে পর্দাটি কালো হয়? চিন্তা করবেন না। আপনি আপনার ঠিক করতে পারেন এসার ল্যাপটপ ব্ল্যাক স্ক্রিন এই নিবন্ধে সমাধান সঙ্গে ইস্যু।
এই সমাধানগুলি চেষ্টা করে দেখুন
আপনার ল্যাপটপের স্ক্রিনটি কালো হলে আপনি চেষ্টা করতে পারেন এমন কয়েকটি সমাধান এখানে রইল। আপনি তাদের সব চেষ্টা করতে হবে না; সমস্ত কিছু কাজ না করা অবধি কেবল তালিকায় নামার উপায়।
- আপনার ল্যাপটপটিকে পুনরায় সেট করুন
- F2, F9, এবং F10 কী ব্যবহার করে দেখুন
- গ্রাফিক্স কার্ড ড্রাইভার আপডেট করুন
- ভাইরাস এবং ম্যালওয়ারের জন্য পরীক্ষা করুন
- BIOS আপডেট করুন
ঠিক করুন 1: পাওয়ার আপনার ল্যাপটপ রিসেট
পাওয়ার রিসেটিং এসার ব্ল্যাক স্ক্রিনের সমস্যা সমাধানের জন্য কৌশল করে এবং এটি অনেক লোকের পক্ষে কাজ করে। এটি কীভাবে করবেন তা এখানে রয়েছে:
- আপনার ল্যাপটপটি বন্ধ করুন।
- অপসারণ এসি অ্যাডাপ্টারের তারের , শক্ত ড্রাইভ , দ্য ব্যাটারি এবং অন্য কোনও সংযুক্ত পেরিফেরিয়াল ডিভাইস।
- টিপুন এবং ধরে রাখুন শক্তি বোতাম জন্য 30 সেকেন্ড এবং মুক্তি। আপনার ল্যাপটপ বুট আপ হবে এবং এই সময়ের মধ্যে বন্ধ হবে।
- আপনার ব্যাটারিটি পিছনে রাখুন এবং চার্জারটি প্লাগ করুন। তারপরে আর কিছু প্লাগ করবেন না।
- টিপুন শক্তি বোতাম আপনার ল্যাপটপ চালু করার মতো স্বাভাবিক।
আপনার ল্যাপটপটি এখনই স্বাভাবিকভাবে শুরু করা উচিত।
যদি এই পদ্ধতিটি আপনার পক্ষে কাজ করে তবে আপনার উচিত আপনার ডিভাইস ড্রাইভার আপডেট করুন অনুরূপ সমস্যাগুলি আবার না ঘটতে সর্বশেষতম সংস্করণে।
যদি ল্যাপটপের স্ক্রিনটি কালো হয় তবে চিন্তা করবেন না। অন্যান্য সমাধান আছে।
ফিক্স 2: এফ 2, এফ 9 এবং এফ 10 কী ব্যবহার করে দেখুন
আপনি যদি এসার ল্যাপটপের স্ক্রিনটি কালো দেখতে পান তবে আপনি এটি ব্যবহার করে দেখতে পারেন:
- আপনার ল্যাপটপটি বন্ধ করার নিশ্চয়তা দিন, এবং যে কোনওটিকে আনপ্লাগ করুন বাহ্যিক ডিভাইস ।
- টিপুন শক্তি বোতাম আপনার ল্যাপটপ চালু করতে।
- আপনি যখন এসার লোগোটি দেখতে পাচ্ছেন বা স্প্ল্যাশ স্ক্রিনটি উপস্থিত হবে, টিপুন এফ 2 , এফ 9 , F10 , এবং প্রবেশ করুন আপনার কীবোর্ডের কী।
- নির্বাচন করুন প্রস্থান > হ্যাঁ , এবং টিপুন প্রবেশ করুন ।
আপনার ল্যাপটপ শুরু হবে এবং কালো পর্দার সমস্যাটি সমাধান করা উচিত।
ফিক্স 3: গ্রাফিক্স কার্ড ড্রাইভার আপডেট করুন
আপনার ল্যাপটপে হারিয়ে যাওয়া বা পুরানো গ্রাফিক্স কার্ড ড্রাইভারটি কালো পর্দার কারণ হতে পারে, তাই আপনার ল্যাপটপের গ্রাফিক্স ড্রাইভারগুলি আপ টু ডেট রয়েছে তা যাচাই করে নেওয়া উচিত এবং যা আপডেট নেই তাদের আপডেট করুন।
দ্রষ্টব্য: এই পদ্ধতিটি সম্পাদন করতে আপনাকে আপনার কম্পিউটারে লগ ইন করতে হবে। আপনি যদি আপনার কম্পিউটারে লগিন করতে না পারেন তবে আপনার ল্যাপটপটি এতে বুট করুন নিরাপদ ভাবে নেটওয়ার্ক সহ, তারপরে নীচের নির্দেশাবলী অনুসরণ করুন।আপনি নিজে থেকে প্রস্তুতকারকের কাছ থেকে আপনার গ্রাফিক্স ড্রাইভারের সর্বশেষতম সংস্করণটি অনুসন্ধান করতে পারেন এবং এটি আপনার কম্পিউটারে ডাউনলোড করে ইনস্টল করতে পারেন। এর জন্য সময় এবং কম্পিউটার দক্ষতা প্রয়োজন। আপনি যদি আপনার কম্পিউটার দক্ষতার সাথে আত্মবিশ্বাসী হন তবে আমরা এটির প্রস্তাব দিই।
আপনার যদি সময় বা ধৈর্য না থাকে তবে আপনি এটি দিয়ে স্বয়ংক্রিয়ভাবে এটি করতে পারেন ড্রাইভার সহজ ।
ড্রাইভার ইজি স্বয়ংক্রিয়ভাবে আপনার সিস্টেমটিকে সনাক্ত করবে এবং এর জন্য সঠিক ড্রাইভারগুলি খুঁজে বের করবে You আপনার কম্পিউটারটি ঠিক কোন সিস্টেমে চলছে তা আপনাকে জানা দরকার না, আপনার ভুল ড্রাইভারটি ডাউনলোড এবং ইনস্টল করার ঝুঁকি থাকা দরকার নেই এবং আপনার প্রয়োজন নেই ইনস্টল করার সময় ভুল করার বিষয়ে চিন্তা করা।
- ডাউনলোড করুন এবং ড্রাইভার ইজি ইনস্টল করুন।
- চালক ইজি চালান এবং ক্লিক করুন এখন স্ক্যান করুন বোতাম ড্রাইভার ইজি তারপরে আপনার কম্পিউটারটি স্ক্যান করবে এবং কোনও সমস্যা ড্রাইভার সনাক্ত করবে।
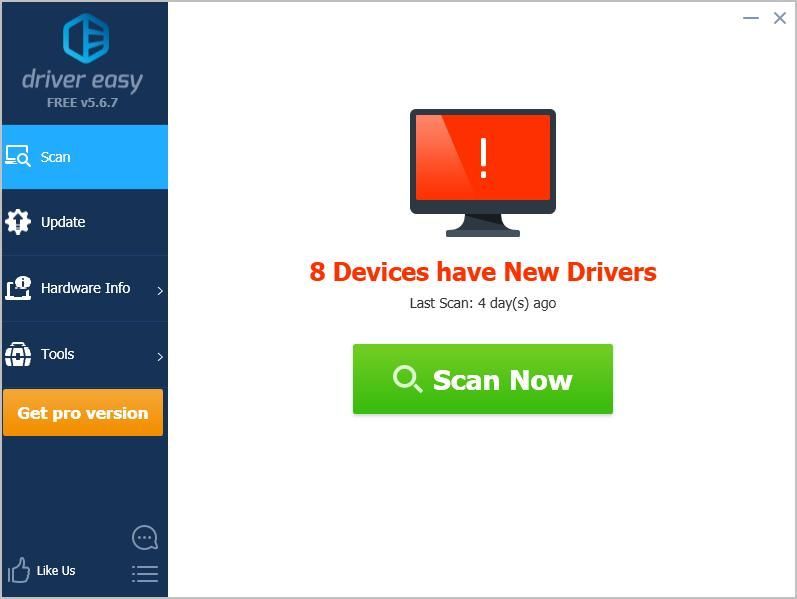
- ক্লিক করুন হালনাগাদ ড্রাইভারের সঠিক সংস্করণটি স্বয়ংক্রিয়ভাবে ডাউনলোড করতে পতাকাঙ্কিত গ্রাফিক্স ডিভাইসের পাশের বোতামটি (আপনি এটি দিয়ে এটি করতে পারেন বিনামূল্যে সংস্করণ), তারপরে আপনার কম্পিউটারে ড্রাইভার ইনস্টল করুন।
বা ক্লিক করুন সমস্ত আপডেট করুন আপনার সিস্টেমে হারিয়ে যাওয়া বা পুরানো সমস্ত ড্রাইভারের সঠিক সংস্করণ স্বয়ংক্রিয়ভাবে ডাউনলোড এবং ইনস্টল করতে (এটির জন্য প্রয়োজন প্রো সংস্করণ - আপনি ক্লিক করলে আপনাকে আপগ্রেড করার জন্য অনুরোধ জানানো হবে সমস্ত আপডেট করুন )।
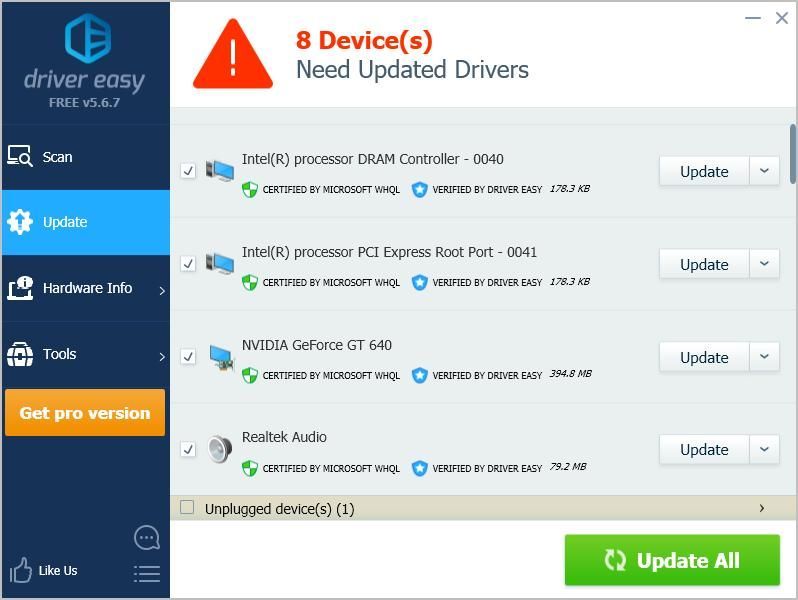
- আপডেট করার পরে, কার্যকর হতে আপনার কম্পিউটার পুনরায় চালু করুন।
আপনার ল্যাপটপের স্ক্রিনটি সঠিকভাবে কাজ করে কিনা তা পরীক্ষা করে দেখুন।
ফিক্স 4: ভাইরাস এবং ম্যালওয়ারের জন্য পরীক্ষা করুন
দ্রষ্টব্য: এই পদ্ধতিটি সম্পাদন করতে আপনাকে আপনার কম্পিউটারে লগ ইন করতে হবে। আপনি যদি আপনার কম্পিউটারে লগিন করতে না পারেন তবে আপনার ল্যাপটপটি এতে বুট করুন নিরাপদ ভাবে নেটওয়ার্ক সহ, তারপরে নীচের নির্দেশাবলী অনুসরণ করুন।আপনার সিস্টেমে ভাইরাস বা ম্যালওয়্যার দ্বারা ক্ষতিগ্রস্থ হয়ে থাকলে আপনার এসার ল্যাপটপের স্ক্রিনটি কালো হতে পারে।
সুতরাং আপনার সম্পূর্ণ উইন্ডোজ সিস্টেম জুড়ে একটি ভাইরাস স্ক্যান চালান। হ্যাঁ, এটি সম্পূর্ণ হতে কিছুটা সময় নিতে পারে, তবে এটি মূল্যবান। দুর্ভাগ্যক্রমে, উইন্ডোজ ডিফেন্ডার এটি সনাক্ত করতে পারে না, সুতরাং এটি অ্যাভিরা এবং পান্ডার মতো আরও একটি অ্যান্টিভাইরাস প্রোগ্রাম চেষ্টা করে।
এটি যে কোনও ম্যালওয়্যার সনাক্ত করা গেছে, এটি সংশোধন করতে অ্যান্টিভাইরাস প্রোগ্রামের দেওয়া নির্দেশাবলী অনুসরণ করুন।
তারপরে আপনার কম্পিউটারটিকে স্বাভাবিক হিসাবে পুনরায় চালু করুন এবং দেখুন এটি আপনার কালো স্ক্রিনের সমস্যার সমাধান করে।
5 স্থির করুন: আপডেট বায়োস
BIOS এর অর্থ বেসিক ইনপুট আউটপুট সিস্টেম। এটি এমন একটি সফ্টওয়্যার যা আপনার কম্পিউটারের মাদারবোর্ডে একটি ছোট মেমরি চিপে সঞ্চিত থাকে। আপনার কম্পিউটার বা ল্যাপটপে হার্ডওয়্যার ইস্যু সনাক্ত এবং সমস্যা সমাধানের জন্য BIOS ব্যবহার করা হয়।
আপনার বায়োস আপডেট করতে এখানে যান এসার সমর্থন পৃষ্ঠা , আপনার এসার ল্যাপটপ মডেলের জন্য BIOS ফাইলটি সন্ধান করুন। এটি আপনার ইউএসবি ড্রাইভে ডাউনলোড করুন এবং BIOS আপডেট করার জন্য এসারের দেওয়া নির্দেশাবলী অনুসরণ করুন।
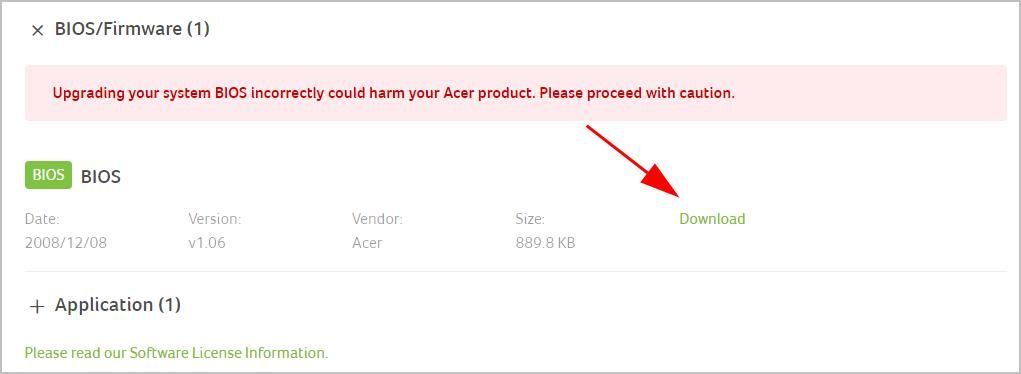 গুরুত্বপূর্ণ: BIOS আপডেট করার বিষয়ে অতিরিক্ত সতর্কতা অবলম্বন করুন। আপনি যদি কোনও ভুল করেন বা একটি ত্রুটি দেখা দেয় তবে আপনার ল্যাপটপটি ব্যবহারের অযোগ্য হতে পারে এবং আপনি আপনার ডেটা হারাতে পারেন। তাই আপনার ল্যাপটপের বিআইওএস আপডেট করার আগে সর্বদা আপনার ল্যাপটপে আপনার ডেটা ব্যাক আপ করুন।
গুরুত্বপূর্ণ: BIOS আপডেট করার বিষয়ে অতিরিক্ত সতর্কতা অবলম্বন করুন। আপনি যদি কোনও ভুল করেন বা একটি ত্রুটি দেখা দেয় তবে আপনার ল্যাপটপটি ব্যবহারের অযোগ্য হতে পারে এবং আপনি আপনার ডেটা হারাতে পারেন। তাই আপনার ল্যাপটপের বিআইওএস আপডেট করার আগে সর্বদা আপনার ল্যাপটপে আপনার ডেটা ব্যাক আপ করুন। সুতরাং সেখানে আপনার এটি রয়েছে - আশা করি এই পোস্টটি কাজে আসবে এবং এসার ল্যাপটপে আপনার কালো পর্দা সমাধান করবে। আপনার যদি কোনও প্রশ্ন থাকে তবে নিচে বিনা দ্বিধায় কোন মন্তব্য করুন এবং আমরা আরও কী করতে পারি তা আমরা দেখতে পাব।
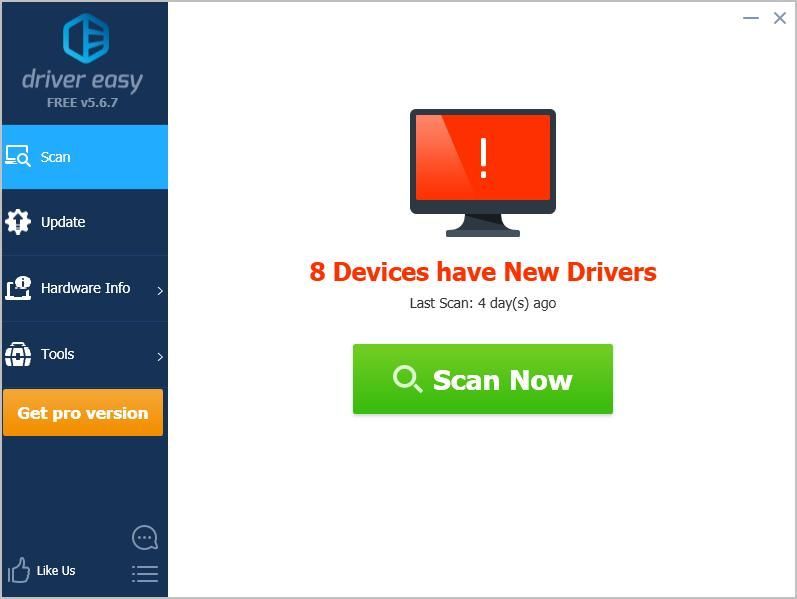
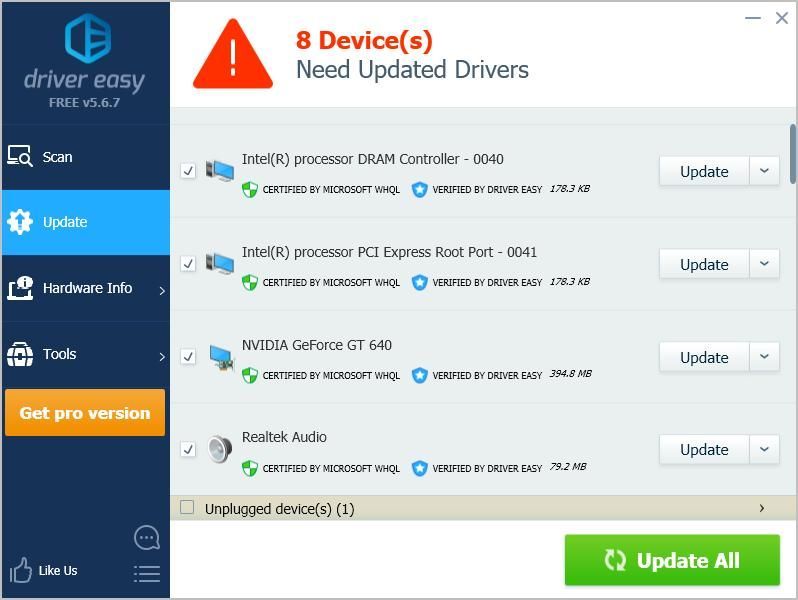



![এপিক গেমস লঞ্চার ইনস্টল করছে না [স্থির!]](https://letmeknow.ch/img/knowledge-base/11/epic-games-launcher-not-installing-fixed-1.jpg)
![HP প্রিন্টার ফাঁকা পৃষ্ঠাগুলি মুদ্রণ করে [সমাধান]](https://letmeknow.ch/img/knowledge/89/hp-printer-prints-blank-pages.jpg)

