'>
আপনি যদি চালানো কম্পিউটার হেডফোনগুলি সনাক্ত করে না ইস্যু, চিন্তা করবেন না। এটি প্রায়শই স্থির করা কঠিন নয় ...
জন্য স্থির কম্পিউটার হেডফোনগুলি সনাক্ত করছে না উইন্ডোজ 10, 7 এবং 8.1 এ
এখানে 4 টি ফিক্স রয়েছে যা অন্যান্য ব্যবহারকারীদের সমাধানে সহায়তা করেছে কম্পিউটার হেডফোনগুলি সনাক্ত করে না সমস্যা. আপনি কেবল আপনার তালিকার জন্য কাজ করুন যতক্ষণ না আপনি নিজের জন্য কাজ করে এমন একটিটি খুঁজে পান।
- হার্ডওয়্যার সমস্যার জন্য পরীক্ষা করুন
- প্লেিং অডিও সমস্যা সমাধানকারী চালান
- আপনার অডিও ড্রাইভার আপডেট করুন
- সামনের প্যানেল জ্যাক সনাক্তকরণ অক্ষম করুন এবং মাল্টি-স্ট্রিম মোড সক্ষম করুন (কেবল রিয়েলটেক এইচডি অডিও ম্যানেজার ব্যবহারকারীদের জন্য)
1 স্থির করুন: হার্ডওয়্যার সংক্রান্ত সমস্যাগুলি পরীক্ষা করুন
এটি সম্বোধনের আগে ড কম্পিউটারে হেডফোন সনাক্ত করা যায়নি সমস্যা, আমাদের সম্ভাব্য হার্ডওয়্যার সমস্যাগুলি সন্ধান করতে হবে।
1) অন্যান্য ডিভাইসে আপনার হেডফোন ব্যবহার করে দেখুন । আপনার হেডফোনটি অন্য ল্যাপটপ, ট্যাবলেট বা মোবাইল ডিভাইসের সাথে সংযুক্ত করতে পারেন এটি সনাক্ত করা যায় কিনা তা দেখতে। যদি হ্যাঁ তবে দয়া করে এগিয়ে যান 2) , নিচে. যদি এখনও হেডফোনগুলি কাজ না করে তবে আপনার হেডফোনটি সম্ভবত ভুল। অতিরিক্ত সহায়তার জন্য আপনি হেডফোন বিক্রেতার সাথে যোগাযোগ করতে পারেন।
2) আপনার হেডফোনটি একটি ভিন্ন বন্দরে sertোকান । আপনি যদি আপনার হেডফোনটি সংযুক্ত করতে মৃত ইউএসবি পোর্ট ব্যবহার করেন তবে এই সমস্যা দেখা দিতে পারে। সুতরাং আপনি আপনার হেডফোনটিকে অন্য একটি বন্দরে সংযুক্ত করতে পারেন এবং এটি আপনার কম্পিউটার দ্বারা স্বীকৃত হতে পারে কিনা তা দেখতে পারেন। যদি হ্যাঁ, তবে দুর্দান্ত! যদি সমস্যাটি থেকে যায় তবে দয়া করে ঠিক করুন 2 এ যান।
ঠিক করুন 2: রান করুন অডিও বাজানো হচ্ছে সমস্যা সমাধানকারী
আমরা বিল্ট-ইন উইন্ডোজ চালানোর চেষ্টা করতে পারি অডিও বাজানো হচ্ছে এটির কাছে সমস্যা সমাধানকারী কম্পিউটার হেডফোনগুলি চিনতে পারে না সমস্যা
তাই না:
- আপনার কীবোর্ডে ঠিক করুন, টিপুন উইন্ডোজ লোগো কী এবং টাইপ সমস্যা সমাধান । তারপরে ক্লিক করুন সমস্যা সমাধান ।

- ক্লিক অডিও বাজানো হচ্ছে > ট্রাবলশুটার চালান ।

- ক্লিক পরবর্তী ।

- পছন্দ করা হেডফোন এবং ক্লিক করুন পরবর্তী ।

- ক্লিক না, অডিও বর্ধনগুলি খুলবেন না ।

- ক্লিক পরীক্ষার শব্দ বাজান ।

- ক্লিক আমি কিছুই শুনিনি যদি আপনি কোনও শব্দ না শোনেন যাতে উইন্ডোজ আপনার জন্য অডিও ড্রাইভার পুনরায় ইনস্টল করে।

- কম্পিউটার সমস্যার কারণে হেডফোনগুলি স্বীকৃত না হওয়ায় সমস্যা সমাধানের জন্য অন-স্ক্রীন নির্দেশাবলী অনুসরণ করুন।
- হেডফোনগুলি সঠিকভাবে কাজ করে কিনা তা পরীক্ষা করে দেখুন। যদি হ্যাঁ, তবে অভিনন্দন! সমস্যাটি যদি অব্যাহত থাকে তবে দয়া করে চেষ্টা করুন ঠিক করুন 3 , নিচে.
3 ঠিক করুন: আপনার অডিও ড্রাইভার আপডেট করুন
আপনি যদি ভুল অডিও ব্যবহার করেন তবে এই সমস্যা দেখা দিতে পারে ড্রাইভার বা এটি পুরানো। সুতরাং আপনার নিজের অডিও আপডেট করা উচিত ড্রাইভার এটি আপনার সমস্যার সমাধান করে কিনা তা দেখতে আপনার যদি চালককে ম্যানুয়ালি আপডেট করার সময়, ধৈর্য বা দক্ষতা না থাকে তবে আপনি এটি স্বয়ংক্রিয়ভাবে করতে পারেন ড্রাইভার সহজ ।
ড্রাইভার ইজি স্বয়ংক্রিয়ভাবে আপনার সিস্টেমটিকে সনাক্ত করবে এবং এর জন্য সঠিক ড্রাইভারগুলি খুঁজে পাবে। আপনার কম্পিউটারটি ঠিক কোন সিস্টেমে চলছে তা আপনাকে জানতে হবে না, আপনি যে ভুল ড্রাইভারটি ডাউনলোড করছেন তা দ্বারা আপনাকে ঝামেলা করার দরকার নেই এবং ইনস্টল করার সময় আপনার কোনও ভুল করার বিষয়ে চিন্তা করার দরকার নেই। ড্রাইভার ইজি এটি সব পরিচালনা করে।
আপনি যে কোনও একটি দিয়ে স্বয়ংক্রিয়ভাবে আপনার ড্রাইভার আপডেট করতে পারেন বিনামূল্যে অথবা প্রো সংস্করণ ড্রাইভার সহজ। তবে প্রো সংস্করণে এটি মাত্র ২ টি পদক্ষেপ নেয় (এবং আপনি সম্পূর্ণ সমর্থন এবং 30 দিনের অর্থ ফেরতের গ্যারান্টি পাবেন):
1) ডাউনলোড করুন এবং ড্রাইভার ইজি ইনস্টল করুন।
2) চালক ইজি চালান এবং ক্লিক করুন এখন স্ক্যান করুন বোতাম ড্রাইভার ইজি তারপরে আপনার কম্পিউটারটি স্ক্যান করবে এবং কোনও সমস্যা ড্রাইভার সনাক্ত করবে।
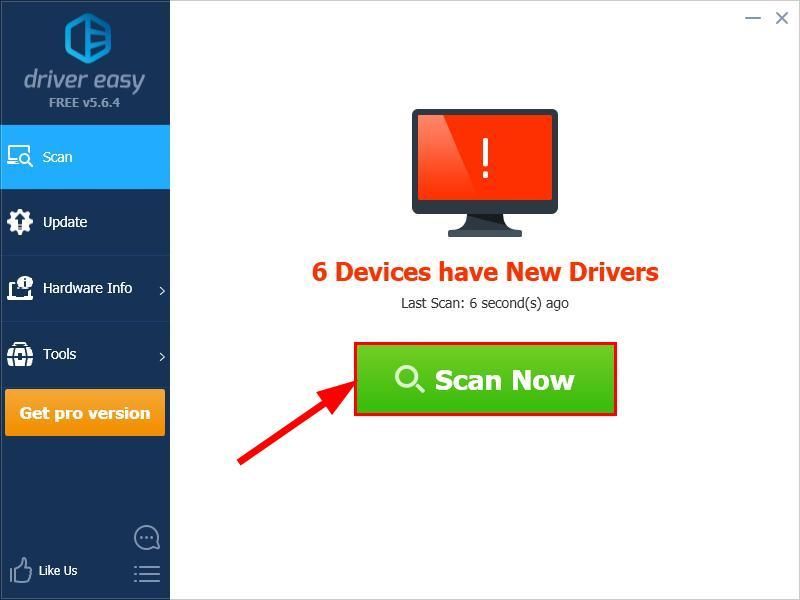
3) ক্লিক করুন সমস্ত আপডেট করুন এর সঠিক সংস্করণটি স্বয়ংক্রিয়ভাবে ডাউনলোড এবং ইনস্টল করতে সব আপনার সিস্টেমে যে ড্রাইভারগুলি নিখোঁজ বা পুরানো আছে (এটির জন্য প্রয়োজন প্রো সংস্করণ - আপনি আপডেট আপডেট ক্লিক করলে আপনাকে আপগ্রেড করার অনুরোধ জানানো হবে)।

4) পরিবর্তনগুলি কার্যকর হওয়ার জন্য আপনার কম্পিউটার পুনরায় চালু করুন।
5) কম্পিউটারের সমস্যা সমাধানের কারণে হেডফোনটি স্বীকৃত হচ্ছে না কিনা তা পরীক্ষা করে দেখুন। যদি হ্যাঁ, তবে দুর্দান্ত! যদি এটি এখনও কোনও আনন্দ না হয় তবে দয়া করে চেষ্টা করুন ঠিক করুন 4 , নিচে.
ফিক্স 4: সামনের প্যানেল জ্যাক সনাক্তকরণ অক্ষম করুন এবং মাল্টি-স্ট্রিম মোড সক্ষম করুন (এর জন্য)রিয়েলটেক এইচডি অডিও ব্যবস্থাপক কেবল ব্যবহারকারীরা)
জন্য রিয়েলটেক এইচডি অডিও পরিচালক ব্যবহারকারী, কখনও কখনও রিয়েলটেক সফ্টওয়্যার প্যানেল জ্যাকগুলি পরিচালনা করে এমন পদ্ধতি সিস্টেমে হস্তক্ষেপ করতে পারে এবং এর কারণ হতে পারে কম্পিউটার হেডফোন সনাক্ত করছে না সমস্যা সুতরাং আমরা সামনের প্যানেল জ্যাক সনাক্তকরণ এবং অক্ষম করতে পারিসক্ষম করুন মাল্টি-স্ট্রিম মোড , অনেক ব্যবহারকারীদের পরামর্শ হিসাবে এটি কাজ করে কিনা তা দেখার জন্য।
এটি কীভাবে করবেন তা এখানে রয়েছে:
- আপনার কীবোর্ডে টিপুন উইন্ডোজ লোগো কী এবং টাইপ নিয়ন্ত্রণ প্যানেল । তারপরে ক্লিক করুন কন্ট্রোল প্যানেল ।

- প্রকার রিয়েলটেক এইচডি অডিও পরিচালক অনুসন্ধান বাক্সে এবং ক্লিক করুন রিয়েলটেক এইচডি অডিও পরিচালক একবার এটি ঠিক নীচে পপ আপ।
- ক্লিক করুন ডিভাইস উন্নত সেটিংস এবং ক্লিক করুন সমস্ত ইনপুট জ্যাকগুলি স্বাধীন ইনপুট ডিভাইস হিসাবে আলাদা করুন , সক্ষম করুন মাল্টি-স্ট্রিম মোড এবং ক্লিক করুন ঠিক আছে ।
- আবার শুরু আপনার কম্পিউটার এবং আপনার কম্পিউটারটি সফলভাবে আপনার হেডফোন সনাক্ত করে কিনা তা পরীক্ষা করুন।
আশা করি আপনি এতক্ষণে কম্পিউটারটিকে হেডফোন সমস্যাটি স্বীকৃতি না দিয়ে সাফল্যের সাথে সমাধান করেছেন। আপনার যদি কোনও প্রশ্ন, ধারণা বা পরামর্শ থাকে তবে দয়া করে মন্তব্যে আমাকে জানান। পড়ার জন্য ধন্যবাদ!
বৈশিষ্ট্যযুক্ত চিত্র দ্বারা পেক্সেলস থেকে পিক্সাবে














