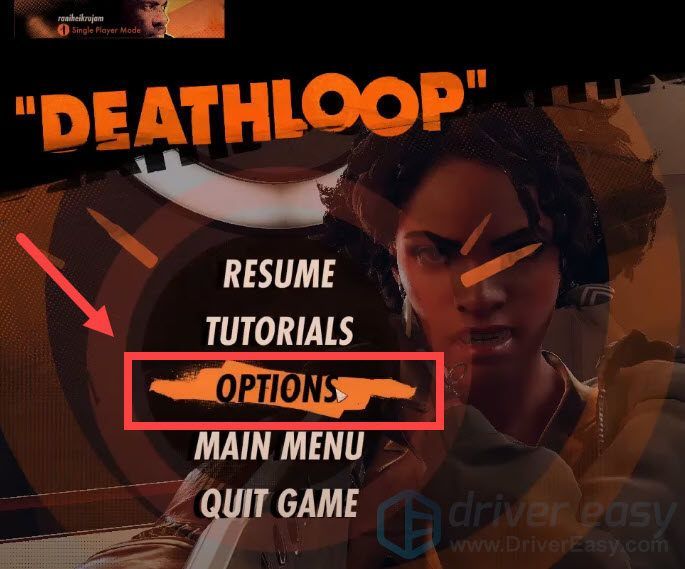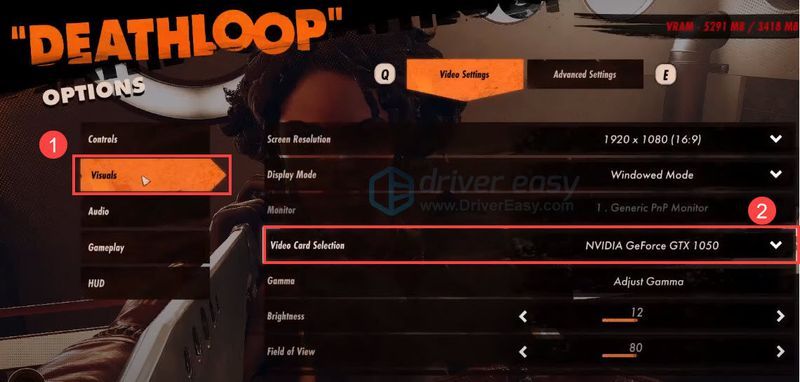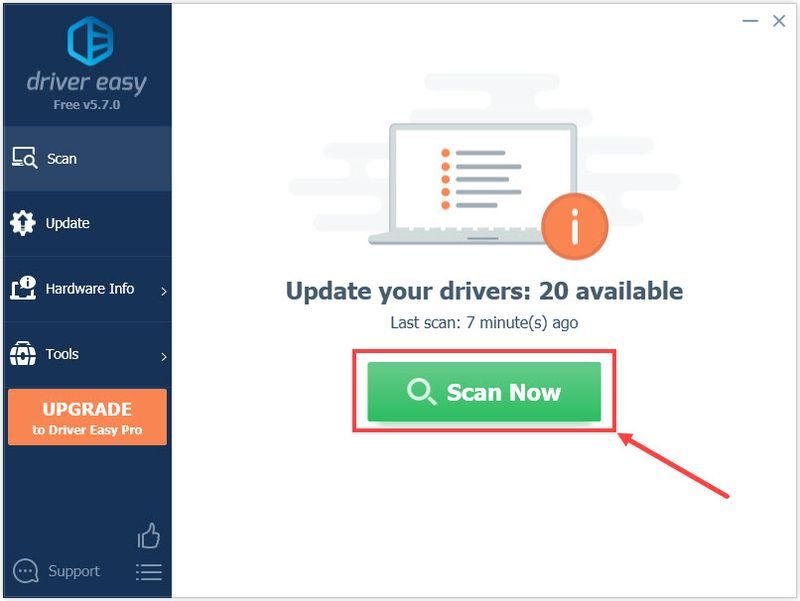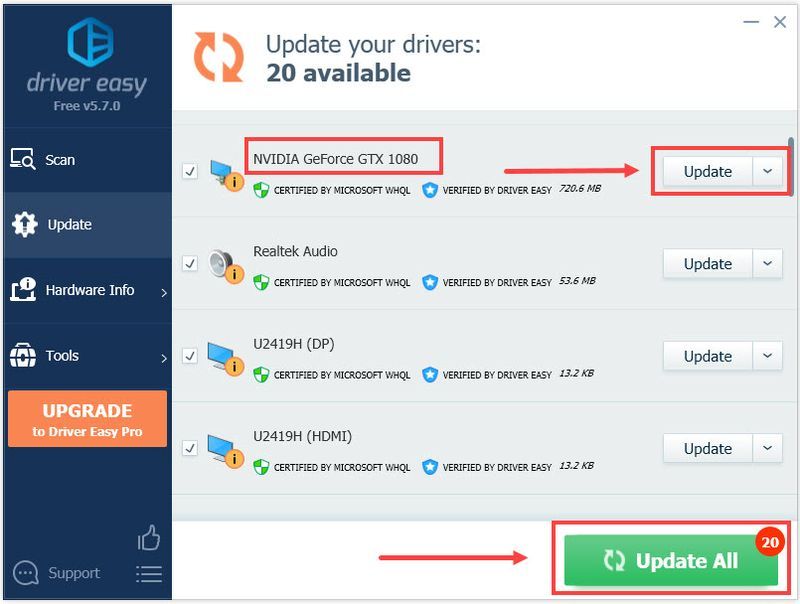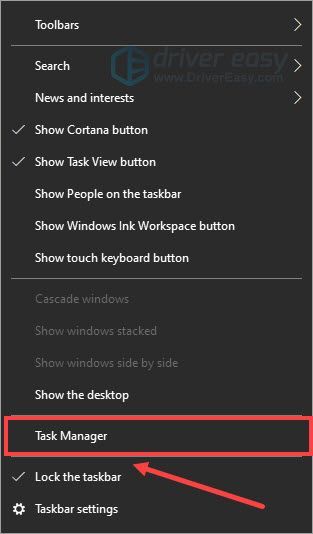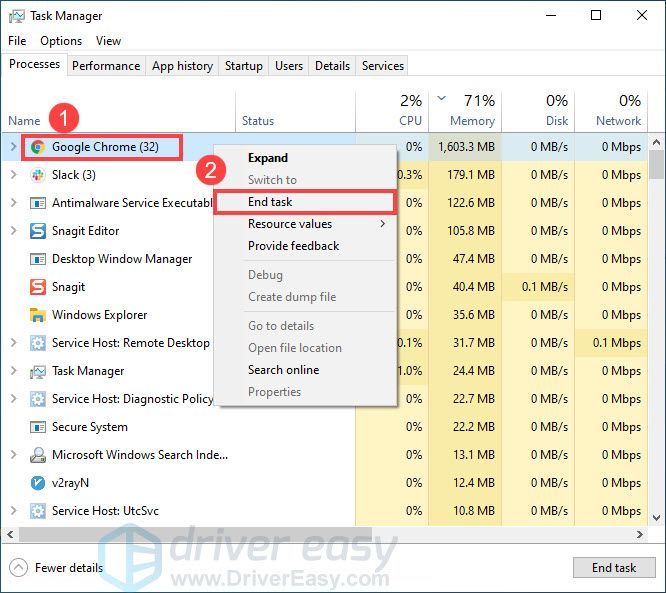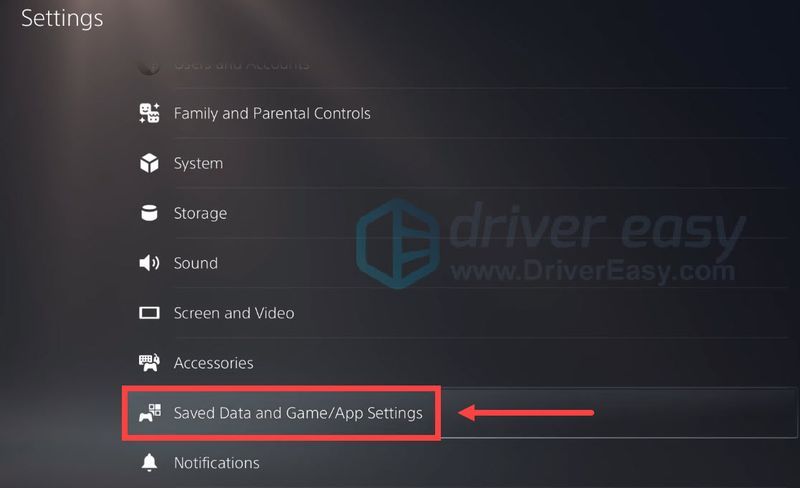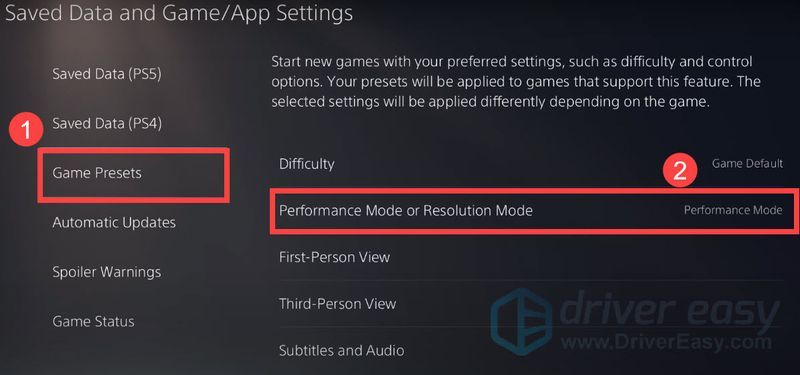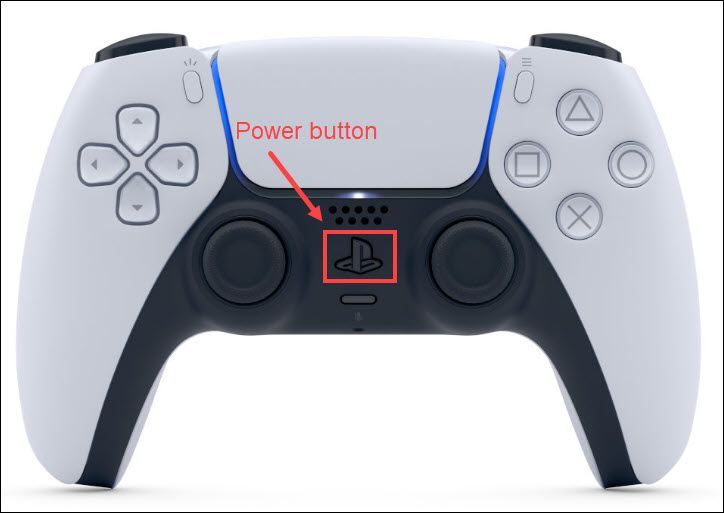নতুন গেমগুলি প্রায়শই কিছু বাগ নিয়ে আসে এবং ডেথলুপও এর ব্যতিক্রম নয়। অনেক গেমারকে জর্জরিত করার একটি সমস্যা হল এটি গেমটি তাদের পিসি এবং PS5 এ জমে থাকে . যদিও আমরা নিশ্চিত নই যে বর্তমানে সমস্যাটি কিসের কারণ হচ্ছে, তবুও কিছু সমাধান আছে যা আপনি চেষ্টা করতে পারেন।
উইন্ডোজ ব্যবহার এড়িয়ে চলুন [ সবকিছু ]+[ ট্যাব ] ফাংশন কারণ এটি ফ্রেমরেটের উপর প্রভাব ফেলতে পারে।
এই সংশোধন চেষ্টা করুন
আপনাকে সেগুলি সব চেষ্টা করতে হবে না; আপনি আপনার জন্য কাজ করে এমন একটি খুঁজে না পাওয়া পর্যন্ত শুধু তালিকার নিচে আপনার পথ কাজ করুন.
- ডেথলুপ চালু করুন এবং নেভিগেট করুন অপশন .
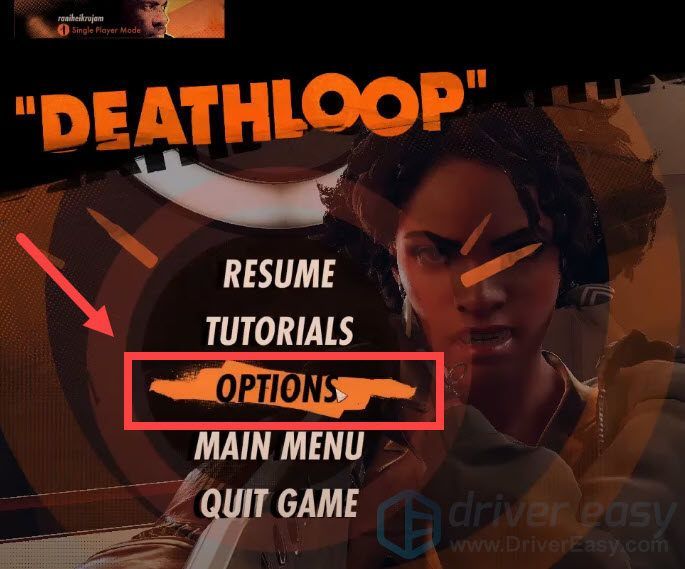
- নির্বাচন করুন ভিজ্যুয়াল , এবং তারপর অধীনে ভিডিও সেটিংস , নিশ্চিত করুন ভিডিও কার্ড নির্বাচন আপনার প্রাথমিক গ্রাফিক্স কার্ডে সেট করা আছে।
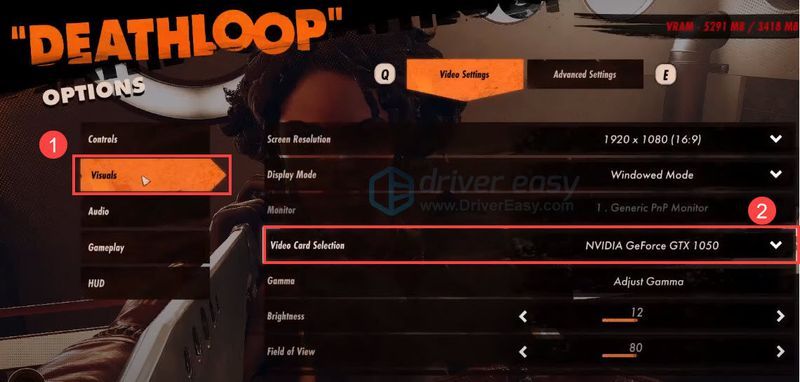
- চালান ড্রাইভার সহজ এবং ক্লিক করুন এখনই স্ক্যান করুন বোতাম ড্রাইভার ইজি তারপরে আপনার কম্পিউটার স্ক্যান করবে এবং কোন সমস্যা ড্রাইভার সনাক্ত করবে।
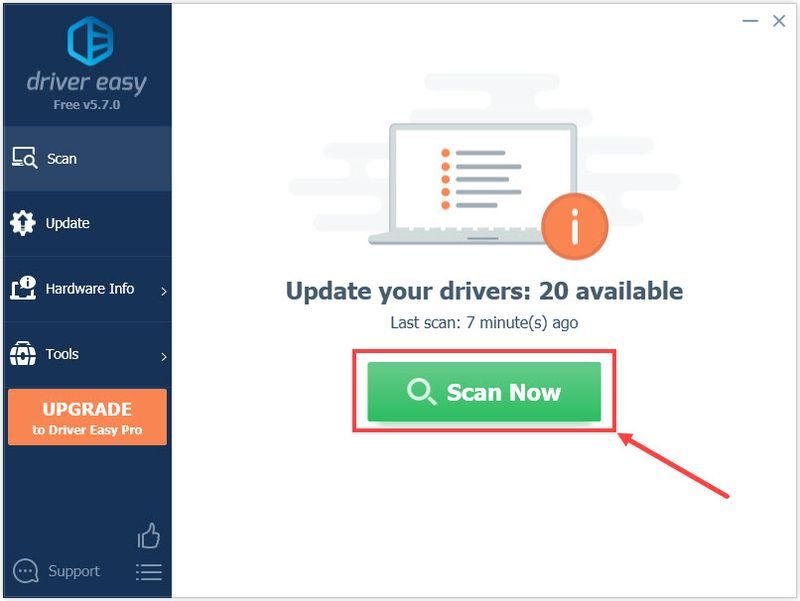
- ক্লিক সব আপডেট করুন আপনার সিস্টেমে অনুপস্থিত বা পুরানো সমস্ত ড্রাইভারের সঠিক সংস্করণ স্বয়ংক্রিয়ভাবে ডাউনলোড এবং ইনস্টল করতে। (এর জন্য প্রয়োজন প্রো সংস্করণ - আপনি যখন আপডেট করুন ক্লিক করবেন তখন আপনাকে আপগ্রেড করার জন্য অনুরোধ করা হবে। আপনি যদি প্রো সংস্করণের জন্য অর্থ প্রদান করতে না চান, তবে আপনি বিনামূল্যে সংস্করণের সাথে আপনার প্রয়োজনীয় সমস্ত ড্রাইভার ডাউনলোড এবং ইনস্টল করতে পারেন; আপনাকে কেবল একবারে সেগুলি ডাউনলোড করতে হবে এবং ম্যানুয়ালি সেগুলি ইনস্টল করতে হবে, সাধারণ উইন্ডোজ উপায়।)
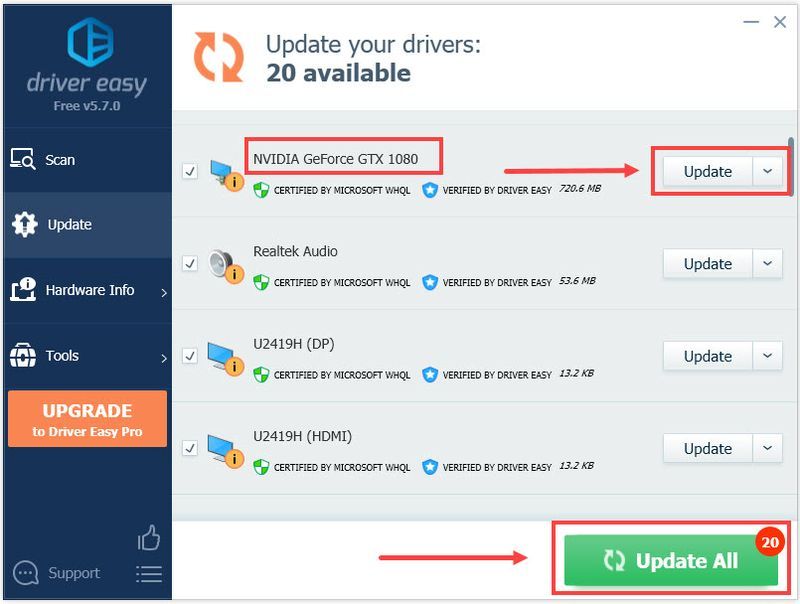 দ্য প্রো সংস্করণ ড্রাইভার ইজি এর সাথে আসে সম্পূর্ণ প্রযুক্তিগত সহায়তা . আপনার যদি সহায়তার প্রয়োজন হয়, অনুগ্রহ করে Driver Easy-এর সহায়তা দলের সাথে যোগাযোগ করুন।
দ্য প্রো সংস্করণ ড্রাইভার ইজি এর সাথে আসে সম্পূর্ণ প্রযুক্তিগত সহায়তা . আপনার যদি সহায়তার প্রয়োজন হয়, অনুগ্রহ করে Driver Easy-এর সহায়তা দলের সাথে যোগাযোগ করুন। - আপনার ডান ক্লিক করুন টাস্কবার এবং নির্বাচন করুন কাজ ব্যবস্থাপক .
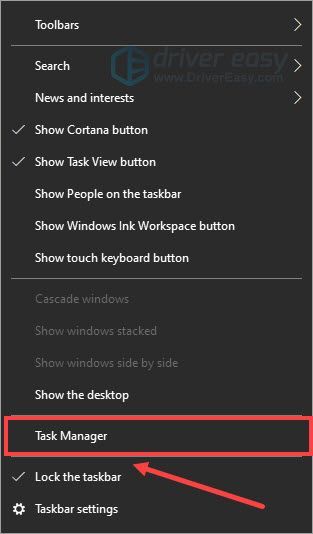
- অধীনে প্রসেস ট্যাব, সঠিক পছন্দ সিপিইউ এবং মেমরি-হগিং-এর প্রসেস এবং নির্বাচন করুন শেষ কাজ .
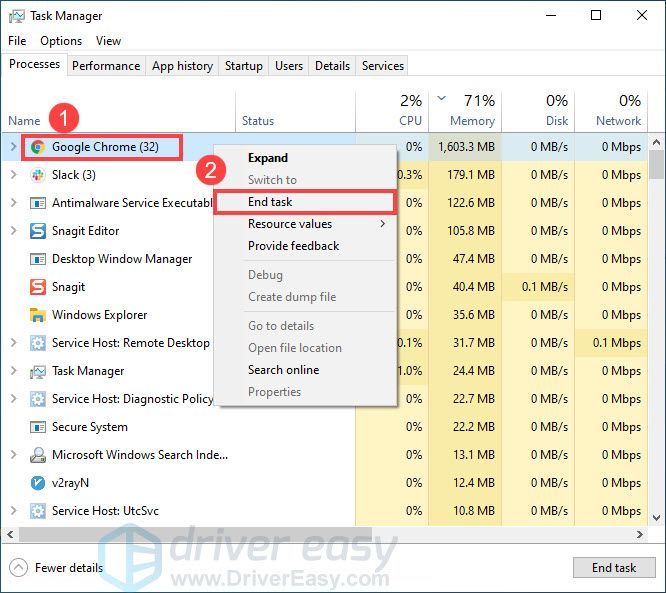
- ডেথলুপ পুনরায় চালু করুন এবং গেমপ্লে পরীক্ষা করুন।
- PS5 হোম স্ক্রিনে যান এবং নির্বাচন করুন সেটিংস উপরের ডানদিকে আইকন (একটি ছোট কগ)।
- পছন্দ করা ডেটা এবং গেম/অ্যাপ সেটিংস সংরক্ষণ করুন .
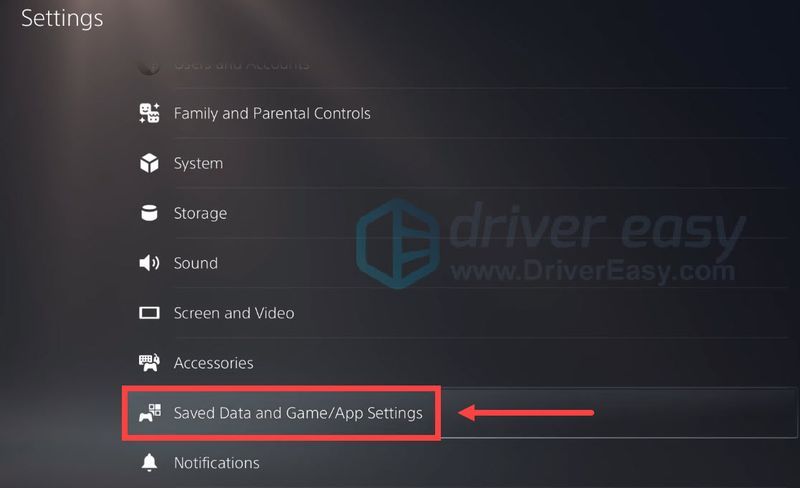
- নির্বাচন করুন গেম প্রিসেট , তারপর নিশ্চিত করুন কর্মক্ষমতা মোড নির্বাচিত.
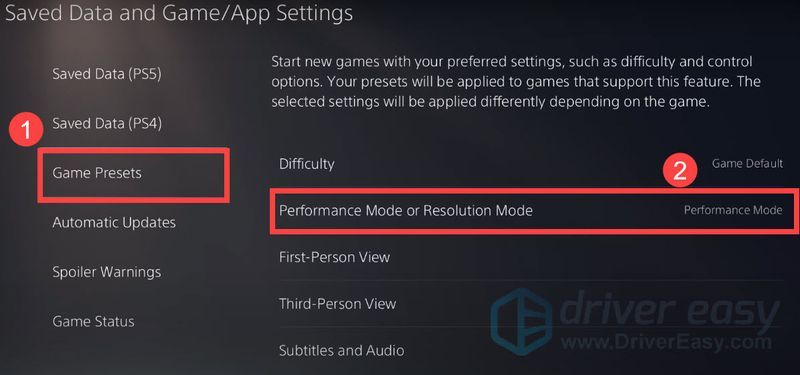
- টিপুন এবং ধরে রাখুন পাওয়ার বাটন আপনার নিয়ামকের উপর।
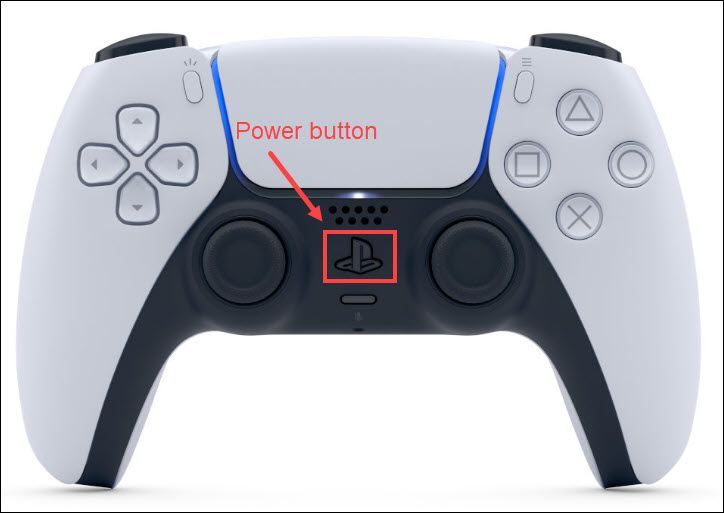
- এর সাথে PS5 বন্ধ করুন PS5 বন্ধ করুন এবং বিশ্রাম মোডে প্রবেশ করবেন না।
- নিশ্চিত করুন যে কনসোলে আলো নিভে যায় এবং তারপর তার পাওয়ার তারের প্লাগ খুলে দিন এবং 10 সেকেন্ডের জন্য অপেক্ষা করুন .
- পাওয়ার কেবলটি আবার প্লাগ ইন করুন এবং টিপে কনসোলটি আবার চালু করুন৷ পাওয়ার বাটন আপনার নিয়ামকের উপর।
- জমে যাওয়া
ফিক্স 1: নিশ্চিত করুন যে আপনার পিসি ন্যূনতম প্রয়োজনীয়তা পূরণ করে
ডেথলুপ খেলার সময় আপনি যদি র্যান্ডম ফ্রিজের সম্মুখীন হন, তাহলে আপনার পিসি গেমের ন্যূনতম প্রয়োজনীয়তা পূরণ করছে কিনা তা নিশ্চিত করতে আপনাকে প্রথমে পরীক্ষা করা উচিত।
| আপনি | 64 বিট উইন্ডোজ 10 সংস্করণ 1909 বা উচ্চতর |
| প্রসেসর | ইন্টেল কোর i5-8400 @ 2.80GHz বা AMD Ryzen 5 1600 |
| গ্রাফিক্স | Nvidia GTX 1060 (6GB) বা AMD Radeon RX 580 (8GB) |
| স্মৃতি | 12 জিবি র্যাম |
একবার আপনি নিশ্চিত করেছেন যে আপনার ডিভাইসটি ডেথলুপ চালানোর জন্য যথেষ্ট ভাল, আপনি নিম্নলিখিত সংশোধনগুলি চালিয়ে যেতে পারেন।
ফিক্স 2: আপনার প্রাথমিক গ্রাফিক্স কার্ড ব্যবহার করুন
যদি আপনার গেমটি আপনার AMD বা Nvidia গ্রাফিক্স কার্ডের সাথে আশানুরূপ পারফর্ম না করে, তাহলে এটি ভুল GPU এর সাথে চলতে পারে। এটি ঠিক করতে, আপনি গেমটিকে আপনার প্রাথমিক গ্রাফিক্স কার্ডে স্যুইচ করতে পারেন। এখানে কিভাবে:
ডেথলুপে আপনার এখনও হিমায়িত সমস্যা আছে কিনা তা পরীক্ষা করুন।
যদি এটি সমস্যার সমাধান না করে তবে ফিক্স 3 এ এগিয়ে যান।
ফিক্স 3: আপনার গ্রাফিক্স ড্রাইভার আপডেট করুন
একটি মসৃণ গেমিং অভিজ্ঞতার জন্য গ্রাফিক্স ড্রাইভার অপরিহার্য। আপনার গ্রাফিক্স ড্রাইভার ত্রুটিপূর্ণ বা পুরানো হলে, আপনি ডেথলুপে হিমায়িত সমস্যার সম্মুখীন হওয়ার সম্ভাবনা বেশি। এটি ঠিক করতে, নিশ্চিত করুন যে আপনার গ্রাফিক্স কার্ডের জন্য সর্বশেষ ড্রাইভার ইনস্টল করা আছে।
এটি করার একটি উপায় হল প্রস্তুতকারকের ওয়েবসাইট ( NVIDIA , এএমডি এবং ইন্টেল ) এবং আপনার মডেলের জন্য অনুসন্ধান করুন, তারপর গ্রাফিক্স ড্রাইভার ম্যানুয়ালি ডাউনলোড এবং ইনস্টল করুন। কিন্তু যদি আপনার হাতে ড্রাইভার আপডেট করার সময়, ধৈর্য বা কম্পিউটার দক্ষতা না থাকে, তাহলে আপনি এটি স্বয়ংক্রিয়ভাবে করতে পারেন ড্রাইভার সহজ .
আপনার ড্রাইভারগুলি আপডেট করার পরে, আপনার পিসি পুনরায় চালু করুন এবং আপনার সমস্যা সমাধান হয়েছে কিনা তা পরীক্ষা করতে ডেথলুপ চালু করুন।
যদি গেমটি এখনও জমে থাকে, তাহলে পরবর্তী ফিক্সটি দেখুন।
ফিক্স 4: ব্যাকগ্রাউন্ড প্রোগ্রাম বন্ধ করুন
পটভূমিতে চলমান অনেকগুলি প্রোগ্রাম আরও উত্স গ্রহণ করবে এবং আপনার পিসিকে ধীর করে দেবে। আপনি পটভূমিতে সমস্ত অতিরিক্ত প্রোগ্রাম বন্ধ করে আপনার সিস্টেম সংস্থানগুলি খালি করতে পারেন। এখানে কিভাবে:
সমস্ত ব্যাকগ্রাউন্ড প্রোগ্রাম বন্ধ করার পরেও যদি হিমায়িত সমস্যা দেখা দেয় তবে পরবর্তী সমাধানে যান।
ফিক্স 5: PS5 এ পারফরমেন্স মোডে স্যুইচ করুন
কিছু খেলোয়াড় রিপোর্ট করেছেন যে ডেথলুপ তাদের PS5 এ নির্বাচিত পারফরম্যান্স মোডের সাথে একটি মসৃণ কর্মক্ষমতা রয়েছে। আপনার PS5 এ পারফরম্যান্স মোড সেট করতে, এই পদক্ষেপগুলি অনুসরণ করুন:
এখন আপনি উচ্চ ফ্রেম রেট সহ আপনার গেম উপভোগ করতে পারেন। হিমায়িত সমস্যা অব্যাহত কিনা তা পরীক্ষা করুন।
যদি এই পদ্ধতিটি কৌশলটি না করে তবে শেষ সমাধানটি দেখুন।
ফিক্স 6: পাওয়ার সাইকেল আপনার PS5
আপনি যদি আপনার প্লেস্টেশন 5-এ ডেথলুপ হিমায়িত হওয়ার সমস্যাটি অনুভব করেন তবে আপনি আপনার কনসোলটিকে পাওয়ার সাইকেল করার চেষ্টা করতে পারেন। এখানে কিভাবে:
গেমটি আবার জমে যায় কিনা তা পরীক্ষা করুন।
উপরের পদ্ধতিগুলির মধ্যে কোনটি যদি আপনার ডেথলুপ হিমায়িত সমস্যার সমাধান না করে তবে সমস্যাটি গেমের কারণেই হতে পারে। তারপরে একটি নির্দিষ্ট প্যাচ প্রকাশের জন্য অপেক্ষা করা ছাড়া আপনার কিছুই করার নেই।
এটাই. আশা করি, এই পোস্ট সাহায্য করেছে. আপনার যদি অন্য প্রশ্ন বা পরামর্শ থাকে, আমাদের নীচে একটি মন্তব্য করতে নির্দ্বিধায়.