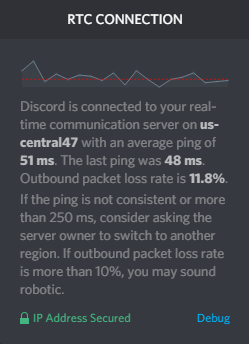
আপনি যখন ডিসকর্ডে উচ্চ আউটবাউন্ড প্যাকেটের ক্ষতির সম্মুখীন হন তখন এটি বিরক্তিকর - আপনি কলে সবার কাছে পিছিয়ে পড়তে শুরু করতে পারেন, স্ট্রিমের সময় তোতলাতে শুরু করতে পারেন এবং গেমিং করার সময় ভয়ঙ্কর পরিমাণে পিছিয়ে পড়তে পারেন।
আপনি যদি ডিসকর্ড চালানোর সময় প্যাকেটের ক্ষতির সম্মুখীন হন তবে আতঙ্কিত হবেন না। চেষ্টা করার জন্য এখানে 6টি সংশোধন করা হয়েছে। আপনি তাদের সব চেষ্টা করার প্রয়োজন নাও হতে পারে; আপনি কৌশলটি করে এমন একজনকে খুঁজে না পাওয়া পর্যন্ত শুধু তালিকার নিচে আপনার পথ কাজ করুন!
চেষ্টা করার জন্য সমাধান:
- 1. আপনার ডিভাইস পুনরায় চালু করুন
- 2. একটি তারযুক্ত সংযোগ ব্যবহার করুন৷
- 3. ডিসকর্ড সেটিংস কনফিগার করুন
- 4. একটি VPN ব্যবহার করুন৷
- 5. ওয়েব সংস্করণ চেষ্টা করুন
- 6. ডিসকর্ড পুনরায় ইনস্টল করুন
- 7. আপনার নেটওয়ার্ক অ্যাডাপ্টার ড্রাইভার আপডেট করুন৷
1. আপনার ডিভাইস পুনরায় চালু করুন
হ্যাঁ, আপনার ডিভাইসের একটি পুনঃসূচনা - যতটা সহজ শোনাচ্ছে। কম্পিউটারের ত্রুটি বা ত্রুটির ক্ষেত্রে এটি প্রায় সবসময়ই কাজ করে। যদি আপনার কম্পিউটার এবং রাউটার কিছুক্ষণের জন্য চলমান থাকে তবে এখনই তাদের পুনরায় চালু করার সময়।
2. একটি তারযুক্ত সংযোগ ব্যবহার করুন৷
আপনি যখন একটি বেতার নেটওয়ার্ক ব্যবহার করছেন তখন ট্রান্সমিশনের সময় প্যাকেটগুলি হারিয়ে যাওয়ার সম্ভাবনা বেশি থাকে। তাই আপনি একটি ইথারনেট সংযোগে স্যুইচ করতে চাইতে পারেন (যদি এটি উপলব্ধ থাকে), কারণ একটি তারযুক্ত সংযোগ একটি বেতারের চেয়ে বেশি স্থিতিশীল হতে থাকে।
আপনি যদি ইতিমধ্যেই একটি তারযুক্ত সংযোগ ব্যবহার করে থাকেন তবে এটি সাহায্য করে কিনা তা দেখতে আপনি একটি ভিন্ন নেটওয়ার্কে যেতে চাইতে পারেন। উদাহরণস্বরূপ, আপনি আপনার Wi-Fi এর সাথে সংযোগ করতে পারেন, অথবা আপনার ফোনটিকে হটস্পট হিসাবে ব্যবহার করতে পারেন এবং প্যাকেটের ক্ষতি ছাড়াই ডিসকর্ড সঠিকভাবে চলে কিনা তা দেখতে পারেন। যদি হ্যাঁ, এটি আপনার নেটওয়ার্কের সাথে একটি সমস্যা হতে পারে। এই ক্ষেত্রে, তাদের সমস্যা হচ্ছে কিনা তা দেখতে আপনার ISP-এর সাথে চেক করা মূল্যবান হতে পারে।
3. ডিসকর্ড সেটিংস কনফিগার করুন
ডিসকর্ড আপনাকে প্যাকেটের ক্ষতির সমস্যা এড়াতে একটি বিকল্প অফার করে।
1) ডিসকর্ড চালু করুন।
2) যান সেটিংস > ভয়েস এবং ভিডিও > উন্নত .
3) পরিষেবার মানের অধীনে, নিষ্ক্রিয় করুন পরিষেবার গুণমান উচ্চ প্যাকেট অগ্রাধিকার বিকল্পটি সক্ষম করুন।
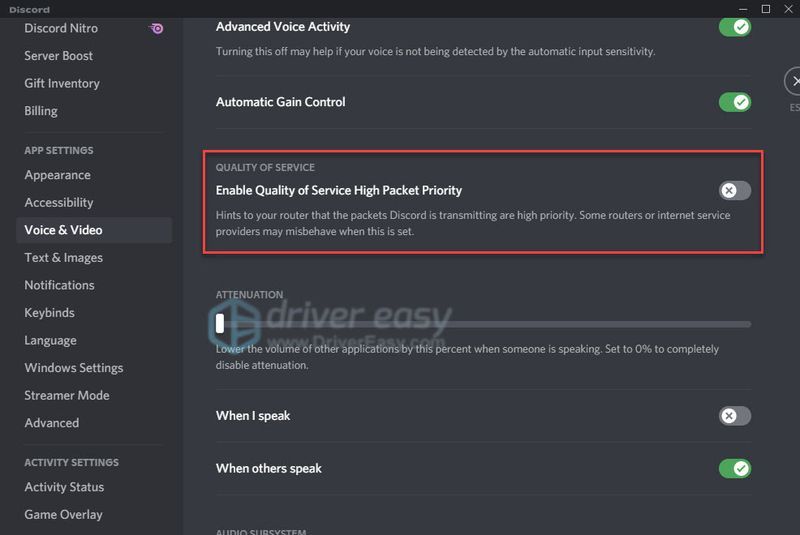
যদি সেটিং পরিবর্তন করা আপনার জন্য সমস্যার সমাধান না করে, তাহলে পরবর্তী সমাধানের চেষ্টা করুন।
4. একটি VPN ব্যবহার করুন৷
একটি VPN, যা একটি ভার্চুয়াল প্রাইভেট নেটওয়ার্ক নামেও পরিচিত, আপনার পিংকে উন্নত করতে সাহায্য করতে পারে এবং এইভাবে প্যাকেটের ক্ষতির সমস্যাগুলি সমাধান করতে পারে, বিশেষ করে যখন আপনার নেটওয়ার্ক আপনার ISP দ্বারা থ্রোটল করা হয়।
একটি ভাল ভিপিএন আপনার ডেটা এনক্রিপ্ট করে এবং এটি একটি সুরক্ষিত টানেলের মাধ্যমে পুনঃনির্দেশ করে। এইভাবে, আপনার ISP বলতে পারবে না আপনি কি ধরনের ট্রাফিক পাঠাচ্ছেন বা পাচ্ছেন, এবং এইভাবে আপনার নেটওয়ার্কে হস্তক্ষেপ করতে পারবে না। আপনার প্যাকেট হারানোর সমস্যা সম্ভবত এই ক্ষেত্রে ঠিক করা হবে।
বেছে নেওয়ার জন্য অনেকগুলি ভিপিএন পরিষেবা উপলব্ধ রয়েছে, তবে তাদের প্রত্যেককে সমান করা হয় না। প্রথমত, আপনি বিনামূল্যের পরিবর্তে একটি প্রদত্ত VPN পরিষেবার জন্য যেতে চাইতে পারেন কারণ বিনামূল্যে VPNগুলি লুকানো খরচ - বিজ্ঞাপন ট্র্যাকিং, ধীর সংযোগ ইত্যাদি সহ আসে৷
আপনি একটি বিশ্বস্ত সেবা চান, আমরা সুপারিশ NordVPN , কিন্তু আপনি যদি অর্থ সঞ্চয় করতে চান তবে আপনি চেষ্টা করতে চাইতে পারেন সার্ফশার্ক , যার দাম মাসে মাত্র .5 এর কম।
5. ওয়েব সংস্করণ চেষ্টা করুন
আপনি যদি ডিসকর্ড ওয়েব সংস্করণটি চালানোর সময় এই সমস্যায় পড়ে থাকেন তবে আপনি পরিবর্তে ডিসকর্ড ওয়েব সংস্করণটি চেষ্টা করতে পারেন।
1) যান discord.com .
2) খুলুন নির্বাচন করুন আপনার ব্রাউজারে বিরোধ .
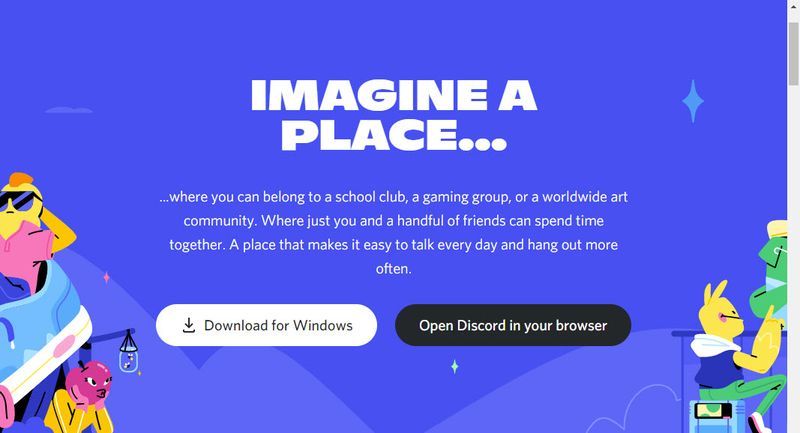
যদি ওয়েব সংস্করণে প্যাকেট হারানোর সমস্যা থেকে যায়, সমস্যাটি ডিসকর্ডের সাথেই হতে পারে। আপনি চাইতে পারেন ডিসকর্ডের স্থিতি পরীক্ষা করুন এর কোনো সার্ভার ডাউন আছে কিনা তা দেখতে।
6. ডিসকর্ড পুনরায় ইনস্টল করুন
আপনি যদি ডিসকর্ডের ডেস্কটপ সংস্করণ ব্যবহার করার সময় প্যাকেট হারানোর সমস্যায় পড়ে থাকেন তবে এটি ইনস্টলেশন ফাইলগুলির সাথে একটি সমস্যা হতে পারে। ডিসকর্ড পুনরায় ইনস্টল করার চেষ্টা করুন:
1) আপনার কীবোর্ডে, টিপুন উইন্ডোজ লোগো কী এবং আর একই সময়ে রান ডায়ালগ খুলতে।
2) লিখুন %অ্যাপ্লিকেশন তথ্য% এবং টিপুন প্রবেশ করুন .
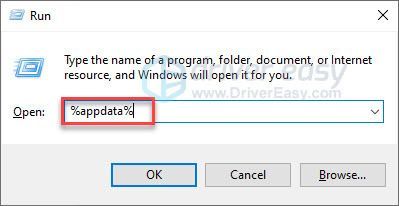
3) ডিসকর্ড ফোল্ডারটি মুছুন।
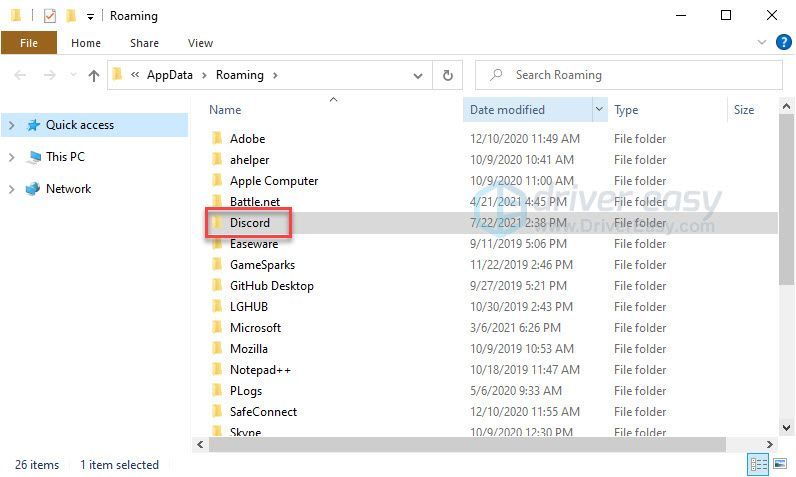
4) আপনার কীবোর্ডে, টিপুন উইন্ডোজ লোগো কী এবং আর রান ডায়ালগ খুলতে।
5) লিখুন % localappdata% এবং টিপুন প্রবেশ করুন .
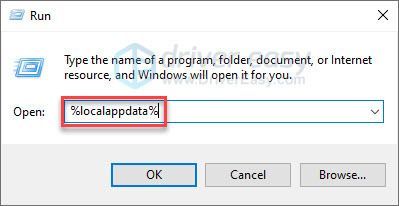
6) ডিসকর্ড ফোল্ডারটি মুছুন।
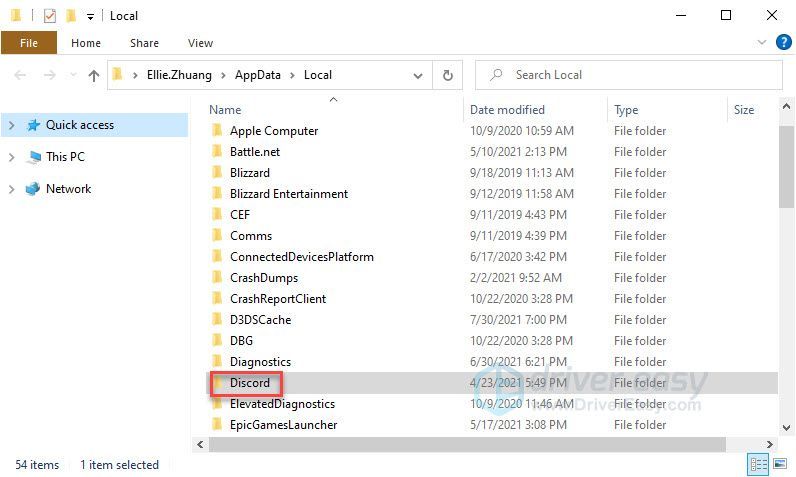
7) আপনার কীবোর্ডে, একই সময়ে Windows লোগো কী এবং R টিপুন।
8) লিখুন appwiz.cpl এবং টিপুন প্রবেশ করুন .
9) ডিসকর্ডে ডান ক্লিক করুন এবং নির্বাচন করুন আনইনস্টল করুন .
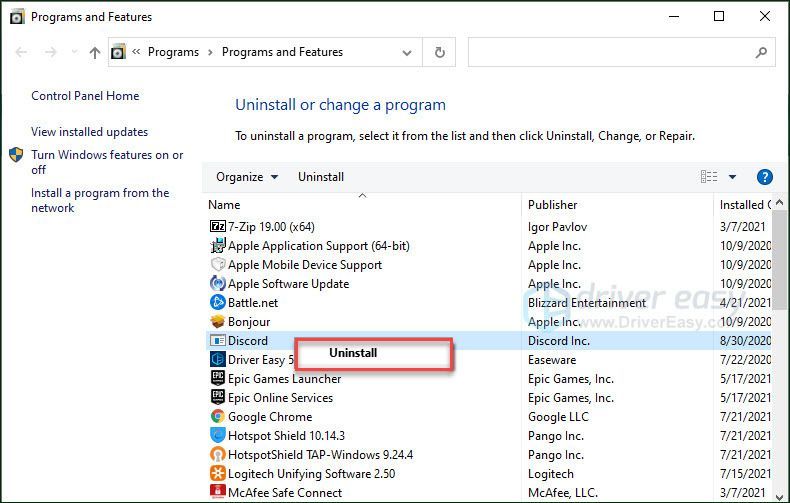
10) ডিসকর্ড ডাউনলোড করুন এবং আপনার কম্পিউটারে ইন্সটল করুন।
7. আপনার নেটওয়ার্ক অ্যাডাপ্টার ড্রাইভার আপডেট করুন৷
যদিও এটি বিরল, আপনার নেটওয়ার্ক অ্যাডাপ্টার ড্রাইভার পুরানো বা দূষিত হলে নেটওয়ার্ক সমস্যা ঘটতে পারে। তাই আপনি নিশ্চিত করতে চান যে আপনার নেটওয়ার্ক ড্রাইভার আপডেট করা হয়েছে।
আপনি ম্যানুয়ালি করতে পারেন আপনার নেটওয়ার্ক অ্যাডাপ্টারের জন্য ড্রাইভার পরীক্ষা করুন প্রস্তুতকারকের ওয়েবসাইটে গিয়ে এবং সাম্প্রতিকতম সঠিক ড্রাইভারের জন্য অনুসন্ধান করে। আপনার উইন্ডোজ সংস্করণের সাথে সামঞ্জস্যপূর্ণ শুধুমাত্র ড্রাইভার চয়ন করতে ভুলবেন না।
আপনি যদি ডিভাইস ড্রাইভারের সাথে খেলতে স্বাচ্ছন্দ্যবোধ না করেন তবে আমরা ড্রাইভার ইজি ব্যবহার করার পরামর্শ দিই। ড্রাইভার ইজি স্বয়ংক্রিয়ভাবে আপনার সিস্টেমকে চিনবে এবং আপনার জন্য সঠিক ড্রাইভার খুঁজে বের করবে।
আপনার কম্পিউটারটি ঠিক কোন সিস্টেমে চলছে তা আপনার জানার দরকার নেই, আপনাকে ভুল ড্রাইভার ডাউনলোড এবং ইনস্টল করার ঝুঁকি নিতে হবে না এবং ইনস্টল করার সময় ভুল করার বিষয়ে আপনাকে চিন্তা করার দরকার নেই।
এক) ডাউনলোড করুন এবং ড্রাইভার ইজি ইনস্টল করুন।
2) চালান Driver Easy এবং ক্লিক করুন এখনই স্ক্যান করুন বোতাম ড্রাইভার ইজি তারপরে আপনার কম্পিউটার স্ক্যান করবে এবং কোন সমস্যা ড্রাইভার সনাক্ত করবে।
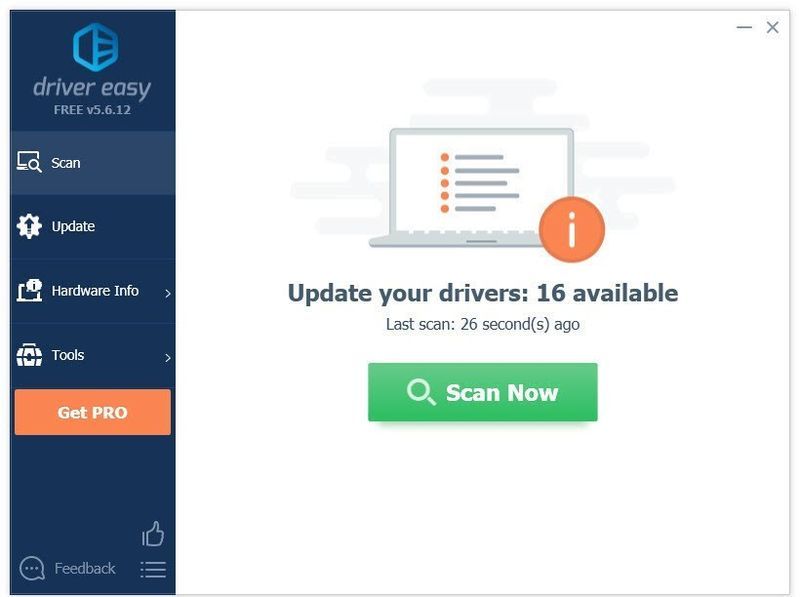
3) ক্লিক করুন আপডেট বোতাম নেটওয়ার্ক ড্রাইভারের পাশে সেই ড্রাইভারের সঠিক সংস্করণটি স্বয়ংক্রিয়ভাবে ডাউনলোড করতে, তারপর আপনি নিজে এটি ইনস্টল করতে পারেন।
অথবা ক্লিক করুন সব আপডেট করুন এর সঠিক সংস্করণটি স্বয়ংক্রিয়ভাবে ডাউনলোড এবং ইনস্টল করতে সব যে ড্রাইভারগুলি আপনার সিস্টেমে অনুপস্থিত বা পুরানো। (এর জন্য প্রয়োজন প্রো সংস্করণ যা সম্পূর্ণ সমর্থন এবং 30-দিনের অর্থ ফেরত গ্যারান্টি সহ আসে। আপনি যখন সব আপডেট করুন ক্লিক করবেন তখন আপনাকে আপগ্রেড করার জন্য অনুরোধ করা হবে।)
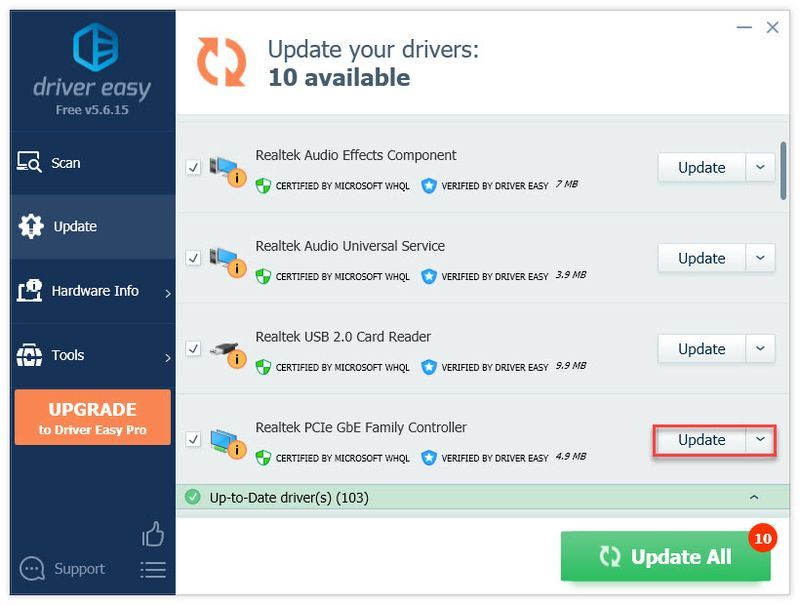
আপনি চাইলে এটি বিনামূল্যে করতে পারেন, তবে এটি আংশিকভাবে ম্যানুয়াল।
ড্রাইভার ইজির প্রো সংস্করণ সম্পূর্ণ প্রযুক্তিগত সহায়তার সাথে আসে।আপনি যদি সাহায্য প্রয়োজন, যোগাযোগ করুন ড্রাইভার ইজির সহায়তা দল এ support@drivereasy.com .
আশা করি, এই নিবন্ধটি আপনার সমস্যার সমাধান করেছে! আপনার যদি কোনো প্রশ্ন বা পরামর্শ থাকে তাহলে অনুগ্রহ করে নির্দ্বিধায় একটি মন্তব্য করুন, অথবা আপনি যদি অন্য কোনো উপায়ে এই সমস্যাটি সমাধান করতে পারেন তবে আমাদের জানান!
- বিরোধ

![[স্থির] উইন্ডোজ 10 - 2022 টিপসে জুম ক্র্যাশিং](https://letmeknow.ch/img/knowledge/92/zoom-crashing-windows-10-2022-tips.jpg)




