'>

যদি আপনি দেখেন ত্রুটি 651 আপনার কম্পিউটারে, চিন্তা করবেন না! এটি একটি সাধারণ উইন্ডোজ ত্রুটি এবং আপনি এটি করতে পারেন সংযোগ ব্যর্থ ত্রুটি 651 ঠিক করুন দ্রুত এবং সহজে
নির্দিষ্ট ত্রুটি বার্তাটি প্রদর্শিত হয়: ত্রুটি 651: মডেম (বা অন্যান্য সংযোগকারী ডিভাইস) একটি ত্রুটির খবর দিয়েছে । এবং বার্তাটির সাথে সাধারণত শিরোনাম করা হয় 651 ত্রুটির সাথে সংযোগ ব্যর্থ হয়েছে ।
আমার কম্পিউটারে 651 ত্রুটিটি কীভাবে ঠিক করবেন
- আপনার কম্পিউটার এবং মডেম পুনরায় চালু করুন
- আপনার নেটওয়ার্ক কার্ড ড্রাইভার আপডেট করুন
- নেটওয়ার্ক এবং ভাগ করে নেওয়ার কেন্দ্রে সমস্যা সমাধানের সেটিংস
- আপনার উইন্ডোজটিতে টিসিপি / আইপি পুনরায় সেট করুন
- অটো টিউনিং বৈশিষ্ট্যটি অক্ষম করুন
ত্রুটি 651 কেন ঘটে?
বিঃদ্রঃ : আপনি যদি 651 ত্রুটি সম্পর্কে ইতিমধ্যে কিছু জানেন তবে আপনি এড়িয়ে যেতে পারেন পদ্ধতি 1
ত্রুটি 651 উইন্ডোজ ব্যবহারকারীদের জন্য একটি সাধারণ ত্রুটি। যখন আমরা ব্যবহার করে সংযোগ দেওয়ার চেষ্টা করি তখনই এটি ঘটে পিপিপিওই কানেকশন । পিপিপিওই এর অর্থ দাঁড়ায় পয়েন্ট টু পয়েন্ট প্রোটোকল ওভার ইথারনেট , এবং এটি ইথারনেট স্থানীয় অঞ্চল নেটওয়ার্কে একাধিক পিসি ব্যবহারকারীকে দূর থেকে সংযুক্ত করে ects
ভুলের মতো বিভিন্ন কারণে 651 ত্রুটি ঘটে ইন্টারনেট এবং আইপি কনফিগারেশন বা নেটওয়ার্ক কার্ড ড্রাইভারের সমস্যা । যদিও আপনি এই সমস্যার সঠিক কারণটি সনাক্ত করতে সক্ষম নাও হতে পারেন তবে সমস্যাটি সমাধান করতে এবং ধাপে ধাপে সমাধান করার জন্য আপনি নীচের পদ্ধতিগুলি ব্যবহার করতে পারেন।
পদ্ধতি 1: আপনার কম্পিউটার এবং মডেম পুনরায় চালু করুন
নেটওয়ার্ক ত্রুটি 651 এর কারণে হতে পারে পিসি বা মডেম ইস্যু , এবং সংযোগ করার সময় কিছু ভুল হতে পারে। সুতরাং সংযোগটি ফিরে পেতে আপনি আপনার মডেম এবং পিসি / ল্যাপটপ পুনরায় চালু করতে পারেন।
1)আপনার কম্পিউটারটি বন্ধ করুন (দয়া করে নিশ্চিত করুন যে আপনি আপনার উইন্ডোজ বন্ধ করার আগে আপনার সমস্ত বর্তমান কাজ সংরক্ষণ করেছেন)।
2)আপনার মডেমটি বন্ধ করুন এবং পাওয়ার উত্স থেকে এটি প্লাগ করুন।
3)মডেম এবং কম্পিউটারের সাথে সংযুক্ত সমস্ত তারগুলি আনপ্লাগ করুন।
4)কমপক্ষে 30 সেকেন্ড অপেক্ষা করুন। তারপরে আপনার মডেম এবং কম্পিউটারে কেবলগুলি পুনরায় সংযোগ করুন।
5) পুনরায়-পাওয়ার মডেলের সাহায্যে আপনার মডেমটি প্লাগ করুন এবং এটি চালু করুন।
6) আপনার পিসি চালু করুন।সবকিছু স্বাভাবিকভাবে কাজ করার পরে, আবার সংযোগ দেওয়ার চেষ্টা করুন।
পদ্ধতি 2: আপনার নেটওয়ার্ক কার্ড ড্রাইভার আপডেট করুন
হারিয়ে যাওয়া বা পুরানো নেটওয়ার্ক ড্রাইভারটি আপনার কম্পিউটারে 651 ত্রুটি সৃষ্টি করতে পারে, সুতরাং আপনার উচিত আপনার উইন্ডোতে নেটওয়ার্ক কার্ড ড্রাইভার আপডেট করুন 651 ত্রুটি দিয়ে সংযোগটি ব্যর্থ হয়েছে ।
আপনি যদি ড্রাইভার সমস্যার সাথে ঘুরে দেখার সাথে পরিচিত না হন তবে আপনি এটির সাথে এটি করতে পারেন ড্রাইভার সহজ ।
ড্রাইভার ইজি আপনার কম্পিউটারে ড্রাইভারের অবস্থা সনাক্ত করবে এবং আপনার পিসির জন্য সঠিক ড্রাইভার ইনস্টল করবে। আরও গুরুত্বপূর্ণ, ড্রাইভার ইজি সহ, আপনাকে অপারেটিং সিস্টেমটি বের করার জন্য সংগ্রাম করতে হবে না এবং প্রক্রিয়া করার সময় আপনার ভুল করার বিষয়ে চিন্তা করার দরকার নেই। এটি আপনার সময় এবং ধৈর্যকে মারাত্মকভাবে সাশ্রয় দেবে।
আপনি যে কোনও একটি দিয়ে স্বয়ংক্রিয়ভাবে আপনার ড্রাইভার আপডেট করতে পারেন বিনামূল্যে বা জন্য ড্রাইভার ইজির সংস্করণ। প্রো সংস্করণ সহ এটি কেবলমাত্র 2 সাধারণ ক্লিকগুলি নেয় (এবং আপনি পূর্ণ সমর্থন এবং 30 দিনের অর্থ ফেরতের গ্যারান্টি পাবেন)।
টিপস: আপনিও চেষ্টা করে দেখতে পারেন অফলাইন স্ক্যান ড্রাইভার ইজি সরবরাহ করেছেন। এটি আপনাকে ইন্টারনেট সংযোগ ছাড়াই সঠিক নেটওয়ার্ক ড্রাইভার ডাউনলোড এবং ইনস্টল করতে সহায়তা করবে।1) ডাউনলোড করুন এবং ড্রাইভার ইজি ইনস্টল করুন (আপনি ইন্টারনেট সংযোগের সাথে কম্পিউটার থেকে একটি USB ড্রাইভে .exe ফাইলটি ডাউনলোড করতে পারেন, তারপরে এই কম্পিউটারে ড্রাইভার ইজি ইনস্টল করুন)।
2) চালক ইজি চালান এবং ক্লিক করুন এখন স্ক্যান করুন । তারপরে ড্রাইভার ইজি আপনার কম্পিউটারটি স্ক্যান করবে এবং কোনও সমস্যা ড্রাইভার সনাক্ত করবে।
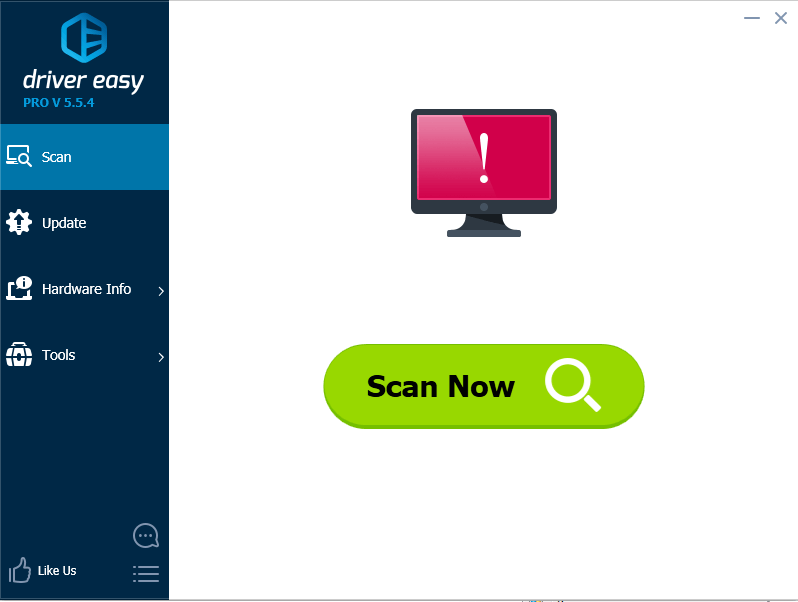
3) ক্লিক করুন হালনাগাদ সঠিক ড্রাইভার ডাউনলোড করতে নেটওয়ার্ক ডিভাইসের পাশের বোতামটি (আপনি এটি দিয়ে এটি করতে পারেন বিনামূল্যে সংস্করণ)।
বা ক্লিক করুন সমস্ত আপডেট করুন সমস্ত সমস্যা ড্রাইভারের সঠিক সংস্করণ স্বয়ংক্রিয়ভাবে ডাউনলোড এবং ইনস্টল করতে (আপনি এটি দিয়ে এটি করতে পারেন) প্রো সংস্করণ , এবং আপনি ক্লিক করার সময় আপনাকে আপগ্রেড করার অনুরোধ জানানো হবে সমস্ত আপডেট করুন )।
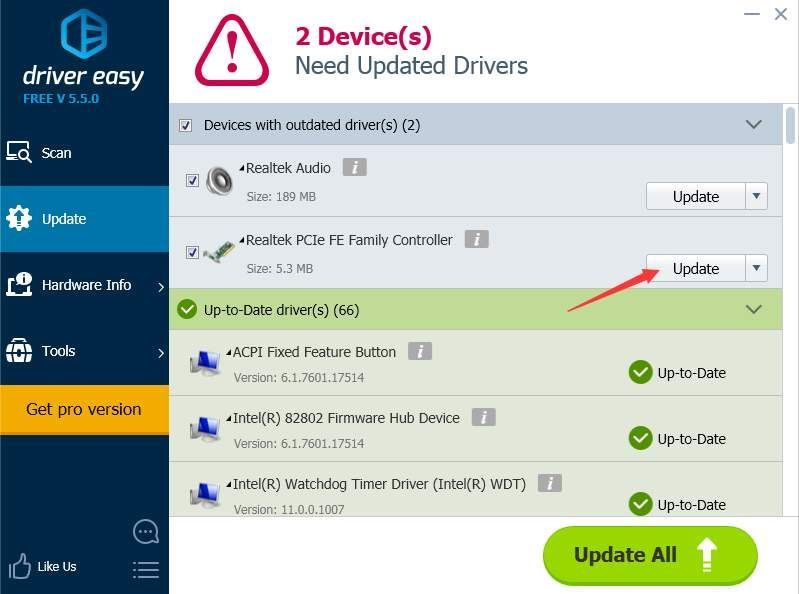 আপনি যদি ড্রাইভার ইজি চেষ্টা করে থাকেন তবে সমস্যাটি অব্যাহত থাকলে দয়া করে আমাদের সমর্থন দলের সাথে যোগাযোগ করতে বিনা দ্বিধায় অনুভব করুন সমর্থন@drivereasy.com এই সমস্যা সম্পর্কিত আরও সহায়তার জন্য। আমাদের সমর্থন দল আপনাকে এই সমস্যাটি সমাধান করতে সহায়তা করে খুশি হবে। দয়া করে এই নিবন্ধটির URL সংযুক্ত করুন যাতে আমরা আপনাকে আরও ভালভাবে সহায়তা করতে পারি।
আপনি যদি ড্রাইভার ইজি চেষ্টা করে থাকেন তবে সমস্যাটি অব্যাহত থাকলে দয়া করে আমাদের সমর্থন দলের সাথে যোগাযোগ করতে বিনা দ্বিধায় অনুভব করুন সমর্থন@drivereasy.com এই সমস্যা সম্পর্কিত আরও সহায়তার জন্য। আমাদের সমর্থন দল আপনাকে এই সমস্যাটি সমাধান করতে সহায়তা করে খুশি হবে। দয়া করে এই নিবন্ধটির URL সংযুক্ত করুন যাতে আমরা আপনাকে আরও ভালভাবে সহায়তা করতে পারি। 4) ড্রাইভার আপডেট করার পরে, আপনার কম্পিউটার পুনরায় চালু করুন, তারপরে আবার সংযোগ দেওয়ার চেষ্টা করুন।
পদ্ধতি 3: নেটওয়ার্ক এবং ভাগ করে নেওয়া কেন্দ্রে সমস্যা সমাধানের সেটিংস
আপনার নেটওয়ার্কে কোনও সমস্যা থাকলে, আপনার কম্পিউটারে আপনার নেটওয়ার্ক সেটিংস পরীক্ষা করা সবচেয়ে সাধারণ পদ্ধতি।
1. আপনার ইন্টারনেট সংযোগের জন্য আইপিভি 6 অক্ষম করুন
এই পদ্ধতিটি এমন অনেক ব্যবহারকারীদের জন্য কাজ করে যারা এই সমস্যার মুখোমুখি হয়েছেন। আপনার ডায়ালার মডেমের জন্য আপনি কেবল IPv6 সংযোগটি অক্ষম করতে পারেন:
1)ডান ক্লিক করুন ইন্টারনেট আইকন আপনার কম্পিউটারের নীচে ডানদিকে এবং ক্লিক করুন খোলা নেটওয়ার্ক এবং ভাগ করে নেওয়ার কেন্দ্র ।
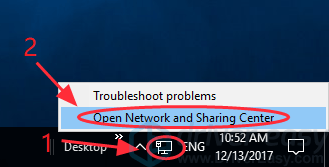
2)ক্লিক পরিবর্তন অ্যাডাপ্টার সেটিংস ।
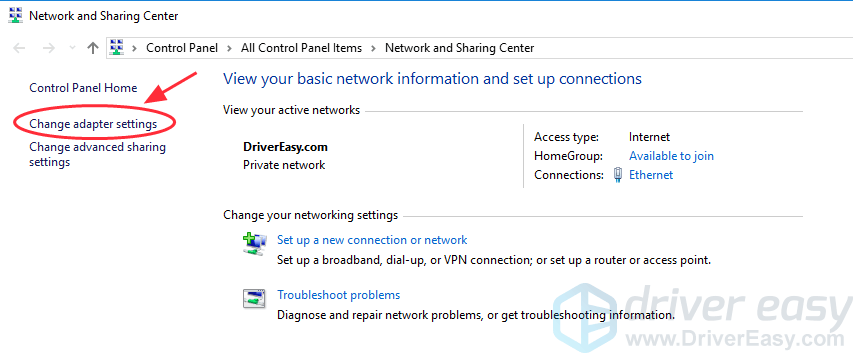
3)আপনার নেটওয়ার্ক সংযোগটিতে ডান ক্লিক করুন, তারপরে ক্লিক করুন সম্পত্তি ।
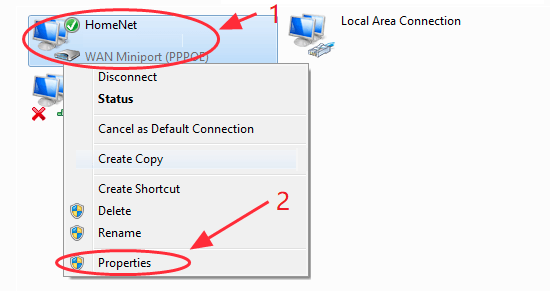
4)পাশের বাক্সটি আনচেক করুন ইন্টারনেট প্রোটোকল সংস্করণ 6 (টিসিপি / আইপিভি 6) । তারপরে গচাটুন ঠিক আছে সেটিংস সংরক্ষণ করতে।
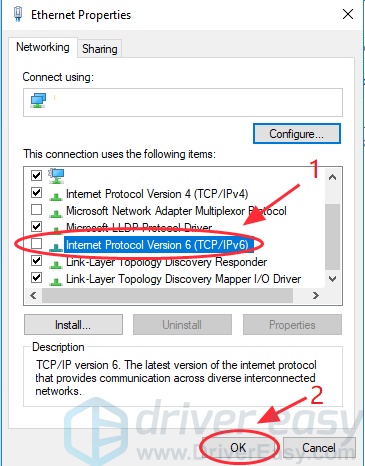
5)আপনার সমস্যার সমাধান হয়েছে কিনা তা দেখার জন্য নেটওয়ার্কটিতে পুনরায় সংযোগ করুন।
যদি সমস্যাটি এখনও থেকে যায়, আপনি নীচের পরবর্তী সমাধানটি চেষ্টা করতে পারেন:
2. একটি নতুন ডায়াল আপ সংযোগ তৈরি করুন
কম্পিউটারে নতুন ডায়াল আপ সংযোগ তৈরি করা মোডেমটি সঠিকভাবে ব্রিজ মোডে সেট করা আছে কিনা তা যাচাই করার একটি সহায়ক উপায়।
আপনি যদি একটি নেটওয়ার্ক সংযোগ তৈরি করে থাকেন
যদি প্রথমবার হয় এই নেটওয়ার্কের সাথে সংযোগ স্থাপন করা
যদি ইতিমধ্যে আপনার নেটওয়ার্কের জন্য ডায়াল আপ সংযোগ রয়েছে, আপনি নিজের সমস্যাটি সমাধান করার জন্য একটি অনুলিপি তৈরি করতে চেষ্টা করতে পারেন:
1)ডান ক্লিক করুন ইন্টারনেট আইকন নীচে ডান কোণে, এবং ক্লিক করুন খোলা নেটওয়ার্ক এবং ভাগ করে নেওয়ার কেন্দ্র ।
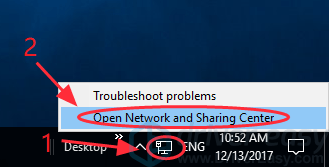
2)ক্লিক পরিবর্তন অ্যাডাপ্টার সেটিংস ।
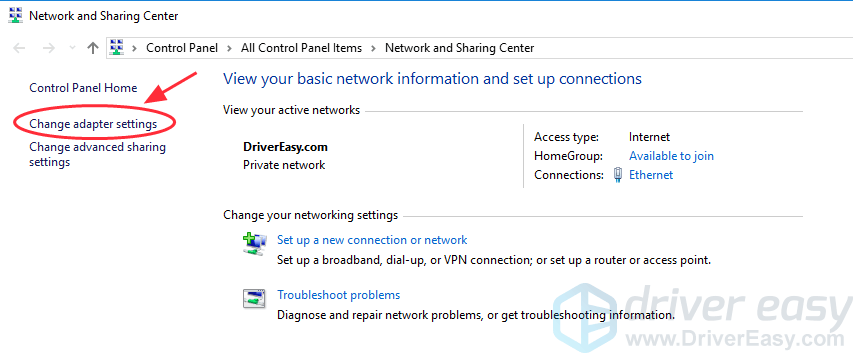
3)ডায়াল আপ সংযোগটি ডান ক্লিক করুন, এবং নির্বাচন ক্লিক করুন অনুলিপি তৈরি করুন ।
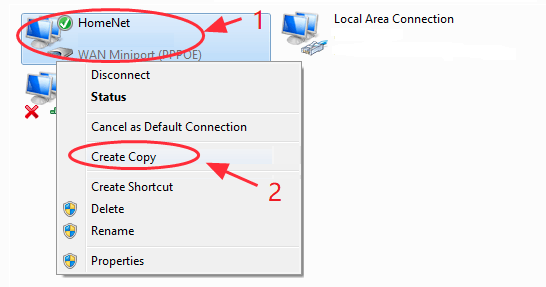
4)ডান ক্লিক করুন মূল ডায়াল আপ সংযোগ , এবং নির্বাচন করুন মুছে ফেলা ।
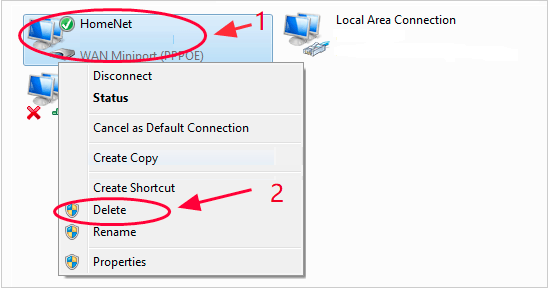
5)নেটওয়ার্কটি কাজ করে কিনা তা দেখতে আবার সংযোগের চেষ্টা করুন।
যদি এই নেটওয়ার্কে প্রথমবার সংযোগ স্থাপন করা হয় তবে আপনাকে এটির জন্য ডায়াল আপ সংযোগ তৈরি করতে হতে পারে। এই পদক্ষেপগুলি অনুসরণ করুন:
1)ডান ক্লিক করুন ইন্টারনেট আইকন নীচে ডান কোণে, এবং ক্লিক করুন খোলা নেটওয়ার্ক এবং ভাগ করে নেওয়ার কেন্দ্র ।
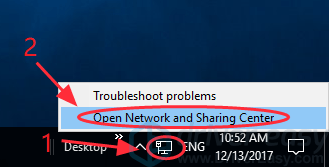
2)ক্লিক একটি নতুন সংযোগ বা নেটওয়ার্ক প্রতিষ্ঠা কর ।
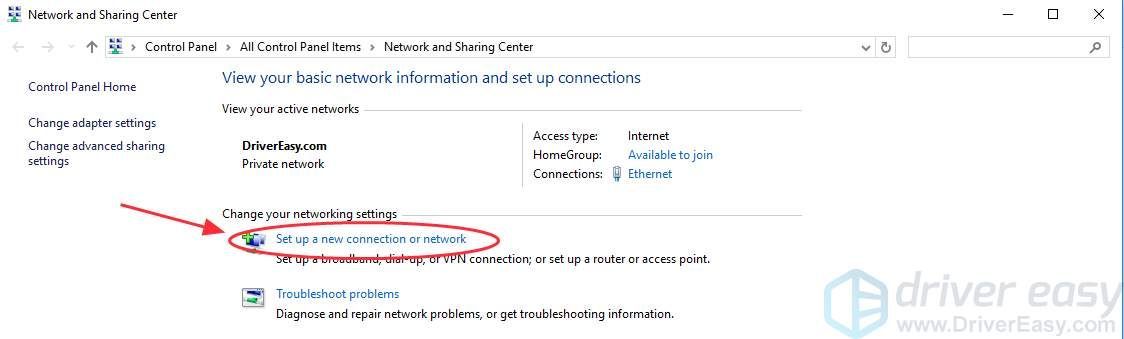
3) নির্বাচন করুন ইন্টারনেটে সংযুক্ত হোন পপআপ উইজার্ডে, তারপরে ক্লিক করুন পরবর্তী ।
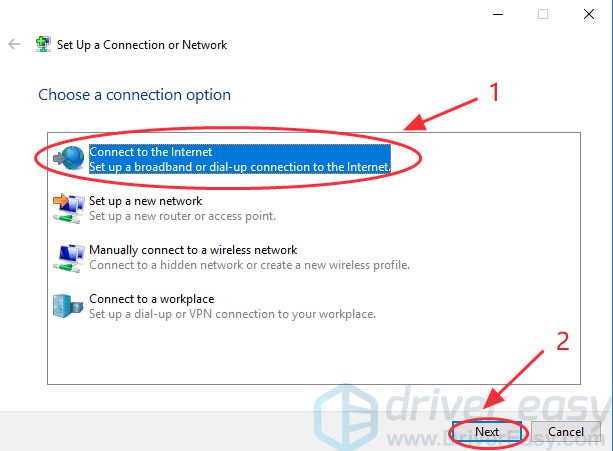
4) নির্বাচন করুন যাইহোক নতুন সংযোগ স্থাপন করুন ।
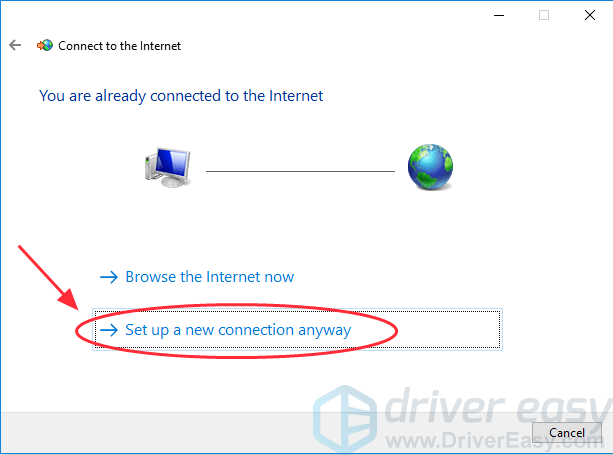
5) নির্বাচন করুন ব্রডব্যান্ড (পিপিপিওই) ।
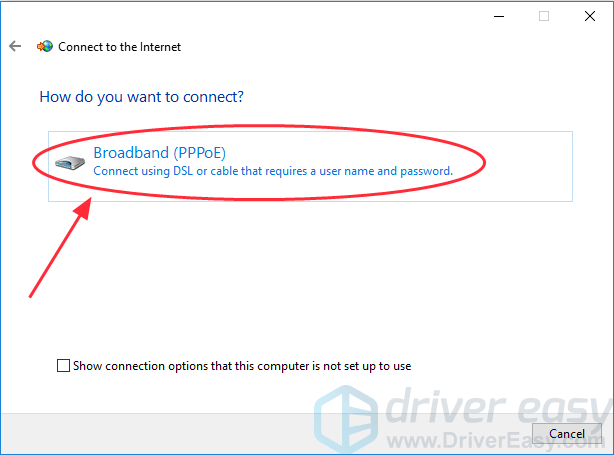
6)প্রবেশ করান ব্যবহারকারীর নাম এবং পাসওয়ার্ড আপনার ইন্টারনেট পরিষেবা সরবরাহকারী (আইএসপি) সরবরাহ করেছেন এবং ক্লিক করুন সংযোগ করুন ।
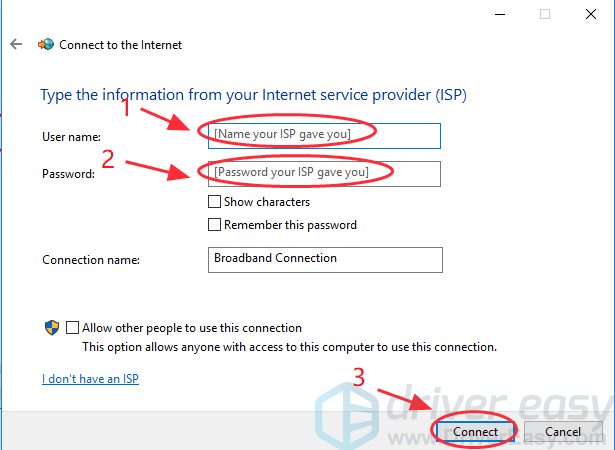
পদ্ধতি 4: আপনার উইন্ডোজ টিসিপি / আইপি পুনরায় সেট করুন
টিসিপি / আইপি স্বল্প মেয়াদী ট্রান্সমিশন কন্ট্রোল প্রোটোকল / ইন্টারনেট প্রোটোকল , এবং ব্যক্তিগত নেটওয়ার্কে যোগাযোগ প্রোটোকল হিসাবে ব্যবহৃত। ইন্টারনেট সংযোগ প্রক্রিয়া করার সময় তারা বিভিন্ন অংশের জন্য দায়বদ্ধ। টিসিপি নির্ধারণ করে যে প্রোগ্রামগুলি কীভাবে কোনও নেটওয়ার্কের মাধ্যমে যোগাযোগের চ্যানেল তৈরি করতে পারে, যখন আইপি প্রতিটি প্যাকেটের ঠিকানার জন্য দায়বদ্ধ এবং নিশ্চিত করে যে এটি সঠিক গন্তব্যে প্রেরণ করা হয়েছে।
ত্রুটি 651 সমাধানের জন্য, আপনি উইন্ডোজ নেটওয়ার্ক স্ট্যাকের সাথে পুনরায় সংযোগ করতে টিসিপি / আইপি পুনরায় সেট করার চেষ্টা করতে পারেন।
1)প্রকার সেমিডি টাস্ক বারের অনুসন্ধান বাক্সে। সঠিক পছন্দ কমান্ড প্রম্পট (আপনি যদি উইন্ডোজ 7 ব্যবহার করেন তবে ডান ক্লিক করুন সেমিডি ) নির্বাচন প্রশাসক হিসাবে চালান । তারপর ক্লিক করুন হ্যাঁ নিশ্চিত করতে.
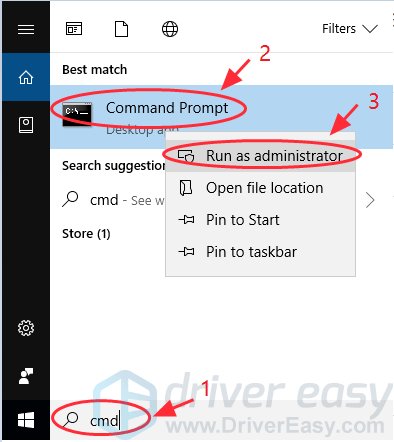
2)নীচের কমান্ডটি অনুলিপি করুন এবং এটি আপনার কমান্ড প্রম্পটে পেস্ট করুন, তারপরে টিপুন প্রবেশ করান আপনার কীবোর্ডে:
নেট নেট ইট আইপি রিসেট রিসেট.লগ
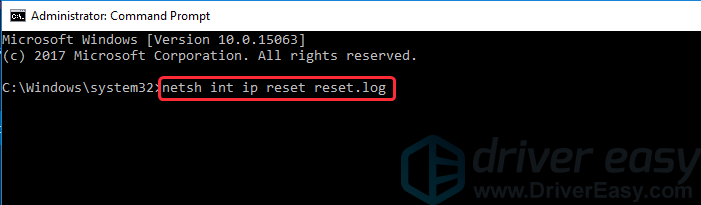
3) কমান্ড শেষ হওয়ার পরে, আরআপনার পিসি বন্ধ করুন এবং আবার সংযোগ করার চেষ্টা করুন।
পদ্ধতি 5: অটো টিউনিং বৈশিষ্ট্যটি অক্ষম করুন
উইন্ডোজ স্বতঃ-সুরকরণ বৈশিষ্ট্যটি আপনার উইন্ডোজকে নিয়মিতভাবে রাউটিং শর্তগুলি পর্যবেক্ষণ করতে সক্ষম করে ব্যান্ডউইথ এবং নেটওয়ার্ক বিলম্ব । এটি আপনার কম্পিউটারে ডিফল্টভাবে চালু করা আছে। আপনি যদি রাউটার ব্যবহার করছেন সংযোগকারী ডিভাইস হিসাবে, এই পদ্ধতিটি সম্ভবত আপনার পক্ষে কাজ করে। নীচের পদক্ষেপগুলি অনুসরণ করুন:
1)প্রকার সেমিডি টাস্ক বারের অনুসন্ধান বাক্সে। সঠিক পছন্দ কমান্ড প্রম্পট (আপনি যদি উইন্ডোজ 7 ব্যবহার করেন তবে ডান ক্লিক করুন সেমিডি ) নির্বাচন প্রশাসক হিসাবে চালান । তারপর ক্লিক করুন হ্যাঁ নিশ্চিত করতে.
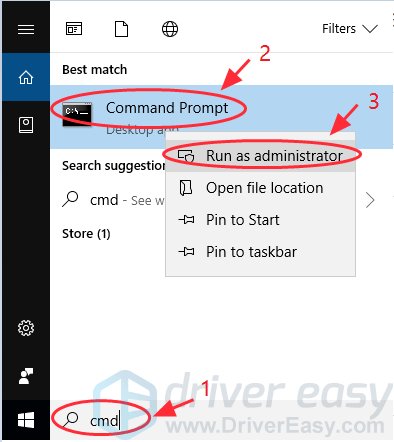
2) নীচের কমান্ডটি অনুলিপি করুন এবং এটি আপনার কমান্ড প্রম্পটে পেস্ট করুন, তারপরে টিপুন প্রবেশ করান আপনার কীবোর্ডে:
নেট ইন্টারফেস টিসিপি গ্লোবাল অটোটুনিং = অক্ষম করেছে
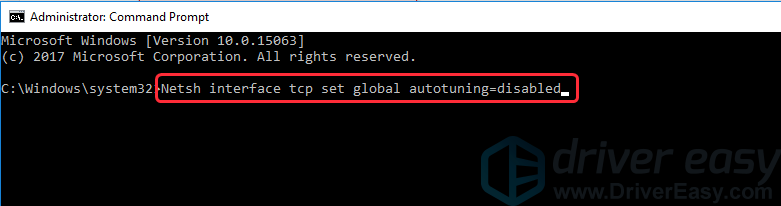
3) কমান্ডটি শেষ হওয়ার পরে, আপনার ইন্টারনেট সংযোগটি আবার কাজ করে কিনা তা দেখতে চেষ্টা করুন।
এইগুলি ঠিক করার সর্বোত্তম পদ্ধতি 651 ত্রুটির সাথে ইন্টারনেট সংযোগ ব্যর্থ হয়েছে । এই সমস্যার জন্য আপনার সমাধান কী? আমাদের সাথে শেয়ার করুন! এবং যদি আপনার সমস্যাটি এখনও অব্যাহত থাকে তবে নিচে বিনা দ্বিধায় মন্তব্য করুন এবং আমরা আরও কী করতে পারি তা আমরা দেখতে পাব।



![[সলভ] নিয়ার রেপ্লিকেন্ট এফপিএস ড্রপ](https://letmeknow.ch/img/technical-tips/10/nier-replicant-fps-drops.jpg)


