যদি ফাইনালগুলি আপনার কম্পিউটারে চালু না হয়, চিন্তা করবেন না, আপনি অবশ্যই একা নন: অনেক গেমার একই সমস্যার সম্মুখীন হচ্ছেন। আপনার পিসিতে দ্য ফাইনালস চালু করতে ব্যর্থ হওয়ার অনেক কারণ রয়েছে: সিস্টেমের অনুমতির অভাব, পুরানো ডিসপ্লে ড্রাইভার, দূষিত সিস্টেম এবং গেম ফাইল ইত্যাদি। আপনার মেশিনে।
দ্য ফাইনালস লঞ্চ না হওয়া সমস্যার জন্য এই ফিক্সগুলি ব্যবহার করে দেখুন
আপনাকে নিম্নলিখিত সমস্ত সংশোধনগুলি চেষ্টা করতে হবে না: কেবলমাত্র তালিকার নীচে আপনার পথে কাজ করুন যতক্ষণ না আপনি এমন একটি খুঁজে পাচ্ছেন যা আপনার জন্য দ্য ফাইনালস চালু না হওয়া সমস্যাটি সমাধান করার কৌশলটি করে।
- আপনার ডান ক্লিক করুন বাষ্প আইকন এবং নির্বাচন করুন বৈশিষ্ট্য .
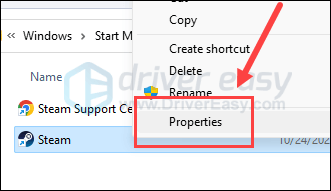
- নির্বাচন করুন সামঞ্জস্য ট্যাব এর জন্য বাক্সে টিক দিন প্রশাসক হিসাবে এই প্রোগ্রাম চালান . তারপর ক্লিক করুন প্রয়োগ করুন > ঠিক আছে পরিবর্তনগুলি সংরক্ষণ করতে।
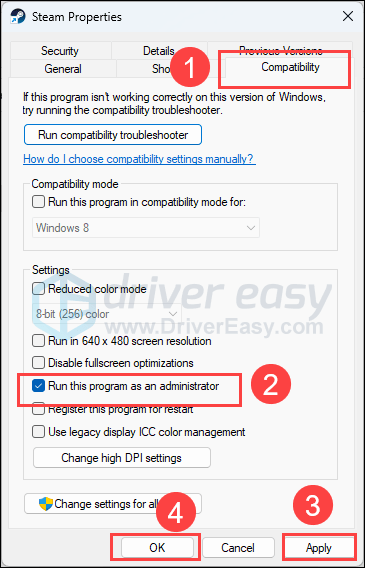
- আপনি বক্সে টিক দিয়ে সামঞ্জস্যপূর্ণ মোডে ফাইনাল চালানোর চেষ্টা করতে পারেন এর জন্য সামঞ্জস্য মোডে এই প্রোগ্রামটি চালান: তারপর নির্বাচন করুন জানালা 8 ড্রপডাউন তালিকা থেকে।
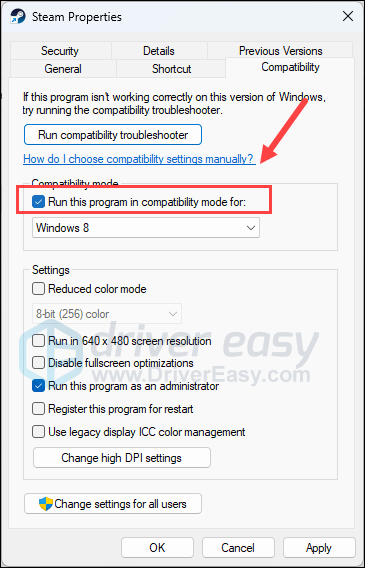
- আপনার কীবোর্ডে, টিপুন উইন্ডোজ কী এবং আমি খুলতে একই সময়ে কী সেটিংস.
- নির্বাচন করুন গেমিং , এবং নিশ্চিত করুন যে এর জন্য টগল করুন গেম মোড তৈরি চালু . তারপর ক্লিক করুন গ্রাফিক্স ট্যাব
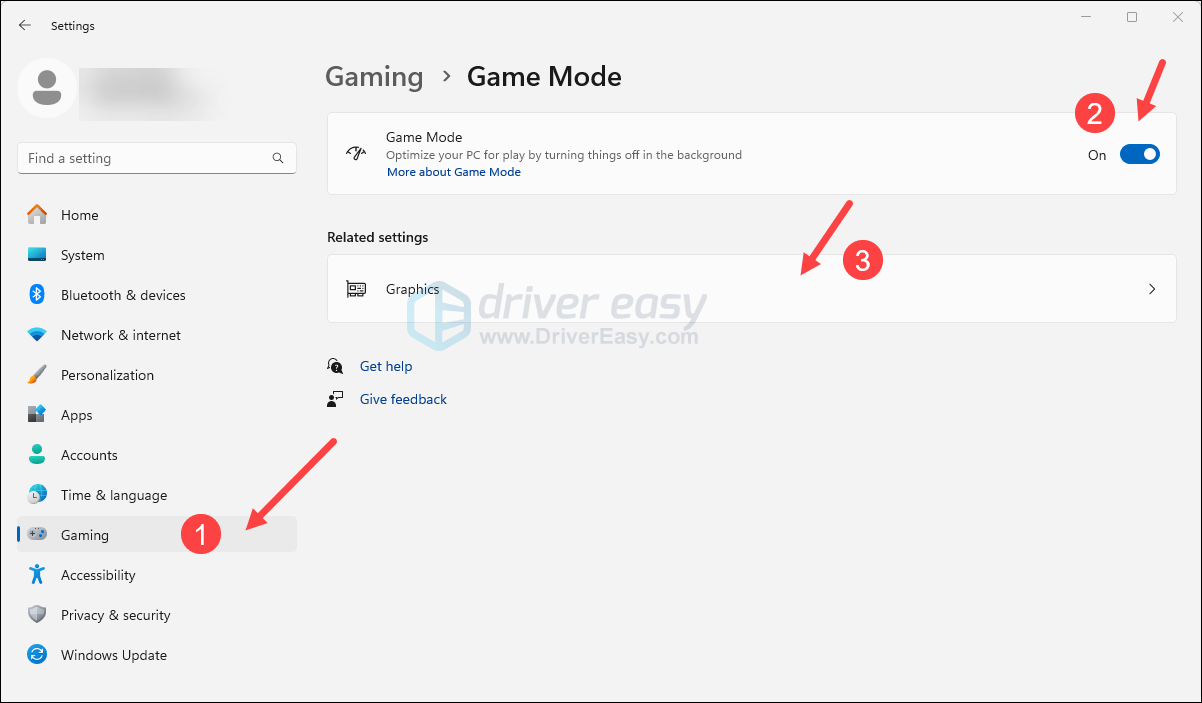
- নির্বাচন করুন ফাইনাল বা বাষ্প অ্যাপের তালিকা থেকে, এবং নির্বাচন করুন উচ্চ কার্যকারিতা .
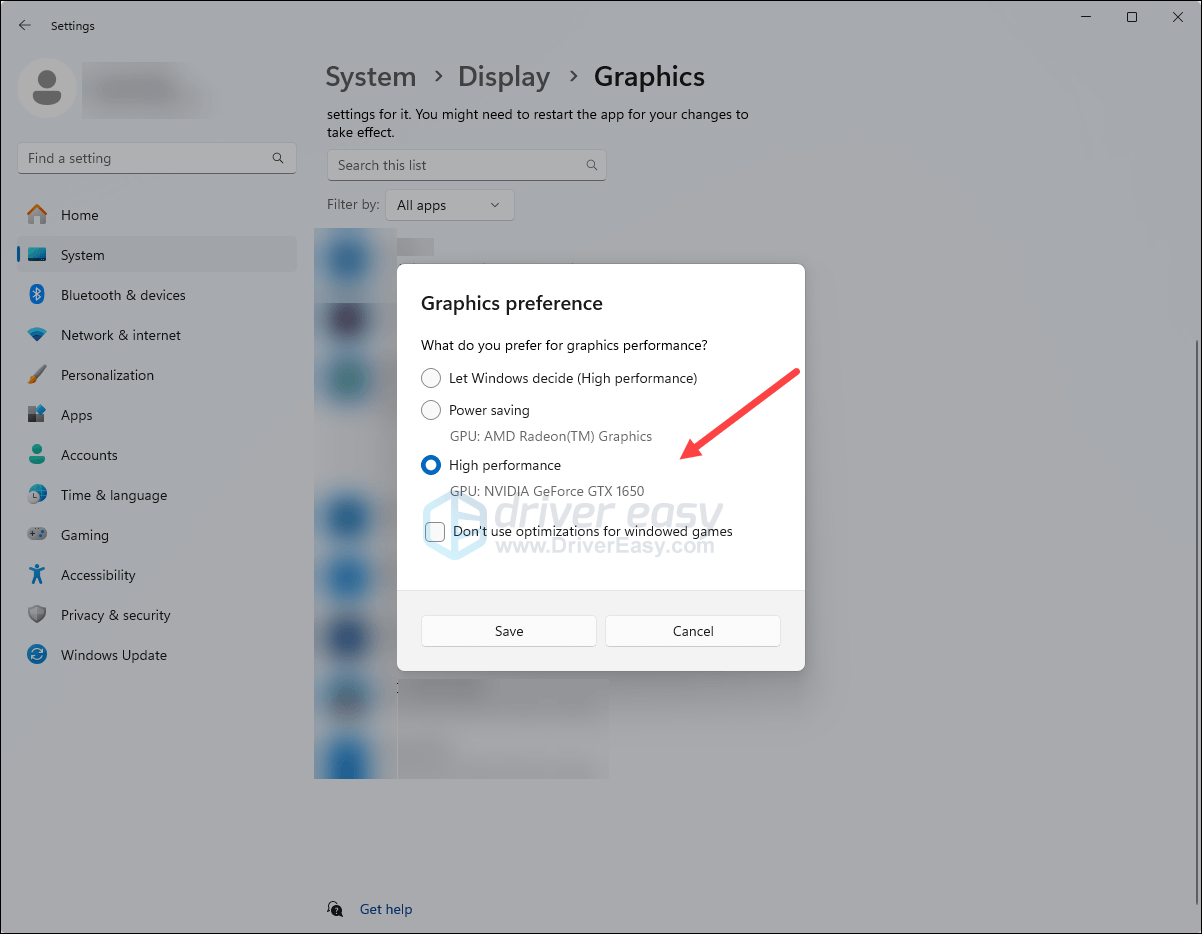
- তারপর ক্লিক করুন ডিফল্ট গ্রাফিক্স সেটিংস পরিবর্তন করুন .
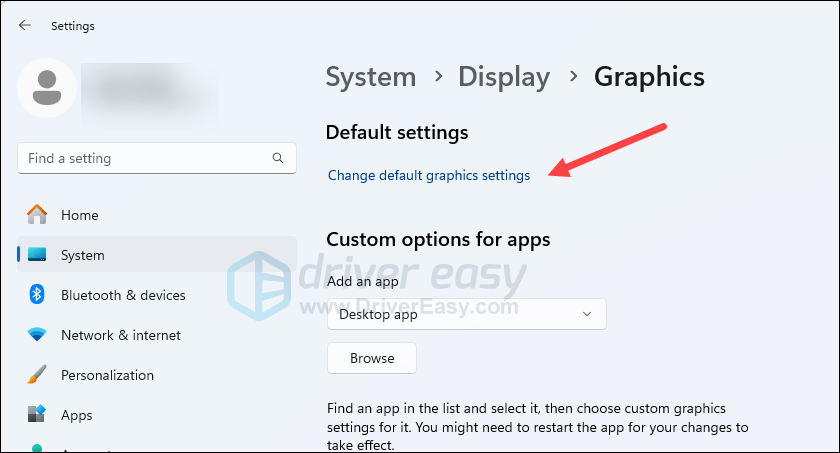
- নিশ্চিত করুন যে জন্য টগল হার্ডওয়্যার-ত্বরিত GPU সময়সূচী এবং উইন্ডোযুক্ত গেমগুলির জন্য অপ্টিমাইজেশন উভয় সেট করা হয় চালু .
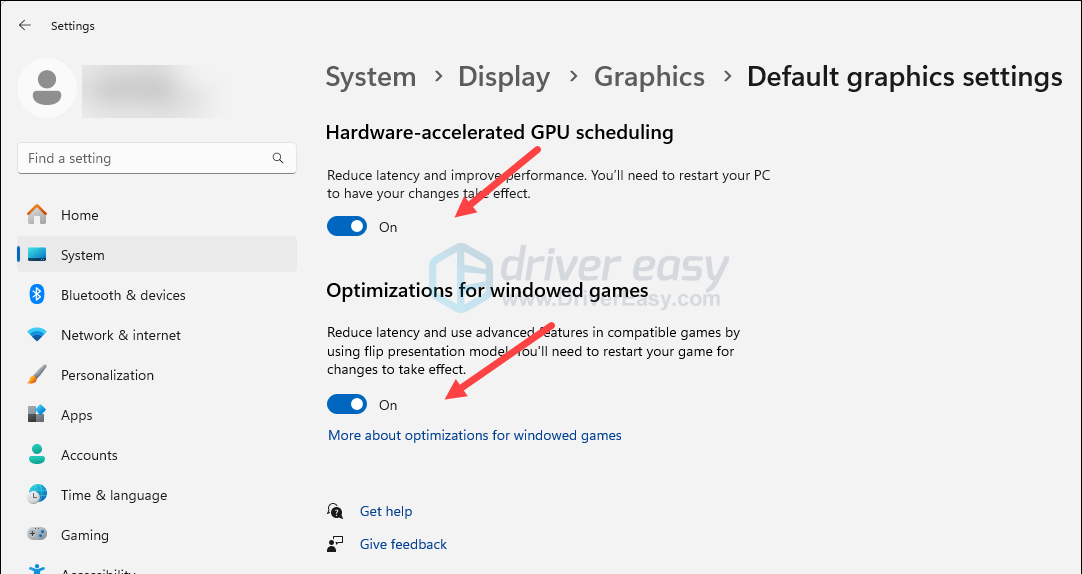
- স্টিম চালু করুন।
- মধ্যে লাইব্রেরি , ডান ক্লিক করুন ফাইনাল এবং নির্বাচন করুন বৈশিষ্ট্য ড্রপ-ডাউন মেনু থেকে।
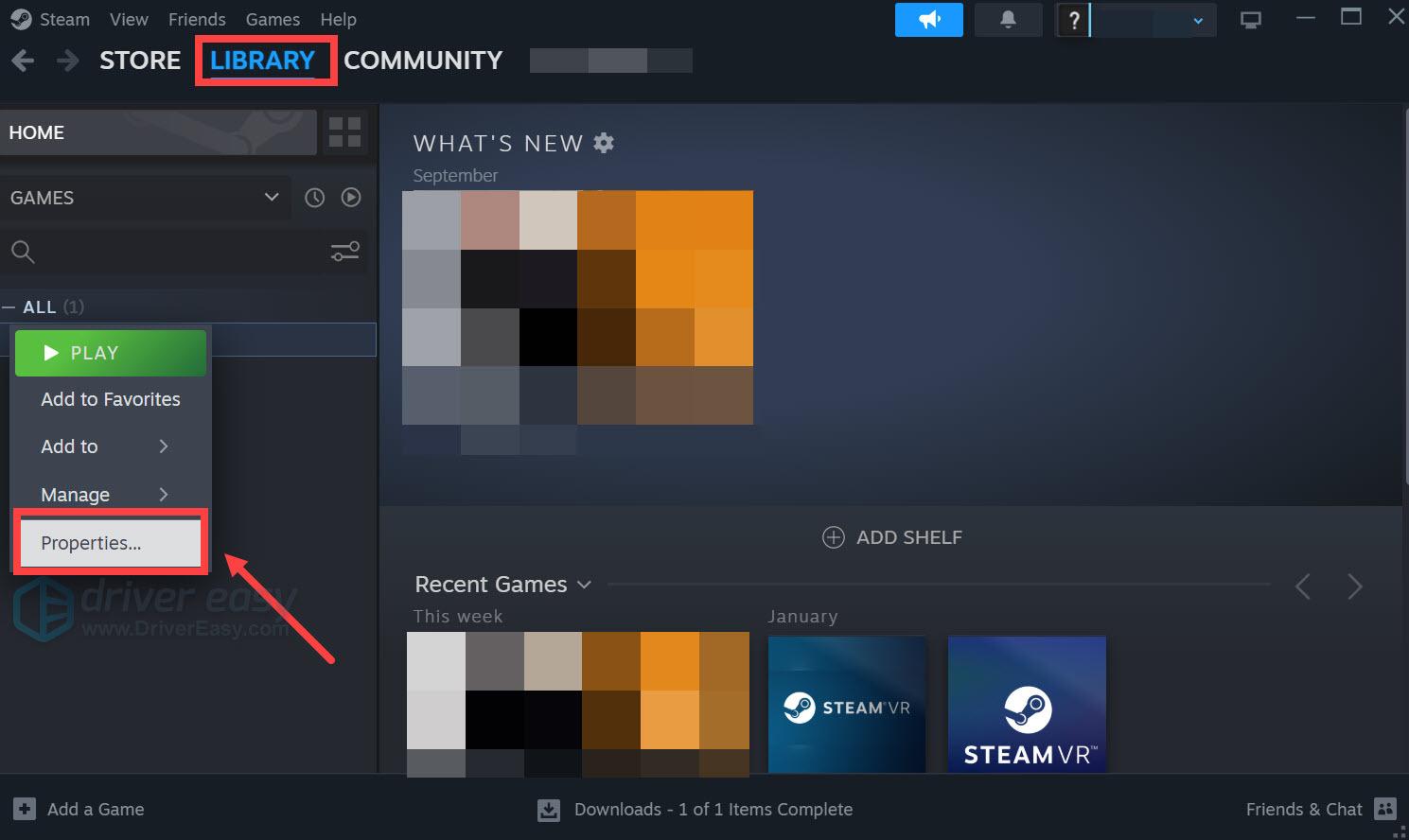
- নির্বাচন করুন ইনস্টল করা ফাইল ট্যাব এবং ক্লিক করুন গেম ফাইলের অখণ্ডতা যাচাই করা হয়েছে বোতাম
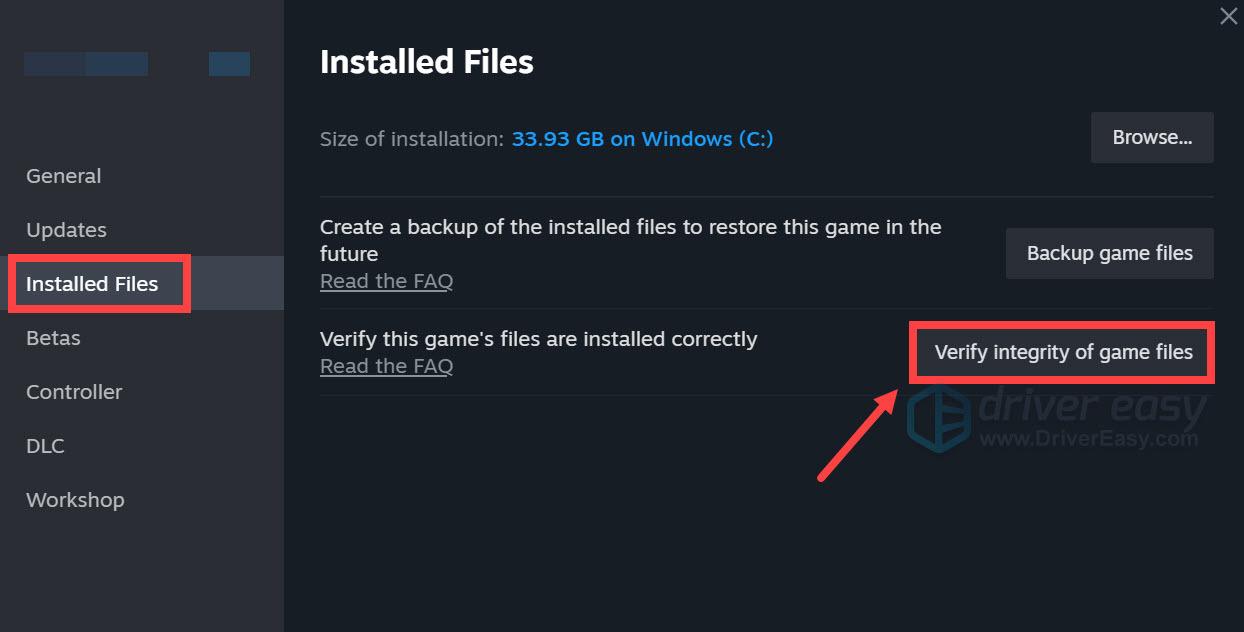
- স্টিম গেমের ফাইলগুলি যাচাই করবে - এই প্রক্রিয়াটি কয়েক মিনিট সময় নিতে পারে।
- স্টিম চালু করুন।
- মধ্যে লাইব্রেরি , The Finals-এ ডান-ক্লিক করুন এবং নির্বাচন করুন বৈশিষ্ট্য ড্রপ-ডাউন মেনু থেকে।
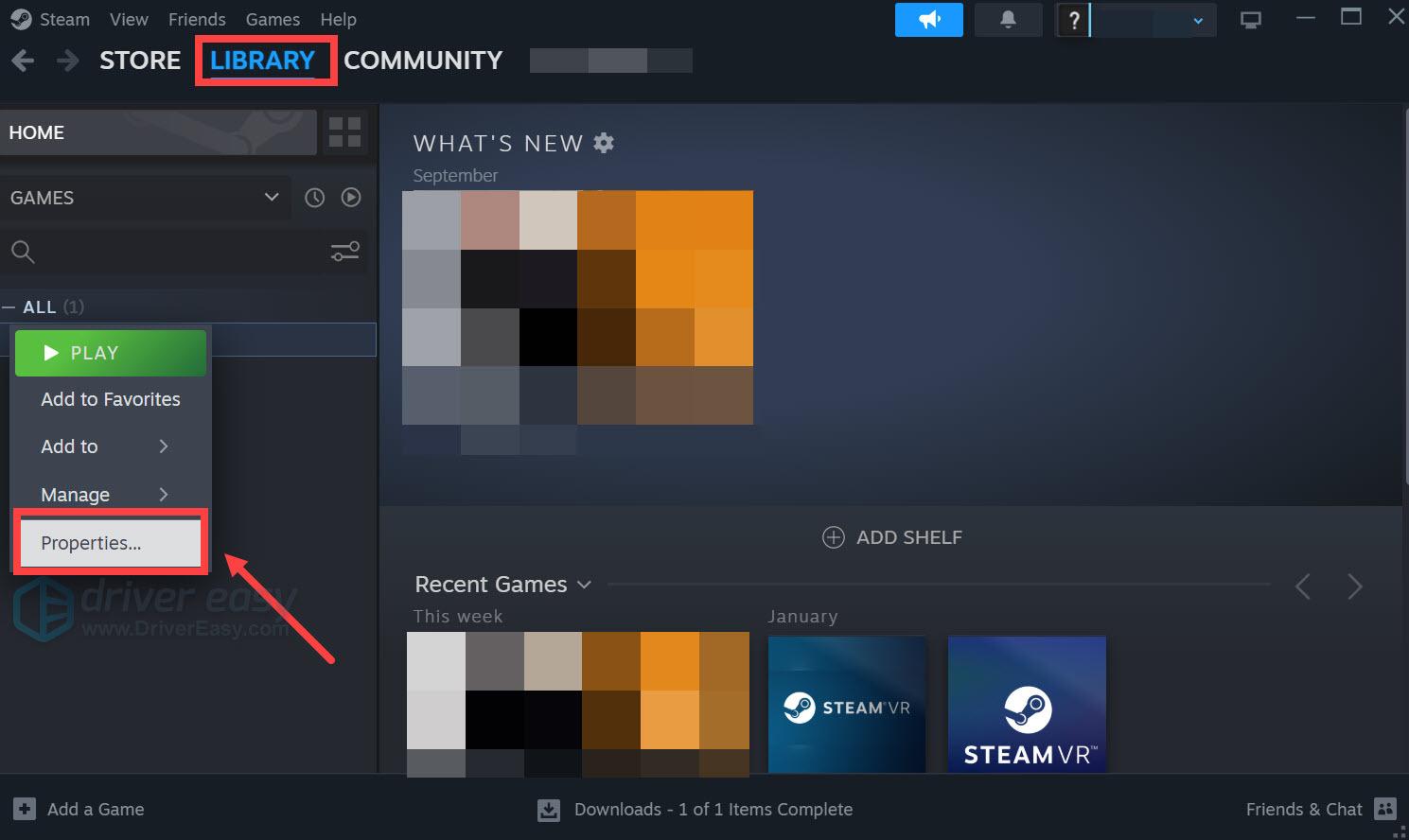
- আনটিক ইন-গেম চলাকালীন স্টিম ওভারলে সক্ষম করুন .
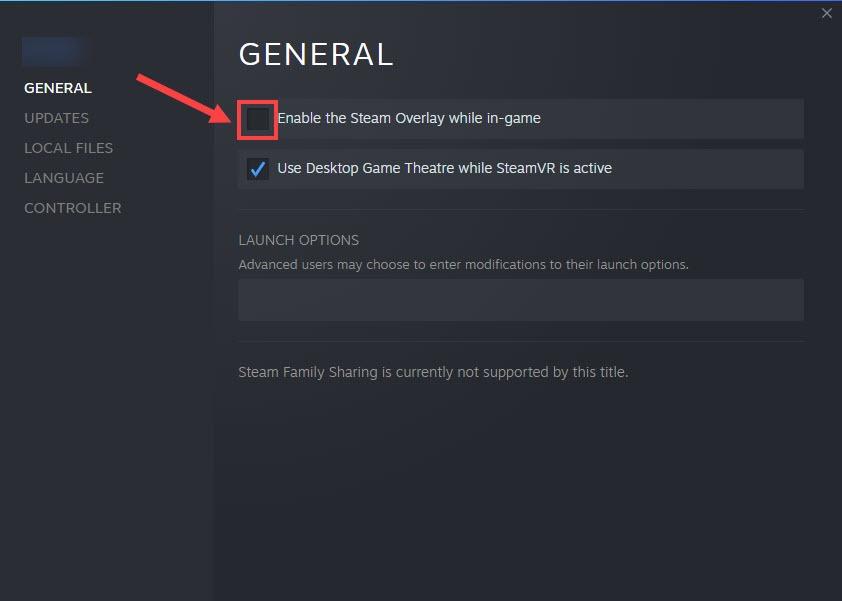
- ডিসকর্ড চালান।
- ক্লিক করুন cogwheel আইকন বাম ফলকের নীচে।
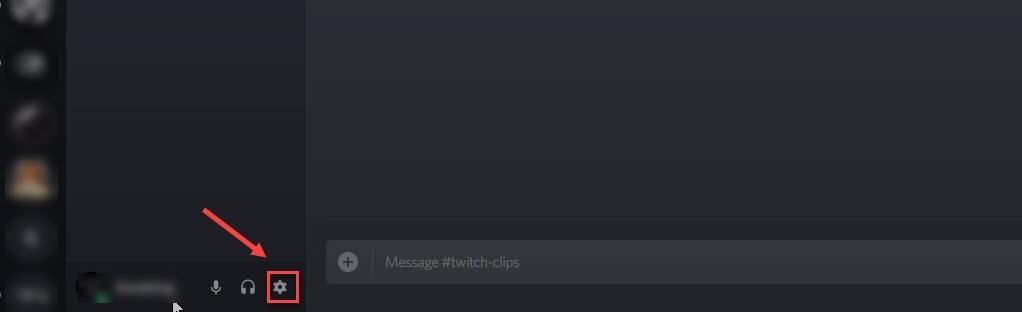
- ক্লিক করুন ওভারলে ট্যাব এবং টগল বন্ধ ইন-গেম ওভারলে সক্ষম করুন .
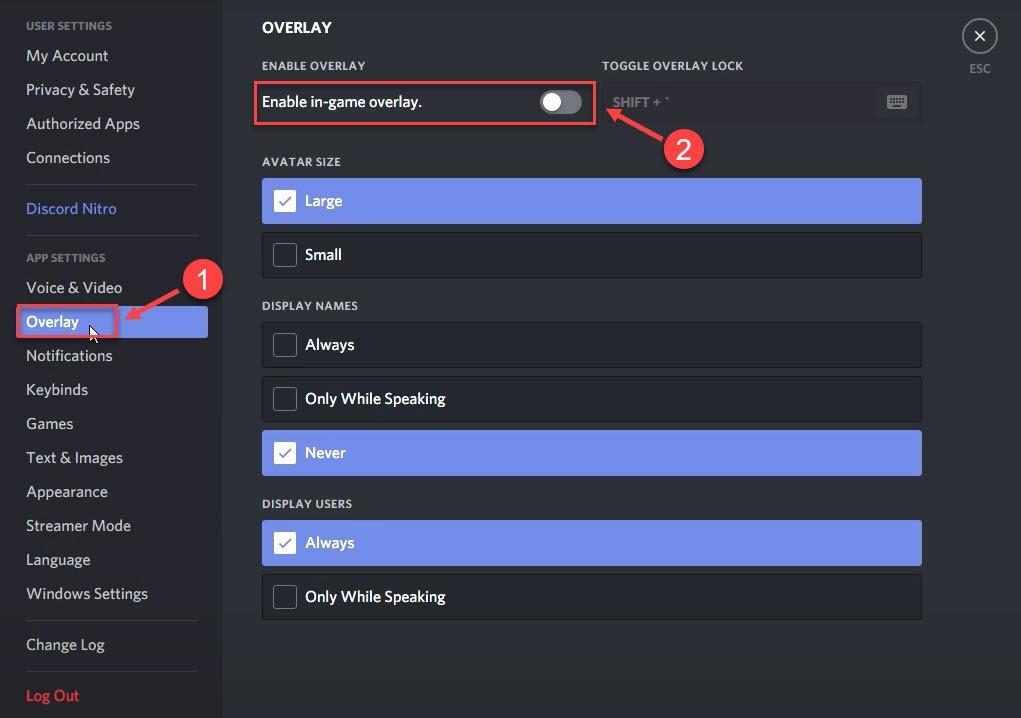
- GeForce অভিজ্ঞতা চালান।
- ক্লিক করুন cogwheel আইকন উপরের ডান কোণায়।
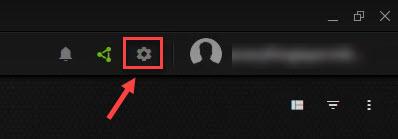
- টগল অফ করতে স্ক্রোল করুন ইন-গেম ওভারলে .
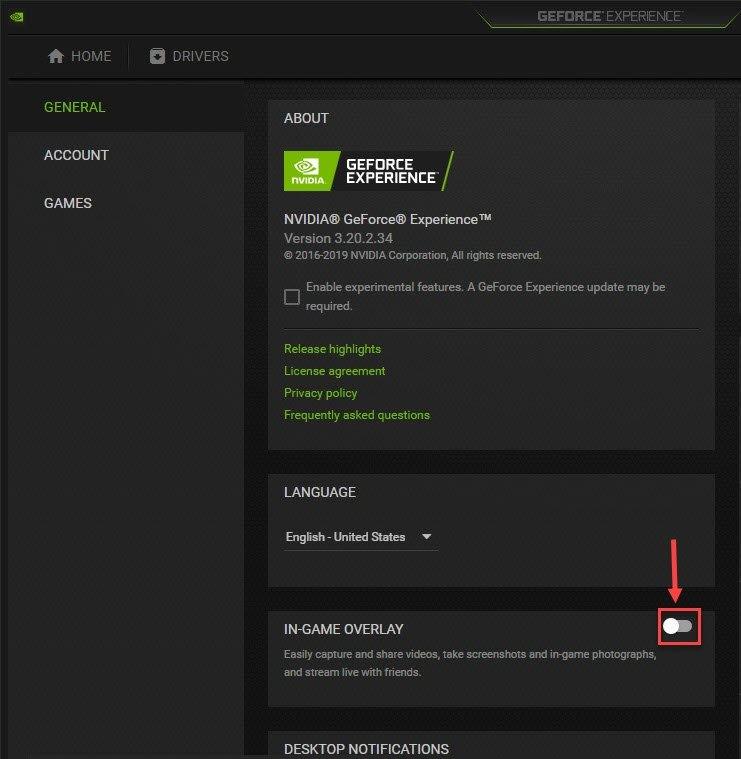
- স্টিম চালু করুন। যাও সেটিংস > স্টোরেজ .
- ড্রপডাউন আইকনে ক্লিক করুন এবং নির্বাচন করুন ড্রাইভ যোগ করুন , এবং তালিকা থেকে একটি নতুন হার্ড ড্রাইভ নির্বাচন করুন।
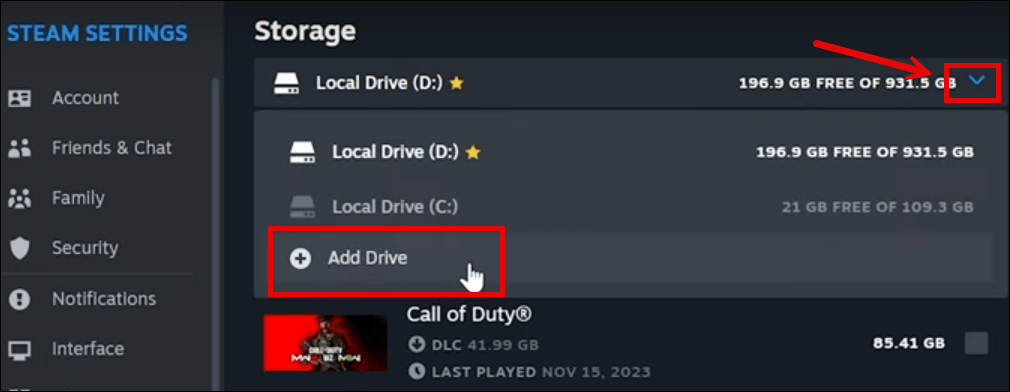
- তারপর লাইব্রেরিতে ফিরে যান, এর জন্য বাক্সে টিক দিন ফাইনাল এবং ক্লিক করুন সরান .
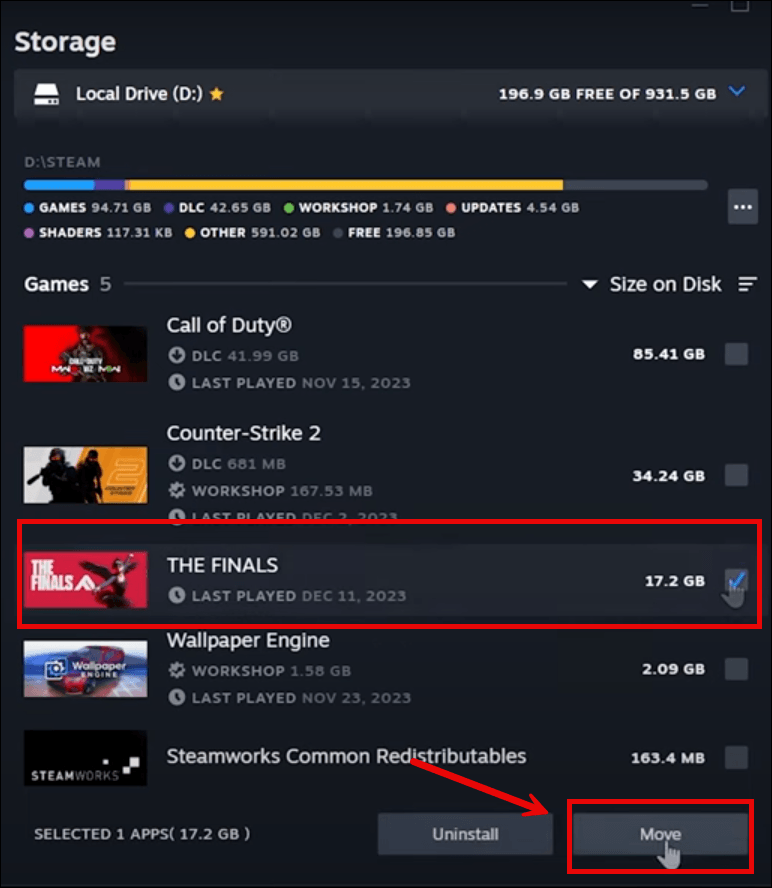
- The Finals সরানোর জন্য আসলটির থেকে একটি ভিন্ন ড্রাইভ নির্বাচন করুন, তারপরে ক্লিক করুন৷ সরান .
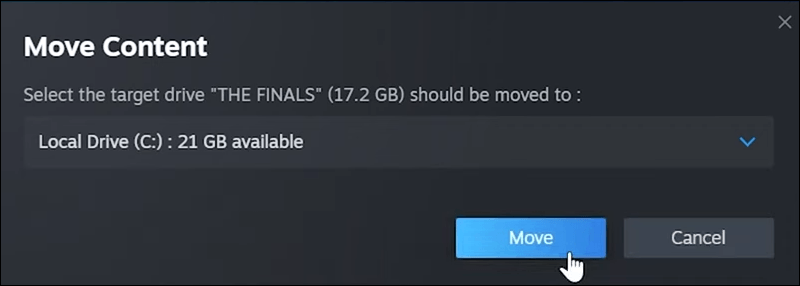
- এটি এখন কাজ করে কিনা তা দেখতে আবার ফাইনালগুলি চালু করার চেষ্টা করুন। যদি সমস্যা এখনও থেকে যায়, অনুগ্রহ করে এগিয়ে যান।
- আপনার কীবোর্ডে, টিপুন উইন্ডোজ লোগো + আর কী একই সাথে রান বক্স খুলতে।
- টাইপ টাস্কএমজিআর এবং এন্টার চাপুন।
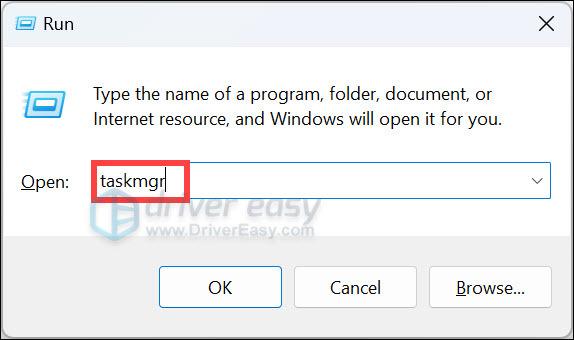
- নির্বাচন করুন প্রসেস . ক্লিক স্মৃতি সর্বাধিক মেমরি দখল করা থেকে সর্বনিম্ন পর্যন্ত প্রক্রিয়াগুলিকে সাজাতে। তারপরে রাইট-ক্লিক করুন যে প্রক্রিয়াটি বেশিরভাগ RAM দখল করে এবং নির্বাচন করুন শেষ কাজ .
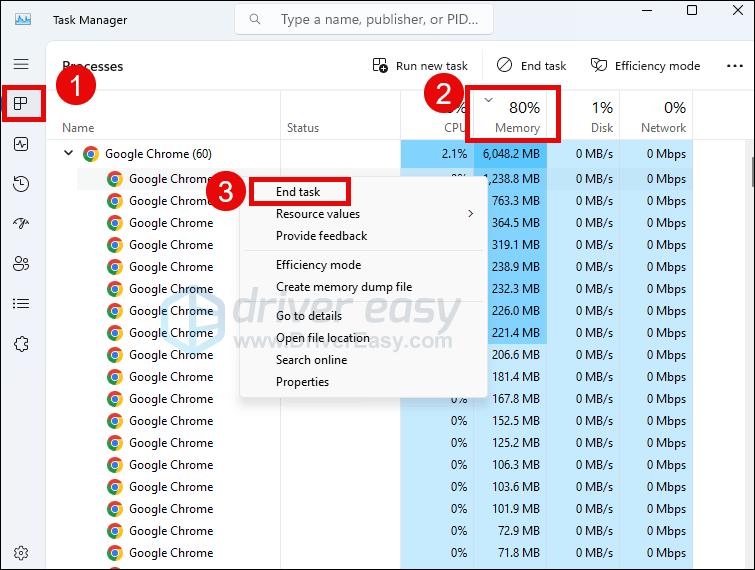
- চালান ড্রাইভার সহজ এবং ক্লিক করুন এখনই স্ক্যান করুন বোতাম ড্রাইভার ইজি তারপরে আপনার কম্পিউটার স্ক্যান করবে এবং কোন সমস্যা ড্রাইভার সনাক্ত করবে।
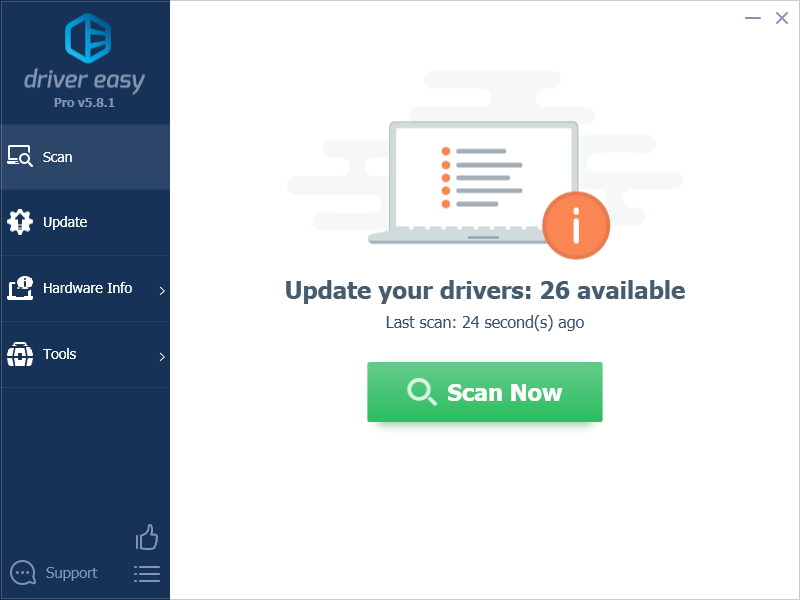
- ক্লিক সব আপডেট করুন এর সঠিক সংস্করণটি স্বয়ংক্রিয়ভাবে ডাউনলোড এবং ইনস্টল করতে সব যে ড্রাইভারগুলি আপনার সিস্টেমে অনুপস্থিত বা পুরানো। (এর জন্য প্রয়োজন প্রো সংস্করণ - আপনি যখন সব আপডেট করুন ক্লিক করবেন তখন আপনাকে আপগ্রেড করার জন্য অনুরোধ করা হবে।)
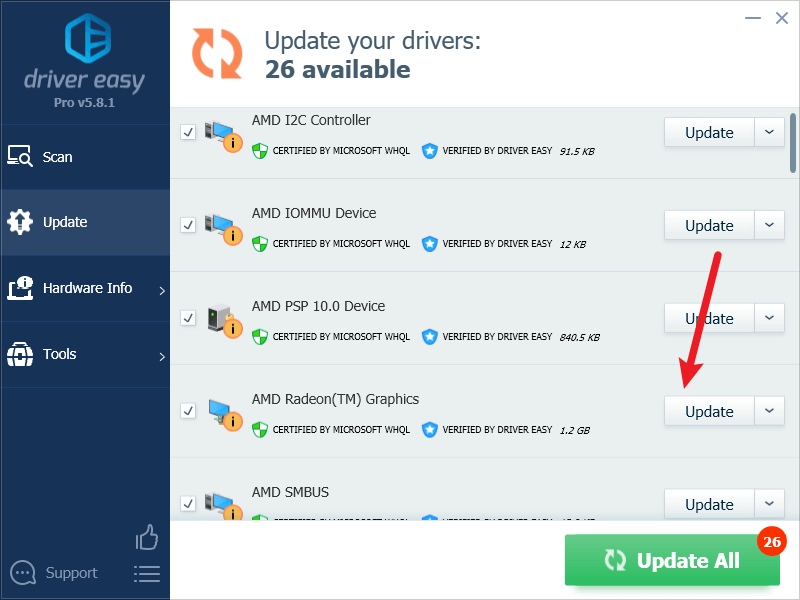
বিঃদ্রঃ : আপনি চাইলে এটি বিনামূল্যে করতে পারেন, তবে এটি আংশিকভাবে ম্যানুয়াল। - পরিবর্তনগুলি কার্যকর হওয়ার জন্য আপনার পিসি পুনরায় চালু করুন। ড্রাইভার ইজির প্রো সংস্করণ সঙ্গে আসে সম্পূর্ণ প্রযুক্তিগত সহায়তা . আপনি যদি সাহায্যের প্রয়োজন হয়, যোগাযোগ করুন ড্রাইভার ইজির সহায়তা দল এ support@letmeknow.ch .
- Fortect ডাউনলোড এবং ইনস্টল করুন।
- ফোর্টেক্ট খুলুন। এটি আপনার পিসির একটি ফ্রি স্ক্যান চালাবে এবং আপনাকে দেবে আপনার পিসির অবস্থার একটি বিশদ প্রতিবেদন .
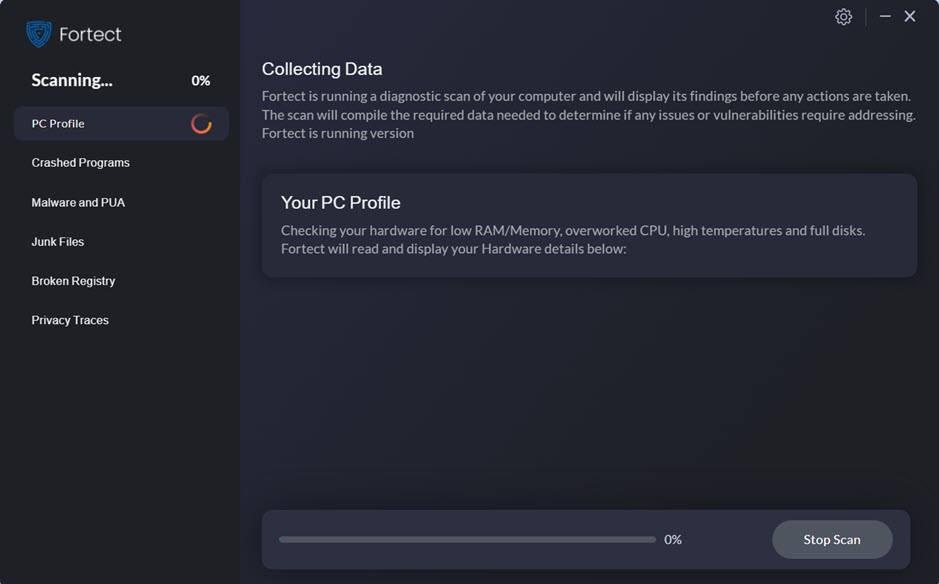
- একবার শেষ হয়ে গেলে, আপনি সমস্ত সমস্যাগুলি দেখানো একটি প্রতিবেদন দেখতে পাবেন। স্বয়ংক্রিয়ভাবে সমস্ত সমস্যা সমাধান করতে, ক্লিক করুন মেরামত শুরু করুন (আপনাকে সম্পূর্ণ সংস্করণটি কিনতে হবে। এটি একটি সহ আসে 60 দিনের মানি-ব্যাক গ্যারান্টি যাতে আপনি যেকোনো সময় ফেরত দিতে পারেন যদি ফোর্টেক্ট আপনার সমস্যার সমাধান না করে)।
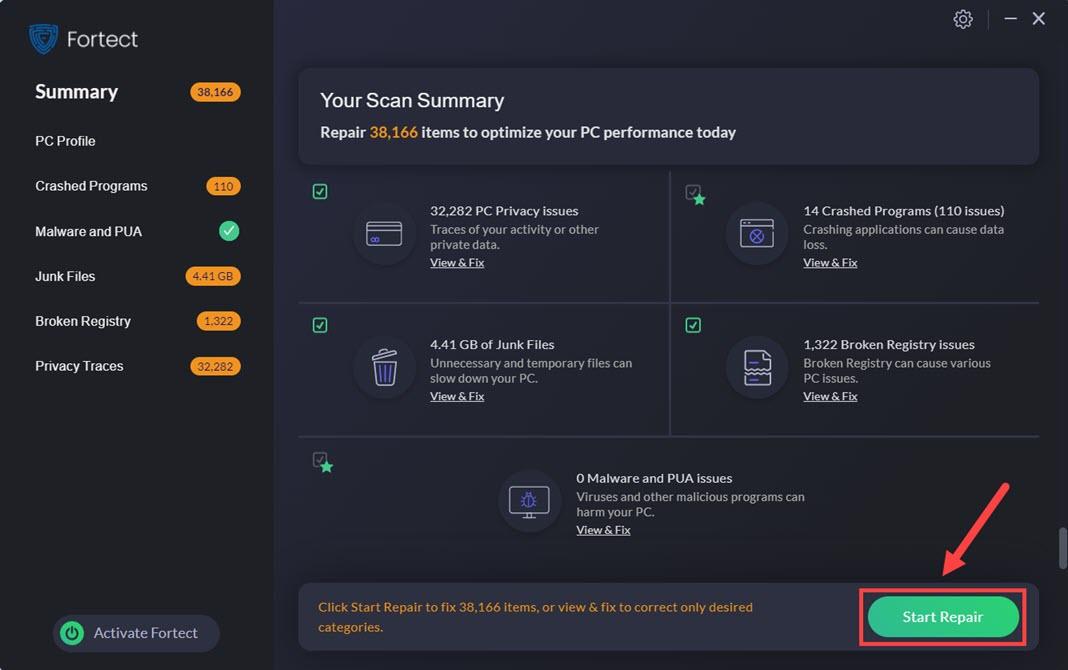
1. ফাইনালের জন্য সিস্টেমের প্রয়োজনীয়তা পরীক্ষা করুন
যখন ফাইনালগুলি আপনার কম্পিউটারে চালু হয় না, আপনাকে প্রথমে নিশ্চিত করতে হবে যে আপনার কম্পিউটারটি এই গেমটি চালানোর জন্য যথেষ্ট ভাল। আপনি হয়ত ইতিমধ্যেই প্রয়োজনীয় সিস্টেম স্পেসিক্স চেক করে ফেলেছেন, কিন্তু আমরা চাই না যে আপনি সবচেয়ে সুস্পষ্ট জিনিসটি মিস করবেন। এখানে আপনার রেফারেন্সের জন্য ফাইনালের জন্য সিস্টেমের প্রয়োজনীয়তা রয়েছে:
| সর্বনিম্ন | প্রস্তাবিত | |
| আপনি | Windows 10 বা পরবর্তী 64-বিট (সর্বশেষ আপডেট) | Windows 10 বা পরবর্তী 64-বিট (সর্বশেষ আপডেট) |
| প্রসেসর | ইন্টেল কোর i5-6600K বা AMD Ryzen R5 1600 | ইন্টেল কোর i5-9600K বা AMD Ryzen 5 3600 |
| স্মৃতি | 12 GB RAM | 16 জিবি RAM |
| গ্রাফিক্স | NVIDIA GeForce GTX 1050Ti বা AMD Radeon RX 580 | NVIDIA GeForce RTX 2070 বা AMD Radeon RX 5700 XT |
| ডাইরেক্টএক্স | সংস্করণ 12 | সংস্করণ 12 |
| স্টোরেজ | 18 জিবি উপলব্ধ স্থান | 18 জিবি উপলব্ধ স্থান |
আপনি যদি আপনার কম্পিউটারের চশমাগুলি কীভাবে পরীক্ষা করবেন তা নিশ্চিত না হন তবে আপনি চাপতে পারেন উইন্ডোজ কী এবং আর একই সময়ে আপনার কম্পিউটারে কী, তারপর টাইপ করুন msinfo32 বিস্তারিতভাবে আপনার সিস্টেম চশমা পরীক্ষা করতে:

যদি আপনার মেশিনটি নীচে বা শুধুমাত্র প্রয়োজনীয়তা অনুযায়ী হয়, তাহলে আপনার প্রয়োজন হতে পারে আপনার হার্ডওয়্যার আপগ্রেড করুন যাতে ফাইনালগুলি সঠিকভাবে চালু হয়।
যখন আপনি নিশ্চিত হন যে আপনার মেশিন সিস্টেমের প্রয়োজনীয়তাগুলি পূরণ করে, কিন্তু ফাইনালগুলি এখনও চালু করতে অস্বীকার করে, অনুগ্রহ করে নীচের অন্যান্য সংশোধনগুলিতে যান৷
2. অ্যাডমিনিস্ট্রেটর হিসাবে গেমটি চালান
যখন দ্য ফাইনালস আপনার কম্পিউটারে চালু করতে অস্বীকার করে, তখন আপনাকে নিশ্চিত করতে হবে যে স্টিম এবং গেম চালানোর জন্য সমস্ত অধিকার মঞ্জুর করা হয়েছে। সিস্টেম অনুমতির অভাব দ্য ফাইনালস চালু না করার সমস্যার জন্য অপরাধী কিনা তা দেখতে, আপনি প্রশাসক হিসাবে এটি চালানোর জন্য নিম্নলিখিতগুলি করতে পারেন:
এটি এখনও ক্র্যাশ হয় কিনা তা দেখতে এখন দ্য ফাইনালস চালানোর চেষ্টা করুন (যা প্রশাসনিক অনুমতি নিয়ে খোলা উচিত)। যদি সমস্যাটি এখনও থেকে যায়, অনুগ্রহ করে পরবর্তী সমাধানে যান।
3. উইন্ডোজ গ্রাফিক্স সেটিংস পরিবর্তন করুন
যখন ফাইনালগুলি আপনার কম্পিউটারে চালু হচ্ছে না, তখন আপনি উইন্ডোজ গ্রাফিক্স সেটিংস চেক করতে চাইতে পারেন যাতে তারা গেমটিকে লঞ্চ করা বন্ধ করছে না। তাই না:
এটি ভাল চালু হয় কিনা তা দেখতে আবার ফাইনাল চালানোর চেষ্টা করুন। যদি সমস্যাটি এখনও থেকে যায়, অনুগ্রহ করে নীচের পরবর্তী সমাধানে যান।
4. গেম ফাইলের অখণ্ডতা যাচাই করুন
দূষিত বা অনুপস্থিত ফাইলগুলি ক্র্যাশিং সমস্যা সৃষ্টি করবে যা ফাইনালগুলিকেও চালু করা বন্ধ করবে। এটি হয় কিনা তা দেখতে, আপনি স্টিমে আপনার গেম ফাইলগুলি যাচাই করতে পারেন। তাই না:
তারপরে লঞ্চিং সমস্যা ঠিক হয়েছে কিনা তা দেখতে আবার ফাইনাল চালানোর চেষ্টা করুন। যদি সমস্যা থেকে যায়, অনুগ্রহ করে এগিয়ে যান।
5. ওভারলে বন্ধ করুন
ইন-গেম ওভারলে আপনাকে বন্ধুদের সাথে ইন্টারঅ্যাক্ট করতে এবং গেমে অর্ডার দেওয়ার অনুমতি দেয়, তবে এই বৈশিষ্ট্যটি এমন সমস্যাও সৃষ্টি করতে পারে যা দ্য ফাইনালের সাথে লঞ্চে সমস্যা তৈরি করতে পারে। আপনি দ্বারা প্রদত্ত ওভারলে ব্যবহার করছেন বিরোধ , বাষ্প বা জিফোর্স অভিজ্ঞতা , সেগুলি বন্ধ করতে নীচের নির্দেশাবলী অনুসরণ করুন৷
বাষ্পে
ডিসকর্ডের উপর
GeForce অভিজ্ঞতা
আপনি ব্যবহার করা কোনো ওভারলে অক্ষম করার পরে, এটি এখন সঠিকভাবে চালু হয়েছে কিনা তা দেখতে The Finals পুনরায় চালু করুন। যদি না হয়, পরবর্তী পদ্ধতিতে এগিয়ে যান।
6. অন্য ড্রাইভে ফাইনাল ইনস্টল করুন
এটি কিছু রেডডিট ব্যবহারকারীদের দ্বারা কার্যকর প্রমাণিত একটি সমাধান: অন্য হার্ড ড্রাইভে দ্য ফাইনালস পুনরায় ইনস্টল করা চালু না হওয়া সমস্যাটি সমাধান করতে সহায়তা করে। এটি সম্ভবত কারণ একটি ভিন্ন ড্রাইভে গেমটি পুনরায় ইনস্টল করা গেম ফাইলগুলি রিসেট করার অনুরূপ, এবং তাই গেম ক্র্যাশ হওয়ার মতো সমস্যার সমাধান করে৷
একটি ভিন্ন ড্রাইভে ফাইনাল ইনস্টল করতে:
7. মেমরি-নিবিড় প্রোগ্রাম নিষ্ক্রিয়
যখন ফাইনাল চলে, তখন এর জন্য কিছুটা উপলব্ধ RAM স্থান প্রয়োজন। যদিও এটি সঠিকভাবে চালু করার জন্য আপনার কাছে 12 গিগাবাইট ফ্রি মেমরি থাকতে হবে না, তবুও, আপনার কাছে যত বেশি র্যাম স্পেস থাকবে তত ভাল। তাই আমরা আপনাকে পটভূমিতে চলমান মেমরি-ইনটেনসিভ প্রোগ্রামগুলিকে নিষ্ক্রিয় করার পরামর্শ দেব যদি আপনার কম্পিউটারে ফাইনালস চালু না হয়।
তাই না:
তারপরে এটি এখন ভাল চলছে কিনা তা দেখার জন্য আবার ফাইনালগুলি চালু করার চেষ্টা করুন। যদি সমস্যা থেকে যায়, অনুগ্রহ করে এগিয়ে যান।
8. ডিসপ্লে কার্ড ড্রাইভার আপডেট করুন
একটি পুরানো বা ভুল ডিসপ্লে কার্ড ড্রাইভারও দ্য ফাইনালস চালু না করার সমস্যার জন্য অপরাধী হতে পারে, তাই উপরের পদ্ধতিগুলি যদি ফাইনালগুলি চালু করতে সাহায্য না করে, তাহলে সম্ভবত আপনার একটি দূষিত বা পুরানো গ্রাফিক্স ড্রাইভার আছে। সুতরাং এটি সাহায্য করে কিনা তা দেখতে আপনার ড্রাইভার আপডেট করা উচিত।
প্রধানত 2টি উপায়ে আপনি আপনার গ্রাফিক্স ড্রাইভার আপডেট করতে পারেন: ম্যানুয়ালি বা স্বয়ংক্রিয়ভাবে।
বিকল্প 1: আপনার গ্রাফিক্স ড্রাইভার ম্যানুয়ালি আপডেট করুন
আপনি যদি টেক-স্যাভি গেমার হন তবে আপনি আপনার GPU ড্রাইভারকে ম্যানুয়ালি আপডেট করতে কিছু সময় ব্যয় করতে পারেন।
এটি করতে, প্রথমে আপনার GPU প্রস্তুতকারকের ওয়েবসাইটে যান:
তারপর আপনার GPU মডেল অনুসন্ধান করুন. মনে রাখবেন যে আপনার অপারেটিং সিস্টেমের সাথে সামঞ্জস্যপূর্ণ সর্বশেষ ড্রাইভার ইনস্টলারটি ডাউনলোড করা উচিত। একবার ডাউনলোড হয়ে গেলে, ইনস্টলারটি খুলুন এবং আপডেট করার জন্য অন-স্ক্রীন নির্দেশাবলী অনুসরণ করুন।
বিকল্প 2: আপনার গ্রাফিক্স ড্রাইভার স্বয়ংক্রিয়ভাবে আপডেট করুন (প্রস্তাবিত)
আপনার যদি ড্রাইভারটিকে ম্যানুয়ালি আপডেট করার সময়, ধৈর্য বা দক্ষতা না থাকে তবে আপনি এটি স্বয়ংক্রিয়ভাবে করতে পারেন ড্রাইভার সহজ . ড্রাইভার ইজি স্বয়ংক্রিয়ভাবে আপনার সিস্টেমকে চিনবে এবং এটির জন্য সঠিক ড্রাইভার খুঁজে পাবে। আপনার কম্পিউটারটি ঠিক কোন সিস্টেমে চলছে তা আপনার জানার দরকার নেই, আপনি যে ভুল ড্রাইভারটি ডাউনলোড করছেন তা নিয়ে আপনার বিরক্ত হওয়ার দরকার নেই এবং ইনস্টল করার সময় ভুল করার বিষয়ে আপনাকে চিন্তা করার দরকার নেই। ড্রাইভার ইজি এটা সব হ্যান্ডেল.
আপনি যেকোনো একটি দিয়ে আপনার ড্রাইভার স্বয়ংক্রিয়ভাবে আপডেট করতে পারেন বিনামূল্যে অথবা প্রো সংস্করণ ড্রাইভার সহজ. কিন্তু প্রো সংস্করণের সাথে এটি মাত্র 2টি পদক্ষেপ নেয় (এবং আপনি সম্পূর্ণ সমর্থন এবং 30-দিনের অর্থ ফেরত গ্যারান্টি পাবেন):
The Finals আবার চালু করার চেষ্টা করুন এবং দেখুন সর্বশেষ গ্রাফিক্স ড্রাইভারটি এর লঞ্চ না হওয়া সমস্যা বন্ধ করতে সাহায্য করে কিনা। যদি এই ফিক্সটি আপনার জন্য কাজ না করে, তাহলে নিচের পরবর্তী ফিক্সটি চেষ্টা করুন।
9. সিস্টেম ফাইল মেরামত
যদি পূর্ববর্তী সমাধানগুলির মধ্যে কোনটিই কার্যকর প্রমাণিত না হয়, তাহলে আপনার দূষিত সিস্টেম ফাইলগুলিকে দায়ী করা সম্ভব। এটি সংশোধন করার জন্য, সিস্টেম ফাইলগুলি মেরামত করা গুরুত্বপূর্ণ হয়ে ওঠে। সিস্টেম ফাইল চেকার (SFC) টুল এই প্রক্রিয়ায় আপনাকে সাহায্য করতে পারে। sfc /scannow কমান্ডটি কার্যকর করার মাধ্যমে, আপনি একটি স্ক্যান শুরু করতে পারেন যা সমস্যা সনাক্ত করে এবং অনুপস্থিত বা দূষিত সিস্টেম ফাইলগুলি মেরামত করে। যাইহোক, এটি লক্ষ করা গুরুত্বপূর্ণ SFC টুল প্রাথমিকভাবে বড় ফাইল স্ক্যান করার উপর ফোকাস করে এবং ছোটখাটো সমস্যা উপেক্ষা করতে পারে .
এমন পরিস্থিতিতে যেখানে SFC টুলটি কম পড়ে, একটি আরও শক্তিশালী এবং বিশেষায়িত Windows মেরামতের সরঞ্জাম সুপারিশ করা হয়। ফোর্টেক্ট এটি একটি স্বয়ংক্রিয় উইন্ডোজ মেরামতের সরঞ্জাম যা সমস্যাযুক্ত ফাইলগুলি সনাক্ত করতে এবং ত্রুটিযুক্ত ফাইলগুলি প্রতিস্থাপন করতে পারদর্শী। আপনার পিসি ব্যাপকভাবে স্ক্যান করে, আপনার উইন্ডোজ সিস্টেম মেরামত করার জন্য ফোর্টেক্ট আরও ব্যাপক এবং কার্যকর সমাধান প্রদান করতে পারে।
আপনার কম্পিউটারে The Finals-এর সাথে লঞ্চ না হওয়া সমস্যার সমাধান করতে আপনার যদি অন্য কোনো পরামর্শ থাকে, তাহলে অনুগ্রহ করে নিচে একটি মন্তব্য করে আমাদের সাথে নির্দ্বিধায় শেয়ার করুন।
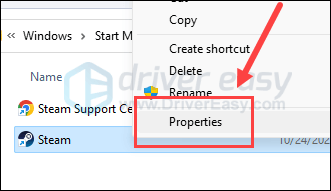
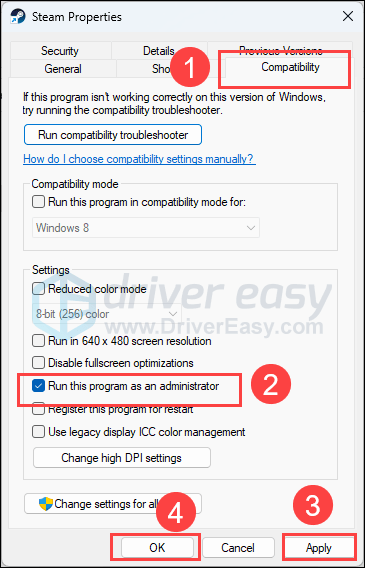
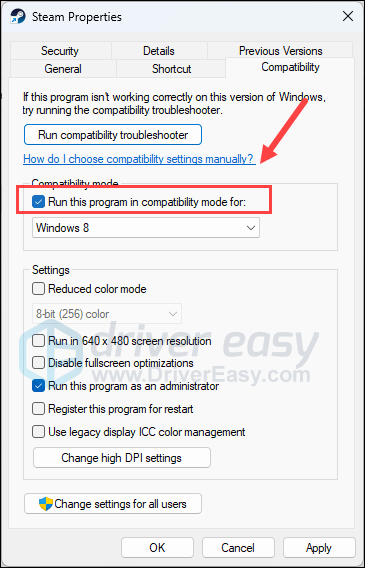
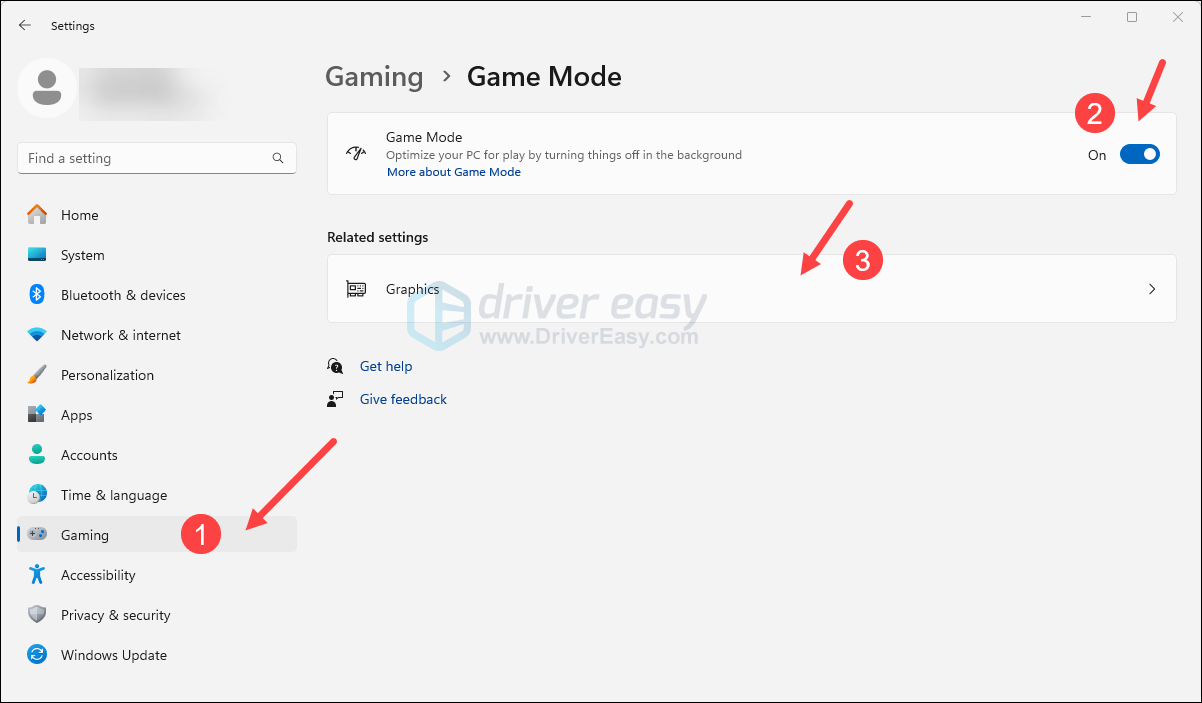
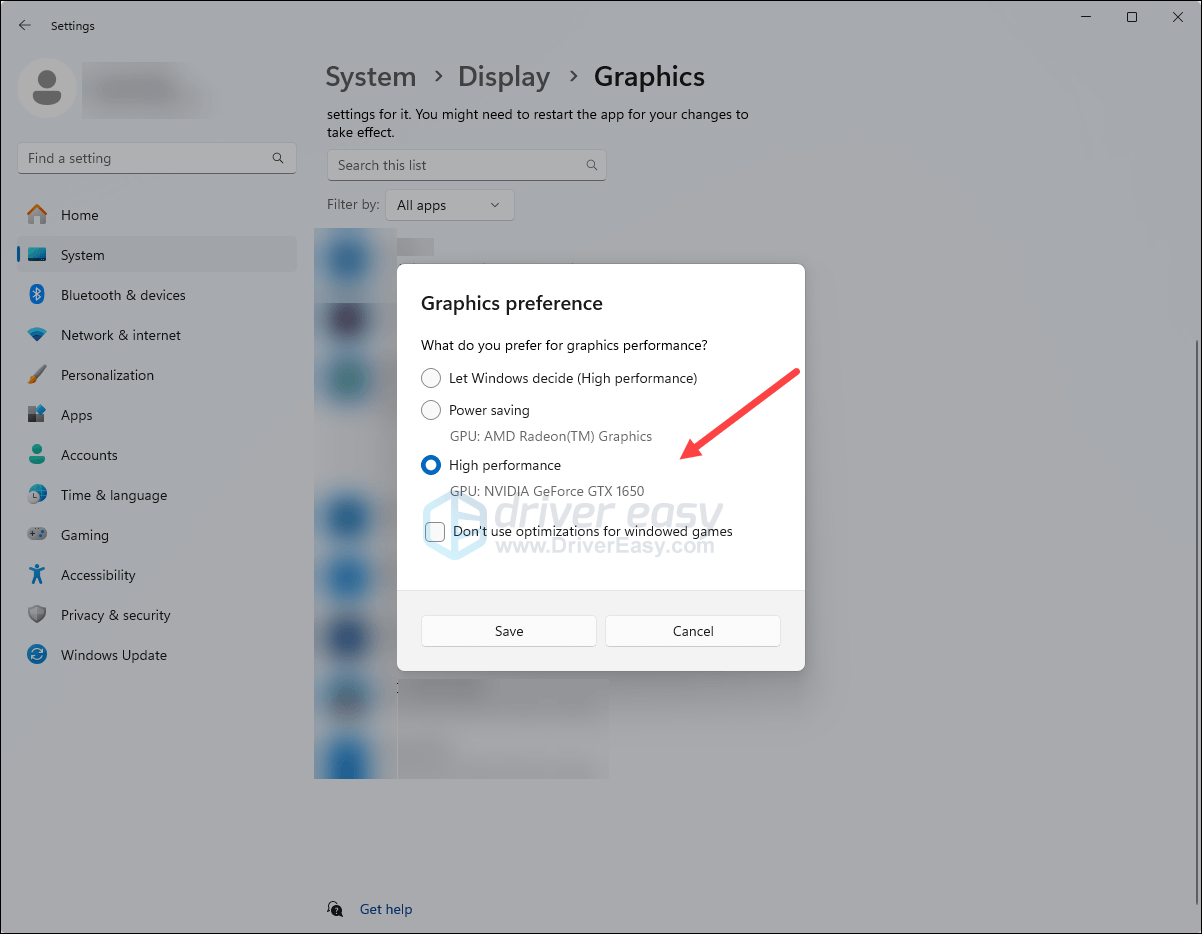
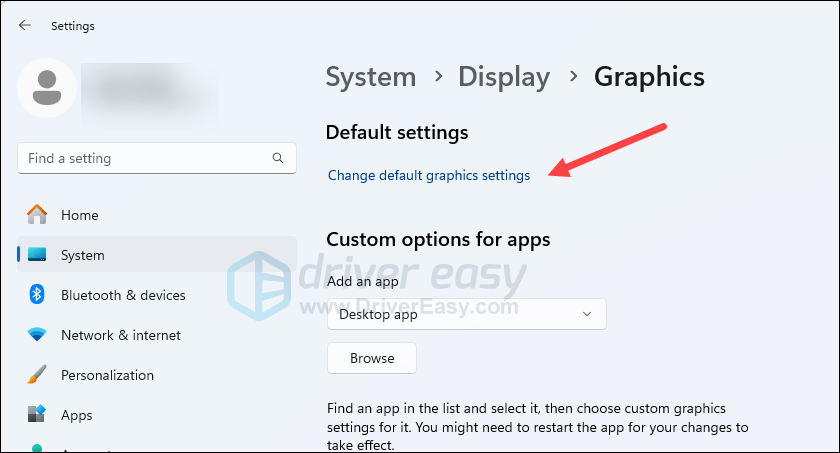
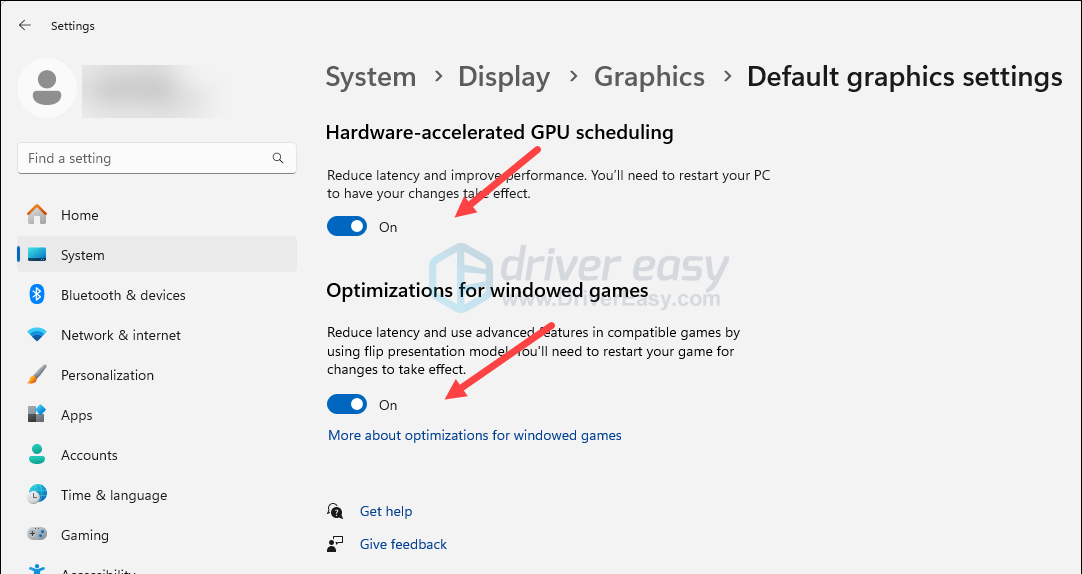
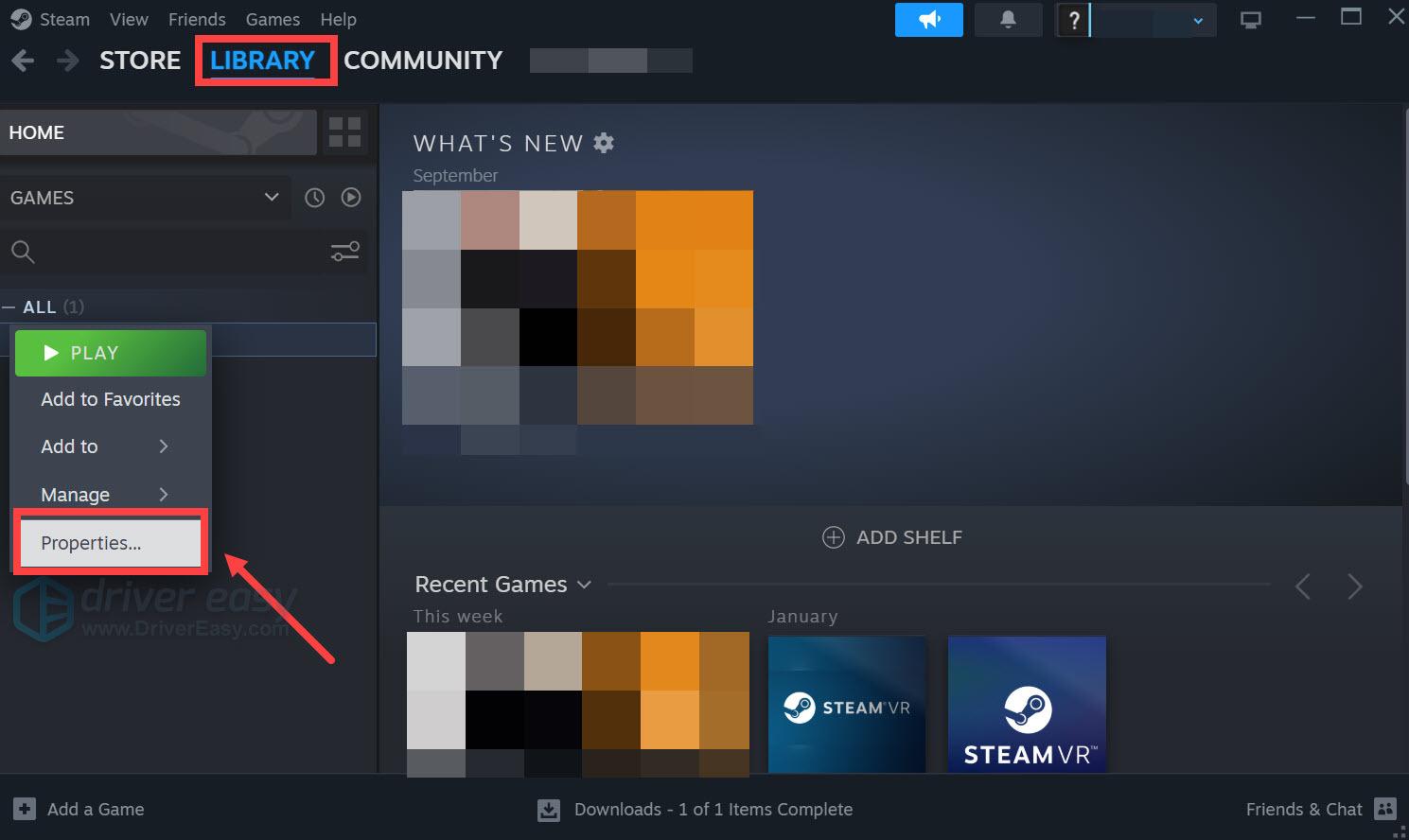
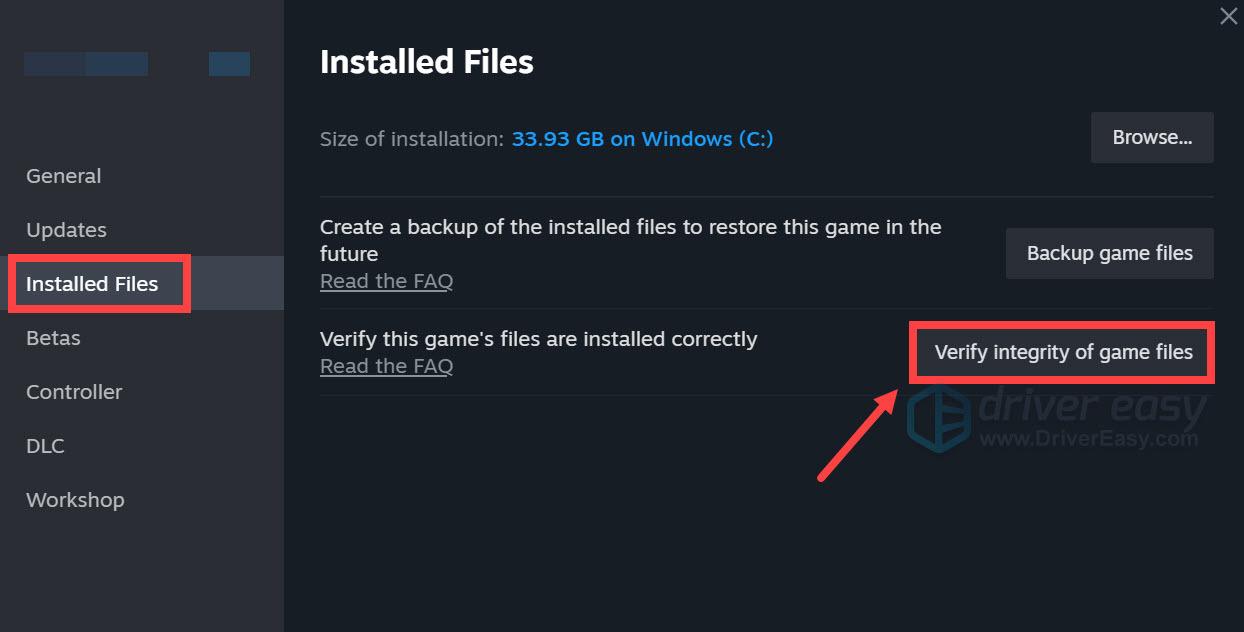
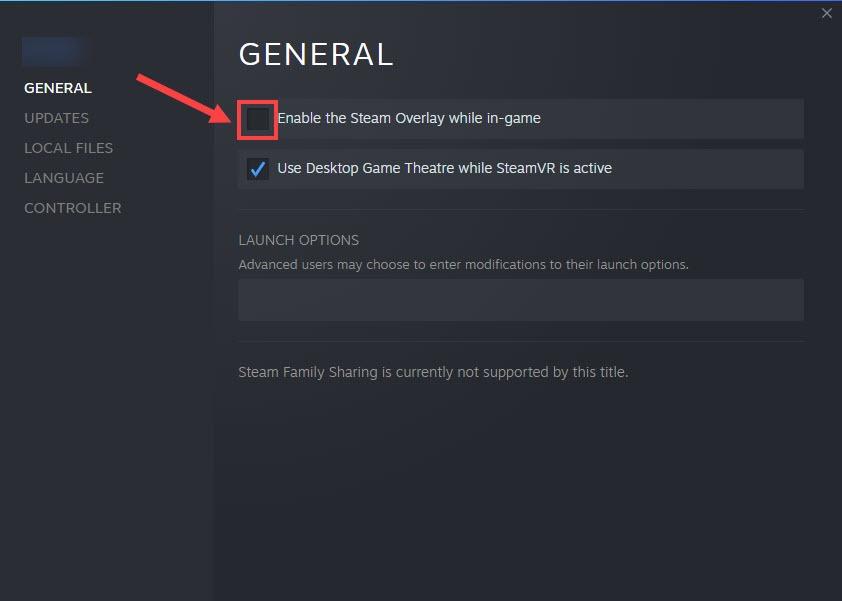
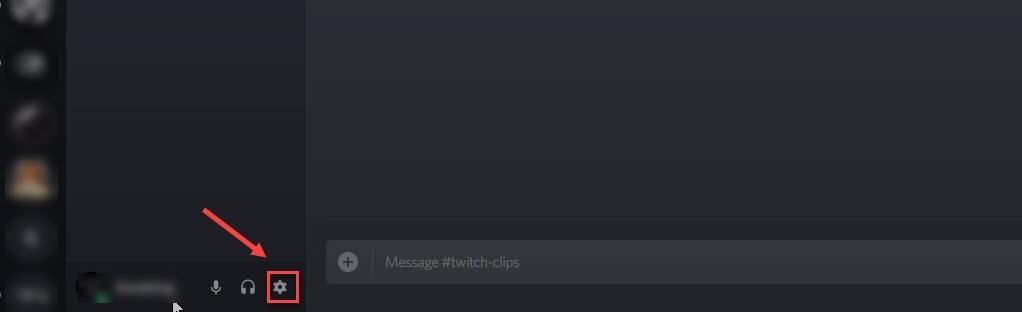
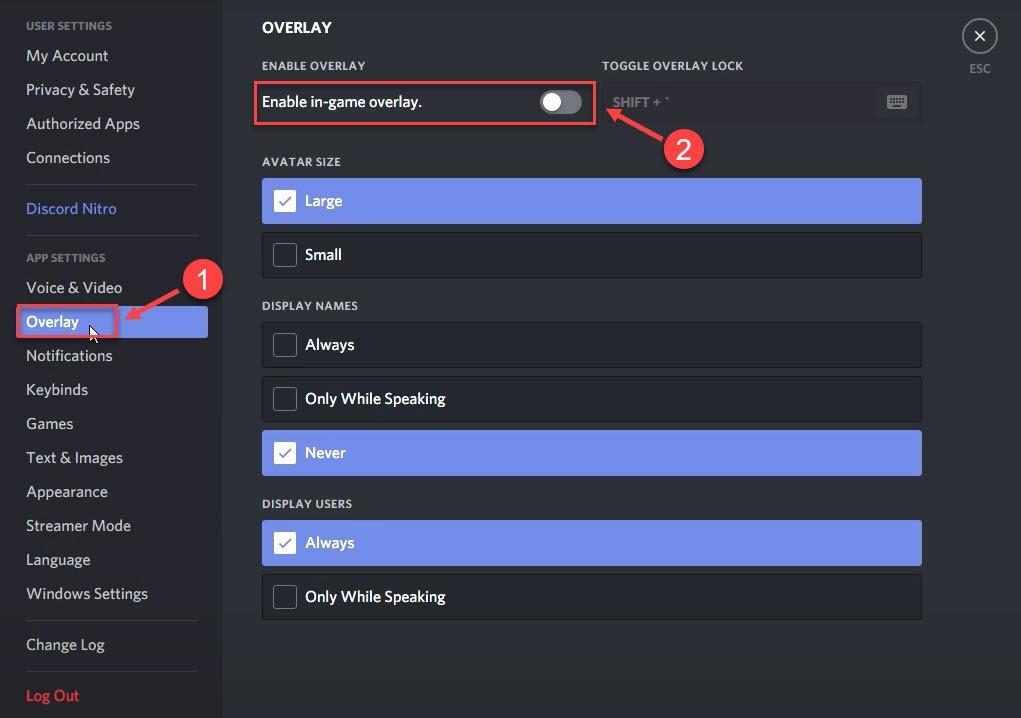
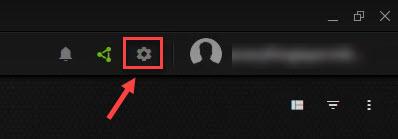
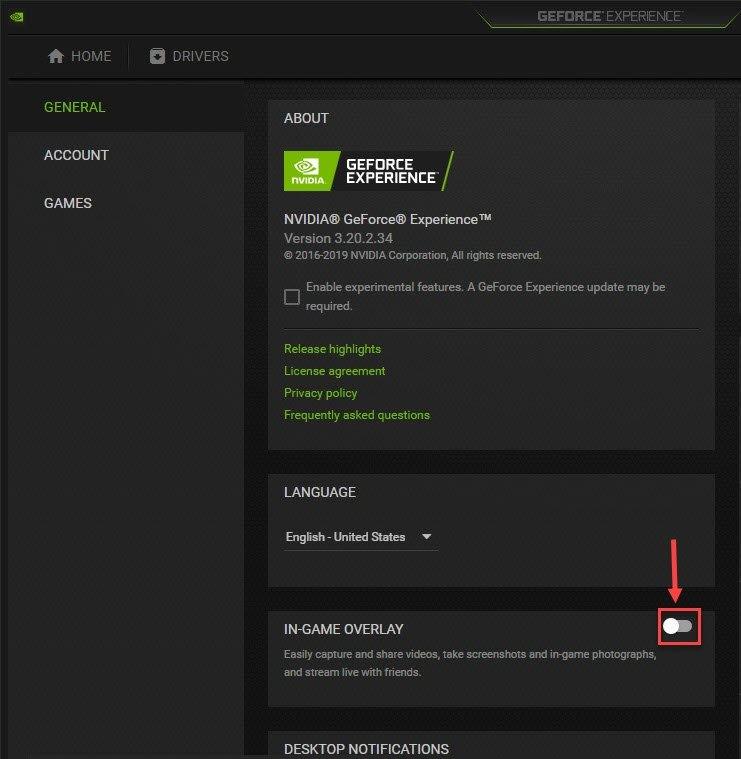
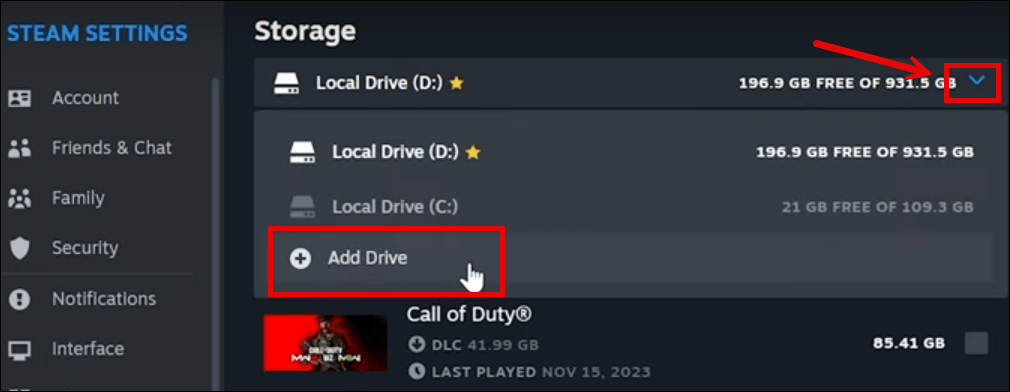
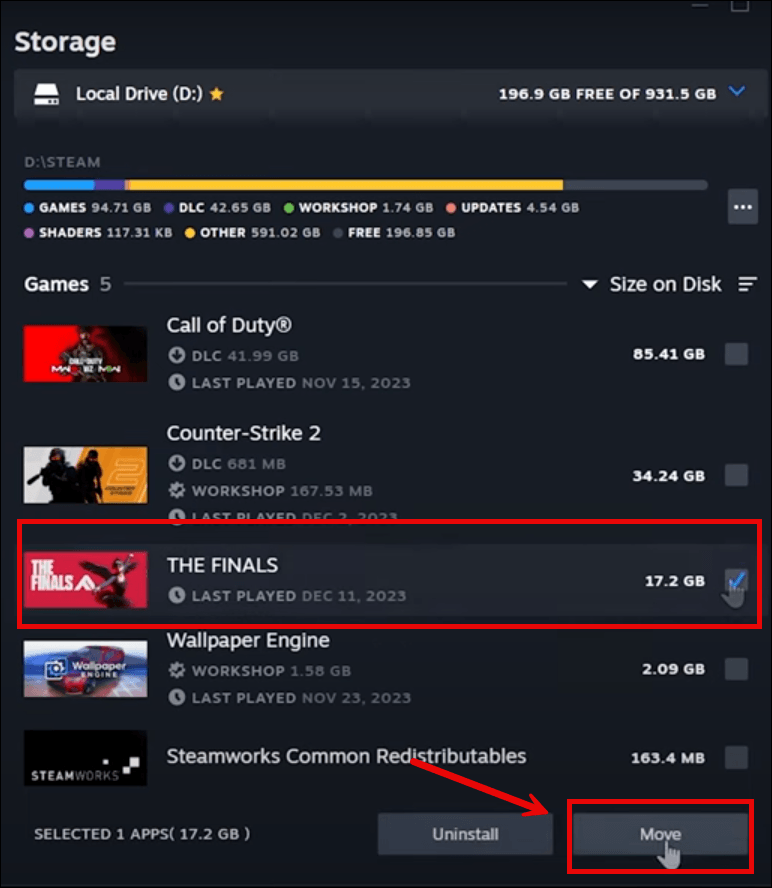
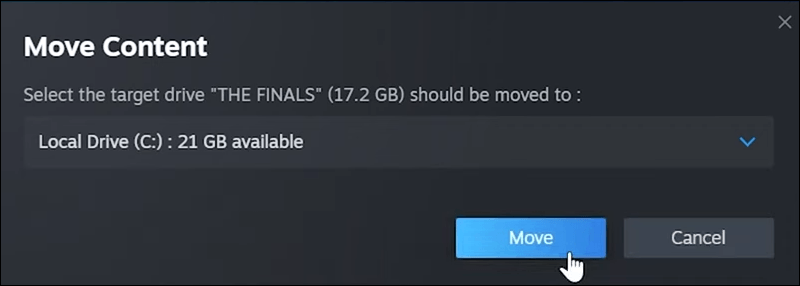
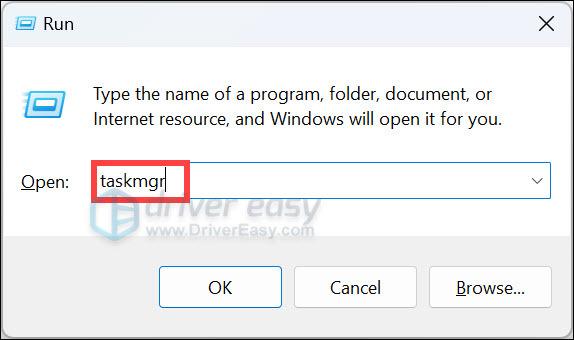
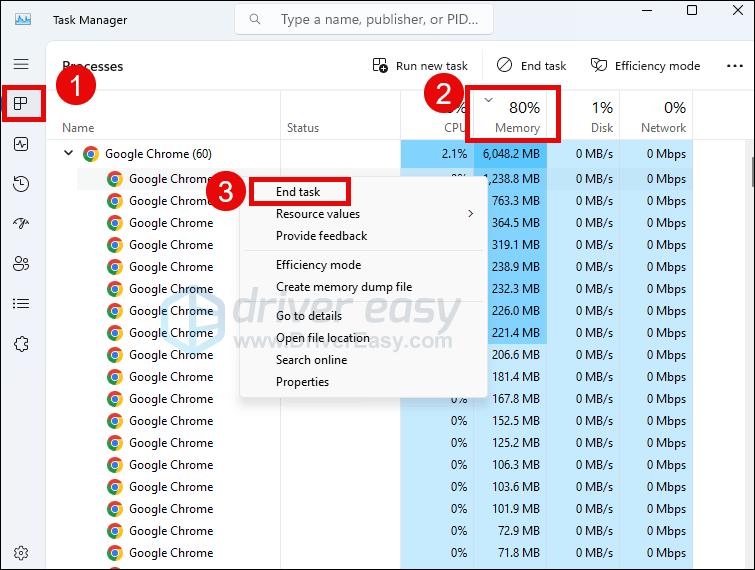
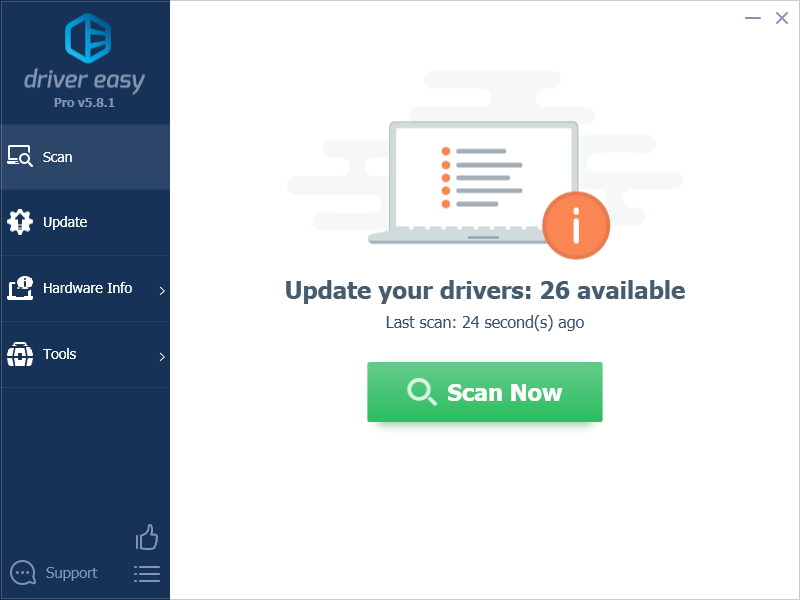
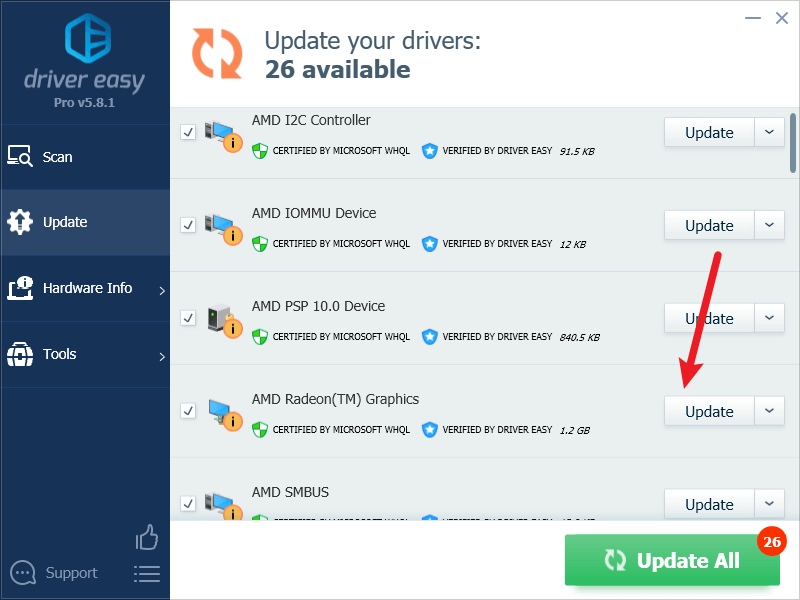
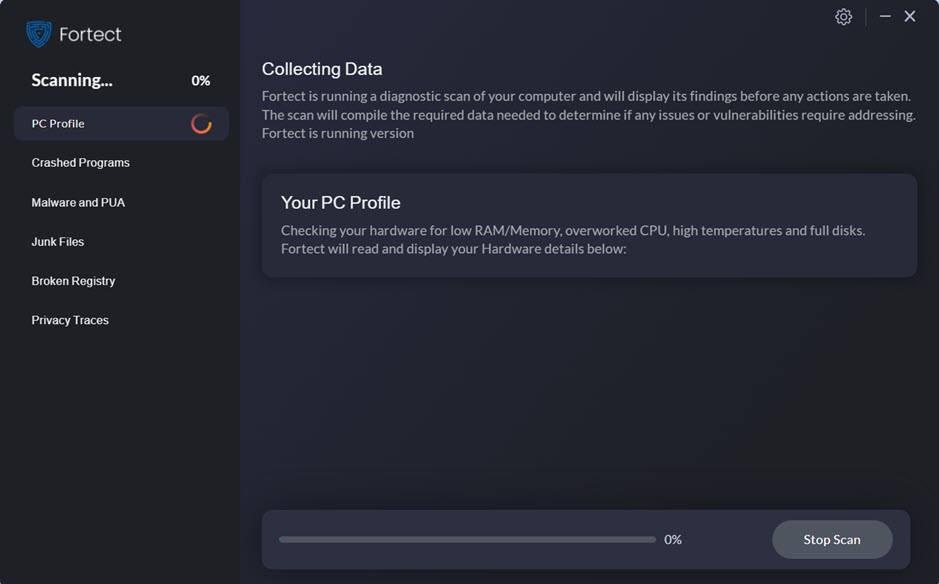
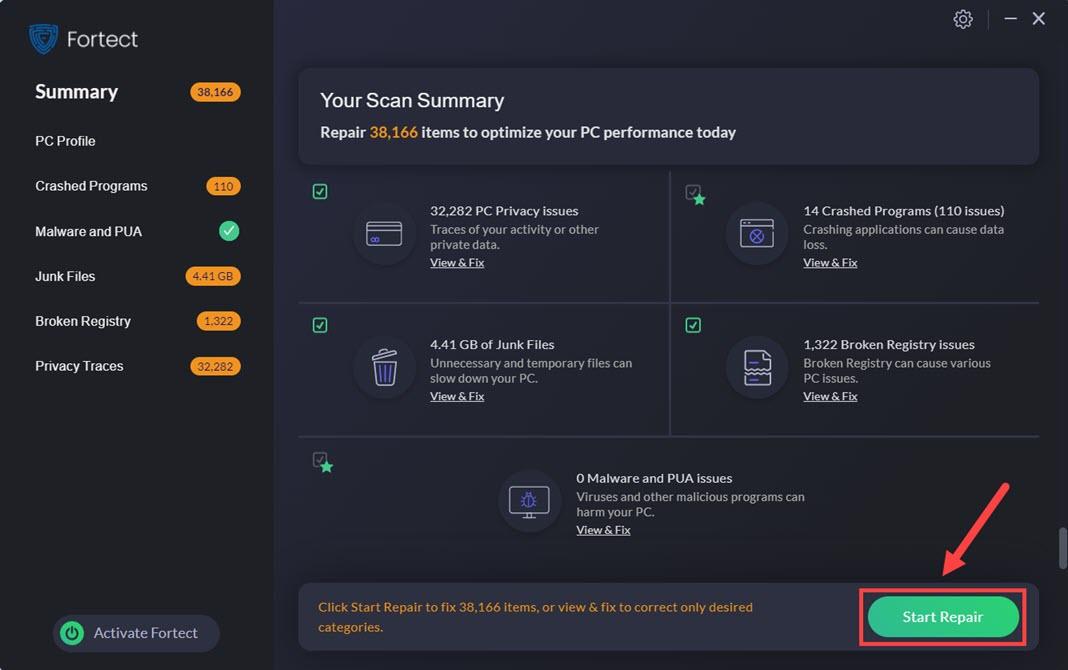
![[সমাধান] ওয়ারজোন ফ্লিকারিং সমস্যা](https://letmeknow.ch/img/knowledge/09/warzone-flickering-issues.jpg)
![[সমাধান] সাম্রাজ্যের বয়স 4 সংযোগ বিচ্ছিন্ন ত্রুটি/ সার্ভার সংযোগ সমস্যা](https://letmeknow.ch/img/knowledge/12/age-empires-4-disconnected-error-server-connection-issues.png)

![পিসিতে স্টিম ক্র্যাশ [6 সাধারণ সমাধান]](https://letmeknow.ch/img/other/76/steam-crash-sur-pc.jpg)

![[এক্সবক্স এবং পিসি ফিক্স] ওয়ারজোন মেমরি ত্রুটি 0-1766](https://letmeknow.ch/img/knowledge/29/warzone-memory-error-0-1766.jpg)
