আপনার নেটওয়ার্ক সংযোগের গতি Ubisoft Connect কে 500 MB/s এ ডাউনলোড করতে দেয়, কিন্তু আপনি শুধুমাত্র 2 থেকে 3 MB/s পাচ্ছেন, যার ফলে রেনবো সিক্স সিজ ডাউনলোডের জন্য অপেক্ষা করা প্রায় অসহনীয়। সবচেয়ে খারাপ দিক হল, আপনি যখন Ubisoft Connect সমর্থনের সাথে কথা বলেন, তারা বলে যে সমস্যাটি আপনার ISP এর সাথে, তাদের নয়, তাই মূলত কোন উপায় নেই।
কিন্তু এটা কি? অবশ্যই না! আমরা এখানে কিছু প্রমাণিত সমাধান পেয়েছি যা অনেক গেমারকে Ubisoft Connect ধীর ডাউনলোড গতির সমস্যা সমাধান করতে সাহায্য করেছে এবং তারা আপনার জন্য একই সমস্যার সমাধান করেছে কিনা তা দেখতে আপনি তাদের চেষ্টা করতে চাইতে পারেন। আরো দেখতে পড়ুন.
Ubisoft Connect ডাউনলোড স্পিড স্লো সমস্যার জন্য এই ফিক্সগুলি চেষ্টা করুন
আপনাকে নিম্নলিখিত সমস্ত সংশোধন করার চেষ্টা করতে হবে না: আপনার জন্য Ubisoft Connect-এ ধীরগতির ডাউনলোডের সমস্যাটি সমাধান করার কৌশলটি খুঁজে না পাওয়া পর্যন্ত কেবল তালিকার নিচে আপনার পথে কাজ করুন।
- আপনার রাউটার সেটিংসে, চেষ্টা করুন গেমিং ট্রাফিককে অগ্রাধিকার দিতে QoS সক্ষম করুন . আপনি এটি কোথায় পাবেন তা নিশ্চিত না হলে, ম্যানুয়ালটি খুঁজে পেতে বা আপনার ISP থেকে সাহায্য চাইতে অনুগ্রহ করে আপনার রাউটারের অফিসিয়াল ওয়েবসাইটে যান।
- Ubisoft Connect চালু করুন।
- বার্গার মেনুতে ক্লিক করুন এবং নির্বাচন করুন সেটিংস .

- নির্বাচন করুন ডাউনলোড , তারপর বাক্সে টিক দিন ব্যান্ডউইথ ব্যবহার সীমিত করুন , এবং সীমা সেট করুন 200 MB/s (খুব ডান প্রান্ত)।

- গতি এখনও ধীর কিনা তা দেখতে আবার গেম ডাউনলোড করার চেষ্টা করতে Ubisoft Connect পুনরায় চালু করুন।
- আপনার কীবোর্ডে, টিপুন উইন্ডোজ কী, টাইপ করুন এবং নির্বাচন করুন উইন্ডোজ নিরাপত্তা .

- নির্বাচন করুন ভাইরাস এবং হুমকি সুরক্ষা বাম পাশের ফলক থেকে, তারপর নির্বাচন করুন সেটিংস পরিচালনা করুন ভাইরাস এবং হুমকি সুরক্ষা সেটিংসের অধীনে।

- নির্বাচন করতে একটু নিচে স্ক্রোল করুন বাদ যোগ করুন বা সরান বর্জন বিভাগের অধীনে।

- ক্লিক একটি বর্জন যোগ করুন , তারপর নির্বাচন করুন ফাইল , এবং ফোল্ডারে ব্রাউজ করুন যেখানে আপনি Ubisoft Connect এক্সিকিউশন ফাইলটি সংরক্ষণ করেন।

- সেখানে, আপনি সফলভাবে উইন্ডোজ সিকিউরিটি বর্জন তালিকায় Ubisoft Connect যোগ করেছেন।
- আপনার কীবোর্ডে, টিপুন উইন্ডোজ কী, তারপর টাইপ করুন আপডেটের জন্য চেক করুন s, তারপর C ক্লিক করুন আপডেটের জন্য হেক .

- ক্লিক হালনাগাদ এর জন্য অনুসন্ধান করুন , এবং Windows কোনো উপলব্ধ আপডেটের জন্য স্ক্যান করবে।

- যদি উপলব্ধ আপডেট থাকে, তাহলে Windows স্বয়ংক্রিয়ভাবে সেগুলি আপনার জন্য ডাউনলোড করবে। প্রয়োজনে আপডেট কার্যকর করার জন্য আপনার কম্পিউটার পুনরায় চালু করুন।

- যদি থাকে না উপলব্ধ আপডেট, আপনি দেখতে পাবেন আপনি আপ টু ডেট এটার মত.

- চালান ড্রাইভার সহজ এবং ক্লিক করুন এখনই স্ক্যান করুন বোতাম ড্রাইভার ইজি তারপর আপনার কম্পিউটার স্ক্যান করবে এবং কোন সমস্যা ড্রাইভার সনাক্ত করবে।

- ক্লিক সব আপডেট করুন এর সঠিক সংস্করণটি স্বয়ংক্রিয়ভাবে ডাউনলোড এবং ইনস্টল করতে সব যে ড্রাইভারগুলি আপনার সিস্টেমে অনুপস্থিত বা পুরানো। (এর জন্য প্রয়োজন প্রো সংস্করণ - আপনি যখন সব আপডেট করুন ক্লিক করবেন তখন আপনাকে আপগ্রেড করার জন্য অনুরোধ করা হবে।)

বিঃদ্রঃ : আপনি চাইলে এটি বিনামূল্যে করতে পারেন, তবে এটি আংশিকভাবে ম্যানুয়াল। - পরিবর্তনগুলি কার্যকর হওয়ার জন্য আপনার পিসি পুনরায় চালু করুন। ড্রাইভার ইজির প্রো সংস্করণ সঙ্গে আসে সম্পূর্ণ প্রযুক্তিগত সহায়তা . আপনি যদি সাহায্যের প্রয়োজন হয়, যোগাযোগ করুন ড্রাইভার ইজির সহায়তা দল এ support@letmeknow.ch .
- Ubisoft Connect চালু করুন। Ubisoft Connect চালু করুন।
- বার্গার মেনুতে ক্লিক করুন এবং নির্বাচন করুন সেটিংস .

- নির্বাচন করুন অন্তর্জাল , তারপর ক্লিক করুন প্রক্সি সেটিংস পরিবর্তন করুন .

- ক্লিক LAN সেটিংস .

- জন্য বক্স আনটিক স্বয়ংক্রিয়ভাবে সেটিংস সনাক্ত করুন , তারপর ক্লিক করুন ঠিক আছে বাঁচাতে.

- ডাউনলোডের গতি আবার চেক করতে Ubisoft Connect রিস্টার্ট করুন।
- NordVPN ডাউনলোড এবং ইনস্টল করুন।
- আপনার ডেস্কটপে NordVPN লোগোতে ক্লিক করুন এবং অ্যাপটি লোড হওয়ার পরে ক্লিক করুন প্রবেশ করুন অবিরত রাখতে.

- আপনার ব্রাউজার খুলবে এবং লোড হবে নর্ড অ্যাকাউন্ট লগইন পৃষ্ঠায়. প্রথমে আপনার ব্যবহারকারীর নাম বা ইমেল ঠিকানা লিখুন, টিপুন চালিয়ে যান, এবং তারপর আপনার পাসওয়ার্ড লিখুন। আপনার একটি অ্যাকাউন্ট এবং একটি সক্রিয় সদস্যতা না থাকলে, ক্লিক করুন এখানে এবং কিভাবে একটি পেতে শিখুন.

1. সামঞ্জস্য করার জন্য কিছু মৌলিক নেটওয়ার্ক সেটিংস
আমরা আরও এগিয়ে যাওয়ার আগে, কিছু বেসিক নেটওয়ার্ক সেটিংস রয়েছে যা আপনাকে আপনার দিকে চেক করতে হবে।
Ubisoft Connect-এ ধীরগতির ডাউনলোড সমস্যাটি আপনার সামগ্রিক নেটওয়ার্ক সংযোগের গতির সাথে সরাসরি সম্পর্কিত নয় তা নিশ্চিত করতে, আমরা আপনাকে প্রথমে এখানে একটি নেটওয়ার্ক গতি পরীক্ষা চালানোর পরামর্শ দিই: https://www.speedtest.net/ . যদি আপনার সামগ্রিক নেটওয়ার্ক সংযোগের গতি কম হয়, তাহলে আরও ভাল নেটওয়ার্ক বিকল্পের জন্য আপনাকে আপনার ISP-এর সাথে যোগাযোগ করতে হতে পারে।
যদি আপনার নেটওয়ার্কের গতি পরীক্ষা ঠিক হয়ে আসে, তাহলে এখানে কিছু দ্রুত চেকআপ রয়েছে যা আপনি আপনার নেটওয়ার্ক সেটিংস সম্পর্কিত করতে পারেন:
আপনি যদি উপরের সমস্ত কাজ করে থাকেন তবে Ubisoft Connect-এ সামগ্রিক ডাউনলোডের গতি এখনও ধীর, অনুগ্রহ করে নীচের অন্যান্য সংশোধনগুলিতে যান।
2. Ubisoft Connect-এ ব্যান্ডউইথ সীমা সক্ষম করুন
এটি অনেক সম্প্রদায়ের ব্যবহারকারীদের দ্বারা প্রমাণিত হয়েছে যে ব্যান্ডউইথ সীমা সক্রিয় করা Ubisoft Connect-এ ডাউনলোডের গতি আনক্যাপ করতে সাহায্য করে। সুতরাং আপনি যদি এখনও এটি না করে থাকেন তবে আপনি কীভাবে এটি করতে পারেন তা এখানে:
যদি Ubisoft Connect-এ ধীর গতির সমস্যা থেকে যায়, অনুগ্রহ করে পরবর্তী সমাধানের চেষ্টা করুন।
3. উইন্ডোজ সিকিউরিটিতে একটি বর্জিত ফাইল হিসাবে Ubisoft Connect যোগ করুন
যদি Ubisoft Connect-এর জন্য ডাউনলোডের গতি ধীর থাকে, তাহলে অনুগ্রহ করে Ubisoft লঞ্চারটিকে Windows সিকিউরিটিতে একটি বর্জিত ফাইল হিসেবে যোগ করার চেষ্টা করুন, কারণ এটি প্রতি 5 সেকেন্ডে ডাউনলোড স্ক্যান করা বন্ধ করবে।
তাই না:
Ubisoft Connect পুনরায় চালু করুন এবং গতি এখনও ধীর কিনা তা দেখতে আবার ডাউনলোড করার চেষ্টা করুন। যদি তাই হয়, অনুগ্রহ করে এগিয়ে যান.
4. উইন্ডোজ আপডেট করুন
যদি আপনার সিস্টেম নিয়মিত আপডেট না হয়, তাহলে সামঞ্জস্যের সমস্যা হতে পারে যা Ubisoft Connect-এর সাথে ডাউনলোডের গতি ধীর হওয়ার মতো সমস্যা সৃষ্টি করতে পারে। আপনার কাছে সর্বশেষ উপলব্ধ আপডেটগুলি ইনস্টল করা আছে তা নিশ্চিত করতে:
তারপরে ডাউনলোডের গতি এখনও ধীর কিনা তা দেখতে আপনার Ubisoft Connect আবার চেষ্টা করুন। যদি সমস্যা থেকে যায়, অনুগ্রহ করে পরবর্তী সমাধানে যান।
5. নেটওয়ার্ক কার্ড ড্রাইভার আপডেট করুন
একটি পুরানো বা ভুল নেটওয়ার্ক কার্ড ড্রাইভার আপনার Ubisoft Connect এর ধীর ডাউনলোড সমস্যার জন্যও অপরাধী হতে পারে, তাই যদি উপরের পদ্ধতিগুলি Ubisoft Connect-এ ডাউনলোডের গতি বাড়াতে সাহায্য না করে, তাহলে সম্ভবত আপনার একটি নষ্ট বা পুরানো নেটওয়ার্ক কার্ড আছে। ড্রাইভার সুতরাং এটি সাহায্য করে কিনা তা দেখতে আপনার ড্রাইভার আপডেট করা উচিত।
প্রধানত 2টি উপায়ে আপনি আপনার গ্রাফিক্স ড্রাইভার আপডেট করতে পারেন: ম্যানুয়ালি বা স্বয়ংক্রিয়ভাবে।
বিকল্প 1: আপনার গ্রাফিক্স ড্রাইভার ম্যানুয়ালি আপডেট করুন
আপনি যদি টেক-স্যাভি গেমার হন তবে আপনি আপনার GPU ড্রাইভারকে ম্যানুয়ালি আপডেট করতে কিছু সময় ব্যয় করতে পারেন।
এটি করতে, প্রথমে আপনার নেটওয়ার্ক কার্ড প্রস্তুতকারকের ওয়েবসাইটে যান:
তারপর আপনার নেটওয়ার্ক কার্ড মডেল অনুসন্ধান করুন. মনে রাখবেন যে আপনার অপারেটিং সিস্টেমের সাথে সামঞ্জস্যপূর্ণ সর্বশেষ ড্রাইভার ইনস্টলারটি ডাউনলোড করা উচিত। একবার ডাউনলোড হয়ে গেলে, ইনস্টলারটি খুলুন এবং আপডেট করার জন্য অন-স্ক্রীন নির্দেশাবলী অনুসরণ করুন।
বিকল্প 2: আপনার গ্রাফিক্স ড্রাইভার স্বয়ংক্রিয়ভাবে আপডেট করুন (প্রস্তাবিত)
আপনার যদি ড্রাইভারটিকে ম্যানুয়ালি আপডেট করার সময়, ধৈর্য বা দক্ষতা না থাকে তবে আপনি এটি স্বয়ংক্রিয়ভাবে করতে পারেন ড্রাইভার সহজ . ড্রাইভার ইজি স্বয়ংক্রিয়ভাবে আপনার সিস্টেমকে চিনবে এবং এটির জন্য সঠিক ড্রাইভার খুঁজে পাবে। আপনার কম্পিউটারটি ঠিক কোন সিস্টেমে চলছে তা আপনার জানার দরকার নেই, আপনি যে ভুল ড্রাইভারটি ডাউনলোড করছেন তা নিয়ে আপনার বিরক্ত হওয়ার দরকার নেই এবং ইনস্টল করার সময় ভুল করার বিষয়ে আপনাকে চিন্তা করার দরকার নেই। ড্রাইভার ইজি এটা সব হ্যান্ডেল.
আপনি যেকোনো একটি দিয়ে আপনার ড্রাইভার স্বয়ংক্রিয়ভাবে আপডেট করতে পারেন বিনামূল্যে অথবা প্রো সংস্করণ ড্রাইভার সহজ. কিন্তু প্রো সংস্করণের সাথে এটি মাত্র 2টি পদক্ষেপ নেয় (এবং আপনি সম্পূর্ণ সমর্থন এবং 30-দিনের অর্থ ফেরত গ্যারান্টি পাবেন):
Ubisoft Connect আবার চালু করুন এবং দেখুন সর্বশেষ নেটওয়ার্ক কার্ড ড্রাইভারটি ডাউনলোডের গতি বাড়াতে সাহায্য করে কিনা। যদি এই ফিক্সটি আপনার জন্য কাজ না করে, তাহলে নিচের পরবর্তী ফিক্সটি চেষ্টা করুন।
6. Ubisoft Connect এ প্রক্সি সেটিংস পরিবর্তন করুন
ইউবিসফ্ট কানেক্টে ধীর ডাউনলোডের গতি এটির প্রক্সি সেটিংসের সাথেও সম্পর্কিত হতে পারে/ এর কারণ হল লঞ্চারের প্রক্সি সেটিংস নেটওয়ার্ক পরিবেশকেও প্রভাবিত করতে পারে এবং এইভাবে ডাউনলোডের গতিতে হস্তক্ষেপ করতে পারে। আপনার Unisoft কানেক্টের প্রক্সি সেটিংস সঠিক কিনা তা নিশ্চিত করতে:
যদি Ubisoft Connect-এ ডাউনলোডের গতি ধীর থাকে, অনুগ্রহ করে এগিয়ে যান।
7. একটি গেমিং VPN চেষ্টা করুন৷
আপনি যদি উপরের সবগুলো করে থাকেন, কিন্তু Ubisoft Connect-এর সাথে ধীর গতির ডাউনলোডের সমস্যা শুধুমাত্র সামান্য বা কোনো উন্নতি দেখে না, তাহলে আপনাকে গেমিং VPN এর মতো চেষ্টা করার কথা বিবেচনা করতে হতে পারে NordVPN .
NordVPN তার ব্যবহারকারীদের 60টি দেশে 5,800+ সার্ভার অফার করে, তাই আপনি সর্বদা আপনার সবচেয়ে কাছের গেমটির সার্ভার খুঁজে পেতে পারেন, যা উপরে উল্লিখিত হিসাবে গেমের পিছিয়ে থাকার সমস্যায় সহায়তা করবে। শুধু তাই নয়, ব্যান্ডউইথের কোন সীমাবদ্ধতা নেই এবং গেমিং কনসোলগুলিকে সুরক্ষিত রাখতে এটি আপনার রাউটারেও ইনস্টল করা যেতে পারে।
গেমিংয়ের জন্য NordVPN ব্যবহার করতে:
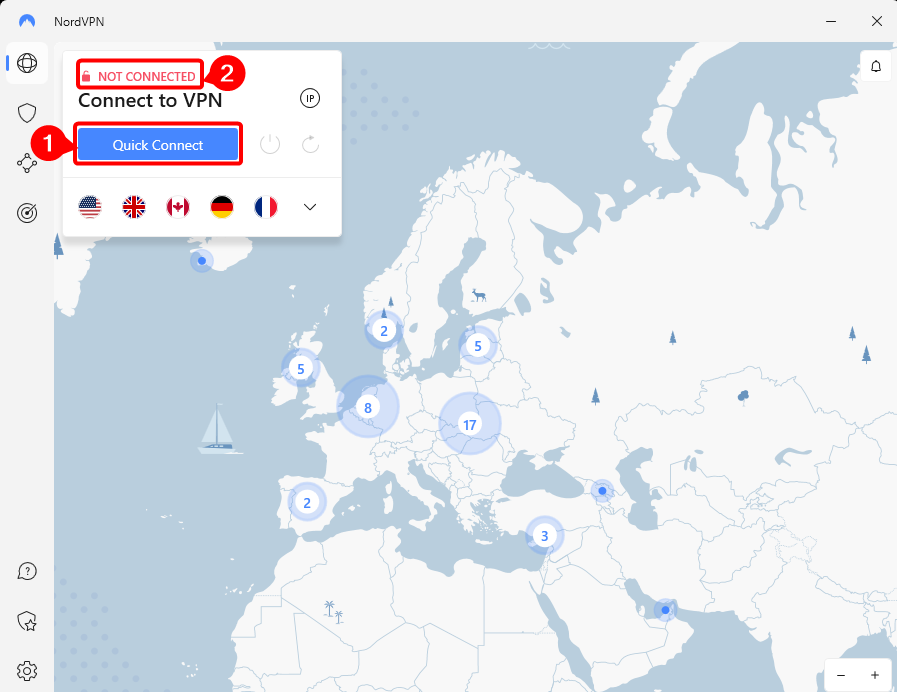
NordVPN এর একটি বিস্তৃত নিরাপত্তা স্যুট, একটি 30-দিনের মানি-ব্যাক গ্যারান্টি রয়েছে এবং আপনাকে একসাথে 6 টি ডিভাইস পর্যন্ত সংযোগ করতে দেয়। আপনি যদি ইউবিসফ্ট কানেক্টে ধীরগতির ডাউনলোড সমস্যাগুলির জন্য এটিকে যেতে চান তবে এটি বরং একটি চমৎকার পছন্দ।
উপরের পোস্ট পড়ার জন্য ধন্যবাদ. আপনার যদি অন্য কোন কার্যকর পরামর্শ থাকে, অনুগ্রহ করে নীচে একটি মন্তব্য করুন। আমরা সবাই কান





















![এইচপি ল্যাপটপ চলমান ধীর স্থির করার উপায় [২০২১ গাইড]](https://letmeknow.ch/img/technical-tips/74/how-fix-hp-laptop-running-slow.jpg)
![[সমাধান] পিসিতে ফার ক্রাই 6 ক্র্যাশিং](https://letmeknow.ch/img/knowledge/24/far-cry-6-crashing-pc.png)
