'>

উইন্ডোজ আপডেট কখনও কখনও জন্য খুব সমস্যা হতে পারে উইন্ডোজ 7 ব্যবহারকারী সর্বাধিক দেখা সমস্যা হ'ল এটি উইন্ডোজ আপডেটগুলি ডাউনলোড করা যায় না । সাধারণত ডাউনলোড করার সময় উইন্ডোজ আপডেট মাত্র 0% এ স্টল করে। আপনি যদি এ জাতীয় সমস্যার মুখোমুখি হয়ে থাকেন তবে চিন্তার কিছু নেই। এখানে কয়েকটি কৌশল রয়েছে যা আপনি আপনার উইন্ডোজ 7 আপডেটগুলি ডাউনলোড না করে ইস্যুটি ঠিক করার চেষ্টা করতে পারেন।
2) উইন্ডোজ আপডেট পরিষেবা পুনরায় সেট করুন
3) উইন্ডোজ আপডেট এজেন্ট আপডেট করুন
4) আপডেট ম্যানুয়ালি ডাউনলোড করুন
1) ট্রাবলশুটার চালান
উইন্ডোজ 7 এর একটি বিল্ট-ইন রয়েছে সমস্যা সমাধানকারী এটি আপনাকে আপনার সিস্টেমে সমস্যা সমাধানে সহায়তা করতে পারে। আপডেটগুলি ডাউনলোড করতে অক্ষম হলে আপনি উইন্ডোজ আপডেট সমস্যা সমাধানের জন্য এই সরঞ্জামটি চালাতে পারেন।
প্রতি) খোলা শুরু করুন মেনু এবং টাইপ সমস্যা সমাধান ' মধ্যে সার্চ বার । তারপরে ক্লিক করুন সমস্যা সমাধান ফলস্বরূপ।
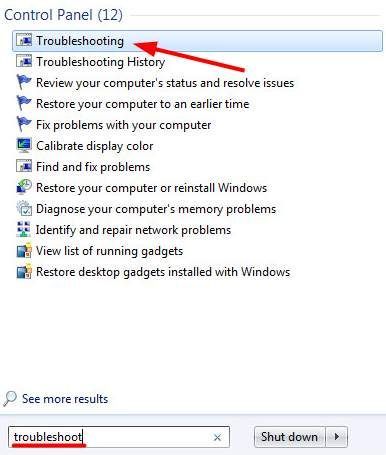
খ) সমস্যা সমাধানের উইন্ডোতে, নির্বাচন করুন উইন্ডোজ আপডেটের সাথে সমস্যার সমাধান করুন অধীনে সিস্টেম এবং সুরক্ষা অধ্যায়.
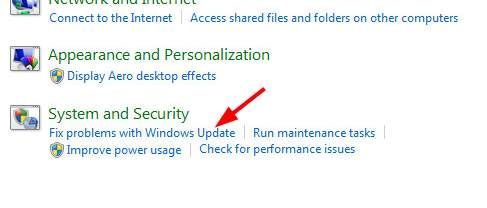
গ) উইন্ডো পপ আপ, ক্লিক করুন পরবর্তী , এবং তারপরে উইন্ডোজ আপডেটটি সমস্যা সমাধানের নির্দেশাবলী অনুসরণ করুন।
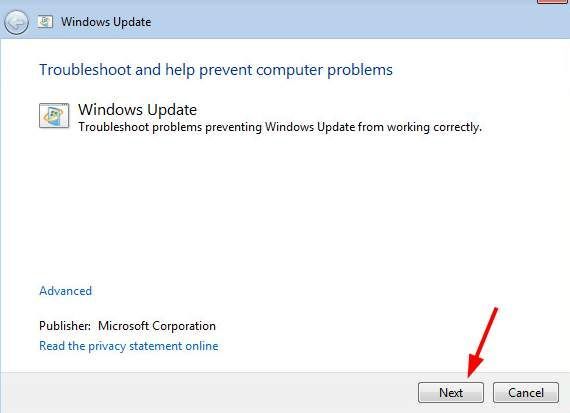
2) উইন্ডোজ আপডেট পরিষেবাটি রিসেট করুন
উইন্ডোজ আপডেট পরিষেবা এমন একটি সিস্টেম পরিষেবা যা ব্যবহারকারীদের উইন্ডোজ আপডেট ব্যবহার করতে সক্ষম করে। উইন্ডোজ আপডেটে কোনও সমস্যা থাকলে আপনি চেষ্টা করতে পারেন এই পরিষেবাটি পুনরায় সেট করা হচ্ছে সমস্যাটির সমাধান হয় কিনা তা দেখতে।
প্রতি) টিপুন উইন্ডোজ লোগো কী এবং আর কী আপনার কীবোর্ডে একই সময়ে খোলার জন্য চালান সংলাপ। এই সংলাপে টাইপ করুন “ services.msc ”এবং ক্লিক করুন ঠিক আছে । এটি সার্ভিস উইন্ডোটি খুলবে।
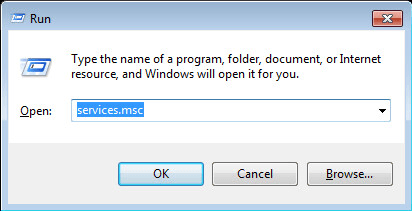
খ) পরিষেবাগুলির তালিকায়, সন্ধান করুন উইন্ডোজ আপডেট পরিষেবা একক ক্লিক করুন যে পরিষেবা এবং ক্লিক করুন আবার শুরু বাম দিকে পরিষেবা বিবরণ উপরে।
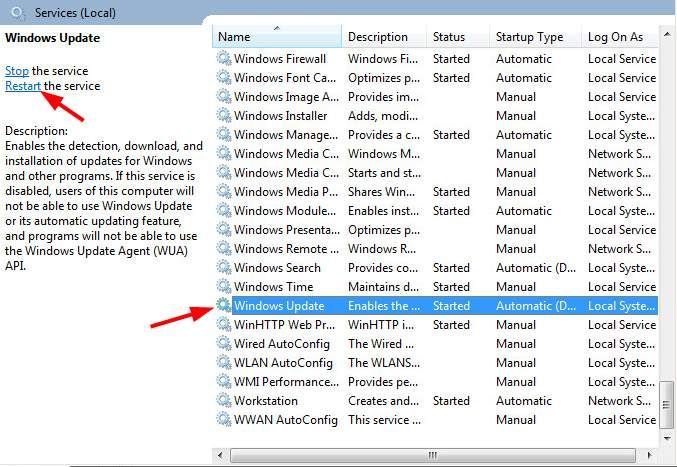
গ) উইন্ডোজ আপডেট পুনঃসূচনা একটি সেকেন্ডের মধ্যে শেষ হবে।
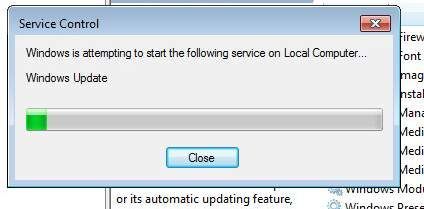
3) আপডেট উইন্ডোজ আপডেট এজেন্ট
উইন্ডোজ আপডেট এজেন্ট হ'ল একটি অন্তর্নির্মিত এজেন্ট প্রোগ্রাম যা আপনার কম্পিউটারের আপডেটগুলি নির্ধারণ করতে এবং এটি মাইক্রোসফ্ট থেকে ডাউনলোড করতে সহায়তা করে। উইন্ডোজ আপডেট এজেন্ট আপডেট করা হচ্ছে সমস্যা ডাউনলোড না করে উইন্ডোজ আপডেটগুলি ঠিক করার জন্য কার্যকর হতে পারে। আপনি এই প্রোগ্রামটি মাইক্রোসফ্ট থেকে ডাউনলোড করে এটি নিজের থেকে ইনস্টল করতে পারেন।
* নোট করুন যে আপনি উইন্ডোজ আপডেট এজেন্ট আপডেট করার আগে আপনার উইন্ডোজ 7 অপারেটিং সিস্টেমটি ইনস্টল করতে হবে এসপি 1 (সার্ভিস প্যাক 1) । দয়া করে চেক করুন এই মাইক্রোসফ্ট অফিসিয়াল গাইড উইন্ডোজ 7 পরিষেবা প্যাক 1 ডাউনলোড এবং ইনস্টল করতে।
প্রতি) যাও উইন্ডোজ আপডেট এজেন্ট সম্পর্কে এই মাইক্রোসফ্ট সমর্থন ওয়েবসাইট ।
খ) ক্লিক করুন উইন্ডোজ 7 এসপি 1 এবং উইন্ডোজ সার্ভার 2008 আর 2 এসপি 1 এর জন্য একা একা থাকা প্যাকেজ এই শিরোনাম প্রসারিত। তারপরে আপনার অপারেটিং সিস্টেমের জন্য উপযুক্ত ইনস্টলেশন প্যাকেজটি নির্বাচন করুন এবং ডাউনলোড করুন।
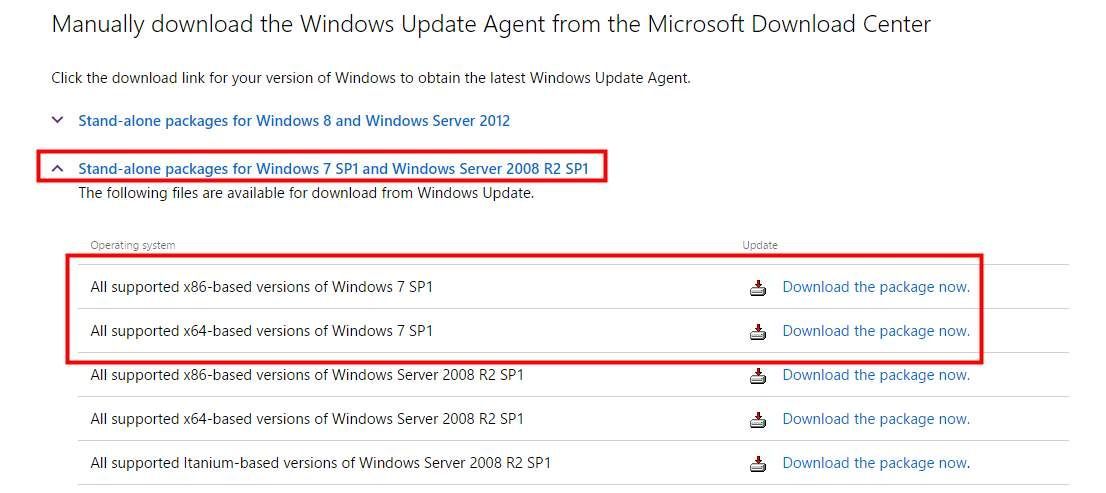
গ) আপনি সবে ডাউনলোড করা ফাইলটি খুলুন এবং এটিকে ইনস্টল করার জন্য প্রোগ্রামের নির্দেশ অনুসরণ করুন।

d) ইনস্টলেশন সমাপ্তির পরে, আপনার কম্পিউটার পুনরায় চালু করুন এবং দেখুন যে এই পদ্ধতিটি আপনার সমস্যার সমাধান করতে পারে।
৪) ম্যানুয়ালি আপডেটগুলি ডাউনলোড করুন
উইন্ডোজ আপডেট যখন এই আপডেটগুলি ডাউনলোড করতে না পারে আপনি তা করতে পারেন মাইক্রোসফ্ট থেকে ম্যানুয়ালি এগুলি ডাউনলোড করুন এবং ইনস্টল করুন । এটি আপনাকে উইন্ডোজ আপডেট ব্যবহার না করে কেবল আপনার উইন্ডোজ 7 আপডেট করতে সহায়তা করতে পারে না, তবে সম্ভবত ডাউনলোডিং ডাউনলোড করার সমস্যাটিও ঠিক করতে পারে।
প্রতি) প্রথমত আপনার উইন্ডোজ আপডেট খুলতে হবে। খোলা শুরু করুন মেনু এবং টাইপ হালনাগাদ ' মধ্যে সার্চ বার । তারপরে ক্লিক করে ওপেন করুন উইন্ডোজ আপডেট ফলস্বরূপ।
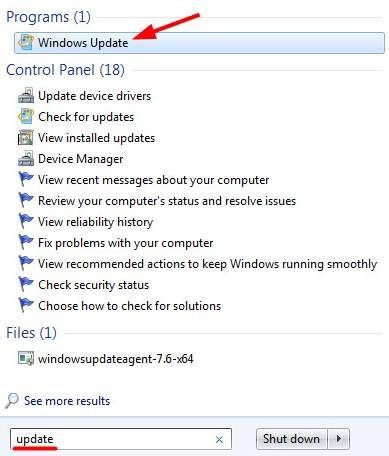
খ) নির্বাচন করুন আপডেট উপলব্ধ । তারপরে আপনার সিস্টেম সনাক্ত করেছে এমন উপলভ্য আপডেটগুলির একটি তালিকা পপ আপ হয়ে যাবে।
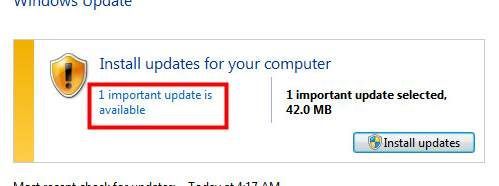
গ) উপলব্ধ আপডেটের তালিকায় নোট করুন আপডেট কোড (কোডটি 'কেবি' দিয়ে শুরু হয়) আপনি ডাউনলোড করতে চান আপডেট।
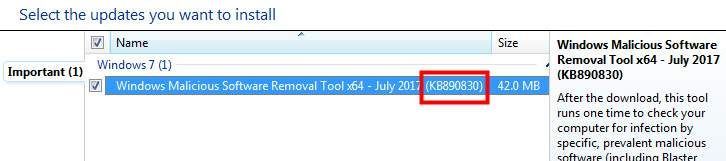
d) যাও উইন্ডোজ ডাউনলোড কেন্দ্র এবং আপনি সবেমাত্র উল্লিখিত কোডটি অনুসন্ধান করুন।

হয়) সন্ধান করতে নীচে স্ক্রোল করুন ডাউনলোড অনুসন্ধান ফলাফল বিভাগ। আপনি এই বিভাগের অধীনে ডাউনলোড করতে যাচ্ছেন ফলাফল ক্লিক করুন।
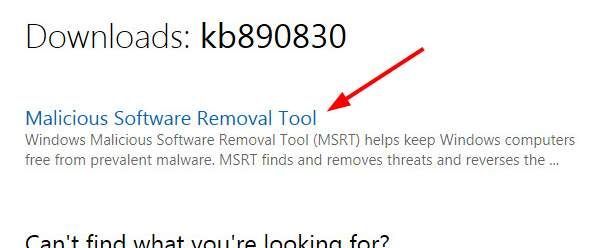
চ) ডাউনলোড করুন হালনাগাদ.
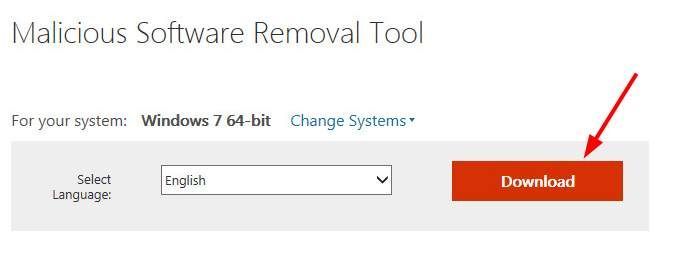
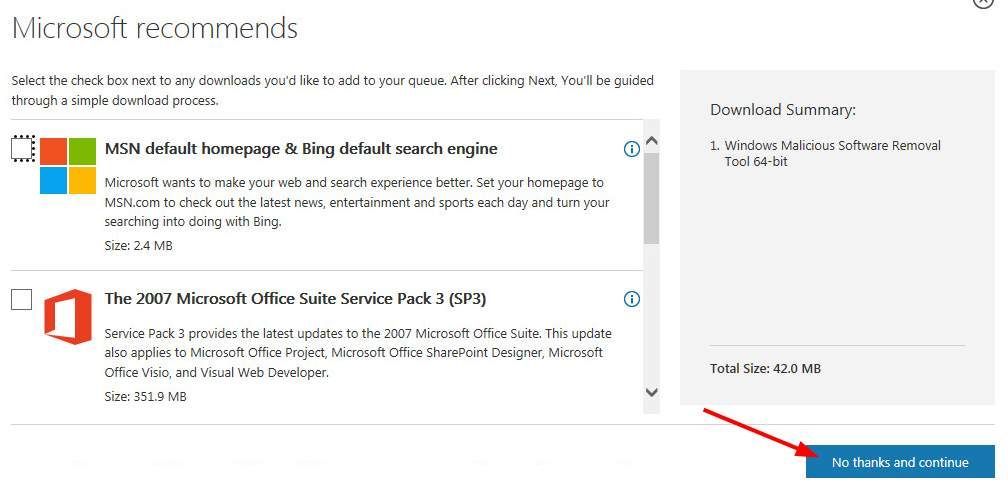
ছ) আপনি সবেমাত্র ডাউনলোড করা ফাইলটি খুলুন এবং এই আপডেটটির ইনস্টলেশন সম্পূর্ণ করতে অন-স্ক্রীন নির্দেশাবলী অনুসরণ করুন।
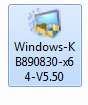
উপরের পদক্ষেপগুলি ব্যবহার করে আপনি একে একে আপনার সমস্ত সিস্টেম আপডেট ইনস্টল করতে পারেন। যদিও এতে অনেক সময় ব্যয় করতে পারে, উইন্ডোজ আপডেটটি ত্রুটিযুক্ত থাকলে এটি আপনার উইন্ডোজ 7 আপডেট করার কার্যকর উপায়।
5) একটি পরিষ্কার বুট সঞ্চালন
আপনি যদি কিছু পদ্ধতি ব্যবহার করে দেখে থাকেন এবং সমস্যাটি অব্যাহত থাকে তবে আপনাকে উইন্ডোজ আপডেটে হস্তক্ষেপ করছে এমন কোনও অ্যাপ্লিকেশন রয়েছে কিনা তা পরীক্ষা করে দেখুন।
এটি করার জন্য, আপনার অপারেটিং সিস্টেমটিকে ক্লিন বুট অবস্থায় রাখতে হবে - এটি আপনার ড্রাইভার এবং স্টার্টআপ প্রোগ্রামগুলির একটি ন্যূনতম সেট দিয়ে শুরু করতে। এই অ্যাপ্লিকেশনটি আপনাকে সঠিকভাবে সনাক্ত করতে সহায়তা করতে পারে যে কোন অ্যাপ্লিকেশনটি সমস্যা সৃষ্টি করছে।
প্রতি) টিপুন উইন্ডোজ লোগো কী এবং আর কী আপনার কীবোর্ডে একই সময়ে খোলার জন্য চালান সংলাপ। এই কথোপকথনে, টাইপ করুন “ মিসকনফিগ ”এবং আঘাত প্রবেশ করুন । এটি সিস্টেম কনফিগারেশন উইন্ডোটি খুলবে।
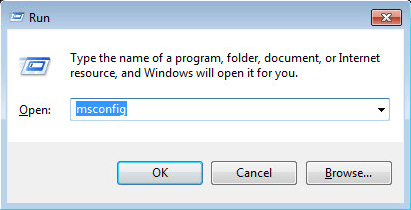
খ) চালু সাধারণ সিস্টেম কনফিগারেশন উইন্ডোতে ট্যাব, আপনি দেখতে পারেন ডিফল্ট সেটিংস সাধারণ স্টার্টআপ । এখন আপনি নির্বাচন করতে হবে নির্বাচনী প্রারম্ভ এবং আনটিক লোড স্টার্টআপ আইটেমগুলি ।
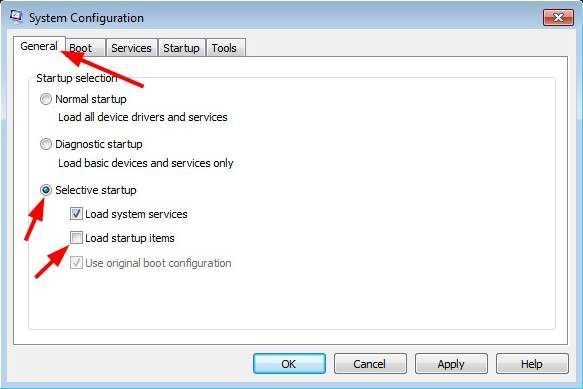
গ) যাও সেবা ট্যাব টিক All microsoft services লুকান । তারপরে ক্লিক করুন সব বিকল করে দাও । (আপনাকে প্রথমে সমস্ত মাইক্রোসফ্ট পরিষেবাদি গোপন করতে হবে, বা আপনি কিছু সুরক্ষিত পরিষেবা অক্ষম করবেন এবং অপ্রত্যাশিত পরিণতি আনবেন)) ক্লিকের পরে ঠিক আছে ।
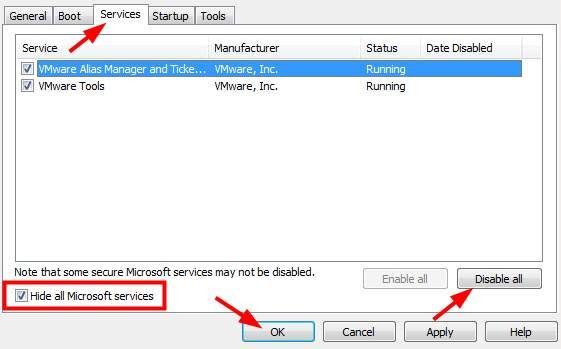
d) আপনার কম্পিউটার পুনরায় চালু করুন, এবং এটি পরিষ্কার বুট অবস্থায় বুট হবে। উইন্ডোজ আপডেটের সাথে আপডেটগুলি ডাউনলোড করতে পারবেন কিনা তা পরীক্ষা করে দেখুন। আপনি যদি পারেন তবে উপরের পদক্ষেপগুলি দেখুন সক্ষম করুন এক এক করে পরিষেবাগুলি কোন আবেদনটি অপরাধী তা সনাক্ত করতে। এর পরে, আপনি সমস্যাযুক্ত প্রোগ্রামটি অক্ষম বা আনইনস্টল করতে পারেন, বা সমস্যাটি রোধ করার জন্য বিকল্প খুঁজে পেতে পারেন।
* নোট করুন যে সমস্যার সমাধান শেষ করার পরে আপনার দরকার to প্রত্যাবর্তন উপরের সেটিংসে আপনার মূল পরিবর্তনগুলিতে পরিবর্তনগুলি।
![[সমাধান] ডিসকর্ড ল্যাগিং সমস্যা | 2022 গাইড](https://letmeknow.ch/img/knowledge/61/discord-lagging-issues-2022-guide.jpg)
![[সমাধান] কিভাবে ব্যাক 4 রক্তে উচ্চ পিং ঠিক করবেন](https://letmeknow.ch/img/knowledge/43/how-fix-high-ping-back-4-blood.png)
![[স্থির] nvpcf.sys ব্লু স্ক্রিন অফ ডেথ এরর](https://letmeknow.ch/img/knowledge-base/27/fixed-nvpcf-sys-blue-screen-of-death-error-1.png)


![[ফিক্সড] ব্লুটুথ মাউস উইন্ডোজে কাজ করছে না](https://letmeknow.ch/img/knowledge/20/bluetooth-mouse-not-working-windows.jpg)
