'>
একটি উইন্ডোজ 10 ব্যবহারকারী হিসাবে, আপনি লক্ষ্য করেছেন যে আপনি সর্বদা উইন্ডোজ স্বয়ংক্রিয় আপডেটগুলি ইনস্টল করতে বাধ্য হন (আপনি এটি পছন্দ করেন বা না চান)। আপনি যখনই আপনার কম্পিউটারে কাজ করছেন, উইন্ডোজ স্বয়ংক্রিয়ভাবে সিস্টেম আপডেট করে এবং আপনাকে আপডেট এবং পুনঃসূচনা করার জন্য এত সময় ব্যয় করে আপনাকে প্রায়শই সিস্টেমটি পুনরায় চালু করতে হবে। এটা হতাশার, তাই না?
চিন্তা করবেন না, এই নিবন্ধটি সহজ পদ্ধতিগুলির সাথে পরিচয় করিয়ে দেয় উইন্ডোজ 10 আপডেট সম্পূর্ণভাবে বন্ধ করুন ।
আমি কীভাবে উইন্ডোজ 10 আপডেট অক্ষম করতে পারি?
আপনি যে পদ্ধতিগুলি চেষ্টা করতে পারেন তা এখানে are এগুলি সব চেষ্টা করার দরকার নেই; আপনার তালিকার নিচের দিকে কাজ করুন যতক্ষণ না আপনি তার জন্য কাজ করে down
- উইন্ডোজ 10 আপডেট বন্ধ করতে আপনার নেটওয়ার্ক সংযোগটি মিটার করুন
- উইন্ডোজ 10 আপডেট বন্ধ করতে উইন্ডোজ আপডেট পরিষেবাটি অক্ষম করুন
- উইন্ডোজ 10 আপডেট বন্ধ করতে গ্রুপ নীতি সেটিংস পরিবর্তন করুন
- উইন্ডোজ 10 আপডেট বন্ধ করতে ডিভাইস ইনস্টলেশন সেটিংস পরিবর্তন করুন
- বোনাস টিপ
আমি কেন উইন্ডোজ 10 অটো আপডেট বন্ধ করতে পারি না?
মাইক্রোসফ্ট দ্বারা নির্দেশিত হিসাবে, হোম সংস্করণ ব্যবহারকারীদের জন্য, উইন্ডোজ আপডেটগুলি ব্যবহারকারীদের কম্পিউটারে ঠেলা যাবে এবং স্বয়ংক্রিয়ভাবে ইনস্টল হবে। সুতরাং আপনি যদি উইন্ডোজ 10 হোম সংস্করণ ব্যবহার করেন তবে আপনি উইন্ডোজ 10 আপডেট বন্ধ করতে পারবেন না।
উইন্ডোজ 8.1 এবং পূর্ববর্তী সংস্করণগুলির সাহায্যে আপনি নিম্নলিখিত চারটি বিকল্পে আপনার উইন্ডোজ আপডেট করতে বেছে নিতে পারেন:
1. স্বয়ংক্রিয়ভাবে আপডেটগুলি ইনস্টল করুন (প্রস্তাবিত)
২. আপডেট আপডেট করুন তবে সেগুলি কখন ইনস্টল করবেন তা চয়ন করুন
৩. আপডেটগুলির জন্য চেক করুন তবে সেগুলি ডাউনলোড এবং ইনস্টল করবেন কিনা তা আমাকে চয়ন করতে দিন
4. আপডেটের জন্য কখনই পরীক্ষা করবেন না (প্রস্তাবিত নয়)
তবে, উইন্ডোজ 10-এ, এই বিকল্পগুলি সরানো হয়েছে এবং আপনি উইন্ডোজ 10 আপডেটটি একেবারেই অক্ষম করতে পারেন।
উইন্ডোজ 10 আপডেট সহকারী সম্পূর্ণরূপে আনইনস্টল করুন
কখনও কখনও আপনি উইন্ডোজ 10 আপডেট বন্ধ করার জন্য নীচের সমাধানগুলি চেষ্টা করে দেখেছেন, তবে এটি সময়ে কাজ করতে ব্যর্থ হয়। সম্ভাব্য কারণগুলির মধ্যে একটি হ'ল উইন্ডোজ 10 আপডেট সহকারী আপনার কম্পিউটারে সেটিংস পরিবর্তন করে এবং উইন্ডোজ 10 অটো আপডেট আবার কাজ শুরু করে।
আপনার কম্পিউটারে যদি উইন্ডোজ 10 আপডেট অ্যাসিস্ট্যান্ট ইনস্টল করা থাকে তবে আপনার এটি সম্পূর্ণরূপে আনইনস্টল করা উচিত।
বিঃদ্রঃ : আপনি যদি উইন্ডোজ 10 আপডেট সহকারী আনইনস্টল করতে না চান, আপনি টাস্ক শিডিয়ুলার থেকে এটি অক্ষম করতে পারেন। যাও কাজের সূচি > টাস্ক শিডিয়ুলার লাইব্রেরি > মাইক্রোসফ্ট > উইন্ডোজ > আপডেটআরকেষ্টারেটর , তারপর ক্লিক করুন আপডেট সহকারী ডান ফলকে। নিশ্চিত করা প্রতিটি ট্রিগার অক্ষম করুন ভিতরে ট্রিগাররা ট্যাব
1)টিপুন উইন্ডোজ লোগো কী  এবং আর একই সাথে টাইপ করুন appwiz.cpl , এবং ক্লিক করুন ঠিক আছে ।
এবং আর একই সাথে টাইপ করুন appwiz.cpl , এবং ক্লিক করুন ঠিক আছে ।

2)খোঁজো উইন্ডোজ 10 আপডেট সহকারী তালিকাভুক্ত প্রোগ্রামগুলিতে এবং তার উপর ডান ক্লিক করুন, তারপরে নির্বাচন করুন আনইনস্টল করুন ।
3) মুছুন নিশ্চিত করুন।
4)খোলা ফাইল এক্সপ্লোরার , এবং ক্লিক করুন এই পিসি ।
5)আপনার উইন্ডোজ ওএস ইনস্টল করার সময় যদি উইন্ডোজ আপডেট সহকারী ডিফল্টরূপে ইনস্টল করা থাকে তবে আপনার সিস্টেমটি যেখানে ইনস্টল করা আছে সেই ফাইলে যান, সাধারণত এই পিসি > সি ড্রাইভ > উইন্ডোজ > উইন্ডোজ 10 আপগ্রেড , তারপরে মুছুন উইন্ডোজ 10 আপগ্রেড ফোল্ডার
যদি উইন্ডোজ 10 আপডেট অ্যাসিস্ট্যান্ট পৃথকভাবে ইনস্টল করা থাকে তবে আপনি সেই স্থানে যেতে পারেন যেখানে উইন্ডোজ 10 আপডেট অ্যাসিস্ট্যান্ট সংরক্ষিত আছে এবং ইনস্টলেশন ফোল্ডারটি মুছতে পারেন। এটি সাধারণত হিসাবে নামকরণ করা হয় উইন্ডোজ 10 আপগ্রেড ।
6)যাও এই পিসি > উইন্ডোজ , নামযুক্ত ফোল্ডারগুলি মুছুন আপডেটঅ্যাসিস্টিভ 2 এবং আপডেটএস্টিস্টেন্ট ।

উইন্ডোজ 10 আপডেট সহকারীটির সম্পূর্ণ আনইনস্টল করার পরে, আপনার কম্পিউটারটি পুনরায় চালু করুন।
তারপরে আপনি উইন্ডোজ 10 আপডেট বন্ধ করতে নীচের পদ্ধতিগুলি ব্যবহার করে দেখতে পারেন এবং এটি কাজ করা উচিত।
ওয়ে 1: উইন্ডোজ 10 আপডেট বন্ধ করতে আপনার নেটওয়ার্ক সংযোগটি মিটার করুন
অনেক লোক হয়তো লক্ষ্য করবেন না যে উইন্ডোজ 10 স্বয়ংক্রিয় আপডেটগুলি বন্ধ করার একটি সহজ উপায় রয়েছে। আপনি মিটার সংযোগ হিসাবে আপনার ওয়াইফাই নেটওয়ার্ক সেট করতে পারেন। সুতরাং যদি আপনার কম্পিউটারটি ওয়াইফাইয়ের সাথে সংযোগ স্থাপন করে তবে আপনি এটি ব্যবহার করে দেখতে পারেন:
1) ক্লিক করুন শুরু করুন আপনার ডেস্কটপে নীচে বাম বোতাম, তারপরে সিচাটুন সেটিংস অ্যাপ্লিকেশন

2) ক্লিক করুন নেটওয়ার্ক এবং ইন্টারনেট ।

3) ক্লিক করুন ওয়াইএফ বাম ফলকে, তারপরে ক্লিক করুন আপনার Wi-Fi সংযোগের নাম ।

4) চালু করতে ক্লিক করুন মিটার সংযোগ হিসাবে সেট করুন ।

এটি করতে গিয়ে উইন্ডোজ ধরে নিবে যে ওয়াইফাই ব্যবহার করার সময় আপনার কাছে সীমিত ডেটা প্ল্যান রয়েছে। সুতরাং এটি আপনার কম্পিউটারে আপডেটগুলি ইনস্টল করতে চাপ দেবে না। তবে, যদি আপনার কম্পিউটার ইথারনেটের সাথে সংযোগ স্থাপন করে তবে উইন্ডোজ ধরে নিবে যে আপনার সীমাহীন ডেটা পরিকল্পনা রয়েছে এবং এই পদ্ধতিটি কার্যকর হবে না। তবে আপনি উইন্ডোজ 10 আপডেট বন্ধ করতে নিম্নলিখিত পদ্ধতিগুলিও ব্যবহার করতে পারেন।
উপায় 2: উইন্ডোজ 10 আপডেট বন্ধ করতে উইন্ডোজ আপডেট পরিষেবাটি অক্ষম করুন
উইন্ডোজ আপডেট পরিষেবা উইন্ডোজ আপডেট এবং প্রোগ্রামগুলি সনাক্ত, ডাউনলোড এবং ইনস্টল করতে পারে। একবার অক্ষম হয়ে গেলে আপনি উইন্ডোজ স্বয়ংক্রিয় আপডেট বৈশিষ্ট্যটি ব্যবহার করতে পারবেন না এবং প্রোগ্রামগুলি স্বয়ংক্রিয়ভাবে ডাউনলোড এবং ইনস্টল করতে সক্ষম হবে না।
কিছু লোক উইন্ডোজ 10 আপডেটটি অক্ষম করা অসম্ভব বলে মনে করে উইন্ডোজ আপডেট পরিষেবা এবং কম্পিউটারটি প্রতিবার উইন্ডোজ আপডেট ইনস্টল করা শুরু করার সাথে সাথে সেটিংস পরিবর্তন হয় changes এটি সম্ভবত দ্বারা সৃষ্ট উইন্ডোজ 10 আপডেট সহকারী । যদি এটি আপনার ক্ষেত্রে হয় তবে আপনার উচিত উইন্ডোজ 10 আপডেট সহকারীকে সম্পূর্ণ আনইনস্টল করুন আপনার কম্পিউটারে প্রথম।
একবার উইন্ডোজ 10 আপডেট সহকারী আনইনস্টল করুন, আপনি নীচের পদক্ষেপগুলি শুরু করতে পারেন:
1) আপনার কীবোর্ডে, টিপুন উইন্ডোজ লোগো কী  + আর রান বাক্সটি শুরু করতে একই সাথে
+ আর রান বাক্সটি শুরু করতে একই সাথে
2) প্রকার services.msc এবং টিপুন প্রবেশ করান ।

3) স্ক্রোল ডাউন উইন্ডোজ আপডেট , এবং এটি ডাবল ক্লিক করুন।

4) ইন প্রারম্ভকালে টাইপ , নির্বাচন করুন অক্ষম । তারপর ক্লিক করুন প্রয়োগ করুন এবং ঠিক আছে সেটিংস সংরক্ষণ করতে।

5) যদি আপনি প্রথমবার উইন্ডোজ আপডেট পরিষেবা বন্ধ করেন তবে আপনাকে আরও একটি পদক্ষেপ নিতে হবে:
এখনও উইন্ডোজ আপডেট বৈশিষ্ট্য ফলক, পুনরুদ্ধার ট্যাব ক্লিক করুন, নির্বাচন করুন কোন পদক্ষেপ নিও না মধ্যে প্রথম ব্যর্থতা বিভাগ, তারপরে ক্লিক করুন প্রয়োগ করুন এবং ঠিক আছে সেটিংস সংরক্ষণ করতে।

6) এটি কার্যকর করতে আপনার পিসি পুনরায় চালু করুন।
বিঃদ্রঃ : আপনি যদি উইন্ডোজ আপডেট পরিষেবাটি অক্ষম করেন তবে আপনার কম্পিউটার আপডেটগুলি ডাউনলোড করতে সক্ষম হবে না। আপনি যখন ম্যানুয়ালি আপডেট করতে ক্লিক করেন, আপনি একটি বার্তা দেখতে পাবেন যে কম্পিউটারগুলি বন্ধ হয়ে যাওয়ার কারণে আপডেটগুলি ইনস্টল করা হয়নি। সুতরাং আপনি যদি আপনার উইন্ডোজ 10 আপডেট করতে চান তবে আপনি উইন্ডোজ আপডেট পরিষেবাটিতে যেতে পারেন এবং পরিষেবাটি সক্ষম করতে স্বয়ংক্রিয় নির্বাচন করতে পারেন। তারপরে আপনি আপনার উইন্ডোজ আপডেট করতে সক্ষম হবেন।উপায় 3: উইন্ডোজ 10 আপডেট বন্ধ করতে গ্রুপ নীতি সেটিংস পরিবর্তন করুন
উইন্ডোজ 10 স্বয়ংক্রিয়ভাবে আপডেট হওয়া থেকে রক্ষা করতে আপনি সেটিংস পরিবর্তন করতে গ্রুপ নীতি সম্পাদকও ব্যবহার করতে পারেন।
দয়া করে নোট করুন যে গ্রুপ নীতি উইন্ডোজ 10 প্রো এবং এন্টারপ্রাইজে উপলভ্য, সুতরাং আপনি যদি উইন্ডোজ 10 হোম ব্যবহার করেন তবে গ্রুপ পলিসি আপনার কম্পিউটারে উপলব্ধ নেই এবং আপনি অন্যান্য পদ্ধতিতে চেষ্টা করতে পারেন।1) আপনার কীবোর্ডে, টিপুন উইন্ডোজ লোগো কী  + আর রান বাক্সটি শুরু করতে একই সাথে
+ আর রান বাক্সটি শুরু করতে একই সাথে
2) প্রকার gpedit.msc এবং ক্লিক করুন ঠিক আছে ।

3) যান কম্পিউটার কনফিগারেশন > প্রশাসনিক টেমপ্লেট > উইন্ডোজ উপাদান > উইন্ডোজ আপডেট ।

4) ডাবল ক্লিক করুন স্বয়ংক্রিয় আপডেট কনফিগার করুন ।

5) নির্বাচন করুন অক্ষম ভিতরে স্বয়ংক্রিয় আপডেট কনফিগার করা হয়েছে বাম দিকে, এবং ক্লিক করুন প্রয়োগ করুন এবং ঠিক আছে উইন্ডোজ স্বয়ংক্রিয় আপডেট বৈশিষ্ট্যটি অক্ষম করতে।

পরামর্শ : আপনার যখন আপনার উইন্ডোজ সংস্করণটি পরে আপডেট করতে হবে, আপনি উপরের পদক্ষেপগুলি পুনরাবৃত্তি করতে পারেন, তারপরে নির্বাচন করুন সক্ষম এই বৈশিষ্ট্যটি চালু করতে, যাতে আপনি আপডেটগুলি ডাউনলোড করতে চালিয়ে যেতে পারেন।
বিঃদ্রঃ : এটি অক্ষম করার জন্য এটি প্রস্তাবিত নয় কারণ আপনি কখনও কখনও গুরুত্বপূর্ণ উইন্ডোজ আপডেট মিস করতে পারেন। এটি নির্বাচন করা ভাল সক্ষম , তাহলে বেছে নাও: 2 - ডাউনলোড এবং অটো ইনস্টল করার জন্য অবহিত করুন । এটি করার মাধ্যমে, আপনি নতুন উইন্ডোজ আপডেট সম্পর্কে বিজ্ঞপ্তিগুলি পাবেন এবং আপনি নিজের পছন্দ অনুযায়ী আপডেটটি কখন ডাউনলোড করবেন তা চয়ন করতে পারেন।

উপায় 4: উইন্ডোজ 10 আপডেট বন্ধ করতে ডিভাইস ইনস্টলেশন সেটিংস পরিবর্তন করুন
আপনি যদি নিজের কম্পিউটারে আপনার ডিভাইস ড্রাইভারদের স্বয়ংক্রিয়ভাবে আপডেট করতে না চান তবে আপনি এই পদক্ষেপগুলি চেষ্টা করতে পারেন:
1) প্রকার নিয়ন্ত্রণ প্যানেল অনুসন্ধান বাক্সে, এবং ক্লিক করুন কন্ট্রোল প্যানেল ।

2) ক্লিক করুন পদ্ধতি ।

3) ক্লিক করুন উন্নত সিস্টেম সেটিংস বাম দিকে.

4) ক্লিক করুন হার্ডওয়্যার ট্যাব, তারপরে ক্লিক করুন ডিভাইস ইনস্টলেশন সেটিংস ।

5) নির্বাচন করুন না (আপনার ডিভাইস আশানুরূপ কাজ নাও করতে পারে) এবং ক্লিক করুন পরিবর্তনগুলোর সংরক্ষন ।

6) ক্লিক করুন ঠিক আছে সেটিংস শেষ করতে। তারপরে আপনার ডিভাইস ড্রাইভারগুলি প্রস্তুতকারকদের থেকে স্বয়ংক্রিয়ভাবে ডাউনলোড হবে না।
বোনাস টিপ
উইন্ডোজ আপডেট আপনার কম্পিউটার আপডেট করে, যাতে আপনি আপনার সিস্টেমের কার্যকারিতা বাড়িয়ে তুলতে এবং কিছু সমস্যা সমাধান করতে পারেন। যেহেতু আপনার কম্পিউটারে উইন্ডোজ 10 আপডেট অক্ষম করা হয়েছে, আপনার কম্পিউটারের হার্ডওয়্যারকে ভাল অবস্থায় রাখতে এবং কর্মক্ষমতা উন্নত করার চেষ্টা করে আপনার কম্পিউটারে আপনার ডিভাইস ড্রাইভারগুলি আপডেট করার বিষয়টি বিবেচনা করা উচিত।
পরামর্শ : পুরানো বা নিখোঁজ ড্রাইভাররাও সমস্যা তৈরি করতে পারে বলে কিছু ড্রাইভারের সমস্যা রয়েছে। সুতরাং আপনার ডিভাইস ড্রাইভারদের আপ টু ডেট রাখতে হবে।
আপনার ডিভাইস ড্রাইভারদের আপডেট করার দুটি উপায় রয়েছে: ম্যানুয়ালি এবং স্বয়ংক্রিয়ভাবে।
ম্যানুয়ালি আপনার ড্রাইভার আপডেট করুন -আপনি সমস্ত উপলব্ধ ড্রাইভার ম্যানুয়ালি আপডেট করতে পারেন একটার পর একটা আপনি ত্রুটি থেকে সঠিক ড্রাইভার পিন না হওয়া অবধি। প্রথমত আপনাকে যেতে হবেপ্রস্তুতকারকের ওয়েবসাইট, ডিভাইসগুলির জন্য সাম্প্রতিকতম সঠিক ড্রাইভারের সন্ধান করুন। আপনার শুধুমাত্র উইন্ডোজ সিস্টেম সংস্করণগুলির বৈকল্পিকের সাথে সামঞ্জস্যপূর্ণ ড্রাইভারগুলি বেছে নেওয়ার বিষয়ে নিশ্চিত হন। তারপরে সেগুলি নিজেই ডাউনলোড এবং আপডেট করুন।
বা
আপনার ড্রাইভারগুলি স্বয়ংক্রিয়ভাবে আপডেট করুন - আপনি যদি ড্রাইভারদের সাথে ঘুরে দেখার সাথে পরিচিত না হন তবে এটির সাথে এটি করার পরামর্শ দেওয়া হচ্ছে ড্রাইভার সহজ ।ড্রাইভার ইজি সহ, ওয়আপনার কম্পিউটারটি ঠিক কোন সিস্টেমে চলছে তা সঠিকভাবে জানতে হবে না, আপনার ভুল ড্রাইভারটি ডাউনলোড এবং ইনস্টল করার ঝুঁকি থাকা দরকার না এবং ইনস্টল করার সময় আপনার কোনও ভুল করার বিষয়ে চিন্তা করার দরকার নেই।
আপনি ড্রাইভার ইজির ফ্রি বা প্রো সংস্করণ দিয়ে স্বয়ংক্রিয়ভাবে আপনার ড্রাইভার আপডেট করতে পারেন। তবে প্রো সংস্করণটির সাথে এটিতে মাত্র 2 টি ক্লিক লাগে (এবং আপনি সম্পূর্ণ সমর্থন এবং একটি পাবেন 30 দিনের টাকা ফেরতের গ্যারান্টি ):
1) ডাউনলোড করুন এবং ড্রাইভার ইজি ইনস্টল করুন।
2)চালক ইজি চালান এবং ক্লিক করুন এখন স্ক্যান করুন বোতাম ড্রাইভার ইজি তারপরে আপনার কম্পিউটারটি স্ক্যান করবে এবং কোনও সমস্যা ড্রাইভার সনাক্ত করবে।

3) ক্লিক করুন হালনাগাদ এই ড্রাইভারটির সঠিক সংস্করণ স্বয়ংক্রিয়ভাবে ডাউনলোড এবং ইনস্টল করতে একটি পতাকাঙ্কিত ডিভাইসের পাশের বোতামটি (আপনি এটি দিয়ে এটি করতে পারেন বিনামূল্যে সংস্করণ)।
বা ক্লিক করুন সমস্ত আপডেট করুন আপনার সিস্টেমে হারিয়ে যাওয়া বা পুরানো সমস্ত ড্রাইভারের সঠিক সংস্করণ স্বয়ংক্রিয়ভাবে ডাউনলোড এবং ইনস্টল করতে (এটির জন্য প্রয়োজন the প্রো সংস্করণ - আপনি আপডেট আপডেট ক্লিক করলে আপনাকে আপগ্রেড করার অনুরোধ জানানো হবে)।

4) আপডেট করার পরে, এটি কার্যকর হওয়ার জন্য আপনার কম্পিউটার পুনরায় চালু করুন।
উইন্ডোজ 10 আপডেট বন্ধ করতে সহায়ক পদ্ধতি রয়েছে। আশা করি এটা তোমার জন্য কাজ করবে। আপনার যদি কোনও প্রশ্ন থাকে তবে নীচে মন্তব্য করতে দ্বিধা বোধ করুন এবং আমরা আরও কীভাবে সাহায্য করতে পারি তা দেখতে পাবো।

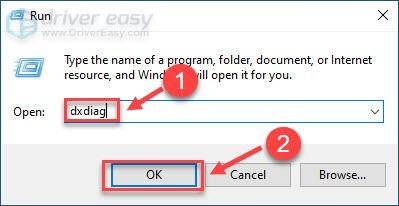
![[ফিক্স 2022] ফেহলার WOW51900319 ওয়ার্ল্ড অফ ওয়ারক্রাফ্ট auf PC এ](https://letmeknow.ch/img/other/25/fehler-wow51900319-world-warcraft-auf-pc.png)
![এক্সপি পেন কীভাবে কাজ করছে না তা ঠিক করবেন [সম্পূর্ণ গাইড]](https://letmeknow.ch/img/common-errors/79/how-fix-xp-pen-not-working.jpg)


![[৫ সমাধান] কীবোর্ড আর উইন্ডোজ ১০ এ কাজ করে না](https://letmeknow.ch/img/other/23/clavier-ne-fonctionne-plus-sur-windows-10.jpg)