'>
আপনার ওয়েবক্যামটি আপনার উইন্ডোজ কম্পিউটারে সঠিকভাবে কাজ করছে কিনা তা পরীক্ষা করার জন্য দ্রুত এবং সহজ। এই পদক্ষেপগুলি যা আপনাকে ক্যামেরাটি পরীক্ষা করতে সহায়তা করে:
- আপনি ওয়েবক্যাম সংযোগ স্থাপন করেছেন তা নিশ্চিত করুন সঠিকভাবে
- আপনার ওয়েবক্যামের জন্য সর্বশেষতম ড্রাইভার ইনস্টল করুন
- টেস্টিং সফটওয়্যারটি চালান
পদক্ষেপ 1: নিশ্চিত করুন যে আপনি সঠিক ওয়েবক্যাম সংযোগ স্থাপন করেছেন
আপনার প্রথমে যা করা উচিত তা হ'ল আপনি আপনার কম্পিউটারের সাথে আপনার ওয়েবক্যামটি সঠিকভাবে সংযুক্ত করেছেন তা নিশ্চিত করা:
- যদি আপনার কম্পিউটারে অন্তর্নির্মিত ক্যামেরা থাকে তবে আপনাকে কিছু করার দরকার নেই।
- আপনি যদি একটি স্বতন্ত্র ক্যামেরা ব্যবহার করছেন তবে আপনার এটির সাথে আপনার কম্পিউটারের সাথে সংযুক্ত হওয়া উচিত তারের বা মাধ্যমে ব্লুটুথ ।
একবার আপনি সংযোগ স্থাপন করার পরে আপনার ওয়েবক্যামের জন্য সর্বশেষতম ড্রাইভারটি ইনস্টল করা উচিত।
পদক্ষেপ 2: আপনার ওয়েবক্যামের জন্য সর্বশেষতম ড্রাইভারটি ইনস্টল করুন
পুরানো বা ভুল ড্রাইভার আপনার ওয়েবক্যাম নিয়ে সমস্যা সৃষ্টি করতে পারে। আপনার ওয়েবক্যাম ড্রাইভারটি আপ টু ডেট রয়েছে তা নিশ্চিত করা উচিত।
আপনি নিজের ওয়েবক্যাম ড্রাইভারটি ম্যানুয়ালি আপডেট বা ইনস্টল করতে পারেন। তবে আপনার যদি সময়, ধৈর্য বা দক্ষতা না থাকে তবে আপনি এটি স্বয়ংক্রিয়ভাবে করতে পারেন ড্রাইভার সহজ ।
আপনার কম্পিউটারটি ঠিক কোন সিস্টেমে চলছে তা জানা দরকার নেই, আপনার ভুল ড্রাইভারটি ডাউনলোড এবং ইনস্টল করার ঝুঁকি থাকা দরকার না এবং ইনস্টল করার সময় আপনার কোনও ভুল করার বিষয়ে চিন্তা করার দরকার নেই। ড্রাইভার ইজি এটি সব পরিচালনা করে।
1) ডাউনলোড করুন এবং ইনস্টল করুন ড্রাইভার সহজ ।
2) চালান ড্রাইভার সহজ এবং ক্লিক করুন এখন স্ক্যান করুন বোতাম ড্রাইভার সহজ তারপরে আপনার কম্পিউটারটি স্ক্যান করবে এবং কোনও সমস্যা ড্রাইভার সনাক্ত করবে।

3) ক্লিক করুন হালনাগাদ পাশে বোতাম আপনার ডিভাইস এর ড্রাইভারের সঠিক সংস্করণটি ডাউনলোড করতে, আপনি নিজে এটি ইনস্টল করতে পারেন। অথবা ক্লিক করুন সমস্ত আপডেট করুন নীচে ডানদিকে বোতামটি স্বয়ংক্রিয়ভাবে সমস্ত ড্রাইভার আপডেট করুন। (এটি প্রয়োজন প্রো সংস্করণ - আপনি আপডেট আপডেট ক্লিক করলে আপনাকে আপগ্রেড করার অনুরোধ জানানো হবে। আপনি সম্পূর্ণ সমর্থন এবং 30 দিনের টাকা ফেরতের গ্যারান্টি পাবেন)
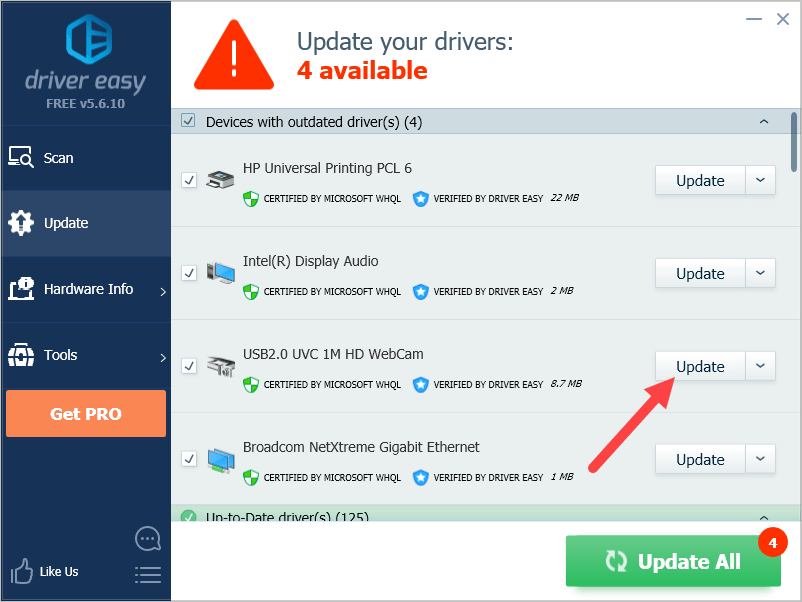
পদক্ষেপ 3: পরীক্ষা সফ্টওয়্যার চালান
ক্যামেরা প্রস্তুত হয়ে গেলে, এটি কীভাবে কাজ করে তা পরীক্ষা করা শুরু করা উচিত। এটি করার জন্য দুটি উপায় রয়েছে:
- স্কাইপ দিয়ে আপনার ওয়েবক্যাম পরীক্ষা করুন
- ক্যামেরা অ্যাপ্লিকেশন দিয়ে আপনার ওয়েবক্যামটি পরীক্ষা করুন (শুধুমাত্র উইন্ডোজ 10)
পদ্ধতি 1: স্কাইপে আপনার ওয়েবক্যামটি পরীক্ষা করুন Test
আপনি আপনার ওয়েবক্যামটি পরীক্ষা করতে স্কাইপ ব্যবহার করতে পারেন। তাই না:
1) আপনার কম্পিউটারে স্কাইপ অ্যাপ চালনা করুন এবং আপনার অ্যাকাউন্টে সাইন ইন করুন।
2) ক্লিক করুন মেনু আইকন , তারপর ক্লিক করুন সেটিংস ।
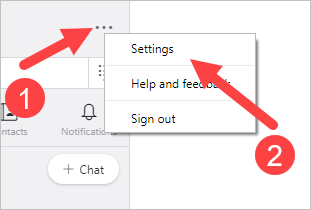
3) ক্লিক অডিও ভিডিও ।
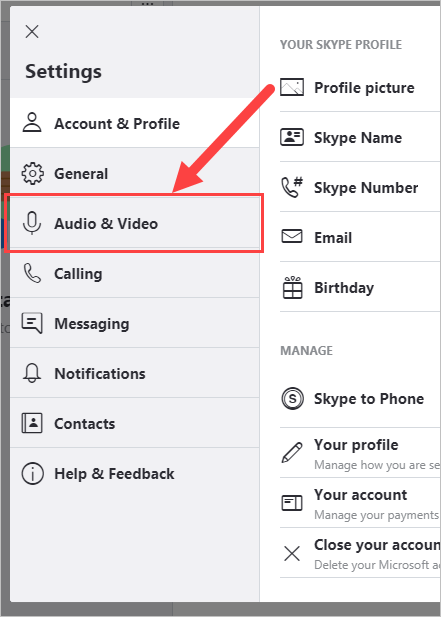
4) অধীন ক্যামেরার পূর্বরূপ দেখুন Check ভিডিও ।
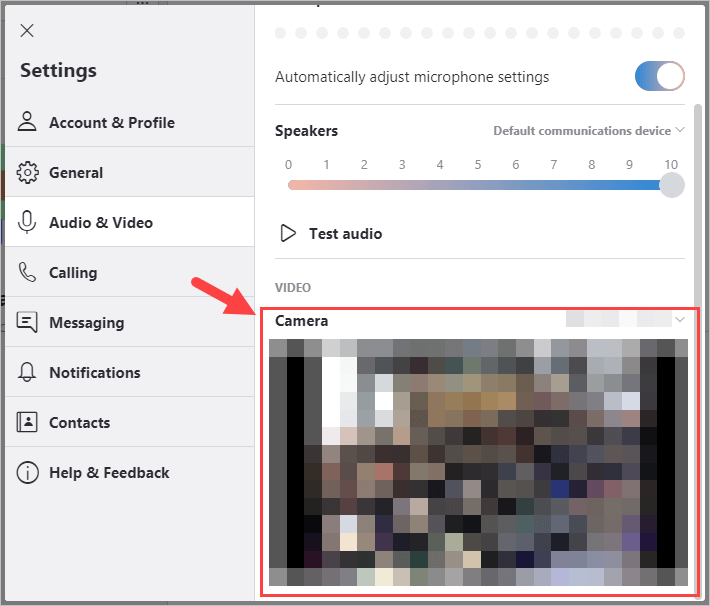
আপনার ক্যামেরায় ক্যাপচার করা চিত্রগুলি যদি সেখানে সঠিকভাবে কাজ করে তবে আপনি দেখতে পাবেন।
পদ্ধতি 2: ক্যামেরা অ্যাপের মাধ্যমে আপনার ওয়েবক্যামটি পরীক্ষা করুন (শুধুমাত্র উইন্ডোজ 10)
উইন্ডোজ 10-এ আপনার ছবি তোলার জন্য অন্তর্নির্মিত ক্যামেরা অ্যাপ রয়েছে। আপনি এটি আপনার ওয়েবক্যামটি পরীক্ষা করতে ব্যবহার করতে পারেন।
ক্যামেরা খুলতে:
1) ক্লিক করুন শুরু করুন আপনার স্ক্রিনের নীচে-বাম কোণে বোতাম।
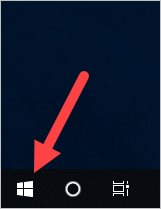
2) 'ক্যামেরা' টাইপ করুন এবং ক্লিক করুন ক্যামেরা ।
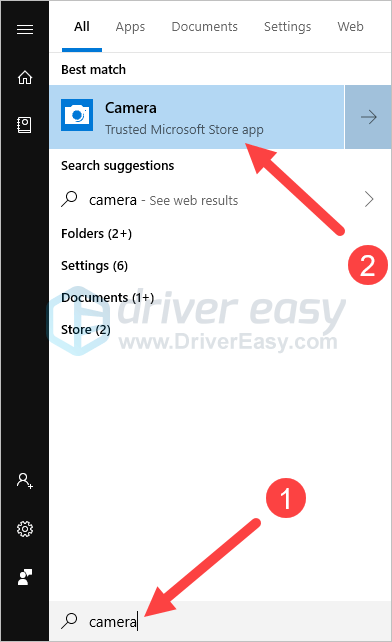
আপনার অ্যাপ্লিকেশনটিতে আপনার ক্যামেরার পূর্বরূপ দেখতে হবে।
আশা করি উপরের নির্দেশাবলী আপনাকে আপনার ওয়েবক্যাম সফলভাবে পরীক্ষা করতে সহায়তা করেছে। আপনার যদি কোনও প্রশ্ন বা পরামর্শ থাকে তবে আমাদের নীচে মন্তব্য করার জন্য আপনাকে স্বাগত জানাতে হবে more



![[স্থির] স্টিম উইন্ডোজে কন্ট্রোলার সনাক্ত করছে না](https://letmeknow.ch/img/knowledge/88/steam-not-detecting-controller-windows.jpg)


