
যদি আপনার ডেল ওয়েবক্যাম কাজ না করে, বিশেষত যখন অপারেটিং সিস্টেমটি পুনরায় ইনস্টল করা হয়, আপনার ডিভাইস ড্রাইভারদের পুনরায় ইনস্টল বা আপডেট করা উচিত। তবে কীভাবে এটি করবেন সে সম্পর্কে আপনার যদি কোনও ধারণা না থাকে তবে আপনার যা জানা দরকার তা আমরা একসাথে রেখেছি।
ডেল ওয়েবক্যাম ড্রাইভার সম্পর্কে
যখন আপনার ডেল ল্যাপটপে ইন্টিগ্রেটেড ওয়েবক্যাম কাজ করছে না, তার মূল কারণ হ'ল ওয়েবক্যাম ড্রাইভার।
ড্রাইভার একটি ছোট তবে প্রয়োজনীয় সফ্টওয়্যার, আপনার ডিভাইস এবং অপারেটিং সিস্টেমের অনুবাদক হিসাবে কাজ করে। ওয়েবক্যাম ড্রাইভার ছাড়া আপনার ক্যামেরাটি সঠিকভাবে কাজ করতে পারে না।
আপনার ডেল ওয়েবক্যাম ড্রাইভার আপডেট করার 2 টি উপায়
বিকল্প 1 - ম্যানুয়ালিআপনার ড্রাইভারকে এভাবে আপডেট করার জন্য আপনার কিছু কম্পিউটার দক্ষতা এবং ধৈর্য দরকার কারণ আপনাকে অনলাইনে সঠিক ড্রাইভার খুঁজে পেতে, এটি ডাউনলোড করতে এবং ধাপে ধাপে এটি ইনস্টল করতে হবে।
বিকল্প 2 - স্বয়ংক্রিয়ভাবে (প্রস্তাবিত)
এটি দ্রুত এবং সহজ বিকল্প। এটি কেবল কয়েকটি মাউস ক্লিকের মাধ্যমে সম্পন্ন হয়েছে - আপনি কম্পিউটার নবাগত হলেও সহজ।
পদ্ধতি 1 - ডেল ওয়েবক্যাম ড্রাইভারগুলি ম্যানুয়ালি পুনরায় ইনস্টল করুন
মাইক্রোসফ্ট উইন্ডোজ অপারেটিং সিস্টেমে বেশিরভাগ ডিভাইসগুলির জন্য ড্রাইভার রয়েছে, সুতরাং আপনি কোনও নির্দিষ্ট ড্রাইভার ডাউনলোড করার চেষ্টা করার আগে আপনি একটি উইন্ডোজ আপডেট সম্পাদন করতে পারেন। যদি এই পদ্ধতিটি কাজ না করে, আপনি এই পদক্ষেপগুলি অনুসরণ করতে পারেন:
1) আপনার কীবোর্ডে, টিপুন জানলা s কী + আর রান বাক্সটি চাওয়া।
2) প্রকার devmgmt.msc বাক্সে, এবং টিপুন প্রবেশ করুন ।
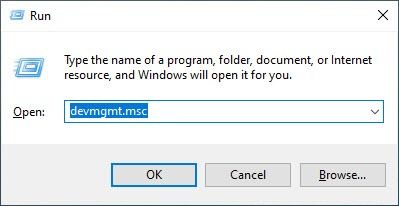
3) ডিভাইস এন্ট্রি অধীন তালিকা করতে পারে ফটো তোলার যন্ত্র বা অন্যান্য যন্ত্রসমূহ । অন্যান্য ডিভাইসের অধীনে, ডিভাইসের নাম সম্ভবত অজানা ডিভাইস হতে পারে।
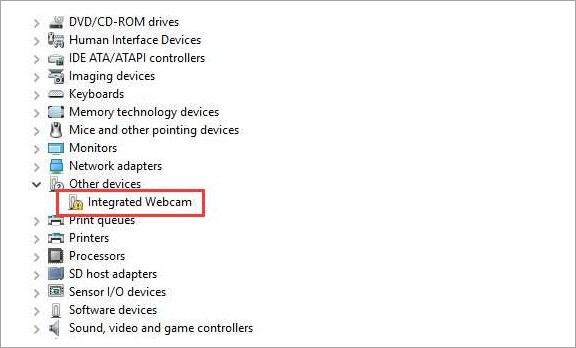
4) ডিভাইস টিপুন এবং ক্লিক করুন ডিভাইস আনইনস্টল করুন ।
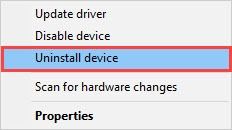
5) ক্লিক করুন ঠিক আছে আনইনস্টল নিশ্চিত করতে বোতাম।
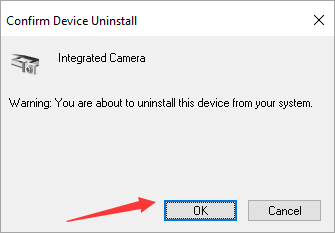
6) আপনার কম্পিউটার পুনরায় বুট করুন। আপনার ওয়েবক্যাম ড্রাইভারটি এর পরে স্বয়ংক্রিয়ভাবে ইনস্টল হবে।
তবে, যদি এটি আপনার পক্ষে কাজ করে না, আপনার ডেল ড্রাইভার ও ডাউনলোডগুলি থেকে ডেল ইন্টিগ্রেটেড ওয়েবক্যামের জন্য সর্বশেষতম উইন্ডোজ 10 ড্রাইভার ডাউনলোড করতে হবে।
আপনি শুরু করার আগে, নিশ্চিত হয়ে নিন যে আপনি পিসি মডেল এবং নির্দিষ্ট অপারেটিং সিস্টেমটি ব্যবহার করছেন know ডেল ওয়েবক্যাম ড্রাইভার ডাউনলোড করুন এবং ম্যানুয়ালি এটি ইনস্টল করুন ( কিভাবে শিখব… )।
অথবা আপনি পারেন সাপোর্টএসিস্ট ব্যবহার করুন তাদের ড্রাইভারটিকে তাদের অফিসিয়াল সহায়তা অ্যাপ্লিকেশনটিতে আপডেট করতে update
পদ্ধতি 2 - সমস্ত ডিভাইস ড্রাইভারকে স্বয়ংক্রিয়ভাবে আপডেট করুন
ওয়েবক্যাম ড্রাইভারটিকে ম্যানুয়ালি আপডেট করার মতো সময়, ধৈর্য বা কম্পিউটার দক্ষতা না থাকলে আপনি স্বয়ংক্রিয়ভাবে এটি করতে পারেন ড্রাইভার সহজ ।
ড্রাইভার ইজি স্বয়ংক্রিয়ভাবে আপনার সিস্টেমটিকে সনাক্ত করবে এবং এর জন্য সঠিক ড্রাইভারগুলি খুঁজে পাবে। আপনার কম্পিউটারটি ঠিক কোন সিস্টেমে চলছে তা জানা দরকার নেই, আপনার ভুল ড্রাইভারটি ডাউনলোড এবং ইনস্টল করার ঝুঁকি থাকা দরকার না এবং ইনস্টল করার সময় আপনার কোনও ভুল করার বিষয়ে চিন্তা করার দরকার নেই।
আপনি ড্রাইভার ইজির ফ্রি বা প্রো সংস্করণ দিয়ে স্বয়ংক্রিয়ভাবে আপনার ড্রাইভার আপডেট করতে পারেন। তবে প্রো সংস্করণের সাথে এটিতে মাত্র 2 টি ক্লিক লাগে:
1) ডাউনলোড করুন এবং ড্রাইভার ইজি ইনস্টল করুন।
2) চালক ইজি চালান এবং ক্লিক করুন এখন স্ক্যান করুন বোতাম ড্রাইভার ইজি তারপরে আপনার কম্পিউটারটি স্ক্যান করবে এবং কোনও সমস্যা ড্রাইভার সনাক্ত করবে।
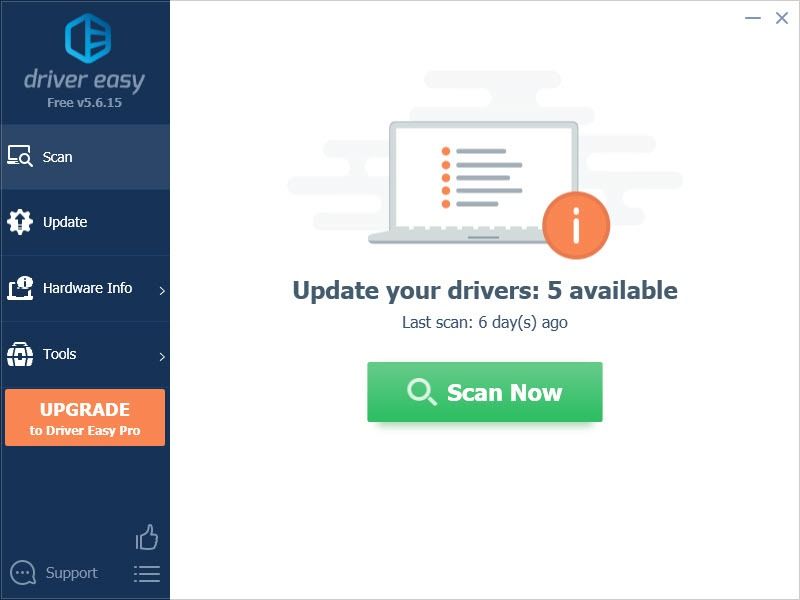
3) ক্লিক করুন হালনাগাদ ড্রাইভারের সঠিক সংস্করণটি স্বয়ংক্রিয়ভাবে ডাউনলোড করতে পতাকাযুক্ত লজিটেক ডিভাইসের পাশের বোতামটি (আপনি এটি দিয়ে এটি করতে পারেন বিনামূল্যে সংস্করণ), তারপরে আপনার কম্পিউটারে ড্রাইভার ইনস্টল করুন।
বা ক্লিক করুন সমস্ত আপডেট করুন আপনার সিস্টেমে হারিয়ে যাওয়া বা পুরানো সমস্ত ড্রাইভারের সঠিক সংস্করণ স্বয়ংক্রিয়ভাবে ডাউনলোড এবং ইনস্টল করতে (এটির জন্য প্রয়োজন the প্রো সংস্করণ - আপনি সম্পূর্ণ প্রযুক্তি সমর্থন এবং 30 দিনের অর্থ ফেরতের গ্যারান্টি পাবেন))
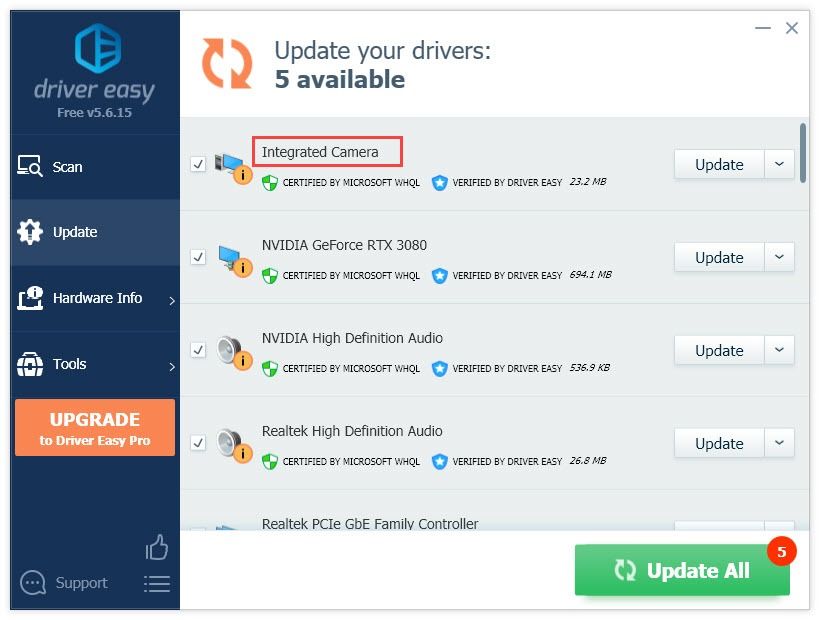
4) কার্যকর হতে আপনার কম্পিউটার পুনরায় চালু করুন।
ড্রাইভার ইজি এর প্রো সংস্করণ সম্পূর্ণ প্রযুক্তিগত সমর্থন সঙ্গে আসে।আপনার যদি সহায়তার দরকার হয় তবে যোগাযোগ করুন ড্রাইভার ইজির সহায়তা দল at সমর্থন@letmeknow.ch । আমাদের সহায়তা দল আপনাকে এই সমস্যাটি সমাধান করতে সহায়তা করে খুশি হবে।
আশা করি আপনি নিবন্ধ সহায়ক হবে। আপনার যদি কোনও প্রশ্ন, ধারণা বা পরামর্শ থাকে তবে নিচে বিনা দ্বিধায় মন্তব্য করুন।

![[সমাধান] Windows 11 টাস্কবার কাজ করছে না](https://letmeknow.ch/img/knowledge/29/windows-11-taskbar-not-working.jpg)
![[ফিক্স 2022] ফেহলার WOW51900319 ওয়ার্ল্ড অফ ওয়ারক্রাফ্ট auf PC এ](https://letmeknow.ch/img/other/25/fehler-wow51900319-world-warcraft-auf-pc.png)
![এক্সপি পেন কীভাবে কাজ করছে না তা ঠিক করবেন [সম্পূর্ণ গাইড]](https://letmeknow.ch/img/common-errors/79/how-fix-xp-pen-not-working.jpg)


![[৫ সমাধান] কীবোর্ড আর উইন্ডোজ ১০ এ কাজ করে না](https://letmeknow.ch/img/other/23/clavier-ne-fonctionne-plus-sur-windows-10.jpg)