আপনার কম্পিউটারে মাউস সঠিকভাবে কাজ করছে তা নিশ্চিত করতে মাউস ড্রাইভারগুলিকে আপ-টু-ডেট রাখা সবসময় গুরুত্বপূর্ণ। এই পোস্টে, আমরা আপনাকে Microsoft মাউস ড্রাইভার ডাউনলোড এবং আপডেট করতে সাহায্য করার জন্য 2টি সহজ উপায় দেখাচ্ছি। এটা দেখ…
উইন্ডোজে মাইক্রোসফ্ট মাউস ড্রাইভার আপডেট করুন
আপনি আপনার Microsoft মাউস ড্রাইভার আপডেট করতে পারেন 2 উপায় আছে. শুধু আপনার পছন্দের উপায় বেছে নিন:
- যদি হ্যাঁ , তারপর ড্রাইভার আপডেট করার জন্য অন-স্ক্রীন নির্দেশাবলী অনুসরণ করুন এবং বাকি ধাপগুলি এড়িয়ে যান। তারপর পরিবর্তনগুলি কার্যকর হওয়ার জন্য আপনার কম্পিউটার পুনরায় চালু করুন।
- যদি না , এবং পরিবর্তে আপনি বার্তা পেয়েছেন আপনার ডিভাইসের জন্য সেরা ড্রাইভার ইতিমধ্যে ইনস্টল করা আছে , তারপর আপনার মাউসের জন্য সর্বশেষ ড্রাইভার পেতে আপনাকে নিম্নলিখিত পদক্ষেপগুলি চালিয়ে যেতে হতে পারে৷ যেহেতু বার্তাটি সর্বদা সত্য হয় না এবং উইন্ডোজ তার কাজ করতে ব্যর্থ হতে পারে।
- মাউস
পদ্ধতি 1: মাইক্রোসফ্ট মাউস ড্রাইভার আপডেট করুন ম্যানুয়ালি
সম্পূর্ণ ম্যানুয়াল মাউস ড্রাইভার আপডেট প্রক্রিয়ার জন্য সময়, ধৈর্য এবং কম্পিউটার দক্ষতার নির্দিষ্ট স্তরের প্রয়োজন। আপনি যদি ডিভাইস ড্রাইভারের সাথে খেলতে স্বাচ্ছন্দ্যবোধ না করেন, বা প্রক্রিয়ায় কোনো ঝুঁকি নিয়ে উদ্বিগ্ন হন, পদ্ধতি 2 এ ঝাঁপ দাও এটি স্বয়ংক্রিয়ভাবে করতে।ডিভাইস ম্যানেজার কন্ট্রোল প্যানেলে একটি অ্যাপলেট যা আমাদের কম্পিউটারে হার্ডওয়্যার দেখতে এবং নিয়ন্ত্রণ করতে দেয়। আমাদের হার্ডওয়্যারগুলির জন্য ড্রাইভার আপডেট করারও এটি একটি ভাল উপায়। তাই না:
1) আপনার কীবোর্ডে, টিপুন উইন্ডোজ লোগো কী এবং আর একই সময়ে, তারপর কপি এবং পেস্ট করুন devmgmt.msc বাক্সে এবং ক্লিক করুন ঠিক আছে .

2) ডাবল ক্লিক করুন ইঁদুর এবং অন্যান্য নির্দেশক ডিভাইস , ডান ক্লিক করুন মাউস ডিভাইস আপনার কম্পিউটার ব্যবহার করছে এবং ক্লিক করুন ড্রাইভার আপডেট করুন . (এখানে HID-সম্মত মাউস উদাহরণ মাউস হিসাবে ব্যবহার করা হয়, নীচের মত)।
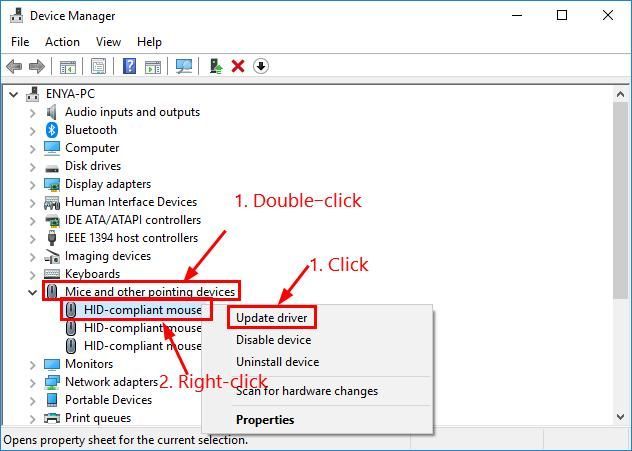
3) নির্বাচন করুন অনুসন্ধান করুন আপডেট ড্রাইভার সফ্টওয়্যার জন্য স্বয়ংক্রিয়ভাবে .
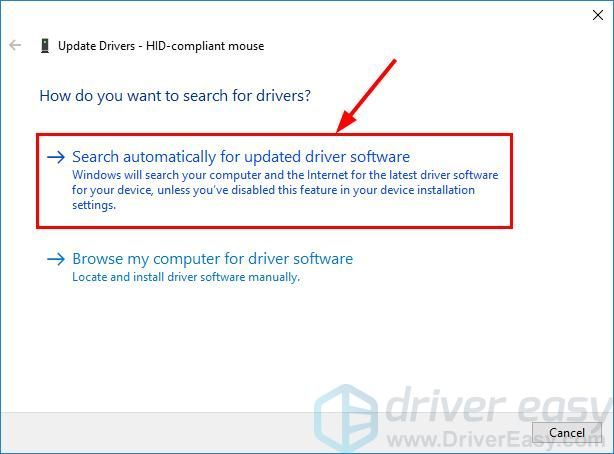
4) একটু অপেক্ষা করুন এবং দেখুন উইন্ডোজ আপনাকে একটি ড্রাইভার উপলব্ধ করে কিনা:
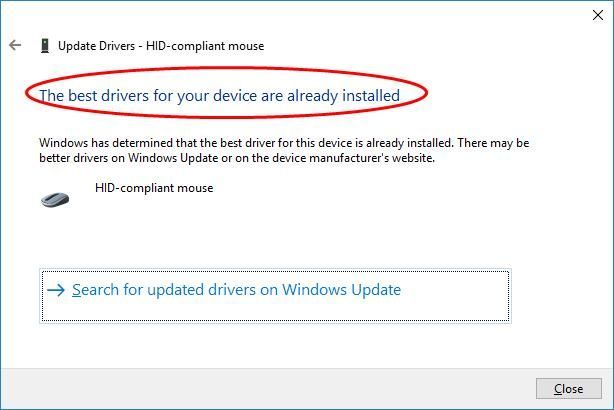
৫)যাও আনুষাঙ্গিক জন্য Microsoft ডাউনলোড .
6) অনুসন্ধান করুন মডেলটি আপনার মাউস, ক্লিক করুনআপনার উইন্ডোজ অপারেটিং সিস্টেমের জন্য সঠিক ডাউনলোড লিঙ্ক. সাধারণত কয়েকটি ডাউনলোড বিকল্প তালিকাভুক্ত করা হবে কিন্তু আপনি ক্লিক করতে চাইতে পারেন প্রথম সর্বশেষ ড্রাইভার সংস্করণের ফলাফল।
7) ডাউনলোড করা ফাইলটি চালান (বেশিরভাগ হয় একটি exe. ফাইল বা .inf ফাইল) এবং ইনস্টল শেষ করতে অন-স্ক্রীন নির্দেশাবলী অনুসরণ করুন।
8) পরিবর্তনগুলি কার্যকর হওয়ার জন্য আপনার কম্পিউটার পুনরায় চালু করুন৷
পদ্ধতি 2: মাইক্রোসফ্ট মাউস ড্রাইভার স্বয়ংক্রিয়ভাবে আপডেট করুন (প্রস্তাবিত)
যদি আপনার কাছে মাউস ড্রাইভার ম্যানুয়ালি আপডেট করার সময়, ধৈর্য বা কম্পিউটার দক্ষতা না থাকে তবে আপনি এটি স্বয়ংক্রিয়ভাবে করতে পারেন ড্রাইভার সহজ .
ড্রাইভার ইজি স্বয়ংক্রিয়ভাবে আপনার সিস্টেমকে চিনবে এবং এটির জন্য সঠিক ড্রাইভার খুঁজে পাবে। আপনার কম্পিউটারটি ঠিক কোন সিস্টেমে চলছে তা আপনার জানার দরকার নেই, আপনাকে ভুল ড্রাইভার ডাউনলোড এবং ইনস্টল করার ঝুঁকি নিতে হবে না এবং ইনস্টল করার সময় ভুল করার বিষয়ে আপনাকে চিন্তা করার দরকার নেই। ড্রাইভার ইজি এটা সব হ্যান্ডেল.
আপনি যেকোনো একটি দিয়ে স্বয়ংক্রিয়ভাবে আপনার ড্রাইভার আপডেট করতে পারেন বিনামূল্যে অথবা প্রো সংস্করণ ড্রাইভার সহজ. কিন্তু প্রো সংস্করণের সাথে এটি মাত্র 2 টি ক্লিক নেয় (এবং আপনি সম্পূর্ণ সমর্থন এবং 30-দিনের অর্থ ফেরত গ্যারান্টি পাবেন):
এক) ডাউনলোড করুন এবং ড্রাইভার ইজি ইনস্টল করুন।
2) চালান Driver Easy এবং ক্লিক করুন এখনই স্ক্যান করুন বোতাম ড্রাইভার ইজি তারপরে আপনার কম্পিউটার স্ক্যান করবে এবং কোন সমস্যা ড্রাইভার সনাক্ত করবে।
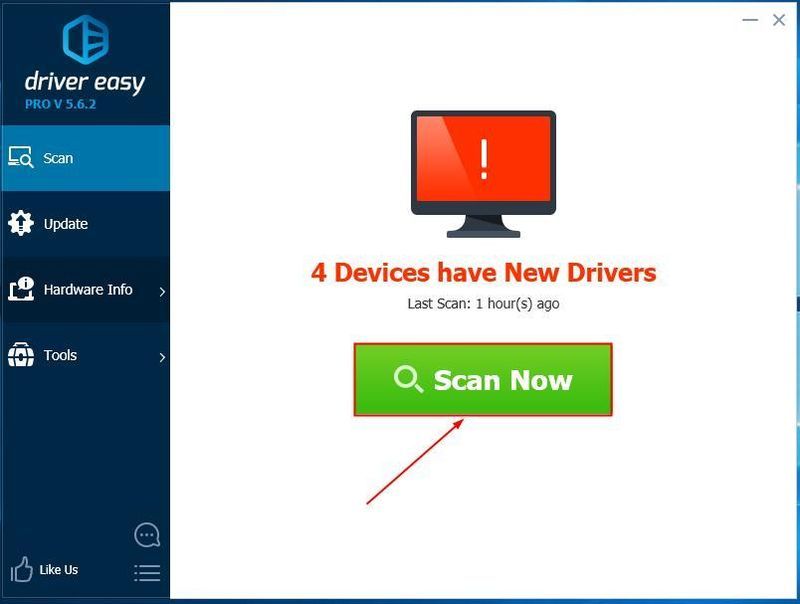
৩)ক্লিক সব আপডেট করুন এর সঠিক সংস্করণটি স্বয়ংক্রিয়ভাবে ডাউনলোড এবং ইনস্টল করতে সমস্ত যে ড্রাইভারগুলি আপনার সিস্টেমে অনুপস্থিত বা পুরানো (এর জন্য প্রয়োজন প্রো সংস্করণ - আপনি যখন সব আপডেট করুন ক্লিক করবেন তখন আপনাকে আপগ্রেড করার জন্য অনুরোধ করা হবে)।
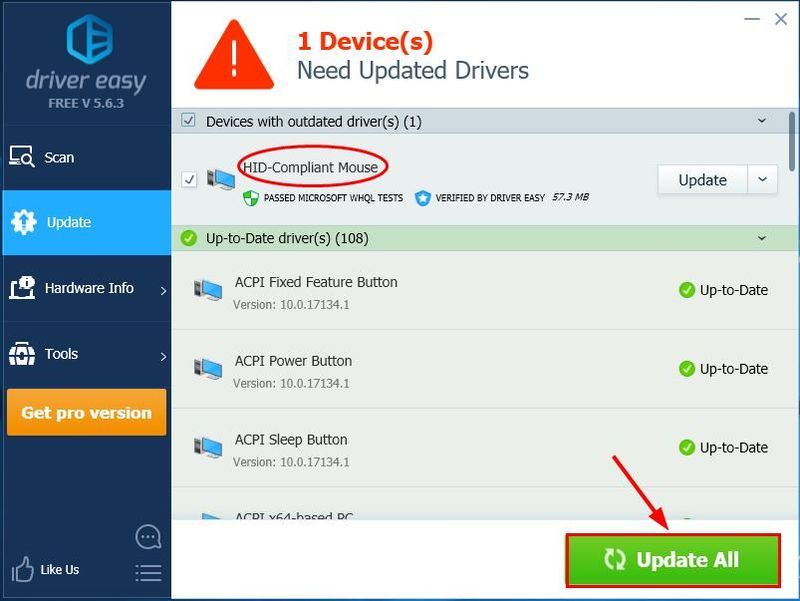
এছাড়াও আপনি ক্লিক করতে পারেন হালনাগাদ আপনি যদি চান তবে এটি বিনামূল্যে করতে, তবে এটি আংশিকভাবে ম্যানুয়াল।
4) আপডেট শেষ করতে আপনার কম্পিউটার পুনরায় চালু করুন।
এটি হল - আপনার আপডেট করার জন্য 2টি উপায় মাইক্রোসফট মাউস ড্রাইভার . আপনার যদি কোন ধারনা, প্রশ্ন বা পরামর্শ থাকে, অনুগ্রহ করে আমাদের নীচে একটি মন্তব্য করুন। পড়ার জন্য ধন্যবাদ!

![[সমাধান] আরমা 3 ক্র্যাশিং সমস্যা | 2022 টিপস](https://letmeknow.ch/img/knowledge/06/arma-3-crashing-issues-2022-tips.png)




