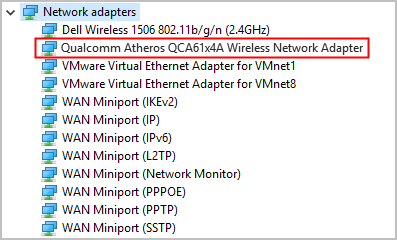'>
আপনি যদি উইন্ডোজ 10 এ থাকেন এবং আপনার পিসি ঘুম থেকে উঠার পরে আপনার মাউস এবং কীবোর্ড কাজ করা বন্ধ করে দেয়, আপনি একা নন। অনেক উইন্ডোজ ব্যবহারকারীও এই সমস্যাটি রিপোর্ট করছেন। তবে কোনও উদ্বেগ নেই, এটি ঠিক করা সম্ভব।
আপনার চেষ্টা করার জন্য এখানে 3 টি সমাধান। আপনি তাদের সব চেষ্টা করতে হবে না; আপনি নিজের জন্য কাজ করে না পাওয়া পর্যন্ত কেবল আপনার পথে কাজ করুন।
1: স্বয়ংক্রিয় ড্রাইভার আপডেটগুলি অক্ষম করুন
2: মাউস এবং কীবোর্ড ড্রাইভারগুলি পুনরায় ইনস্টল করুন
3: পাওয়ার ম্যানেজমেন্টে সেটিংস পরিবর্তন করুন
বিঃদ্রঃ নিম্নলিখিত পদ্ধতিগুলি সম্পাদন করার জন্য আপনার একটি কার্যক্ষম মাউস বা কলম থাকা দরকার।
1: স্বয়ংক্রিয় ড্রাইভার আপডেটগুলি অক্ষম করুন
সন্দেহ করা হচ্ছে যে অটো ড্রাইভার আপডেট করে উইন্ডোজ আপডেট এই সমস্যা সৃষ্টি করছে।
যদিও উইন্ডোজ আপডেট সঠিক ড্রাইভার ইনস্টল করার অভিযোগ তুলেছে, তবে এটি প্রচলিত নয় যে প্রচুর ব্যবহারকারীর উইন্ডোজ দ্বারা সরবরাহ করা খারাপ ড্রাইভার রয়েছে যা বিভিন্ন ধরণের সমস্যার কারণ হতে পারে। কখনও কখনও, উইন্ডোজ আপডেট ম্যানুয়াল আপডেট ড্রাইভারগুলি তার নিজস্ব ড্রাইভারগুলির সাথে প্রতিস্থাপন করে, যা কিছু পিসির জন্য অগ্রহণযোগ্য।
আপনার মাউস এবং কীবোর্ডটি কাজ করছে না তা ঠিক করার জন্য, আপনাকে উইন্ডোজ থেকে স্বয়ংক্রিয় ড্রাইভার আপডেটগুলি অক্ষম করতে হবে।
1) ক্লিক করুন শুরু করুন আপনার কীবোর্ড বাটন ক্লিক করুন কন্ট্রোল প্যানেল ।
2) দ্বারা দেখুন বিভাগ , ক্লিক সিস্টেম এবং সুরক্ষা ।

3) ক্লিক করুন পদ্ধতি ।

4) ক্লিক করুন উন্নত সিস্টেম সেটিংস ।

5) ক্লিক করুন হার্ডওয়্যার ট্যাব, তারপরে ক্লিক করুন ডিভাইস ইনস্টলেশন সেটিংস।

6) ক্লিক করুন না, আমাকে কী করতে হবে তা বেছে নিতে দিন এবং উইন্ডোজ আপডেট থেকে কখনই ড্রাইভার সফ্টওয়্যার ইনস্টল করবেন না । ক্লিক পরিবর্তনগুলোর সংরক্ষন ।

2: মাউস এবং কীবোর্ড ড্রাইভারগুলি পুনরায় ইনস্টল করুন
ত্রুটিযুক্ত বা পুরানো মাউস এবং কীবোর্ড ড্রাইভারগুলি এই সমস্যার কারণ হতে পারে। আপনার মাউস এবং কীবোর্ডের সঠিক ড্রাইভার রয়েছে তা যাচাই করা উচিত এবং তারা না থাকলে আপডেট করুন।
আপনার চালকদের ম্যানুয়ালি আপডেট করার সময়, ধৈর্য বা কম্পিউটার দক্ষতা না থাকলে আপনি এটি দিয়ে স্বয়ংক্রিয়ভাবে এটি করতে পারেন ড্রাইভার সহজ ।
ড্রাইভার সহজ স্বয়ংক্রিয়ভাবে আপনার সিস্টেমটি সনাক্ত করবে এবং এর জন্য সঠিক ড্রাইভারগুলি খুঁজে পাবে। আপনার কম্পিউটারটি ঠিক কোন সিস্টেমে চলছে তা জানা দরকার নেই, আপনার ভুল ড্রাইভারটি ডাউনলোড এবং ইনস্টল করার ঝুঁকি থাকা দরকার না এবং ইনস্টল করার সময় আপনার কোনও ভুল করার বিষয়ে চিন্তা করার দরকার নেই।
আপনি ড্রাইভার ইজির ফ্রি বা প্রো সংস্করণ দিয়ে স্বয়ংক্রিয়ভাবে আপনার ড্রাইভার আপডেট করতে পারেন। তবে প্রো সংস্করণটির সাথে এটি মাত্র ২ টি ক্লিক নেয় (এবং আপনি সম্পূর্ণ সমর্থন এবং 30 দিনের অর্থ ফেরতের গ্যারান্টি পাবেন):
1) ডাউনলোড করুন এবং ড্রাইভার ইজি ইনস্টল করুন।
2) চালক ইজি চালান এবং ক্লিক করুন এখন স্ক্যান করুন বোতাম ড্রাইভার ইজি তারপরে আপনার কম্পিউটারটি স্ক্যান করবে এবং কোনও সমস্যা ড্রাইভার সনাক্ত করবে।

3) ক্লিক করুন হালনাগাদ তাদের ড্রাইভারদের সঠিক সংস্করণ স্বয়ংক্রিয়ভাবে ডাউনলোড এবং ইনস্টল করতে পতাকাঙ্কিত মাউস এবং কীবোর্ড ডিভাইসের পাশের বোতামটি (আপনি এটি নিখরচায় সংস্করণ দিয়ে করতে পারেন)।
বা ক্লিক করুন সমস্ত আপডেট করুন আপনার সিস্টেমে হারিয়ে যাওয়া বা পুরানো সমস্ত ড্রাইভারের সঠিক সংস্করণ স্বয়ংক্রিয়ভাবে ডাউনলোড এবং ইনস্টল করতে (এটির জন্য প্রয়োজন the প্রো সংস্করণ - আপনি ক্লিক করলে আপনাকে আপগ্রেড করার জন্য অনুরোধ জানানো হবে সমস্ত আপডেট করুন )।

3: পাওয়ার ম্যানেজমেন্টে সেটিংস পরিবর্তন করুন
পাওয়ার ম্যানেজমেন্টের ত্রুটিযুক্ত সেটিংসও এই সমস্যার অন্যতম কারণ। সমস্যাটি সমাধান হয়েছে কিনা তা দেখতে আপনি আলাদা সেটিং মোডে পরিবর্তন করতে পারেন:
1) আপনার কীবোর্ডে, টিপুন উইন্ডোজ লোগো কী এবং আর একই সাথে প্রকার devmgmt.msc এবং টিপুন প্রবেশ করুন ।

2) প্রসারিত করুন ইঁদুর এবং অন্যান্য নির্দেশক ডিভাইস । কীবোর্ড ড্রাইভারের জন্য, প্রসারিত করুন কীবোর্ড ।

3) আপনার মাউস বা কীবোর্ড ড্রাইভারের ডিভাইসের নামটিতে রাইট ক্লিক করুন এবং ক্লিক করুন সম্পত্তি ।

4) ক্লিক করুন শক্তি ব্যবস্থাপনা , বক্সটি নিশ্চিত করে নিন বিদ্যুৎ সাশ্রয় করার জন্য কম্পিউটারকে তার ডিভাইসটি বন্ধ করার অনুমতি দিন বিকল্পটি চেক-অন-ক্লিক করে ক্লিক করুন ঠিক আছে ।

5) আপনার কম্পিউটার পুনরায় বুট করুন। এই সমস্যাটি আবার ঘটে কিনা দেখুন।
![[সমাধান] কেন নেটফ্লিক্স এত ধীর](https://letmeknow.ch/img/knowledge/12/why-is-netflix-slow.jpg)




![[সমাধান] Windows 11 ক্রাশ হতে থাকে](https://letmeknow.ch/img/knowledge/74/windows-11-keeps-crashing.jpg)