যদি আপনার অ্যালান ওয়েক 2 আদৌ লঞ্চ না হয়, বা এটি একটি কালো বা ফাঁকা স্ক্রিনে লঞ্চ হয় এবং তারপরে এপিক গেমস লঞ্চার থেকে নিজেকে ছেড়ে দেয়, চিন্তা করবেন না, আপনি একা নন: বেশ কয়েকজন খেলোয়াড় অ্যালান ওয়েক 2 ছেড়ে দিয়েছেন তাদের উপরও। রেমেডি এন্টারটেইনমেন্ট বা এপিক গেমস লঞ্চার একটি নির্দিষ্ট বাগ-ফিক্সড সংস্করণ প্রকাশ করার আগে, এখানে কয়েকটি সমাধান রয়েছে যা অন্যান্য ব্যবহারকারীদের তাদের অ্যালান ওয়েক 2 উইন্ডোজে চালু না হওয়া সমস্যা সমাধান করতে সাহায্য করেছে, এবং আপনি তাদের সাহায্য করতে পারেন কিনা তা দেখতে চেষ্টা করতে পারেন।
এই সংশোধন চেষ্টা করুন
আপনার সমস্যা সমাধানের জন্য এখানে তালিকাভুক্ত সমস্ত পদ্ধতির প্রয়োজন নেই। আপনি কৌশলটি করে এমন একজনকে খুঁজে না পাওয়া পর্যন্ত কেবল তালিকার নিচে আপনার উপায়ে কাজ করুন।
- Epci গেমস লঞ্চার পুনরায় ইনস্টল করুন
- বেমানান সফ্টওয়্যার প্রোগ্রাম(গুলি) সরান
- প্রশাসক হিসাবে অ্যালান ওয়েক 2 চালানোর চেষ্টা করুন
- ডিসপ্লে কার্ড ড্রাইভার আপডেট করুন
- মিস নির্ভরতা ইনস্টল করুন
1. Epci গেম লঞ্চার পুনরায় ইনস্টল করুন
আপনি যদি আপনার এপিক গেমস লঞ্চারটি পুনরায় ইনস্টল করার চেষ্টা না করে থাকেন (যেখানে অ্যালান ওয়েক 2 ইনস্টল করা আছে) চালু না হওয়া সমস্যাটি সমাধান করার জন্য, এখনই এটি করার সময়: এটি দ্রুত এবং সহজ, এবং এটি সাধারণত ছোট বাগগুলি ঠিক করার সবচেয়ে সহজ উপায়। পুনরায় ইনস্টলেশন সঠিকভাবে সম্পন্ন হয়েছে তা নিশ্চিত করতে, অনুগ্রহ করে নিম্নলিখিতগুলি করুন:
- আপনার কীবোর্ডে, টিপুন উইন্ডোজ কী এবং আর একই সময়ে কী। টাইপ নিয়ন্ত্রণ প্যানেল এবং আঘাত প্রবেশ করুন।

- দ্বারা দেখুন বিভাগ, তারপর নির্বাচন করুন একটি প্রোগ্রাম আনইনস্টল করুন অধীন প্রোগ্রাম .
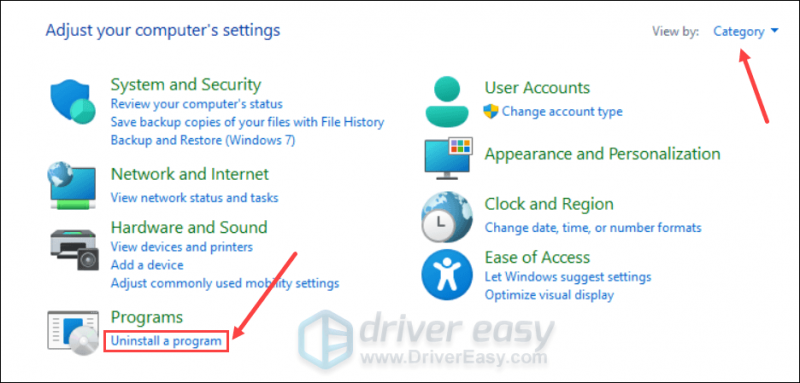
- ক্লিক এপিক গেম লঞ্চার , তারপর আনইনস্টল করুন .
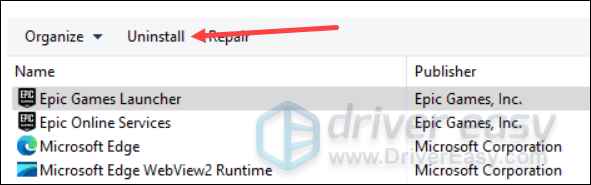
- পরে আপনার কম্পিউটার রিস্টার্ট করুন।
- তারপরে এপিক গেমস লঞ্চারটি আবার ডাউনলোড করুন এবং অ্যালান ওয়েক 2 সফলভাবে চালু হয়েছে কিনা তা দেখতে এটি চালান।
যদি অ্যালান ওয়েক 2 এখনও চালু করতে অস্বীকার করে, অনুগ্রহ করে পরবর্তী সমাধানে যান।
2. বেমানান সফ্টওয়্যার প্রোগ্রাম(গুলি) সরান
যদি আপনার অ্যালান ওয়েক 2 এখনও একটি পরিষ্কার পুনঃ ইনস্টলেশনের পরেও চালু না হয়, তবে কিছু বেমানান সফ্টওয়্যার প্রোগ্রাম গেমটিকে সঠিকভাবে চালানো বন্ধ করে দিতে পারে। আমাদের অতীত অভিজ্ঞতার উপর ভিত্তি করে, জিপিইউ বা সিপিইউ ওভারক্লকিং টুলের মতো রিভাটিউনার এবং MSI আফটারবার্নার সম্ভবত অপরাধী।
সম্ভাব্য বেমানান সফ্টওয়্যার প্রোগ্রামগুলি সরাতে:
- আপনার কীবোর্ডে, টিপুন উইন্ডোজ কী এবং আর একই সময়ে কী। টাইপ নিয়ন্ত্রণ প্যানেল এবং আঘাত প্রবেশ করুন।

- দ্বারা দেখুন বিভাগ, তারপর নির্বাচন করুন একটি প্রোগ্রাম আনইনস্টল করুন অধীন কার্যক্রম .
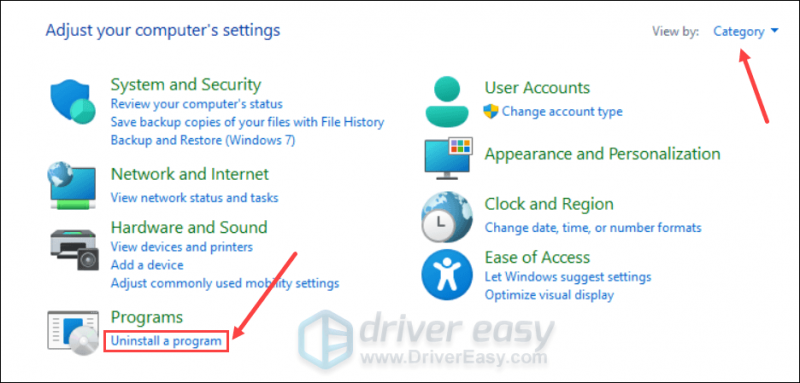
- মত সরঞ্জাম খুঁজুন রিভাটিউনার এবং MSI আফটারবার্নার , তারপর ক্লিক করুন আনইনস্টল করুন আপনার কম্পিউটার থেকে তাদের অপসারণ করতে.
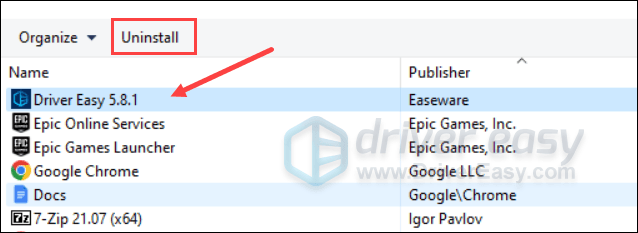
- পরে আপনার কম্পিউটার রিস্টার্ট করুন।
তারপর দেখুন আপনার অ্যালান ওয়েক 2 এখন কোনো সমস্যা ছাড়াই চালু হয় কিনা। যদি না হয়, অনুগ্রহ করে পরবর্তী ফিক্সে যান।
আপনি যদি আপনার জিপিইউ বা সিপিইউকে ওভারক্লক করে থাকেন তবে এটি অ্যালান ওয়েক 2 চালু না হওয়া সমস্যার সমাধান করতে সাহায্য করে কিনা তা দেখতে এখনই এটি করা বন্ধ করুন।
3. অ্যাডমিনিস্ট্রেটর হিসাবে অ্যালান ওয়েক 2 চালানোর চেষ্টা করুন
যদি অ্যালান ওয়েক 2-এর প্রশাসনিক সুবিধার অভাব থাকে, তবে এটি সঠিকভাবে চালু করতে ব্যর্থ হবে। এটি আপনার ক্ষেত্রে কিনা তা পরীক্ষা করতে, আপনি এটিকে প্রশাসক হিসাবে চালানোর চেষ্টা করতে পারেন:
- আপনার ডান ক্লিক করুন এপিক গেম লঞ্চার শর্টকাট এবং নির্বাচন করুন বৈশিষ্ট্য .
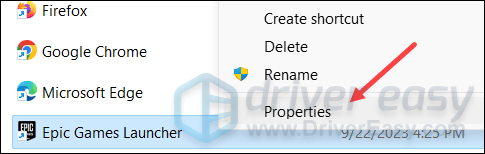
- নির্বাচন করুন সামঞ্জস্য ট্যাব এর জন্য বাক্সে টিক দিন প্রশাসক হিসাবে এই প্রোগ্রাম চালান . তারপর ক্লিক করুন প্রয়োগ করুন > ঠিক আছে পরিবর্তনগুলি সংরক্ষণ করতে।
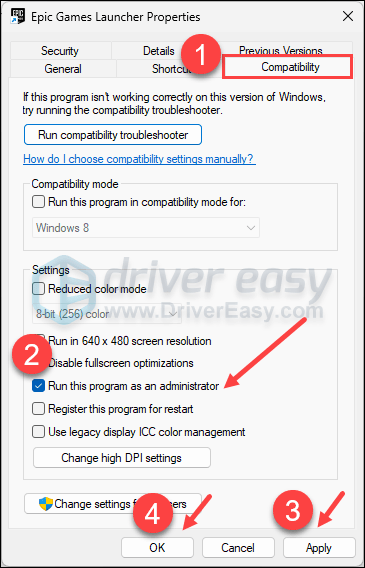
- আপনি বাক্সে টিক দিতেও চাইতে পারেন এর জন্য সামঞ্জস্য মোডে এই প্রোগ্রামটি চালান: তারপর নির্বাচন করুন জানালা 8 ড্রপডাউন তালিকা থেকে।
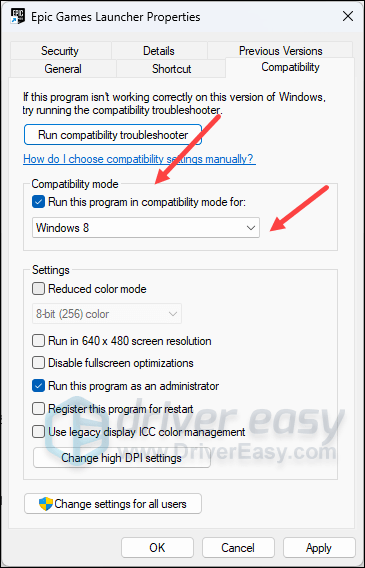
এখন এপিক গেমস লঞ্চারটি আবার খুলুন (এটি প্রশাসনিক অনুমতি নিয়ে খোলা উচিত), আপনার অ্যালান ওয়েক 2 ভালভাবে চালু হয়েছে কিনা তা দেখতে। এটি এখনও সাড়া না দিলে, অনুগ্রহ করে পরবর্তী সমাধানে যান।
4. ডিসপ্লে কার্ড ড্রাইভার আপডেট করুন
যদি অ্যালান ওয়েক 2 এখনও আপনার পিসিতে চালু করতে ব্যর্থ হয়, তবে সম্ভবত আপনার একটি দূষিত বা পুরানো গ্রাফিক্স ড্রাইভার রয়েছে। তাই আপনার গ্রাফিক্স বা ডিসপ্লে কার্ড ড্রাইভার সবসময় আপডেট রাখা উচিত। আপনার যদি ড্রাইভারটিকে ম্যানুয়ালি আপডেট করার সময়, ধৈর্য বা দক্ষতা না থাকে তবে আপনি এটি স্বয়ংক্রিয়ভাবে করতে পারেন ড্রাইভার সহজ .
ড্রাইভার ইজি স্বয়ংক্রিয়ভাবে আপনার সিস্টেমকে চিনবে এবং এটির জন্য সঠিক ড্রাইভার খুঁজে পাবে। আপনার কম্পিউটারটি ঠিক কোন সিস্টেমে চলছে তা আপনার জানার দরকার নেই, আপনি যে ভুল ড্রাইভারটি ডাউনলোড করছেন তা নিয়ে আপনার বিরক্ত হওয়ার দরকার নেই এবং ইনস্টল করার সময় ভুল করার বিষয়ে আপনাকে চিন্তা করার দরকার নেই। ড্রাইভার ইজি এটা সব হ্যান্ডেল.
আপনি যেকোনো একটি দিয়ে আপনার ড্রাইভার স্বয়ংক্রিয়ভাবে আপডেট করতে পারেন বিনামূল্যে অথবা প্রো সংস্করণ ড্রাইভার সহজ. কিন্তু প্রো সংস্করণের সাথে এটি মাত্র 2টি পদক্ষেপ নেয় (এবং আপনি সম্পূর্ণ সমর্থন এবং 30-দিনের অর্থ ফেরত গ্যারান্টি পাবেন):
- ডাউনলোড করুন এবং ড্রাইভার ইজি ইনস্টল করুন।
- চালান ড্রাইভার সহজ এবং ক্লিক করুন এখনই স্ক্যান করুন বোতাম ড্রাইভার ইজি তারপরে আপনার কম্পিউটার স্ক্যান করবে এবং কোন সমস্যা ড্রাইভার সনাক্ত করবে।
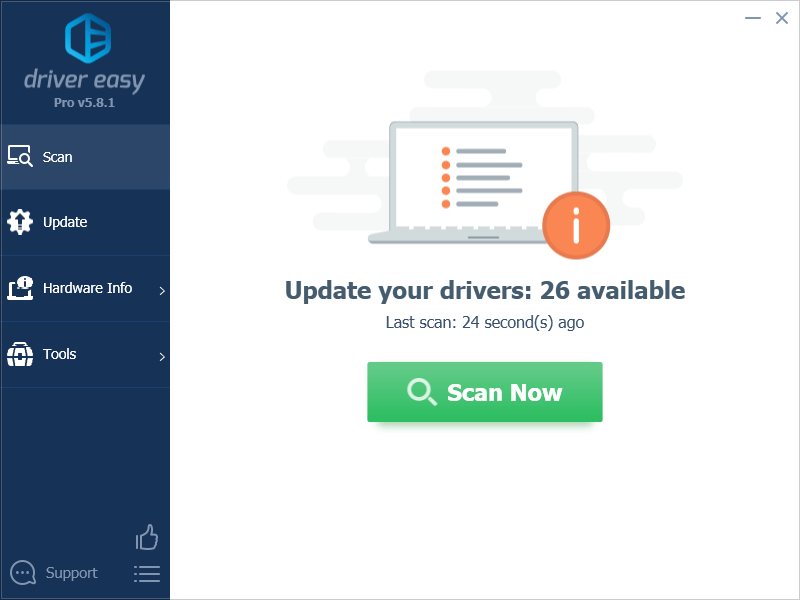
- ক্লিক সব আপডেট করুন এর সঠিক সংস্করণটি স্বয়ংক্রিয়ভাবে ডাউনলোড এবং ইনস্টল করতে সব যে ড্রাইভারগুলি আপনার সিস্টেমে অনুপস্থিত বা পুরানো। (এর জন্য প্রয়োজন প্রো সংস্করণ - আপনি যখন সব আপডেট করুন ক্লিক করবেন তখন আপনাকে আপগ্রেড করার জন্য অনুরোধ করা হবে।)
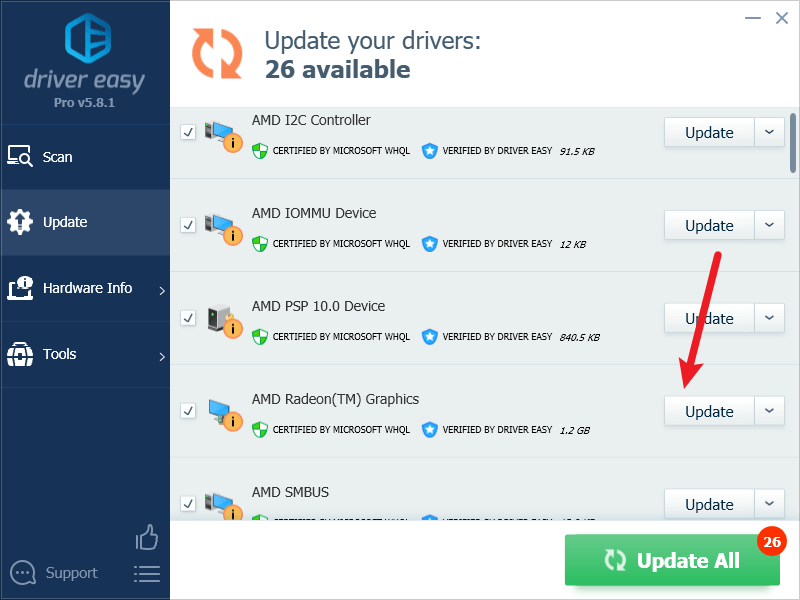
বিঃদ্রঃ : আপনি চাইলে এটি বিনামূল্যে করতে পারেন, তবে এটি আংশিকভাবে ম্যানুয়াল। - পরিবর্তনগুলি কার্যকর হওয়ার জন্য আপনার পিসি পুনরায় চালু করুন।
অ্যালান ওয়েক 2 চালু করুন এবং দেখুন সর্বশেষ গ্রাফিক্স ড্রাইভার সমস্যাটি সমাধান করতে সহায়তা করে কিনা। যদি এই ফিক্সটি আপনার জন্য কাজ না করে, তাহলে আসুন নীচের পরবর্তী ফিক্সে চলে যাই।
5. মিস নির্ভরতা ইনস্টল করুন
অনুপস্থিত মাইক্রোসফ্ট নির্ভরতা এবং/অথবা অতিরিক্ত লাইব্রেরিগুলিও অ্যালান ওয়েক 2 সঠিকভাবে চালু না হওয়ার কারণ হতে পারে, তাই আপনাকে নিশ্চিত করতে হবে যে নিম্নলিখিত ফাইলগুলি আপনার কম্পিউটারে ইনস্টল করা আছে:
- DirectX 9.0C (আপনি এখান থেকে এটি ডাউনলোড এবং ইনস্টল করতে পারেন: https://www.microsoft.com/en-US/download/details.aspx?id=8109 )
- .NET ফ্রেমওয়ার্ক 3.5 (আপনি এখান থেকে এটি ডাউনলোড এবং ইনস্টল করতে পারেন: https://www.microsoft.com/en-US/download/details.aspx?id=21 )
- .NET ফ্রেমওয়ার্ক 4 (আপনি এখান থেকে এটি ডাউনলোড এবং ইনস্টল করতে পারেন: https://dotnet.microsoft.com/en-us/download/dotnet-framework/net40 )
- .NETFramework 4.5 (আপনি এখান থেকে এটি ডাউনলোড এবং ইনস্টল করতে পারেন: https://www.microsoft.com/en-US/download/details.aspx?id=30653 )
- ভিজ্যুয়াল সি 2005 (আপনি এখান থেকে এটি ডাউনলোড এবং ইনস্টল করতে পারেন: https://www.microsoft.com/en-US/download/details.aspx?id=26347 )
- ভিজ্যুয়াল সি 2008 (আপনি এখান থেকে এটি ডাউনলোড এবং ইনস্টল করতে পারেন: https://www.microsoft.com/en-US/download/details.aspx?id=26368 )
- ভিজ্যুয়াল সি 2010 (আপনি এখান থেকে এটি ডাউনলোড এবং ইনস্টল করতে পারেন: https://www.microsoft.com/en-US/download/details.aspx?id=26999 )
- ভিজ্যুয়াল সি 2013 (আপনি এখান থেকে এটি ডাউনলোড এবং ইনস্টল করতে পারেন: https://www.microsoft.com/en-US/download/details.aspx?id=40784 )
আপনি যখন নিশ্চিত হন যে উপরের ফাইলগুলি আপনার কম্পিউটারে ইনস্টল করা আছে, তখন এটি ভালভাবে চালু হয়েছে কিনা তা দেখতে আবার অ্যালান ওয়েক 2 শুরু করুন।
অ্যালান ওয়েক 2 চালু না হওয়া সমস্যার জন্য উপরের বেশিরভাগ সাধারণ সমাধান। আপনার যদি অন্য কোন পরামর্শ থাকে তবে নির্দ্বিধায় একটি মন্তব্য রেখে আমাদের জানান। আমরা সবাই কান। 🙂


![[সমাধান] Chrome পাসওয়ার্ড সংরক্ষণ করছে না | 2022 টিপস](https://letmeknow.ch/img/knowledge/33/chrome-not-saving-passwords-2022-tips.png)


![[সলভ] হত্যাকারীর ধর্ম: ভ্যালহালার পিসিতে ক্রাশ হচ্ছে](https://letmeknow.ch/img/program-issues/88/assassin-s-creed.jpg)
