'>

আপনি যদি কোনও সারফেস প্রো 4 ব্যবহারকারী হন এবং আপনার ট্যাবলেটের টাচ স্ক্রিনটি কাজ করতে না পারে তবে আপনি একা নন। অনেক সারফেস প্রো 4 ব্যবহারকারী এটি রিপোর্ট করছেন। ভাল খবর আপনি এটি ঠিক করতে পারেন। নিবন্ধটি আপনাকে চারটি পদ্ধতি দেখায়। আপনি তাদের সব চেষ্টা করতে হবে না; আপনি যেটি কাজ করে এমন কোনওটি না পাওয়া পর্যন্ত কেবল উপরে থেকে নীচে কাজ করুন।
পদ্ধতি 1: একটি দুটি বোতাম শাটডাউন সম্পাদন করুন
পদ্ধতি 2: সিস্টেম আপডেট ইনস্টল করুন
পদ্ধতি 3: আপনার টাচ স্ক্রিনের ড্রাইভার আপডেট করুন
পদ্ধতি 4: আপনার সারফেস প্রো 4 পুনরায় সেট করুন
বিঃদ্রঃ: যেহেতু আপনার টাচ স্ক্রিনটি কাজ করতে পারে না, আপনার অন্য প্রয়োজন ইনপুট ডিভাইস যেমন মাউস, একটি কীবোর্ড, একটি প্রচ্ছদ কভার ইত্যাদি এই জাতীয় কিছু পদ্ধতি সম্পাদন করতে।
পদ্ধতি 1: একটি দুটি বোতাম শাটডাউন সম্পাদন করুন
আপনার সারফেস প্রো 4-তে দুর্নীতির সমস্যা থাকলে আপনার টাচ স্ক্রিনটি সঠিকভাবে কাজ করা বন্ধ করে দিতে পারে You দুটি বোতাম বন্ধ এটি এই সমস্যাগুলি পরিষ্কার করতে পারে এবং আপনার টাচ স্ক্রিনটি পুনরুদ্ধার করতে পারে কিনা তা পুরোপুরি বন্ধ করে দেওয়া to
1) টিপুন এবং ধরে রাখুন পাওয়ার বাটন কিছু জন্য আপনার ডিভাইস 30 সেকেন্ড এবং তারপর এটি ছেড়ে দিন।
2) টিপুন ভলিউম আপ (+) বোতাম এবং পাওয়ার বাটন একসাথে এবং রাখা চারপাশের জন্য তাদের পনের সেকেন্ড । (কর না আপনি যখন লোগোটি পপ আপ দেখেন তখন সেগুলি ছেড়ে দিন))
3) আপনার সারফেস প্রো 4 ছেড়ে দিন 10 সেকেন্ড ।
4) শুরু করুন তোমার যন্ত্রটি. তারপরে আপনার টাচ স্ক্রিনটি ব্যবহার করে দেখুন এবং এটি কাজ করতে পারে কিনা তা দেখুন।
পদ্ধতি 2: সিস্টেম আপডেট ইনস্টল করুন
আপনার অপারেটিং সিস্টেমে কিছু ত্রুটি থাকতে পারে যা আপনার ডিভাইসের টাচ স্ক্রিনটি অক্ষম করে। আপনার সিস্টেমটি আপডেট হয়েছে কিনা তা যাচাই করা উচিত এবং সিস্টেমটি না থাকলে এটি আপডেট করুন।
1) খোলা সেটিংস ।

2) নির্বাচন করুন আপডেট এবং সুরক্ষা।

3) নির্বাচন করুন হালনাগাদ এর জন্য অনুসন্ধান করুন , এবং সিস্টেম আপডেটগুলি ইনস্টল হওয়ার জন্য অপেক্ষা করুন।

4) আপনার কম্পিউটারটি পুনরায় চালু করুন এবং এটি আপনার টাচ স্ক্রিনটি ঠিক করে কিনা তা পরীক্ষা করে দেখুন।
পদ্ধতি 3: আপনার টাচ স্ক্রিনের ড্রাইভার আপডেট করুন
আপনি যদি কোনও ভুল বা পুরানো টাচ স্ক্রিন ড্রাইভার ব্যবহার করে থাকেন তবে আপনি আপনার টাচ স্ক্রিনটি ব্যবহার করতে পারবেন না। আপনার টাচ স্ক্রিনের সঠিক ড্রাইভার আছে কিনা তা যাচাই করা উচিত এবং এটি না থাকলে এটি আপডেট করুন।
আপনি যদি চালকদের সাথে ম্যানুয়ালি খেলতে স্বাচ্ছন্দ্য বোধ করেন না তবে আপনি এটি স্বয়ংক্রিয়ভাবে করতে পারেন ড্রাইভার সহজ ।
ডুবুরি সহজ স্বয়ংক্রিয়ভাবে আপনার সিস্টেমটি সনাক্ত করতে পারে এবং এর জন্য সঠিক ড্রাইভারগুলি খুঁজে পেতে পারে। আপনার কম্পিউটারটি ঠিক কোন সিস্টেমে চলছে তা জানা দরকার নেই, আপনার ভুল ড্রাইভারটি ডাউনলোড এবং ইনস্টল করার ঝুঁকি থাকা দরকার না এবং ইনস্টল করার সময় আপনার কোনও ভুল করার বিষয়ে চিন্তা করার দরকার নেই।
আপনি নিখরচায় বা এর সাথে আপনার ড্রাইভারগুলি স্বয়ংক্রিয়ভাবে আপডেট করতে পারেন জন্য ড্রাইভার সহজ সংস্করণ। তবে প্রো সংস্করণটির সাথে এটি লাগে মাত্র ঘ ক্লিকগুলি (এবং আপনি পাবেন) পূর্ণ সমর্থন এবং ক 30 দিনের টাকা ফেরত গ্যারান্টি):
1) ডাউনলোড করুন এবং ইনস্টল করুন ড্রাইভার সহজ ।
2) চালান ড্রাইভার সহজ এবং ক্লিক করুন এখন স্ক্যান করুন বোতাম
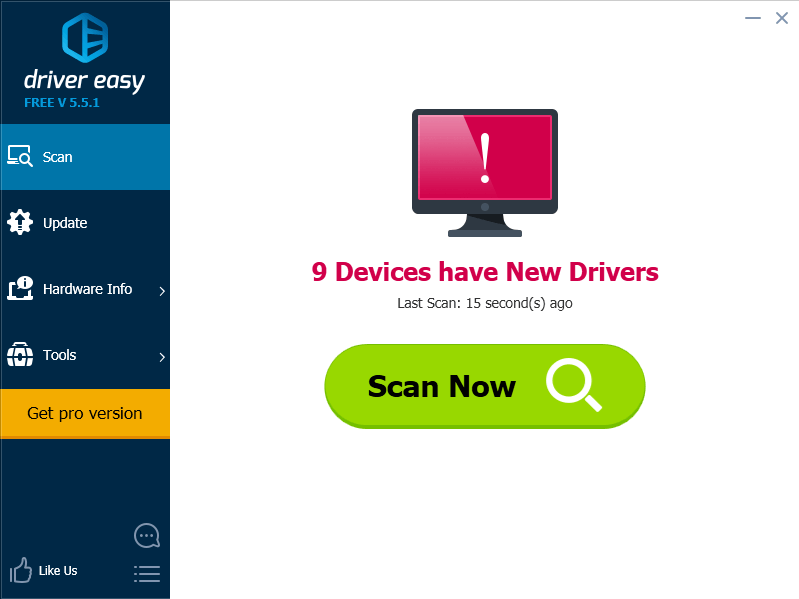
3) এই ড্রাইভারটির সঠিক সংস্করণটি স্বয়ংক্রিয়ভাবে ডাউনলোড করতে এবং ইনস্টল করতে একটি পতাকাযুক্ত টাচ স্ক্রিন ড্রাইভারের পাশে আপডেট বোতামটি ক্লিক করুন (আপনি এটি বিনামূল্যে সংস্করণ দিয়ে করতে পারেন)। অথবা আপনার সিস্টেমে নিখোঁজ হওয়া বা পুরানো প্রচুর ড্রাইভারের সঠিক সংস্করণ স্বয়ংক্রিয়ভাবে ডাউনলোড এবং ইনস্টল করতে সর্বশেষ আপডেট ক্লিক করুন (এটির জন্য প্রো সংস্করণ - আপনি আপডেট আপডেট ক্লিক করলে আপনাকে আপগ্রেড করার অনুরোধ জানানো হবে)।
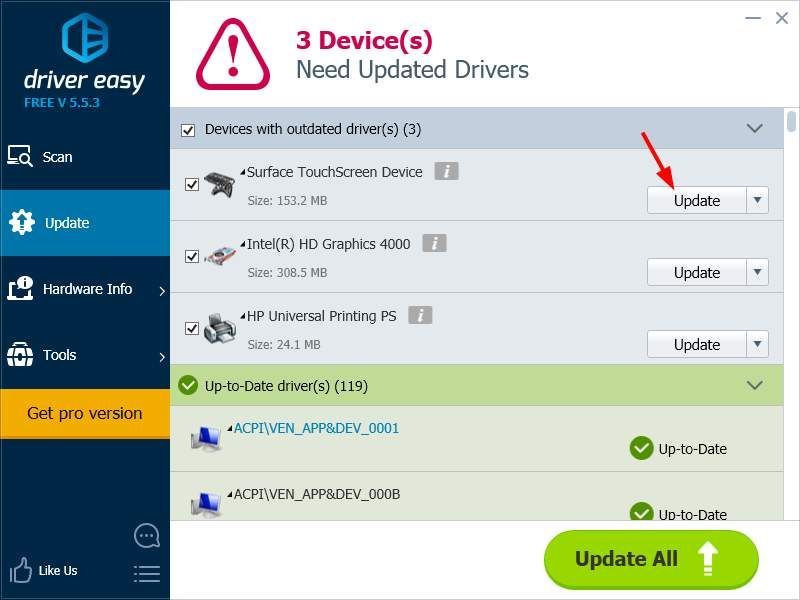
পদ্ধতি 4: আপনার সারফেস প্রো 4 পুনরায় সেট করুন
আপনার টাচ স্ক্রিন ইস্যুতে কাজ করছে না এর ফলস্বরূপ আপনার ট্যাবলেটের দূষিত সিস্টেম হতে পারে। আপনার সিস্টেমটি ঠিক করতে আপনি নিজের ডিভাইসটি পুনরায় সেট করার চেষ্টা করতে পারেন।
1) খোলা সেটিংস ।

2) নির্বাচন করুন আপডেট এবং সুরক্ষা।

3) নির্বাচন করুন পুনরুদ্ধার এবং তারপরে নির্বাচন করুন এবার শুরু করা যাক এই পিসি রিসেট অধীনে বোতাম।
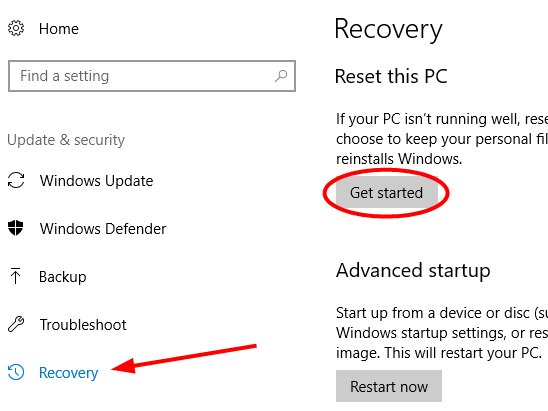
4) যে কোন একটি চয়ন করুন আপনার ফাইল রাখুন অথবা সব অপসারণ আপনার ডিভাইস পুনরায় সেট করার সময়।
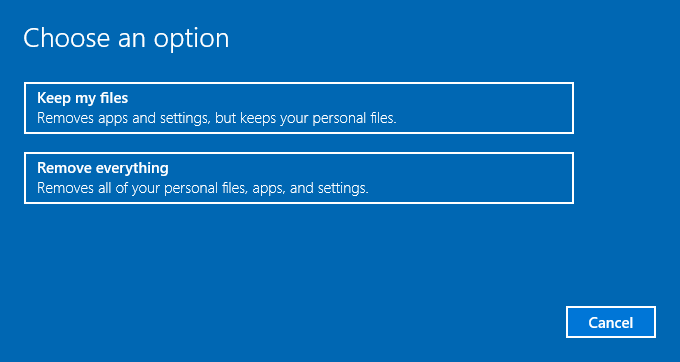
4) আপনার ডিভাইসটি পুরোপুরি পুনরায় সেট হয়ে যাওয়ার জন্য অপেক্ষা করুন। তারপরে আপনার স্ক্রিনটি ব্যবহার করে দেখুন এবং এটি স্বাভাবিক অবস্থায় ফিরে আসে কিনা।
![[গাইড 2022] অ্যাপেক্স লিজেন্ডস পিসিতে পিছিয়ে যায় বা জমে যায়](https://letmeknow.ch/img/other/74/apex-legends-laggt-oder-friert-ein-auf-pc.jpg)





