
অরিজিনে ধীর ডাউনলোড গতির সমস্যাটির বিভিন্ন কারণ রয়েছে। এই পোস্টে, আমরা আপনাকে দেখাব যে আপনি অরিজিন ডাউনলোড প্রক্রিয়াটি দ্রুত করার চেষ্টা করতে পারেন।
এই টিপস পান:
নীচে 8 টি টিপস। তাদের সব করার দরকার নেই। উপস্থাপিত ক্রম অনুসারে পদ্ধতিগুলি চেষ্টা করুন যতক্ষণ না আপনি কাজ করে এমন একটি খুঁজে পান।
- অধীন উইন্ডোজ 10/8.1 : ক্লিক করুন টাস্ক ম্যানেজার খুলুন এবং পরবর্তী ধাপে চালিয়ে যান।
- অধীন উইন্ডোজ 7 : সমস্ত স্টার্টআপ আইটেম নির্বাচন করুন এবং ক্লিক করুন সব বিকল করে দাও . তারপর নিচে স্ক্রোল করুন ধাপ 5 .
- যদি তাই হয়, আপনার সুরক্ষা প্রোগ্রাম সেটিংস পরীক্ষা করুন এবং নিশ্চিত করুন যে অরিজিন এবং আপনার ইন্টারনেট সংযোগ অনুমোদিত ইচ্ছাশক্তি.
- সমস্যা চলতে থাকলে, পুনরায় সক্রিয় করা আপনার সুরক্ষা প্রোগ্রাম এবং এটি চেষ্টা করুন পরবর্তী টিপ আউট
- উৎপত্তি
টিপ 1: আপনার নেটওয়ার্ক পরীক্ষা করুন
প্রথমে, শুধুমাত্র অরিজিনে বা সমস্ত প্রোগ্রামে ধীরগতির ডাউনলোড হচ্ছে কিনা তা পরীক্ষা করে দেখুন।
স্টিম এবং এপিক গেম লঞ্চারের মতো অন্যান্য প্রোগ্রামে ডাউনলোড শুরু করুন এবং ডাউনলোড প্রক্রিয়াগুলি দ্রুত হয় কিনা তা দেখুন। এর পরে, সংশ্লিষ্ট সমাধানগুলিতে যান:
সমস্ত প্রোগ্রামে ডাউনলোড ধীর হয়
এই ক্ষেত্রে, সমস্যা সাধারণত আপনার ইন্টারনেট সংযোগ. ডাউনলোডের গতি উন্নত করতে নীচের পদ্ধতিগুলি ব্যবহার করে দেখুন।
একটি ওয়্যারলেস নেটওয়ার্কের পরিবর্তে একটি তারযুক্ত সংযোগ ব্যবহার করুন
বাহ্যিক হস্তক্ষেপের কারণে ওয়াইফাই সংযোগ অস্থির হয়ে উঠতে পারে। এটি সুপারিশ করা হয় যে আপনি WiFi এর পরিবর্তে ডাউনলোড করতে একটি LAN সংযোগ ব্যবহার করুন৷
আপনার যদি কেবল ওয়াইফাই থাকে তবে আপনার কম্পিউটার রাখুন আপনার রাউটারের কাছাকাছি এবং তাকে সমস্ত হস্তক্ষেপ থেকে দূরে রাখুন। এছাড়াও, অরিজিন ডাউনলোডকে নেটওয়ার্কের সুবিধা নেওয়ার জন্য এই WiFi নেটওয়ার্কের সাথে সংযুক্ত অন্যান্য ডিভাইসগুলিকে সংযোগ বিচ্ছিন্ন করুন৷
অন্য সব কার্যক্রম বন্ধ করুন
যদি আপনার ব্যান্ডউইথ গ্রাসকারী অন্য কার্যকলাপ থাকে, তবে অরিজিনে ডাউনলোডের গতি থ্রোটল করা হবে। অন্যান্য ডাউনলোড, আপলোড, স্ট্রিমিং ইত্যাদি বন্ধ করুন বা পজ করুন এবং অরিজিনে ডাউনলোডটি পুনরায় পরীক্ষা করুন।
আপনার কম্পিউটার এবং রাউটার পুনরায় চালু করুন
আপনার কম্পিউটার এবং রাউটার বন্ধ করুন এবং কিছুক্ষণ পর আবার চালু করুন। এই পদ্ধতিটি আপনার ডিভাইসগুলিকে রিফ্রেশ করতে পারে এবং সাধারণত ইন্টারনেটের গতি বাড়াতে পারে৷
আপনার নেটওয়ার্ক ড্রাইভার আপডেট করুন
ডাউনলোডের গতি আপনার নেটওয়ার্কের উপর নির্ভর করে। আপনার নেটওয়ার্ক ড্রাইভার পুরানো বা দূষিত হলে, আপনার নেটওয়ার্ক অস্থির হতে পারে এবং অস্বাভাবিকভাবে কাজ করতে পারে। এটা বাঞ্ছনীয় যে আপনি সময়মতো আপনার নেটওয়ার্ক ড্রাইভার আপডেট করুন।
যদি আপনার ইন্টারনেট সংযোগ খুব ধীর হয় একটি ওয়েবসাইট অ্যাক্সেস বা ডাউনলোড করতে, আপনি করতে পারেন ড্রাইভার সহজ অফলাইন স্ক্যান আপনার পছন্দসই নেটওয়ার্ক ড্রাইভার ডাউনলোড করতে আবেদন করুন।আপনি আপনার নেটওয়ার্ক ড্রাইভার পরীক্ষা করতে পারেন ম্যানুয়ালি আপনি ডিভাইস প্রস্তুতকারকের ওয়েবসাইট পরিদর্শন করে, ড্রাইভার ডাউনলোড পৃষ্ঠা খুঁজে, সঠিক ড্রাইভার সনাক্তকরণ ইত্যাদির মাধ্যমে আপডেট করুন।
কিন্তু আপনার যদি ডিভাইস ড্রাইভারের সাথে কাজ করতে খুব কষ্ট হয়, অথবা যদি আপনার কাছে সময় না থাকে, তাহলে আমরা আপনাকে আপনার ড্রাইভারদের সাথে প্যাক করার পরামর্শ দেব। ড্রাইভার সহজ আপডেট.
ড্রাইভার ইজির সাথে এটি কীভাবে কাজ করে:
এক) ডাউনলোড করতে এবং ড্রাইভার ইজি ইনস্টল করুন।
2) রান ড্রাইভার সহজ বন্ধ করুন এবং ক্লিক করুন এখন স্ক্যান করুন . আপনার সিস্টেমের সমস্ত সমস্যাযুক্ত ড্রাইভার এক মিনিটের মধ্যে সনাক্ত করা হবে।
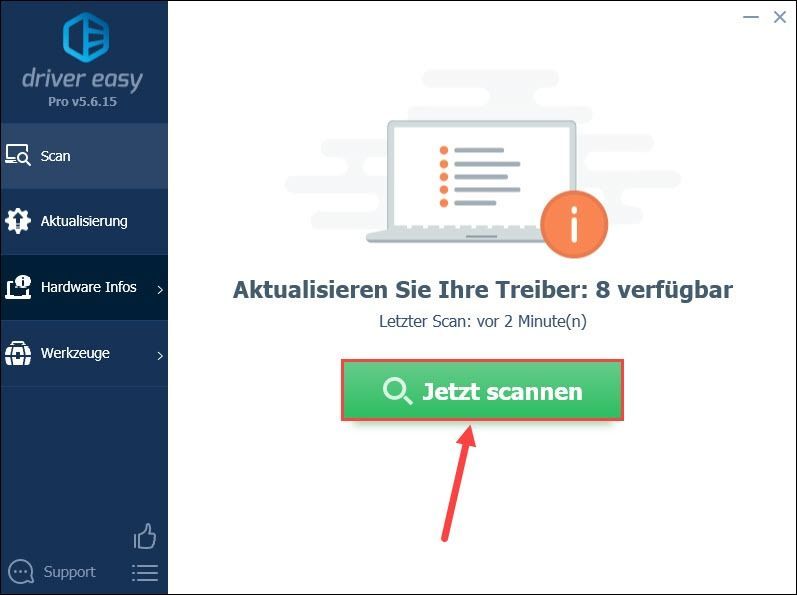
3) আপনি যদি মারা যান বিনামূল্যে-সংস্করণ ড্রাইভার ইজি থেকে, ক্লিক করুন হালনাগাদ এর সর্বশেষ ড্রাইভার সংস্করণ ডাউনলোড করতে আপনার নেটওয়ার্ক অ্যাডাপ্টারের পাশে। তারপর আপনাকে ম্যানুয়ালি নতুন ড্রাইভার ইনস্টল করতে হবে।
আপনি ইতিমধ্যে আছে PRO-সংস্করণ , ক্লিক করুন সব রিফ্রেশ আপনার সিস্টেমে সমস্ত সমস্যাযুক্ত ডিভাইস ড্রাইভার স্বয়ংক্রিয়ভাবে আপডেট করতে।
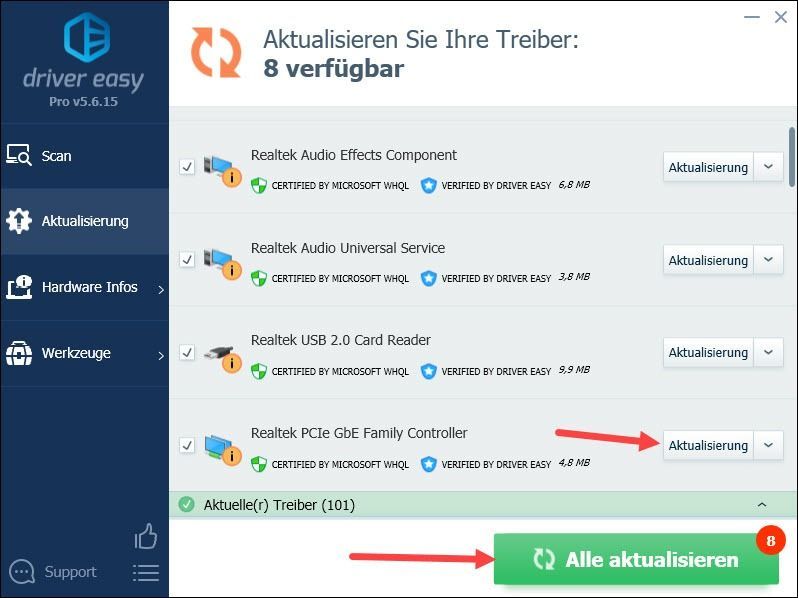
4) আপনার কম্পিউটার রিস্টার্ট করুন এবং দেখুন অরিজিন দ্রুত ডাউনলোড হয় কিনা।
আপনার ইন্টারনেট প্রদানকারীর সাথে যোগাযোগ করুন
উপরোক্ত চিকিৎসার পরও যদি আপনার পিসির ইন্টারনেটের গতি ধীর থাকে, তাহলে আপনার ISP-এর সাথে যোগাযোগ করুন এবং আরও চেকিং এবং অপ্টিমাইজেশনের অনুরোধ করুন।
শুধুমাত্র অরিজিনে ডাউনলোডের গতি ধীর
শুধুমাত্র অরিজিন ক্লায়েন্টের মধ্যে ডাউনলোডগুলি প্রভাবিত হলে, পোর্টালে যান অ্যালেস্টোরঞ্জেন অন্য অনেক ব্যবহারকারীর একই সমস্যা হচ্ছে কিনা তা দেখতে।
অরিজিনের ডাউনলোড সার্ভারগুলি ওভারলোড, ডাউন বা রক্ষণাবেক্ষণের অধীনে থাকতে পারে যার ফলে ডাউনলোডটি ধীর হয়ে যেতে পারে বা এমনকি ব্যর্থও হতে পারে। এটি প্রত্যেকের সাথে একটি সাধারণ সমস্যা এবং আপনি যা করতে পারেন তা হল জিনিসগুলি ঠিক করার জন্য EA এর জন্য অপেক্ষা করুন৷
ডাউনলোড স্পিড সমস্যা EA এর সার্ভারের কারণে না হলে, ড্রাইভ করুন নীচের টিপস সঙ্গে দুর্গ
টিপ 2: মূলে ডাউনলোড সীমা ভাঙুন
অরিজিন আপনাকে গেম এবং আপডেটের ডাউনলোডের গতি সেট করতে দেয়। আপনি আগে ডাউনলোড সীমা সেট করে থাকলে, সর্বোচ্চ ডাউনলোডের গতি পেতে সেগুলি সরিয়ে ফেলুন।
1) রাইট-ক্লিক করুন অরিজিনের আইকন আপনার ডেস্কটপে এবং নির্বাচন করুন বৈশিষ্ট্য আউট
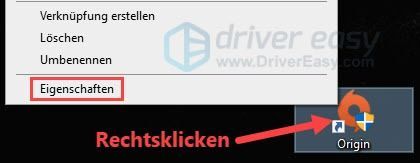
2) ট্যাবে স্যুইচ করুন সামঞ্জস্য এবং এটির সামনে একটি টিক রাখুন প্রশাসক হিসাবে প্রোগ্রাম চালান .
ক্লিক করুন দখল করে নিন এবং তারপর উপরে ঠিক আছে .
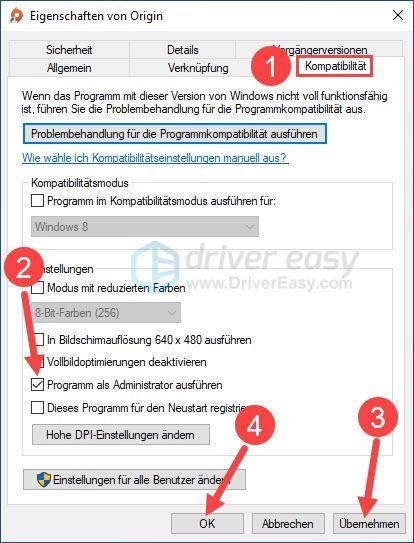
3) রান উৎপত্তি আউট ক্লিক করুন এবং , যখন ব্যবহারকারীর অ্যাকাউন্ট নিয়ন্ত্রণ ডায়ালগ পপ আপ হয়।
4) উপরের বাম দিকে ক্লিক করুন উৎপত্তি এবং তারপর উপরে আবেদন নির্ধারণ .
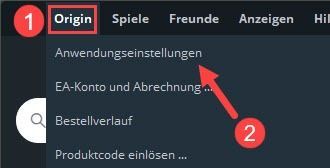
5) চয়ন করুন কোন সীমাবদ্ধতা গেমের বাইরে / চলাকালীন সর্বাধিক ডাউনলোড হারের জন্য।
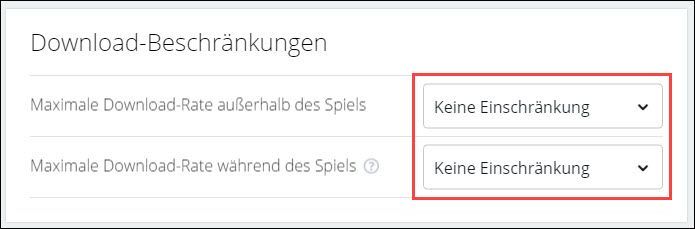
6) অরিজিনে একটি ডাউনলোড শুরু করুন এবং ডাউনলোডের হার আগের থেকে বেশি কিনা তা পরীক্ষা করুন।
টিপ 3: অরিজিন আপডেট করুন
একটি পুরানো অরিজিন ক্লায়েন্টে ডাউনলোডগুলি সর্বদা ধীর হতে পারে। আপনার অরিজিন ক্লায়েন্ট আপডেট করুন এবং আবার চেষ্টা করুন।
1) শুরু করুন উৎপত্তি .
2) উপরে ক্লিক করুন উৎপত্তি এবং নির্বাচন করুন আবেদন নির্ধারণ আউট
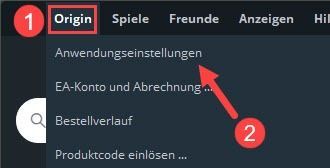
3) চালু করুন স্বয়ংক্রিয়ভাবে অরিজিন আপডেট করুন এক.
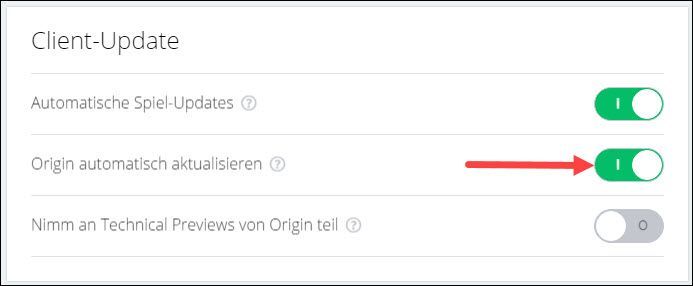
4) অরিজিন রিস্টার্ট করুন। একটি ক্লায়েন্ট আপডেট উপলব্ধ হলে, আপডেট স্বয়ংক্রিয়ভাবে সঞ্চালিত হতে পারে.
5) সর্বশেষ অরিজিনে ডাউনলোড পরীক্ষা করুন।
টিপ 4: একটি পরিষ্কার বুট সম্পাদন করুন
সফ্টওয়্যার দ্বন্দ্বও অরিজিনে কম ডাউনলোড হারের অন্যতম কারণ। একটি পরিষ্কার পরিবেশে ডাউনলোড করার চেষ্টা করুন.
1) আপনার কীবোর্ডে, একই সাথে টিপুন উইন্ডোজ-লোগো-স্বাদ + আর , দাও msconfig একটি এবং টিপুন কী লিখুন .
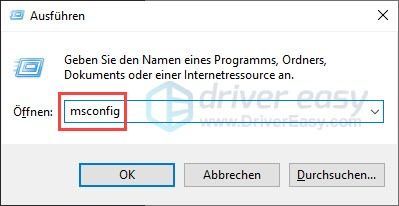
2) ট্যাবে স্যুইচ করুন সেবা , আপনি হুক All microsoft services লুকান এবং ক্লিক করুন সব বিকল করে দাও .
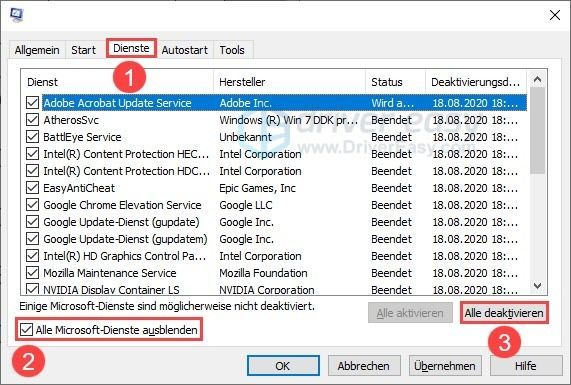
3) ট্যাবে ক্লিক করুন অটোস্টার্ট/সিস্টেম শুরু .
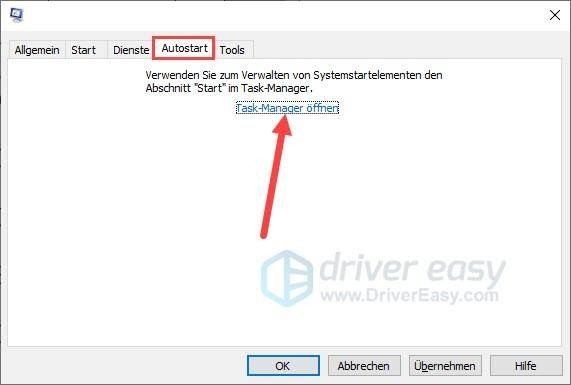
4) রাইট-ক্লিক করুন একটি সক্রিয় স্টার্টআপ প্রোগ্রাম এবং নির্বাচন করুন নিষ্ক্রিয় করুন আউট
পুনরাবৃত্তি করুন আপনি সমস্ত স্টার্টআপ প্রোগ্রাম নিষ্ক্রিয় না করা পর্যন্ত এই পদক্ষেপটি চালিয়ে যান।
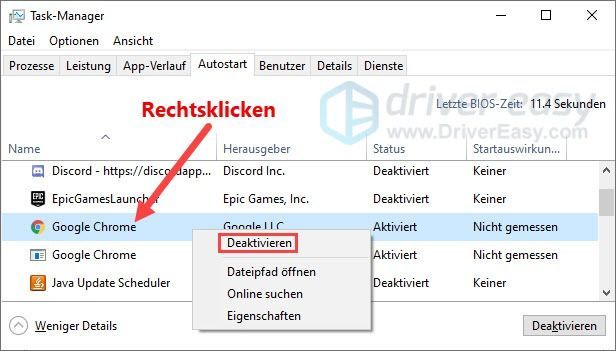
5) আগের উইন্ডোতে ফিরে যান। ক্লিক করুন দখল করে নিন এবং তারপর উপরে ঠিক আছে পরিবর্তনগুলি সংরক্ষণ করতে।
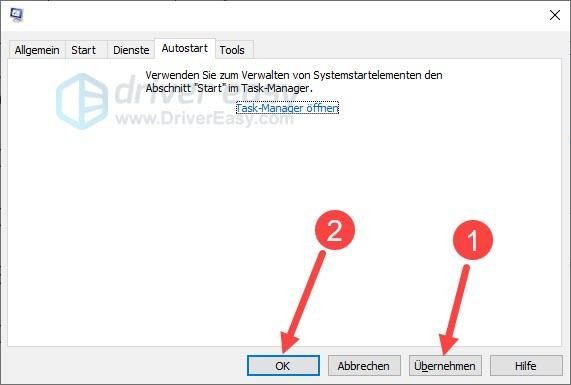
6) ক্লিক করুন নতুনভাবে শুরু .
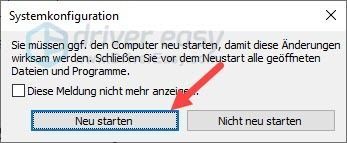
7) আপনার সিস্টেম একটি পরিষ্কার পরিবেশে পুনরায় বুট হবে. অরিজিনে ডাউনলোডগুলি দ্রুত হয় কিনা তা পরীক্ষা করুন।
টিপ 5: সাময়িকভাবে আপনার অ্যান্টিভাইরাস সফ্টওয়্যার বা ফায়ারওয়াল অক্ষম করুন
আপনি একটি তৃতীয় পক্ষের সুরক্ষা প্রোগ্রাম আছে? যদি হ্যাঁ, এটি অরিজিনে ডাউনলোড সীমিত বা ব্লক করতে পারে। নিষ্ক্রিয় করুন আপনার অ্যান্টিভাইরাস সফ্টওয়্যার বা ফায়ারওয়াল পরীক্ষা করুন এবং দেখুন অরিজিন ডাউনলোডের গতি বাড়ে কিনা।
টিপ 6: Origin এর R&D মোড ব্যবহার করুন
কিছু ব্যবহারকারী রিপোর্ট করেছেন যে অরিজিনস রিসার্চ অ্যান্ড ডেভেলপমেন্ট মোডে ডাউনলোডের গতি বৃদ্ধি পেয়েছে। এই নো-ফস কৌশলটি চেষ্টা করার মতো।
1) আপনার কীবোর্ডে, একই সাথে টিপুন Ctrl + Shift + Esc টাস্ক ম্যানেজার আনতে।
2) খুঁজুন সমস্ত উত্স প্রক্রিয়া এবং তাদের শেষ করুন। তারপর টাস্ক ম্যানেজার বন্ধ করুন।
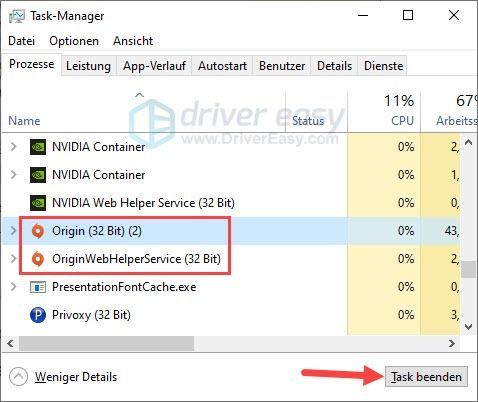
3) রাইট-ক্লিক করুন আপনার ডেস্কটপে একটি খালি জায়গা , এটিতে আপনার মাউস কার্সার রাখুন নতুন এবং ক্লিক করুন পাঠ্য নথি .
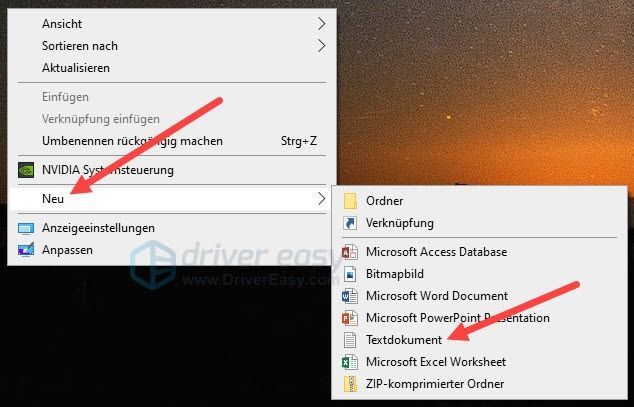
3) এই ফাইলটির নাম পরিবর্তন করুন EACore.ini এবং তারপর এটি খুলতে ডাবল ক্লিক করুন.
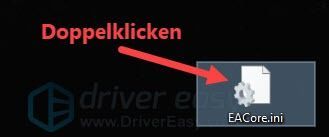
4) নিম্নলিখিত বিষয়বস্তু পাঠ্য নথিতে আটকান এবং তারপর একই সময়ে টিপুন Ctrl + S পরিবর্তনগুলি সংরক্ষণ করতে।
তারপর পাঠ্য নথি বন্ধ করুন।
|_+_|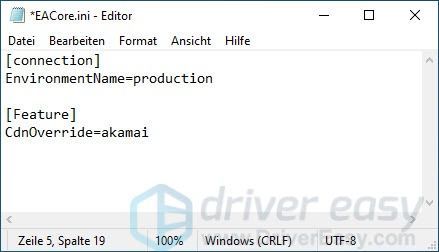
5) যথারীতি অরিজিন চালান।
6) ক্লিক করুন এবং যখন জিজ্ঞাসা করা হয়েছিল যে আপনি ডেস্কটপে কনফিগারেশন ফাইলটি ব্যবহার করতে চান কিনা।
টীকা : কনফার্ম করার পর ফাইল EACore.ini আপনার ডেস্কটপ থেকে অরিজিন ইনস্টলেশন ডিরেক্টরিতে সরানো হয়েছে।
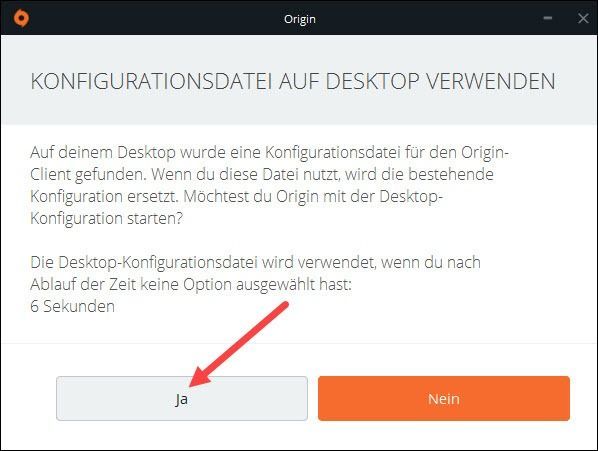
7) সাইন ইন করুন এবং একটি ডাউনলোড শুরু করুন। ডাউনলোড হার উল্লেখযোগ্যভাবে বৃদ্ধি পেয়েছে কিনা তা পরীক্ষা করুন।
আপনি যদি ডাউনলোড করার পরে R&D মোড থেকে প্রস্থান করতে চান, যেখানে আপনি অরিজিন ইনস্টল করেছেন সেই ডিরেক্টরিতে নেভিগেট করুন এবং ফাইলটি মুছুন EACore.ini . পুনরায় চালু করার পরে, অরিজিন স্বাভাবিক মোডে ফিরে আসবে।টিপ 7: অরিজিন ক্যাশে সাফ করুন
আপনি যখন অরিজিন ব্যবহার করেন, ক্যাশে ধীরে ধীরে আপনার মেমরিতে জমা হবে এবং অরিজিন কীভাবে চলে তা প্রভাবিত করতে পারে। যদি অরিজিন ডাউনলোড ধীর এবং ধীর হয়ে থাকে, বিদ্যমান ক্যাশে সাফ করুন এবং আবার চেষ্টা করুন।
1) আপনার কীবোর্ডে, একই সাথে টিপুন Ctrl + Shift + Esc , ক টাস্ক ম্যানেজার কল করতে
2) খুঁজুন সমস্ত উত্স প্রক্রিয়া এবং বিচ্ছিন্ন আপনি তাদের
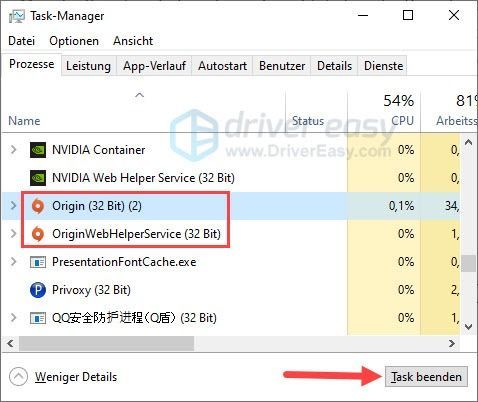
3) আপনার কীবোর্ডে, একই সময়ে টিপুন উইন্ডোজ-লোগো-স্বাদ + আর , দাও %প্রোগ্রামডেটা%/অরিজিন একটি এবং টিপুন কী লিখুন .
|_+_|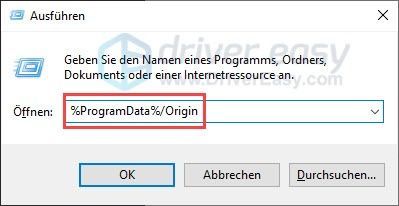
4) সমস্ত ফাইল এবং ফোল্ডার মুছুন পর্যন্ত ফোল্ডার স্থানীয় কন্টেন্ট .
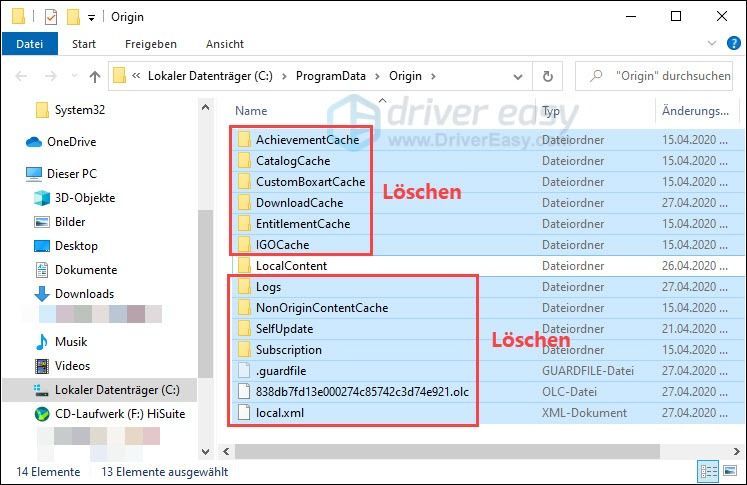
5) আপনার কীবোর্ডে, একই সময়ে টিপুন উইন্ডো স্টেশন + আর , দাও %অ্যাপ্লিকেশন তথ্য% একটি এবং টিপুন কী লিখুন .
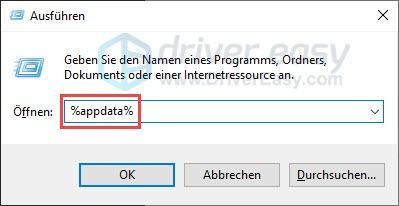
৬) নিভিয়ে ফেলা আপনিই উৎপত্তি - খোলা রোমিং ফোল্ডারে ফোল্ডার,
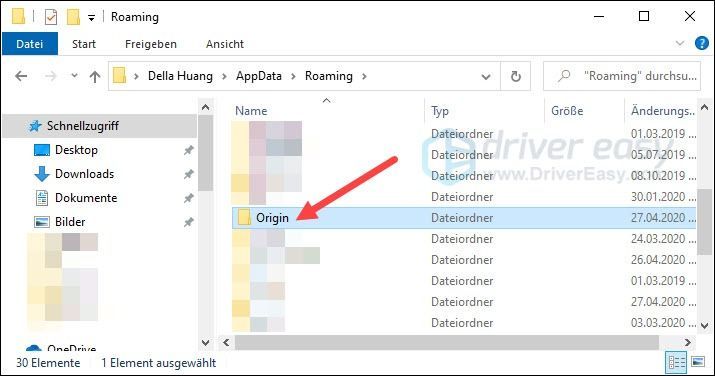
5) ক্লিক করুন অ্যাপ্লিকেশন তথ্য ঠিকানা বারে।

6) ডাবল ক্লিক করুন স্থানীয় - এটি খুলতে ফোল্ডার.
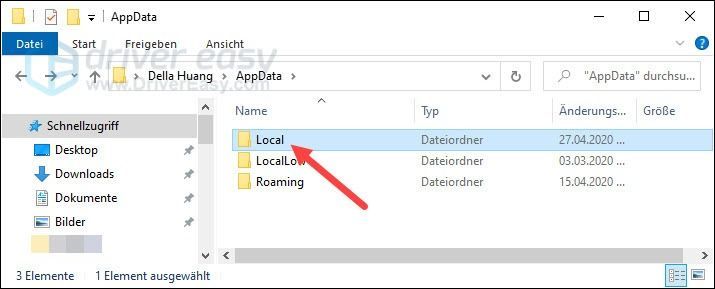
7) একটি খুঁজুন উৎপত্তি -এতে ফোল্ডার এবং পরিষ্কার তুমিও তাকে।
8) আপনার কম্পিউটার রিস্টার্ট করুন, অরিজিন চালান এবং ডাউনলোডের গতি বাড়ে কিনা দেখুন।
টিপ 8: মূলের অগ্রাধিকার বাড়ান
আপনি অরিজিনের অগ্রাধিকার বাড়ানোর চেষ্টা করতে পারেন যাতে ব্যান্ডউইথ সহ আরও সংস্থান অরিজিনে বরাদ্দ করা হয়।
1) আপনার কীবোর্ডে, একই সাথে টিপুন Ctrl + Shift + Esc টাস্ক ম্যানেজার খুলতে।
2) ট্যাবে স্যুইচ করুন বিস্তারিত . সঠিক পছন্দ Origin.exe , আপনার কার্সার রাখুন অগ্রাধিকার নির্ধারন কর এবং নির্বাচন করুন উচ্চ আউট
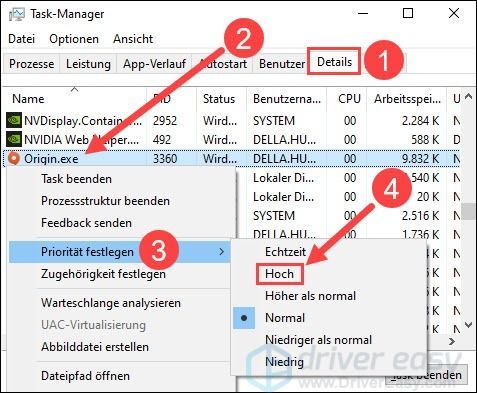
3) নিশ্চিত করতে ক্লিক করুন অগ্রাধিকার পরিবর্তন করুন .
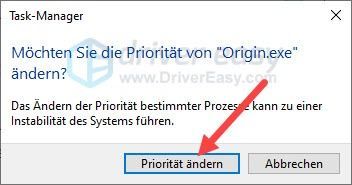
4) অরিজিনে ডাউনলোডের গতি বেড়েছে কিনা তা পরীক্ষা করুন।
আশা করি এই পোস্টটি আপনাকে সাহায্য করেছে। আপনি যদি এখনও অরিজিনে ডাউনলোডের গতি নিয়ে অসন্তুষ্ট হন, আপনি যোগাযোগ করতে পারেন EA এর সমর্থন দল আরো সাহায্যের জন্য যোগাযোগ করুন.
আপনার অন্য কোন প্রশ্ন বা অন্য কোন সমাধান আছে, নীচে একটি মন্তব্য লিখুন.

![[স্থির] Windows 10 রেড স্ক্রীন ইস্যু](https://letmeknow.ch/img/knowledge/06/windows-10-red-screen-issue.jpg)




