'>

আপনি একটি ত্রুটি বার্তা আসতে পারেন যা আপনাকে বলে প্রিন্টার কাজ করছে না ”যখন আপনি কিছু মুদ্রণের চেষ্টা করছেন। এই হার্ডওয়্যারের খারাপ অবস্থান এবং কনফিগারেশন, ত্রুটিযুক্ত ড্রাইভার ইত্যাদি সহ এই ত্রুটির জন্য বিভিন্ন সম্ভাব্য কারণ রয়েছে including
যদি ত্রুটিটি আপনাকে বিরক্ত করছে, তবে আপনি নীচের পদ্ধতিগুলি ব্যবহার করে দেখতে পারেন যে তারা সমস্যার সমাধান করতে সহায়তা করতে পারে।
2) প্রিন্টারের ট্রাবলশুটার চালান
3) প্রিন্ট স্পুলার পরিষেবাটি পুনরায় চালু করুন
4) পোর্ট সঠিক করতে কনফিগার করুন
5) প্রিন্টার ড্রাইভার পরীক্ষা করুন
1) বেসিক সমস্যা সমাধান
আপনি যদি কোনও মুদ্রকটিকে ত্রুটির প্রতিক্রিয়া না জানায় তবে প্রথমে আপনার যা করা উচিত তা হ'ল চেক করা সংযোগ অবস্থা । আপনার মুদ্রকটি নিশ্চিত হয়ে নিন সঠিকভাবে সংযুক্ত আপনার কম্পিউটারে, এবং তারগুলি বা তারবিহীন সংযোগ আপনি ব্যবহার করা স্বাভাবিক।
অতিরিক্ত হিসাবে, আপনি চেষ্টা করতে পারেন পুনরায় চালু করা হচ্ছে মুদ্রণ কাজ সম্পর্কিত সমস্ত ডিভাইস। তারা আপনার অন্তর্ভুক্ত প্রিন্টার, কম্পিউটার এবং ওয়াইফাই রাউটার (যদি আপনার প্রিন্টার ওয়্যারলেস সংযোগ ব্যবহার করে)। আপনার এগুলি পুরোপুরি বন্ধ করে দেওয়া উচিত, কিছুক্ষণ রেখে দিন এবং তারপরে এটিকে আবার চালিত করুন। এর পরে আপনি কিছু মুদ্রণ করতে পারেন যা এটি সমস্যার সমাধান করে।
2) প্রিন্টারের ট্রাবলশুটার চালান
উইন্ডোজ সিস্টেমে একটি বিল্ট-ইন প্রিন্টারের সমস্যা সমাধানকারী রয়েছে যা আপনার প্রিন্টারের সমস্যাগুলি সনাক্ত করতে পারে। প্রিন্টারে ত্রুটি সাড়া না দেওয়া ঠিক করতে আপনাকে সহায়তা করার উপায় হিসাবে আপনি এই সরঞ্জামটি চালাতে পারেন।
প্রতি) টিপুন জিত কী এবং তারপরে টাইপ করুন সমস্যা সমাধান “। নির্বাচন করুন সমস্যা সমাধান (চালু উইন্ডোজ 10 ) বা সমস্যা সমাধান (চালু উইন্ডোজ 7 ) ফলাফল।


খ) আপনি যদি ব্যবহার করছেন উইন্ডোজ 10 , ক্লিক করুন প্রিন্টার এবং তারপর ট্রাবলশুটার চালান ।

গ) জন্য উইন্ডোজ 7 , ক্লিক করুন একটি প্রিন্টার ব্যবহার করুন অধীনে হার্ডওয়্যার এবং শব্দ ।

d) সমস্যার সমাধানটি সম্পূর্ণ করতে অন-স্ক্রীন নির্দেশ অনুসরণ করুন। যদি সমস্যা সমাধানকারী কিছু সমস্যা সন্ধান করতে সক্ষম হয় তবে আপনাকে এটিকে এই সরঞ্জামটি দিয়ে সমাধান করতে হবে বা অন্যান্য উত্স থেকে সমাধানের প্রয়োজন হতে পারে।
3) প্রিন্ট স্পুলার পরিষেবাটি পুনরায় চালু করুন
মুদ্রণ স্পুলার পরিষেবাটি আপনার কম্পিউটারের সমস্ত মুদ্রণ কাজ পরিচালনা করে। কখনও কখনও এটি ভুল হয়ে যায় এবং বিভিন্ন মুদ্রক সংক্রান্ত সমস্যার কারণ হতে পারে। আপনি কেবল এই পরিষেবাটি পুনরায় চালু করে এই ধরণের সমস্যাগুলি সমাধান করতে পারেন। মুদ্রণ স্পুলার পরিষেবাটি পুনঃসূচনা করতে নীচের পদক্ষেপগুলি অনুসরণ করুন।
( বিঃদ্রঃ আপনার সিস্টেমে যেমন লগইন করা উচিত প্রশাসক আপনি এগিয়ে যাওয়ার আগে)।
প্রতি) টিপুন উইন + আর কীগুলি এবং তারপরে টাইপ করুন services.msc ”এবং আঘাত প্রবেশ করুন ।

খ) সন্ধান করতে নীচে স্ক্রোল করুন অস্ত্রোপচার । এই পরিষেবাটি খোলার জন্য এটিতে ডাবল ক্লিক করুন।

গ) ক্লিক করুন থামো নীচে বোতাম সেবার অবস্থা এবং তারপর শুরু করুন । (যদি পরিষেবার স্থিতি হয় বন্ধ , তারপর সরাসরি আঘাত শুরু করুন বোতাম।) এর পরে, আঘাত ঠিক আছে ।

d) আপনি সবেমাত্র মুদ্রণ স্পুলার পরিষেবাটি পুনরায় শুরু করেছেন। এখন আপনার মুদ্রকটি ব্যবহার করে দেখুন এবং উত্তর না দেওয়া ত্রুটি চলে গেছে কিনা।
4) পোর্ট সঠিক করতে কনফিগার করুন
আপনার মুদ্রকটি সাধারণত চালিত হওয়ার জন্য, আপনাকে প্রিন্টার পোর্টটি সঠিক করতে আপনার প্রিন্টারটি কনফিগার করতে হবে। আপনি আপনার মুদ্রকটির বন্দরটি পরীক্ষা করতে এবং পরিবর্তন করতে নীচের পদক্ষেপগুলি অনুসরণ করতে পারেন।
প্রতি) টিপুন উইন + আর কীগুলি লিখুন এবং ' নিয়ন্ত্রণ '।

খ) ক্লিক করুন যন্ত্র ও প্রিন্টার ।

গ) ভিতরে মুদ্রক বিভাগ, আপনার প্রিন্টারে ডান ক্লিক করুন এবং তারপরে নির্বাচন করুন মুদ্রকের বৈশিষ্ট্য ।

d) নির্বাচন করুন বৈশিষ্ট্য পরিবর্তন করুন চালু সাধারণ ট্যাব

হয়) যাও বন্দর ট্যাব অধীনে নিম্নলিখিত পোর্টে মুদ্রণ করুন , টিক যে পোর্ট রয়েছে আপনার প্রিন্টারের নাম । আপনি নোট করা উচিত বর্ণনা বন্দর অন্তর্ভুক্ত করা উচিত ইউএসবি বা DOT4 যদি আপনি ব্যবহার করছেন ইউএসবি সংযোগ , বা ডাব্লুএসডি , অন্তর্জাল বা আইপি যদি নেটওয়ার্ক সংযোগ ব্যবহৃত হয়. বন্দরটি বেছে নেওয়ার পরে হিট করুন প্রয়োগ করুন ।

চ) ফিরে যান সাধারণ ট্যাব ক্লিক করুন পরীক্ষার পৃষ্ঠা মুদ্রণ করুন আপনি সঠিক বন্দরটি নির্বাচন করেন কিনা তা পরীক্ষা করার জন্য একটি মুদ্রণ পরীক্ষা করা।

ছ) আপনাকে পুনরায় পদক্ষেপের প্রয়োজন হতে পারে হয় এবং চ যতক্ষণ না আপনি নিশ্চিত করতে পারবেন আপনি সঠিক পরিবর্তনটি প্রয়োগ করেছেন।
5) প্রিন্টার ড্রাইভার পরীক্ষা করুন
কখনও কখনও প্রিন্টার সাড়া না দেওয়া ত্রুটি ড্রাইভার সমস্যার কারণে হতে পারে। সমস্যাটি সমাধানের জন্য, আপনার ড্রাইভারটি পুরানো হলে আপডেট করতে হবে বা সমস্যাজনিত হলে ড্রাইভারটি পুনরায় ইনস্টল করতে হবে।
আপনি আপনার মুদ্রক প্রস্তুতকারকের অফিসিয়াল ওয়েবসাইটে যেতে পারেন আপনার ডিভাইসের জন্য ড্রাইভার এবং সমর্থন সফ্টওয়্যার ডাউনলোড করতে এবং সেগুলি নিজেই ইনস্টল করতে। অথবা আপনি সিস্টেমের ডিভাইস ম্যানেজারে যেতে পারেন এবং ড্রাইভার আপডেট করতে বা পুনরায় ইনস্টল করতে পারেন (ডিভাইসের দীর্ঘ তালিকা থেকে আপনি আপনার প্রিন্টারটি সন্ধান করার পরে)। যে কোনও উপায় হ'ল একটি ভাল উপায়, তবুও কিছুটা জটিল এবং কখনও কখনও সময় এবং শক্তি গ্রহণযোগ্য।
অতএব আমরা আপনাকে ব্যবহার করার পরামর্শ দিচ্ছি ড্রাইভার সহজ । এটা ক্ষমতাশালী এবং ব্যবহার করা সহজ ড্রাইভার পরিচালন সরঞ্জাম যে পারে আপনাকে অনেক সময় এবং শক্তি সাশ্রয় করুন ।
ব্যবহার করা ড্রাইভার সহজ আপনার ড্রাইভার আপডেট করতে:
প্রতি) প্রোগ্রামটি খুলুন এবং হিট করুন এখন স্ক্যান করুন । কয়েক সেকেন্ড অপেক্ষা করুন।

খ) ক্লিক করুন হালনাগাদ আপনার মুদ্রণ ডিভাইসের পাশের বোতামটি। ড্রাইভার ইজি আপনার জন্য সর্বশেষতম বিশ্বাসযোগ্য ড্রাইভার ডাউনলোড করবে। তারপরে আপনি ড্রাইভারটি নিজেই ইনস্টল করতে পারবেন।

গ) আপনি যদি ড্রাইভার ইজিটি আপনার জন্য ইনস্টলেশনটি সম্পূর্ণ করতে চান তবে আপনি এটি ব্যবহার করতে পারেন প্রো সংস্করণ । এটি সম্পূর্ণ আপডেট প্রক্রিয়াটি করবে স্বয়ংক্রিয়ভাবে । এছাড়াও, আপনি আপডেট করতে পারেন সব আঘাত করে ড্রাইভার সমস্ত আপডেট করুন বোতাম

আসলে, ড্রাইভার ইজি প্রোতেও রয়েছে শক্তিশালী বৈশিষ্ট্য যেমন ড্রাইভার ব্যাকআপ এবং পুনরুদ্ধার। ড্রাইভারের বিভিন্ন সমস্যা মোকাবেলায় তারা আপনাকে সহায়তা করতে পারে। এবং তারা সব খুব ব্যবহার করা সহজ । এছাড়াও, আপনি উপভোগ করতে পারেন অভিজ্ঞ প্রযুক্তিগত সহায়তা আপনি যদি প্রো যান। এটা সুবিধাজনক সরঞ্জাম যে পারে আপনার কম্পিউটারকে স্বাস্থ্যকর রাখুন ।
যদি উপরের সমস্ত পদ্ধতিগুলি আপনাকে সমস্যাটি সমাধান করতে সহায়তা না করে তবে এটি সম্ভবত একটি মুদ্রক বা আপনার কম্পিউটার থেকে একটি হার্ডওয়্যার সমস্যা। এই ক্ষেত্রে, প্রস্তাব দেওয়া হয় যে আপনি আরও সহায়তার জন্য আপনার ডিভাইস প্রস্তুতকারকের সাথে যোগাযোগ করুন।
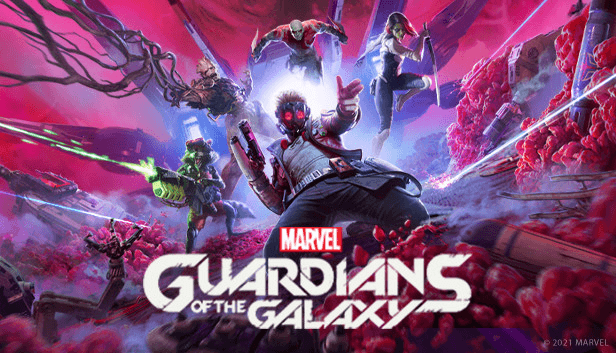
![[সমাধান] টিম দুর্গ 2 চালু হচ্ছে না](https://letmeknow.ch/img/knowledge/12/team-fortress-2-not-launching.png)
![উইন্ডোজ 10/11 এ টাচপ্যাড কাজ করছে না এমন সমস্যা [সমাধান]](https://letmeknow.ch/img/knowledge-base/36/touchpad-not-working-issues-windows-10-11.png)



