'>
আপনার সাথে ইন্টারনেটে উঠতে পারে না Ralink RT3290 Wi-Fi অ্যাডাপ্টার? চিন্তা করবেন না, আপনি একা নন। এটি সম্ভবত একটি ড্রাইভার সমস্যা তাই আপনার রালিংক আরটি 3290 ড্রাইভারটি সর্বশেষ সংস্করণে আপডেট করার চেষ্টা করা উচিত।
দুর্ভাগ্যক্রমে কোনও কম্পিউটার নবজাতকের পক্ষে সঠিক ড্রাইভার খুঁজে পাওয়া এবং ডাউনলোড করা, এটি পিসিতে ম্যানুয়ালি ইনস্টল করার কথা উল্লেখ না করা শক্ত। সুতরাং এখানে আপনার রালিংক আরটি 3290 ড্রাইভারটি কীভাবে আপডেট করবেন তা আমরা আপনাকে দেখাব ধাপে ধাপে ।
আপনার রালিংক আরটি 3290 ড্রাইভার কীভাবে ডাউনলোড এবং আপডেট করবেন
আপনি রালিংক আরটি 3290 ড্রাইভারটি স্বয়ংক্রিয়ভাবে এবং ম্যানুয়ালি ডাউনলোড এবং আপডেট করতে পারেন:
- আপনার রালিংক আরটি 3290 ড্রাইভারটি স্বয়ংক্রিয়ভাবে ডাউনলোড এবং আপডেট করুন (প্রস্তাবিত)
- আপনার রালিংক আরটি 3290 ড্রাইভারটি ম্যানুয়ালি ডাউনলোড এবং আপডেট করুন (কেবল উইন্ডোজ 8/7 এর জন্য)
বিকল্প 1: আপনার রালিংক আরটি 3290 ড্রাইভারটি স্বয়ংক্রিয়ভাবে ডাউনলোড এবং আপডেট করুন (প্রস্তাবিত)
যদি আপনার হাতে রালিংক আরটি 3290 ড্রাইভারটি ম্যানুয়ালি আপডেট করার সময়, ধৈর্য বা কম্পিউটার দক্ষতা না থাকে তবে আপনি এটি দিয়ে স্বয়ংক্রিয়ভাবে এটি করতে পারেন ড্রাইভার সহজ ।
ড্রাইভার ইজি স্বয়ংক্রিয়ভাবে আপনার সিস্টেমটি সনাক্ত করবে এবং এর জন্য সঠিক ড্রাইভারগুলি খুঁজে পাবে। আপনার কম্পিউটারটি ঠিক কোন সিস্টেমে চলছে তা জানা দরকার নেই, আপনার ভুল ড্রাইভারটি ডাউনলোড এবং ইনস্টল করার ঝুঁকি থাকা দরকার না এবং ইনস্টল করার সময় আপনার কোনও ভুল করার বিষয়ে চিন্তা করার দরকার নেই। ড্রাইভার ইজি সবকিছুর যত্ন নেয়।
আপনি ড্রাইভার ইজির ফ্রি বা প্রো সংস্করণ দিয়ে স্বয়ংক্রিয়ভাবে আপনার ড্রাইভার আপডেট করতে পারেন। তবে প্রো সংস্করণটির সাথে এটি মাত্র ২ টি ক্লিক নেয় (এবং আপনি সম্পূর্ণ সমর্থন এবং 30 দিনের অর্থ ফেরতের গ্যারান্টি পাবেন):
1) ডাউনলোড করুন এবং ড্রাইভার ইজি ইনস্টল করুন।
2) চালক ইজি চালান এবং ক্লিক করুন এখন স্ক্যান করুন বোতাম ড্রাইভার ইজি তারপরে আপনার কম্পিউটারটি স্ক্যান করবে এবং কোনও সমস্যা ড্রাইভার সনাক্ত করবে।

3) ক্লিক করুন সমস্ত আপডেট করুন আপনার সিস্টেমে হারিয়ে যাওয়া বা পুরানো সমস্ত ড্রাইভারের সঠিক সংস্করণ স্বয়ংক্রিয়ভাবে ডাউনলোড এবং ইনস্টল করতে (এটির জন্য প্রয়োজন the প্রো সংস্করণ - আপনি আপডেট আপডেট ক্লিক করলে আপনাকে আপগ্রেড করার অনুরোধ জানানো হবে)। অথবা আপনি যদি এখনই রালিংক আরটি 3290 ড্রাইভারটি আপডেট করতে চান তবে কেবলমাত্র ক্লিক করুন হালনাগাদ এটি পাশের বোতাম।
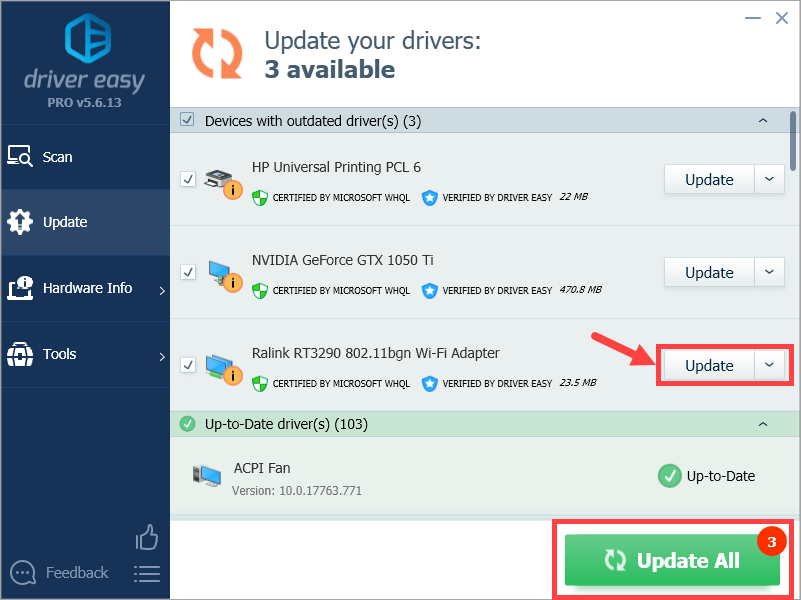
বিঃদ্রঃ: আপনি চাইলে এটি নিখরচায় করতে পারেন তবে এটি আংশিক ম্যানুয়াল।
আপনার ড্রাইভার আপডেট করার জন্য ড্রাইভার ইজি ব্যবহার করতে আপনার যদি কোনও সমস্যা হয় তবে দয়া করে আমাদের ইমেল করতে নির্দ্বিধায় সমর্থন@drivereasy.com । আমরা সবসময় এখানে সাহায্য করতে।বিকল্প 1 উইন্ডোজ সমস্ত সংস্করণে প্রয়োগ করা যেতে পারে। তবুও, আপনি যদি নিজের রালিংক আরটি 3290 ড্রাইভারটি ম্যানুয়ালি ডাউনলোড এবং আপডেট করতে চান তবে দয়া করে পড়ুন এবং বিকল্প 2 চেষ্টা করুন (এটি কেবল উইন্ডোজ 8 এবং উইন্ডোজ 7 এর জন্য কাজ করে)।
বিকল্প 2: আপনার রালিংক আরটি 3290 ড্রাইভারটি ম্যানুয়ালি ডাউনলোড করুন এবং আপডেট করুন (কেবল উইন্ডোজ 8/7 এর জন্য)
রালিংক প্রযুক্তি, কর্পোরেশন 2011 সালে মিডিয়াটেক দ্বারা অধিগ্রহণ করা হয়েছিল, সুতরাং আপনি আর রালিংকের অফিসিয়াল ওয়েবসাইট খুঁজে পাবেন না। তবে ভাগ্যক্রমে, ড্রাইভারটি এখনও খুঁজে পাওয়া যাবে mediatek.com ।সঠিক ড্রাইভারটি সনাক্ত করতে প্রথমে আপনার অপারেটিং সিস্টেম সম্পর্কে কিছু প্রাথমিক তথ্য জানা উচিত। যদি আপনি এটি জানেন তবে কেবল পদক্ষেপ 3 এ যান; আপনি যদি না করেন তবে পড়ুন।
1) আপনার কীবোর্ডে, টিপুন উইন্ডোজ লোগো কী এবং আর একই সাথে গুলি চালাতে চালান বাক্স প্রকার msinfo32 এবং ক্লিক করুন ঠিক আছে ।
2) মধ্যে পদ্ধতিগত তথ্য উইন্ডো, উপর সিস্টেমের সংক্ষিপ্তসার ট্যাব, আপনি আপনার পিসি সম্পর্কে সামগ্রিক তথ্য দেখতে পাবেন। এই দুটি আইটেম নোট নিন: ওএস নাম এবং সিস্টেমের ধরন । দুটির সংমিশ্রণে উইন্ডোজটির ঠিক কোন সংস্করণ রয়েছে তা দেখায়।
উদাহরণস্বরূপ, এটি উইন্ডোজ 8.1 প্রো (64-বিট) এর একটি স্ক্রিনশট। এবং একটি জিনিস আপনার জানা উচিত: সম্পর্কিত সিস্টেমের ধরন , 'X64- ভিত্তিক পিসি' বলতে -৪-বিট সংস্করণ বোঝায়; বিপরীতে, 'x86- ভিত্তিক পিসি' 32-বিট হিসাবে দাঁড়িয়েছে।
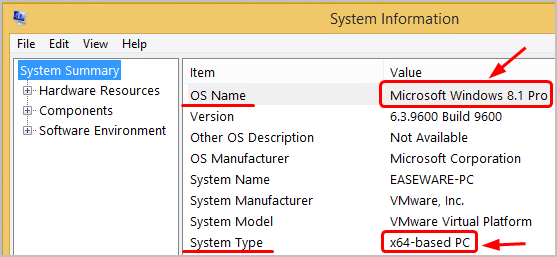
3) আপনার উইন্ডোজ অপারেটিং সিস্টেমটির সংস্করণ জানার পরে আপনার এখন অনলাইনে ড্রাইভারের সন্ধান করা উচিত। হয় আপনি মিডিয়াটেকের অফিশিয়াল ওয়েবসাইটে নিজের উপায় খুঁজে পেতে পারেন বা আপনি কেবল ক্লিক করতে পারেন https://www.ediak.com/ ।
4) ওয়েবসাইটের শীর্ষে একটি অনুসন্ধান বার রয়েছে। প্রকার আরটি 3290 , এবং তারপর আঘাত প্রবেশ করান আপনার কীবোর্ডে
5) সন্ধান করুন আরটি 3290 এবং ক্লিক করুন আরও পড়ুন ।
6) নীচের ছোট নীল আইকনে ক্লিক করুন ড্রাইভার ডাউনলোড করুন ।
7) ডাউনলোড প্রক্রিয়াটি শেষ হওয়ার জন্য অপেক্ষা করুন, তারপরে আপনার সবেমাত্র ডাউনলোড করা ফাইলটি নেভিগেট করুন।
8) যে ফাইলটি খুলুন এবং ডাবল ক্লিক করুন ডিস্ক 1> ড্রাইভার । আপনি যদি উইন্ডোজ 7 ব্যবহার করে থাকেন তবে ডাবল ক্লিক করতে যান উইন 7 ; আপনি যদি উইন্ডোজ 8 ব্যবহার করে থাকেন তবে ডাবল ক্লিক করুন উইন 8 পরিবর্তে.
দুর্ভাগ্যক্রমে মিডিয়াটেক উইন্ডোজ 10 এর জন্য সংশ্লিষ্ট ড্রাইভারটি সরবরাহ করে না, তাই আপনি যদি উইন্ডোজ 10 ব্যবহার করেন তবে দয়া করে এটি চালু করুন বিকল্প 1 ।
9) আপনার উইন্ডোজ সংস্করণের ভিত্তিতে সঠিক ফাইলগুলি খোলার বিষয়টি নিশ্চিত করুন। শেষে, আপনি নীচের চিত্রিত হিসাবে একটি ফাইল দেখতে পাবেন।
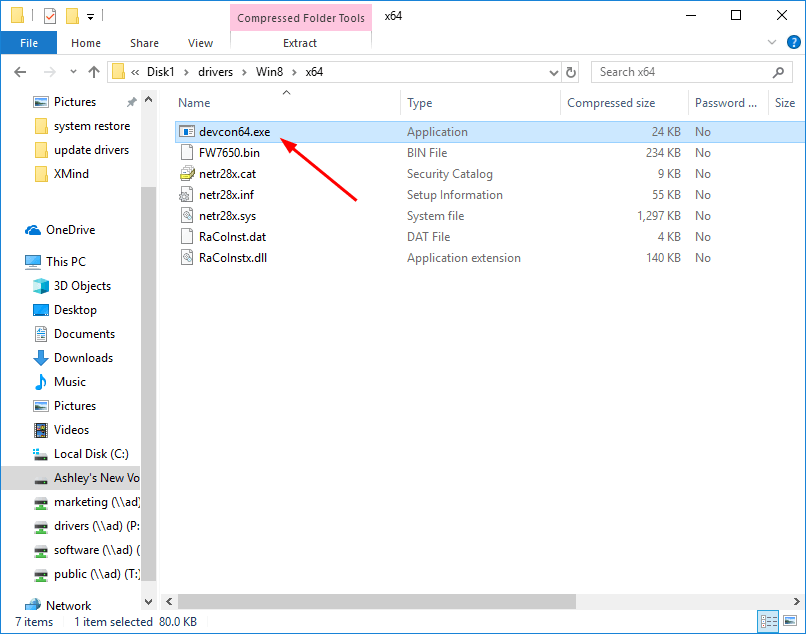
আপনি যখন ডাবল ক্লিক করুন devcon64.exe , আপনাকে ফোল্ডারগুলি সংক্ষেপিত করতে অনুরোধ জানানো হবে। নির্বাচন করুন সব নিষ্কাশন ।
10) ক্লিক করুন ব্রাউজ করুন ... গন্তব্য নির্বাচন করতে এবং পরীক্ষা করতে সম্পূর্ণ হওয়ার পরে এক্সট্রাক্ট করা ফাইলগুলি দেখান বাক্স সমাপ্তির পরে, ক্লিক করুন নির্যাস ।
১১) যখন এক্সট্রাক্ট করা ফাইল পপ আপ হয়, অনুলিপি এর ফাইল ঠিকানা।
12) আপনার কীবোর্ডে, টিপুন উইন্ডোজ লোগো কী এবং আর একই সময়ে খুলুন চালান বাক্স প্রকার devmgmt.msc এবং ক্লিক করুন ঠিক আছে ।
13) এ ডিভাইস ম্যানেজার উইন্ডো, ডাবল ক্লিক করুন নেটওয়ার্ক অ্যাডাপ্টার ড্রপ-ডাউন তালিকাটি প্রসারিত করতে। তারপরে ডান-ক্লিক করুন Ralink RT3290 Wi-Fi অ্যাডাপ্টার এবং নির্বাচন করুন ড্রাইভার আপডেট করুন ।
14) ক্লিক করুন ড্রাইভার সফ্টওয়্যার জন্য আমার কম্পিউটার ব্রাউজ করুন ।
পনের) আটকান ফাইল ঠিকানা অনুলিপি করা হয়েছে পদক্ষেপ 11 ঠিকানা বারে, এবং তারপরে টিক চিহ্ন দিন সাবফোল্ডারগুলি অন্তর্ভুক্ত করুন বিকল্প। এর পরে, ক্লিক করুন পরবর্তী ।
16) এখন উইন্ডোজ ড্রাইভারের জন্য অনুসন্ধান করবে এবং এটি স্বয়ংক্রিয়ভাবে ইনস্টল করবে। সবকিছু শেষ হয়ে গেলে, ক্লিক করুন সমাপ্ত । তারপরে আবার শুরু পরিবর্তনগুলি কার্যকর হওয়ার জন্য আপনার কম্পিউটার।
এই সমস্ত পদক্ষেপের পরে, রালিংক আরটি 3290 ওয়াই-ফাই অ্যাডাপ্টারের জন্য আপনার ড্রাইভারটি সর্বশেষতম সংস্করণে আপডেট করা উচিত ছিল। ডিভাইস ম্যানেজারে আপনার রালিংক আরটি 3290 ওয়াই-ফাই অ্যাডাপ্টারের স্থিতি পরীক্ষা করুন। যদি এখনও সেই ডিভাইসের পাশে একটি হলুদ সতর্কতা আইকন থাকে, যার অর্থ আপনার ড্রাইভারটি সঠিকভাবে ইনস্টল করা হয়নি, আপনি চেষ্টা করতে পারেন বিকল্প 1 এটি আপনাকে সমস্যার থেকে মুক্তি দিতে পারে কিনা তা দেখার জন্য।
আশা করি আপনি এই পোস্টটি দরকারী খুঁজে পেয়েছেন। আপনার যদি আরও কোনও সমস্যা বা পরামর্শ থাকে তবে দয়া করে নীচে কোনও মন্তব্য করতে দ্বিধা বোধ করবেন। পড়ার জন্য ধন্যবাদ!



![[স্থির] স্টিম উইন্ডোজে কন্ট্রোলার সনাক্ত করছে না](https://letmeknow.ch/img/knowledge/88/steam-not-detecting-controller-windows.jpg)


