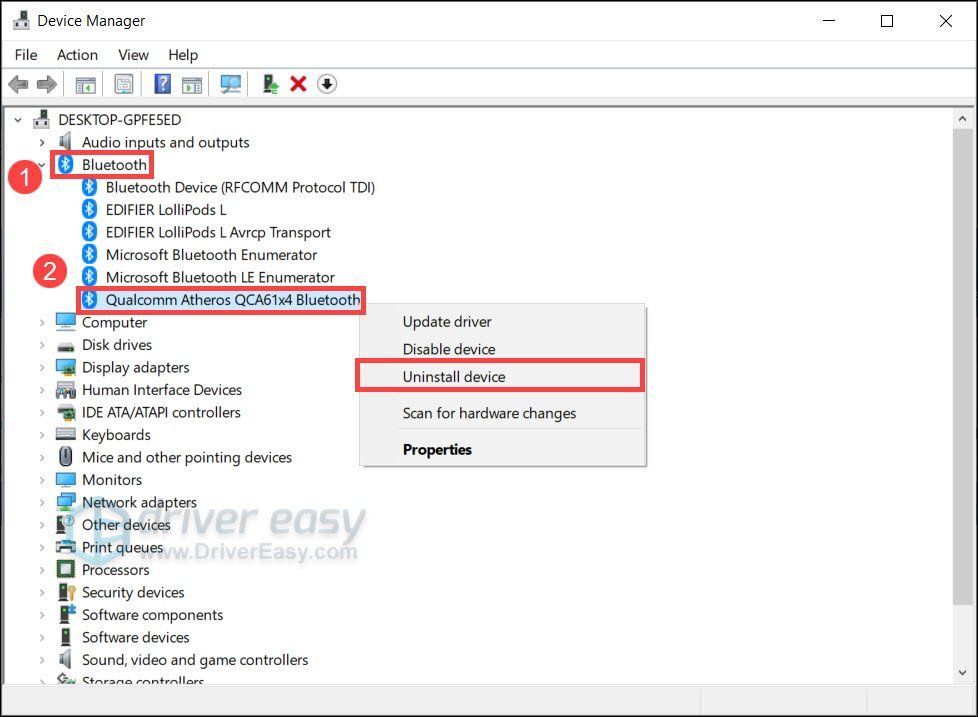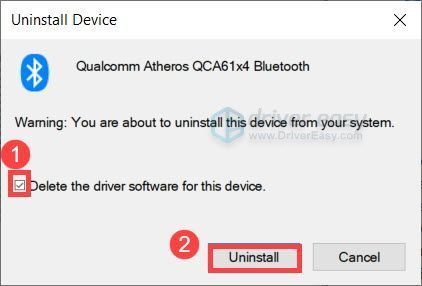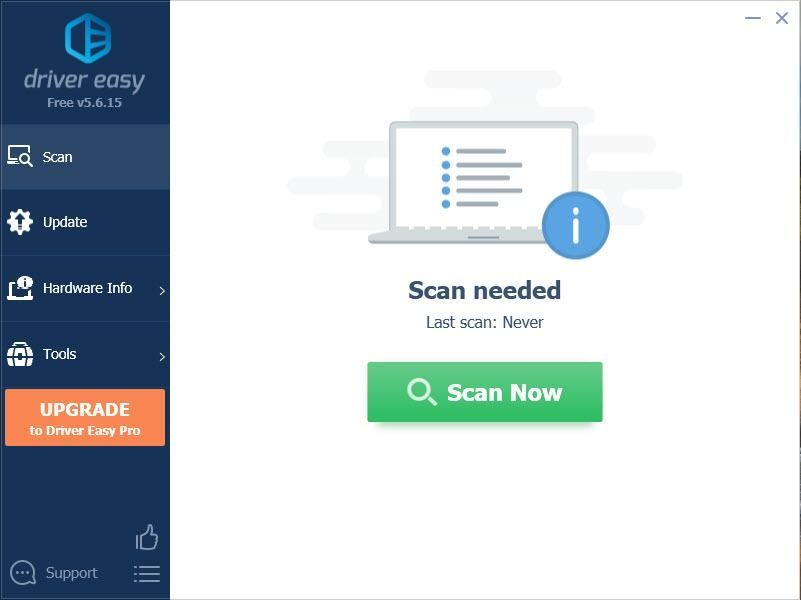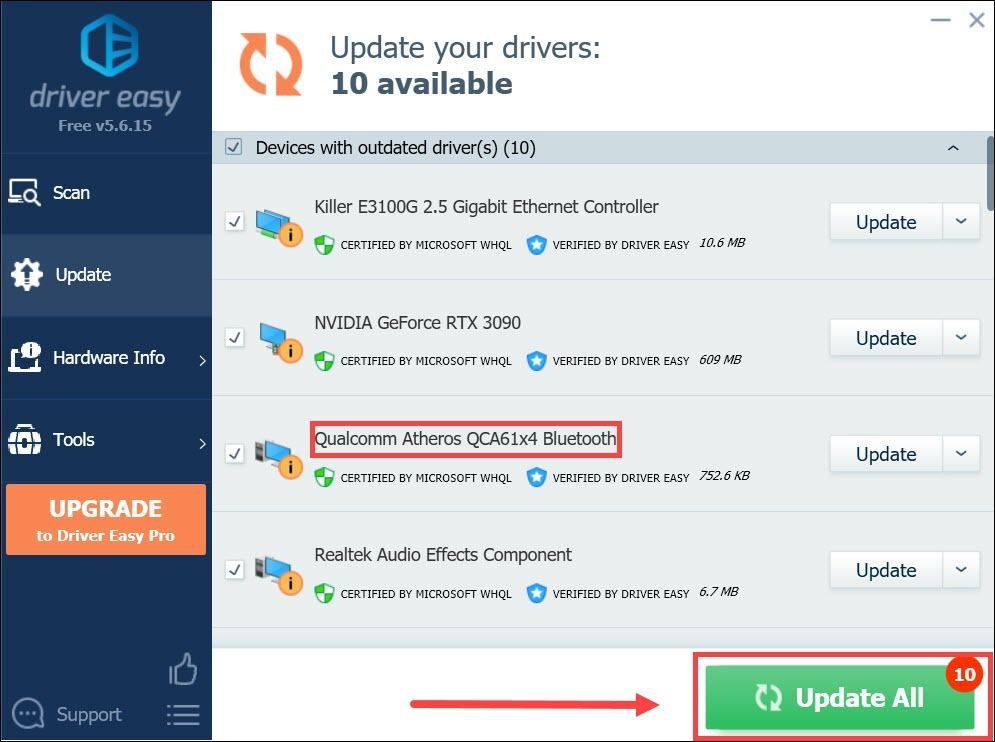'>
আপনার ব্লুটুথ ডিভাইসটি যদি আপনার কম্পিউটার ব্যতীত অন্য কোথাও কাজ করে তবে একটি দ্রুত এবং সহজ সমাধানটি আপনার পিসির ব্লুটুথ ড্রাইভার পুনরায় ইনস্টল করুন । এই নিবন্ধে, আমরা আপনাকে সহজে এবং দ্রুত আপনার ব্লুটুথ ড্রাইভার পুনরায় ইনস্টল করার 2 টি উপায় দেখাব।
আপনার ব্লুটুথ ড্রাইভার পুনরায় ইনস্টল করার 2 টি উপায়:
- ম্যানুয়ালি ব্লুটুথ ড্রাইভার পুনরায় ইনস্টল করুন
- ব্লুটুথ ড্রাইভারগুলি স্বয়ংক্রিয়ভাবে পুনরায় ইনস্টল করুন (প্রস্তাবিত)
পদ্ধতি 1: ম্যানুয়ালি ব্লুটুথ ড্রাইভার পুনরায় ইনস্টল করুন
আপনার ব্লুটুথ ড্রাইভার পুনরায় ইনস্টল করতে, একটি বিকল্প হ'ল ম্যানুয়ালি দিয়ে তা করা ডিভাইস ম্যানেজার । ডিভাইস ম্যানেজার এমন একটি নিয়ন্ত্রণ প্যানেল অ্যাপ্লিকেশন যা আপনাকে আপনার পিসির হার্ডওয়্যার দেখতে ও পরিচালনা করতে দেয় and
সুতরাং প্রথমত, আপনার প্রয়োজন আপনার বর্তমান ব্লুটুথ ড্রাইভার আনইনস্টল করুন । পদক্ষেপ এখানে:
নিম্নলিখিত স্ক্রিনশটগুলি উইন্ডোজ 10 থেকে এসেছে এবং পদ্ধতিটিও কাজ করে উইন্ডোজ 8 বা 7 ।
- আপনার কীবোর্ডে, টিপুন উইন্ডোজ লোগো কী এবং আর (আর কী) একই সাথে রান বাক্সটি শুরু করতে চাই। টাইপ বা পেস্ট করুন devmgmt.msc এবং টিপুন প্রবেশ করান ।

- ডবল ক্লিক করুন ব্লুটুথ বিকল্পগুলি প্রসারিত করতে। তারপরে আপনার ব্লুটুথ অ্যাডাপ্টারে ডান ক্লিক করুন এবং নির্বাচন করুন ডিভাইস আনইনস্টল করুন । (আপনি যদি কোনও ব্লুটুথ অ্যাডাপ্টার না দেখেন তবে ব্যবহার করার চেষ্টা করুন ড্রাইভার সহজ নিখোঁজ ড্রাইভারদের জন্য স্ক্যান।)
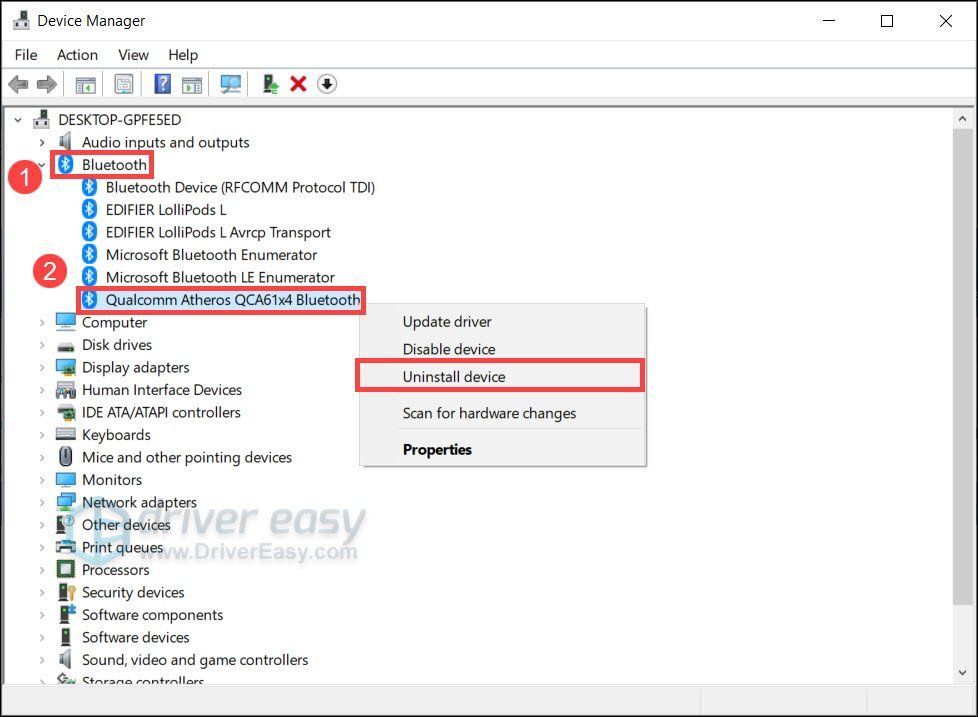 ব্লুটুথ অ্যাডাপ্টার কোনটি সনাক্ত করতে, একটি সাধারণ পদ্ধতি হ'ল নামটি সন্ধান করা একটি প্রস্তুতকারকের সাথে শুরু হয় (উদাঃ ইন্টেল, কোয়ালকম বা রিয়েলটেক) এবং একটি 'ব্লুটুথ' দিয়ে শেষ হয় ।
ব্লুটুথ অ্যাডাপ্টার কোনটি সনাক্ত করতে, একটি সাধারণ পদ্ধতি হ'ল নামটি সন্ধান করা একটি প্রস্তুতকারকের সাথে শুরু হয় (উদাঃ ইন্টেল, কোয়ালকম বা রিয়েলটেক) এবং একটি 'ব্লুটুথ' দিয়ে শেষ হয় । - পপ-আপ উইন্ডোতে, পাশের বাক্সটি চেক করুন এই ডিভাইসের জন্য ড্রাইভার সফ্টওয়্যার মুছুন । তারপর ক্লিক করুন আনইনস্টল করুন ।
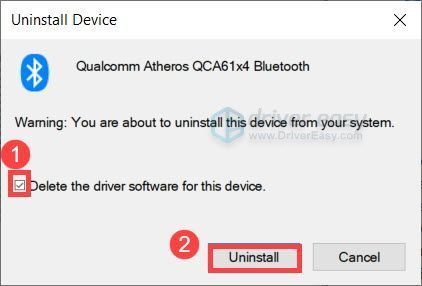
- একবার আপনি নিজের ব্লুটুথ ড্রাইভার আনইনস্টল করে ফেললে আপনার কম্পিউটার পুনরায় চালু করুন।
তারপরে আপনাকে ব্লুটুথ ড্রাইভার ইনস্টল করতে হবে।
আপনি যদি চালু থাকেন উইন্ডোজ 10 , রিবুট করার পরে উইন্ডোজ স্বয়ংক্রিয়ভাবে নিখোঁজ ব্লুটুথ ড্রাইভার ইনস্টল করবে। (নোট করুন যে আপনার একটি প্রয়োজন হতে পারে ইন্টারনেট সংযোগ এই ফাংশন জন্য।)
আপনি যদি চালু থাকেন উইন্ডোজ 8 বা 7 , আপনি আপনার প্রস্তুতকারকের ওয়েবসাইটটি দেখতে পারেন পিসি বা মাদারবোর্ড , তারপরে আপনার মডেলটি সন্ধান করুন এবং আপনার অপারেটিং সিস্টেমের সাথে সামঞ্জস্য করা সর্বশেষতম উইজার্ডটি ডাউনলোড করুন।
পদ্ধতি 2: স্বয়ংক্রিয়ভাবে ব্লুটুথ ড্রাইভার পুনরায় ইনস্টল করুন (প্রস্তাবিত)
অধিকাংশ ক্ষেত্রে, ড্রাইভার আপডেট করা হচ্ছে আপনাকে পুনরায় ইনস্টলেশন হিসাবে একই প্রভাব দেয়। এবং একটি নতুন ড্রাইভার সাধারণত আসে বাগ সংশোধন এবং ক কর্মক্ষমতা বৃদ্ধি , যা খুব এখনই আপনার ব্লুটুথ সমস্যা মোকাবেলা করতে পারে।
এবং ড্রাইভার সহজ এমন একটি সরঞ্জাম যা কেবল এটি করে। এটি আপনার কম্পিউটারের প্রয়োজনীয় কোনও ড্রাইভার আপডেট সনাক্ত করতে, ডাউনলোড করতে এবং ইনস্টল করতে পারে।
ড্রাইভার ইজি দিয়ে আপনার সমস্ত ড্রাইভার কীভাবে স্বয়ংক্রিয়ভাবে আপডেট করবেন তা এখানে:
- ডাউনলোড করুন এবং ড্রাইভার ইজি ইনস্টল করুন।
- চালক ইজি চালান, তারপরে ক্লিক করুন এখন স্ক্যান করুন । ড্রাইভার ইজি তারপরে আপনার কম্পিউটারটি স্ক্যান করবে এবং কোনও সমস্যা ড্রাইভার সনাক্ত করবে।
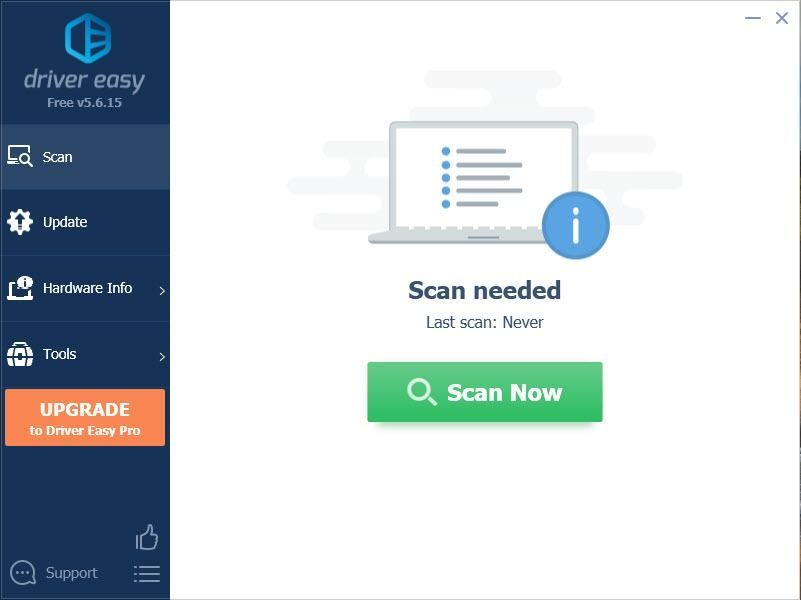
- ক্লিক সমস্ত আপডেট করুন এর সঠিক সংস্করণটি স্বয়ংক্রিয়ভাবে ডাউনলোড এবং ইনস্টল করতে সব আপনার সিস্টেমে যে ড্রাইভারগুলি নিখোঁজ বা পুরানো আছে।
(এটি প্রয়োজন প্রো সংস্করণ - আপনি আপডেট আপডেট ক্লিক করলে আপনাকে আপগ্রেড করার জন্য অনুরোধ জানানো হবে। আপনি যদি প্রো সংস্করণটির জন্য অর্থ প্রদান করতে না চান তবে আপনি নিখরচায় সংস্করণ দিয়ে আপনার প্রয়োজনীয় সমস্ত ড্রাইভার ডাউনলোড এবং ইনস্টল করতে পারেন; আপনাকে কেবল একবারে এগুলি ডাউনলোড করতে হবে এবং ম্যানুয়ালি এগুলি ইনস্টল করতে হবে, সাধারণ উইন্ডোজ উপায়ে)
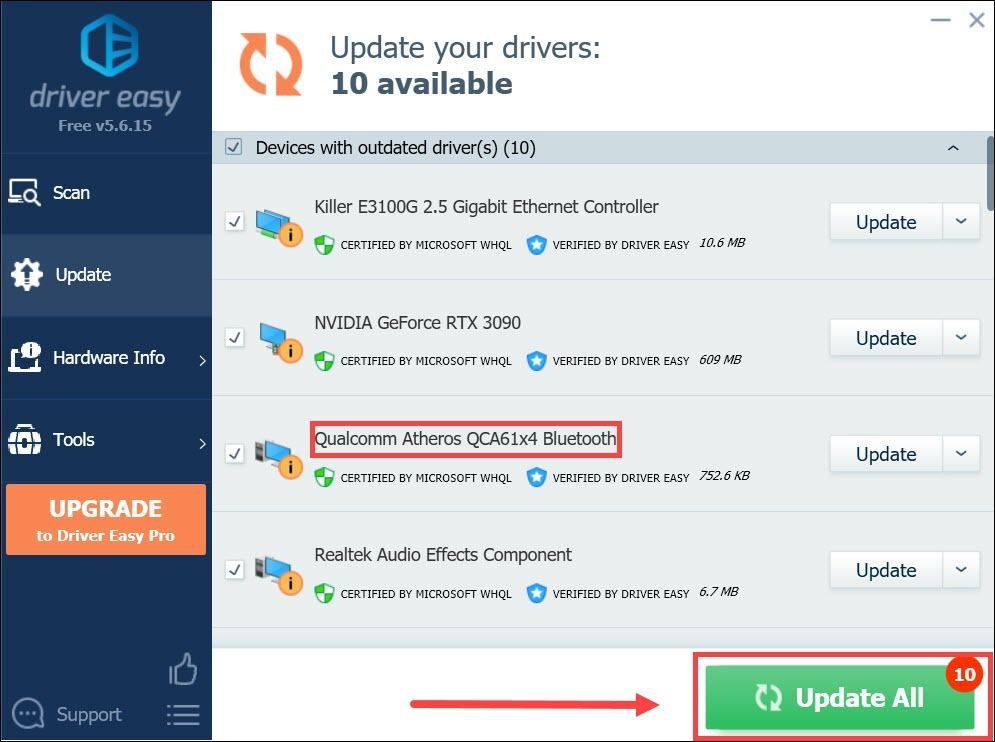
আপনার ব্লুটুথ ড্রাইভার আপডেট করার পরে, আপনার কম্পিউটার পুনরায় চালু করুন এটি সম্পূর্ণ কার্যকর করার জন্য।
সুতরাং আপনি নিজের ব্লুটুথ ড্রাইভারটি পুনরায় ইনস্টল করতে পারেন। আশা করি, আপনি এখন শূন্য সমস্যার সাথে আপনার ব্লুটুথ ডিভাইসগুলি উপভোগ করতে পারবেন। আপনার যদি কোনও প্রশ্ন বা ধারণা থাকে তবে কেবল একটি মন্তব্য করুন এবং আমরা আপনাকে তত্ক্ষণাতনত ফিরে আসব।