'>
অনেকে রিপোর্ট করেছেন যে তাদের সারফেস প্রো 4 স্ক্রিনটি ঝলকানি বা কাঁপছে , যা খুব হতাশাব্যঞ্জক।তাদের মধ্যে কেউ কেউ সমস্যাটি সাময়িকভাবে সমাধানের জন্য সারফেস প্রো 4 ফ্রিজে রাখার চেষ্টা করে।আপনি যদি আপনার সারফেস প্রো 4-তে এই স্ক্রিনের ঝাঁকুনির সমস্যাটি অনুভব করছেন তবে চিন্তা করবেন না। আপনি পর্দার ঝাঁকুনির বিষয়টি ঠিক করতে পারেন।
আমার সারফেস প্রো 4 কেন ঝাঁকুনি দিচ্ছে?
বেশিরভাগ সম্ভাব্য কারণটি হ'ল হার্ডওয়্যার ত্রুটিযুক্ত, কারণ এই সমস্যাটি কিছু নির্দিষ্ট ডিভাইসে ঘটে।সুতরাং, মাইক্রোসফ্ট একটি প্রতিস্থাপন কর্মসূচি চালু করেছে যা আপনাকে 3 বছরের ক্রয়ের মধ্যে যোগ্য সারফেস প্রো 4 প্রতিস্থাপন করতে দেয়।
যোগাযোগ করার আগে মাইক্রোসফ্ট সমর্থন সারফেস প্রো 4 প্রতিস্থাপন করতে, আপনি ঝাঁকুনির স্ক্রিন সমস্যা সমাধানের জন্য এই কাজের চেষ্টা করতে পারেন।
এই সমাধানগুলি চেষ্টা করে দেখুন
- হার্ডওয়্যার ইস্যুটির সমস্যা সমাধান করুন
- সারফেস এবং উইন্ডোজ আপডেট ইনস্টল করুন
- স্ক্রিন রিফ্রেশ হার পরিবর্তন করুন
প্রো টিপ: আপনার সারফেস প্রো গ্রাফিক্স ড্রাইভার আপডেট করুন
ফিক্স 1: হার্ডওয়্যার সমস্যাটির সমস্যা সমাধান করুন
যদি আপনার সারফেস প্রো 4 আপনার স্ক্রিনটি জ্বলজ্বল করছে তবে আপনার প্রথমে হার্ডওয়্যার উপাদানগুলি পরীক্ষা করা উচিত:
- আপনার সারফেস ল্যাপটপটি একটিতে অবশ্যই নিশ্চিত করুন খোলা এবং বন্য হস্তক্ষেপ এড়ানোর জন্য। উদাহরণস্বরূপ, আপনার সারফেস প্রো 4 এর চারপাশের চৌম্বকটি আপনার স্ক্রিনে হস্তক্ষেপ করতে পারে এবং আপনার স্ক্রিনটিকে ঝাঁকুনিতে ফেলতে পারে। সুতরাং নিশ্চিত হয়ে নিন যে আপনার ল্যাপটপ থেকে কোনও চৌম্বক নেই।
- সহজ চেক করুন এবং নিশ্চিত করুন যে তারগুলি আপনার সারফেস প্রো 4 সঠিকভাবে প্লাগ ইন করা হয়েছে। যদি সংযুক্ত কেবলটি আলগা হয় তবে আপনার এই ঝাঁকুনির সমস্যা হবে।
ফিক্স 2: সারফেস এবং উইন্ডোজ আপডেট ইনস্টল করুন
যেহেতু বিপুল সংখ্যক ব্যবহারকারী সারফেস প্রো 4 স্ক্রিনের ঝাঁকুনির বিষয়টি জানিয়েছেন, মাইক্রোসফ্ট ব্যবহারকারীদের সমস্যা সমাধানের জন্য বিষয়গুলিকে আরও সহজ করার চেষ্টা করেছে।
মাইক্রোসফ্ট একটি প্রকাশ করেছে সরকারী বিবৃতি এই সমস্যাটি সম্বোধন করা এবং এটিকে 'হিসাবে উল্লেখ করুন ছিটমহল “, যা একটি হার্ডওয়্যার সম্পর্কিত সমস্যা। যে কোনও কনফিগারেশনের এই সমস্যাটি কেবলমাত্র পৃষ্ঠের প্রো 4 ডিভাইসগুলিই প্রতিস্থাপন প্রোগ্রামের আওতায় আনা হয়েছে।
আপনার সারফেসটি প্রতিস্থাপন করার আগে সাবধানতার সাথে বিবৃতিটি পড়ুন এবং প্রথমে আপনার ল্যাপটপে সারফেস এবং উইন্ডোজ আপডেট ইনস্টল করার জন্য নির্দেশাবলী অনুসরণ করুন। আশা করি এটি আপনার স্ক্রিনের ঝাঁকুনির বিষয়টি ঠিক করতে পারে।
ফিক্স 3: স্ক্রিন রিফ্রেশ হার পরিবর্তন করুন
আপনার ডিসপ্লে রিফ্রেশ হার ইনপুট ল্যাগ উপর প্রভাব ফেলে। সুতরাং আপনি সারফেস প্রো 4 এ স্ক্রিনের ঝাঁকুনির বিষয়টি ঠিক করতে স্ক্রিন রিফ্রেশ রেট পরিবর্তন করার চেষ্টা করতে পারেন আপনার যা করা দরকার তা এখানে:
1) আপনার ডেস্কটপের ফাঁকা জায়গায় রাইট ক্লিক করুন এবং ক্লিক করুন প্রদর্শন সেটিং ।

2) ক্লিক করুন উন্নত প্রদর্শন সেটিংস মধ্যে সেটিংস অ্যাপ্লিকেশন
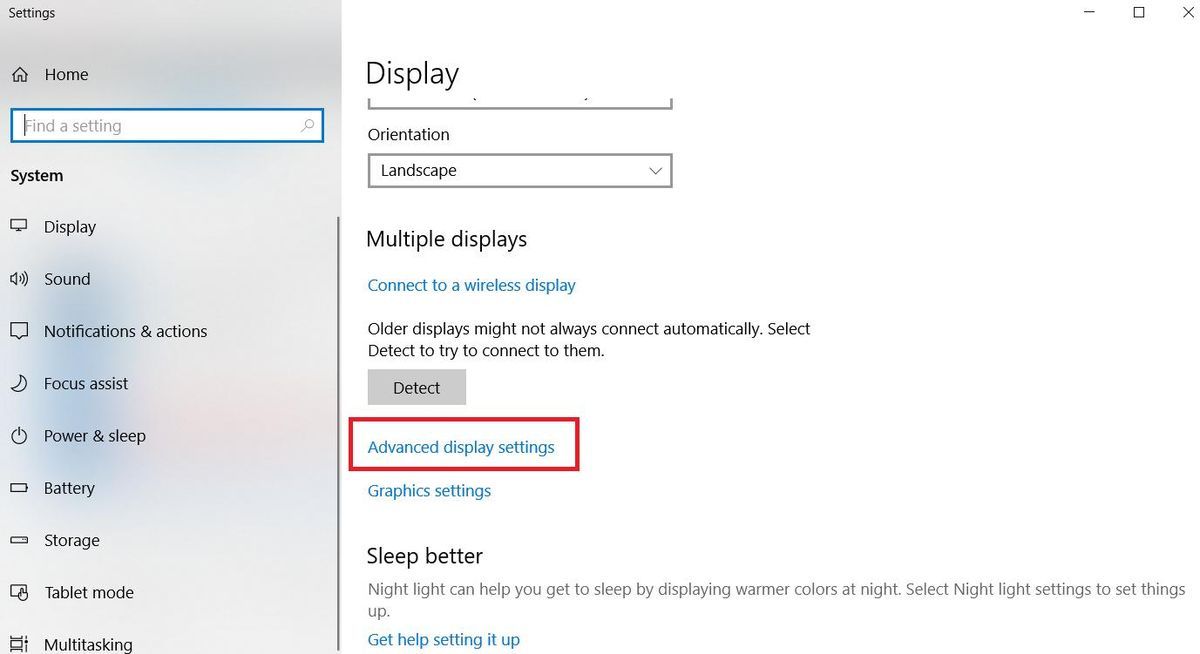
3) ক্লিক করুন প্রদর্শন অ্যাডাপ্টার বৈশিষ্ট্য জন্য প্রদর্শন ঘ ।
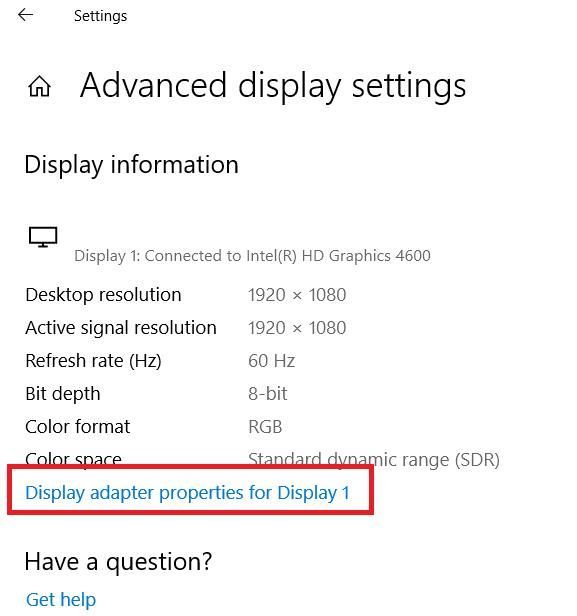
4) পপআপ সংলাপ ফলকে, ক্লিক করুন নিরীক্ষণ ট্যাব এবং নির্বাচন করুন 60 হার্টজ ভিতরে পর্দা রিফ্রেশ হার । তারপর ক্লিক করুন প্রয়োগ করুন > ঠিক আছে ।
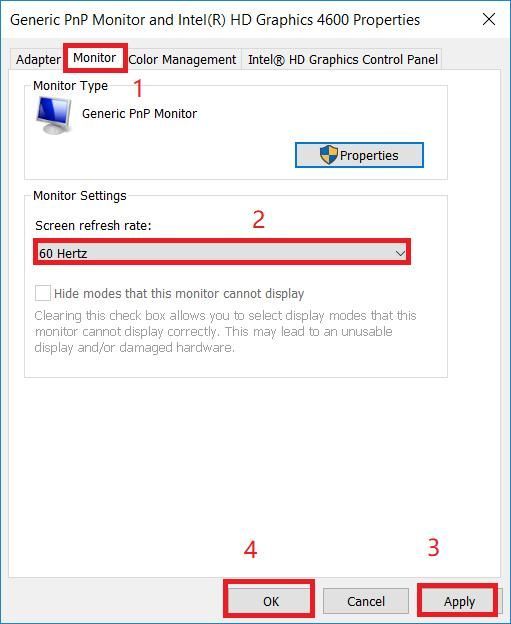
5) আপনার স্ক্রিন জ্বলজ্বল বন্ধ করে কিনা তা পরীক্ষা করে দেখুন।
এখনও ভাগ্য নেই? যদি ফ্লিকিং বা ক্র্যাম্বলিং এখনও সমস্ত কিছু অব্যাহত থাকে তবে সমস্ত বর্তমান আপডেট ইনস্টল করা থাকলেও,আপনি যোগাযোগ করে প্রতিস্থাপন প্রক্রিয়া শুরু করতে পারেন মাইক্রোসফ্ট সমর্থন ।
প্রো টিপ: আপনার গ্রাফিক্স ড্রাইভার আপডেট করুন
নোট করুন যে মাইক্রোসফ্ট দাবি করেছে যে আপনার ফার্মওয়্যার বা ড্রাইভার আপডেট আপডেট করে সারফেস প্রো 4 স্ক্রিনের ঝাঁকুনির বিষয়টি ঠিক করা যায় না। তবে, আপনি যদি আপনার সারফেস প্রো 4, যেমন গেমিং ক্র্যাশিংয়ের মতো অন্যান্য ডিসপ্লে-সম্পর্কিত সমস্যাগুলির মুখোমুখি হন তবে আপনি নিজের গ্রাফিক্স ড্রাইভার আপডেট করার চেষ্টা করতে পারেন।
আপনার সারফেস প্রো-তে একটি অনুপস্থিত বা পুরানো ডিসপ্লে ড্রাইভারও বিভিন্ন স্ক্রিন সমস্যার দিকে নিয়ে যেতে পারে। সুতরাং আপনার অবশ্যই নিশ্চিত হওয়া উচিত যে আপনার ডিসপ্লে অ্যাডাপ্টার ড্রাইভারটি আপ টু ডেট রয়েছে এবং এটি না থাকলে এটি আপডেট করুন।
বিকল্প 1: ম্যানুয়ালি
আপনি প্রস্তুতকারকের ওয়েবসাইটে যেতে পারেন এবং আপনার গ্রাফিক্স কার্ড ড্রাইভারের সর্বশেষতম সংস্করণটি ডাউনলোড এবং ইনস্টল করতে পারেন। এর জন্য সময় এবং কম্পিউটার দক্ষতা প্রয়োজন।
বিকল্প 2: স্বতঃস্ফূর্তভাবে
আপনার যদি সময় বা ধৈর্য না থাকে তবে আপনি পারেন এটি স্বয়ংক্রিয়ভাবে না সঙ্গে ড্রাইভার সহজ ।
ড্রাইভার ইজি স্বয়ংক্রিয়ভাবে আপনার সিস্টেমটি সনাক্ত করবে এবং এর জন্য সঠিক ড্রাইভারগুলি খুঁজে পাবে। আপনার কম্পিউটারটি ঠিক কোন সিস্টেমে চলছে তা জানা দরকার নেই, আপনার ভুল ড্রাইভারটি ডাউনলোড এবং ইনস্টল করার ঝুঁকি থাকা দরকার না এবং ইনস্টল করার সময় আপনার কোনও ভুল করার বিষয়ে চিন্তা করার দরকার নেই।
আপনি যে কোনও একটি দিয়ে স্বয়ংক্রিয়ভাবে আপনার ড্রাইভার আপডেট করতে পারেন বিনামূল্যে অথবা জন্য ড্রাইভার ইজির সংস্করণ। তবে প্রো সংস্করণ সহ এটিতে 2 টি ক্লিক লাগে (এবং আপনি পান) পূর্ণ সমর্থন এবং ক 30 দিনের টাকা ফেরতের গ্যারান্টি ):
1) ডাউনলোড করুন এবং ড্রাইভার ইজি ইনস্টল করুন।
2) চালক ইজি চালান এবং ক্লিক করুন এখন স্ক্যান করুন বোতাম ড্রাইভার ইজি তারপরে আপনার কম্পিউটারটি স্ক্যান করবে এবং কোনও সমস্যা ড্রাইভার সনাক্ত করবে।
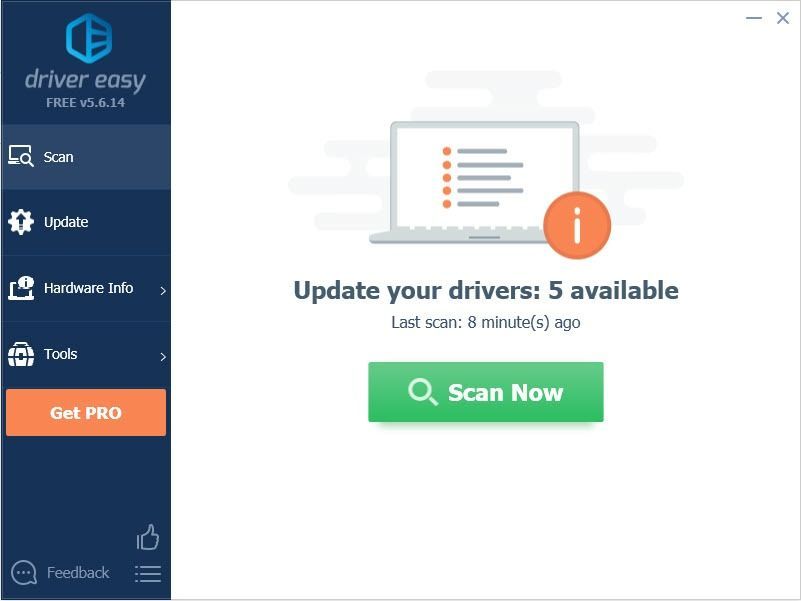
3) ক্লিক করুন হালনাগাদ তাদের ড্রাইভারের সঠিক সংস্করণটি স্বয়ংক্রিয়ভাবে ডাউনলোড করতে পতাকাঙ্কিত গ্রাফিক্স কার্ডের পাশের বোতামটি (আপনি এটি দিয়ে এটি করতে পারেন বিনামূল্যে সংস্করণ), তারপরে এটি আপনার কম্পিউটারে ইনস্টল করুন।
বা ক্লিক করুন সমস্ত আপডেট করুন আপনার সিস্টেমে হারিয়ে যাওয়া বা পুরানো সমস্ত ড্রাইভারের সঠিক সংস্করণ স্বয়ংক্রিয়ভাবে ডাউনলোড এবং ইনস্টল করতে (এটির জন্য প্রয়োজন the প্রো সংস্করণ - আপনি ক্লিক করলে আপনাকে আপগ্রেড করার জন্য অনুরোধ জানানো হবে সমস্ত আপডেট করুন )।
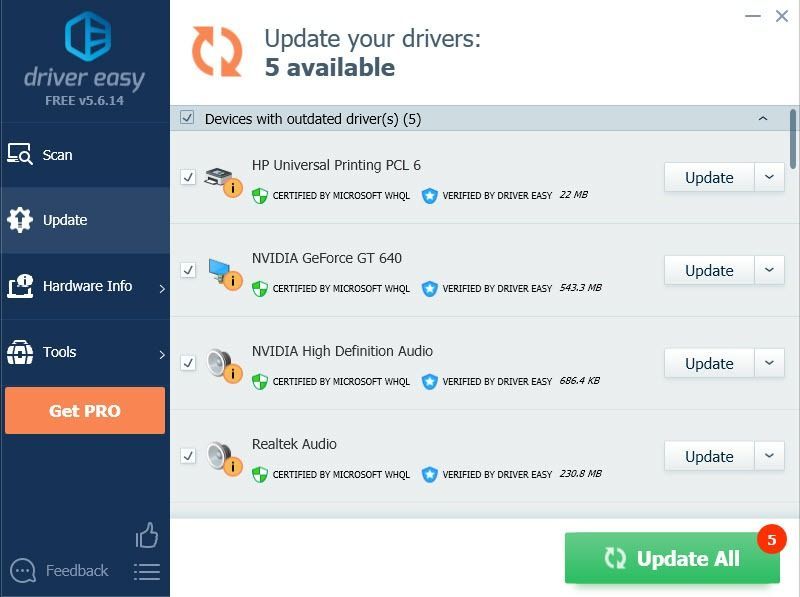
বিঃদ্রঃ: আপনি যদি ড্রাইভার ইজি প্রো ব্যবহার করে কোনও সমস্যার সম্মুখীন হন তবে আপনি আমাদের সম্পূর্ণ সমর্থন পাবেন সমর্থন@drivereasy.com ।
4) আপনার কম্পিউটারটি পুনরায় চালু করুন এবং দেখুন স্ক্রিনটি সঠিকভাবে কাজ করে কিনা।
সুতরাং সেখানে আপনার এটি রয়েছে - তিনটি কার্যকর উপায় আপনার সারফেস প্রো 4-তে ঝলকানি স্ক্রিনটি ঠিক করুন । আশা করি এটি আপনাকে সহায়তা করবে।






