'>
ভিডিও গেম কেনা এবং এটি খেলতে সক্ষম না হওয়া ছাড়া হতাশার আর কিছু নেই। সম্প্রতি, অনেক কল অফ ডিউটি: ব্ল্যাক অপ্স 4 খেলোয়াড়রা পিসিতে ব্ল্যাক অপসেস 4 চালু না করার বিষয়টি রিপোর্ট করছে।
এই সমস্যাটি বিভিন্ন কারণে দেখা দিতে পারে, যার মধ্যে বেশিরভাগ আপনার কাছে থাকা অনন্য হার্ডওয়্যার এবং সফ্টওয়্যার সেটিংসের সংখ্যার কারণে সনাক্ত করা শক্ত।
তবে চিন্তা করবেন না। সাধারণ সমস্যাগুলি থেকে মুক্তি দিতে সহায়তা করার জন্য এখানে একটি সাধারণ গাইড রয়েছে। আপনি তাদের সব চেষ্টা করতে হবে না; আপনি তালিকার নিচের দিকে কাজ করুন যতক্ষণ না আপনি নিজের জন্য কৌশলটি সন্ধান করে।
চেষ্টা করার সমাধানগুলি:
- প্রশাসক হিসাবে গেমটি চালান
- ড্রাইভার সমস্যার সমাধান
- আপনার ইন-গেম সেটিংস পুনরায় সেট করুন
- গেম ক্যাশে ফাইলগুলি মুছুন
- সফ্টওয়্যার বিরোধের জন্য পরীক্ষা করুন
- উইন্ডোজ উপাদান আপডেট করুন
- গেমটি পুনরায় ইনস্টল করুন
1 স্থির করুন: প্রশাসক হিসাবে গেমটি চালান
বিও 4 প্রবর্তক সমস্যাটি না ঘটতে পারে যখন এটি কোনও স্ট্যান্ডার্ড ব্যবহারকারীর অ্যাকাউন্টের অধীনে নির্দিষ্ট গেম ফাইল এবং ফোল্ডার অ্যাক্সেস করতে সক্ষম না হয়। যদিও এটি বিরল যে এর ফলে প্রবর্তন সমস্যাটির কারণ হয়, আপনার সম্ভাবনাটি উড়িয়ে দেওয়া উচিত। নীচের নির্দেশাবলী অনুসরণ করুন:
1) ডান ক্লিক করুন Battle.net আইকন আপনার ডেস্কটপে এবং নির্বাচন করুন সম্পত্তি ।

2) ক্লিক করুন সামঞ্জস্যতা ট্যাব এবং পাশের বাক্সটি চেক করুন প্রশাসক হিসাবে এই প্রোগ্রামটি চালান । তারপর ক্লিক করুন ঠিক আছে ।
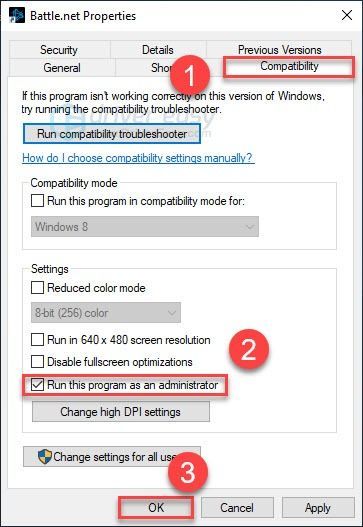
3) পুনরায় চালু করুন বিও 4 আপনার সমস্যাটি পরীক্ষা করতে blizzard.net অ্যাপ্লিকেশন থেকে।
আপনার সমস্যা যদি অব্যাহত থাকে তবে হতাশ হবেন না। নীচের পরবর্তী ফিক্স এ যান।
সমাধান 2: ড্রাইভার সংক্রান্ত সমস্যাগুলি সমাধান করুন
গেমিং পারফরম্যান্স নির্ধারণের ক্ষেত্রে আপনার গ্রাফিক্স কার্ডটি (জিপিইউ) সবচেয়ে গুরুত্বপূর্ণ উপাদান।
আপনি যদি সম্প্রতি আপনার গ্রাফিক্স ড্রাইভার আপডেট করেছেন তবে এটি সম্ভব যে নতুন ড্রাইভারটি আপনার গেমের সাথে বেমানান। চেষ্টা করুন পূর্বে ইনস্টল করা ড্রাইভারের দিকে ফিরে ঘুরছে এটি মূল সমস্যা কিনা তা দেখতে।
ড্রাইভারকে পিছনে ঘুরিয়ে যদি সহায়তা না করে, বা আপনি যদি ড্রাইভারটিকে দীর্ঘ সময়ের জন্য আপডেট না করেন তবে সম্ভাবনাগুলি হ'ল আপনি যে গ্রাফিক্স ড্রাইভারটি ব্যবহার করছেন তা পুরানো বা এটি কোনওরকম দূষিত হয়ে পড়েছে। এই ক্ষেত্রে, চেষ্টা করুন আপনার গ্রাফিক্স ড্রাইভারকে সর্বশেষতম সংস্করণে আপডেট করা এটি ব্ল্যাক অপস 4 প্রবর্তন ত্রুটিটি সমাধান করেছে কিনা তা দেখার জন্য। নীচের নির্দেশাবলী অনুসরণ করুন:
বিকল্প 1 - আপনার গ্রাফিক্স ড্রাইভারটি রোল করুন
1) আপনার কীবোর্ডে, টিপুন উইন্ডোজ লোগো কী এবং আর একই সাথে
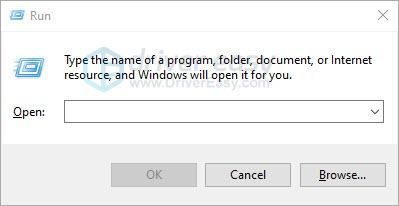
2) প্রকার devmgmt.msc , তারপর ক্লিক করুন ঠিক আছে ।
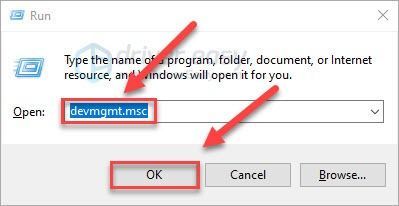
3) ডবল ক্লিক করুন প্রদর্শন অ্যাডাপ্টার । তারপরে, ডান ক্লিক করুন আপনার গ্রাফিক্স কার্ড এবং নির্বাচন করুন সম্পত্তি ।
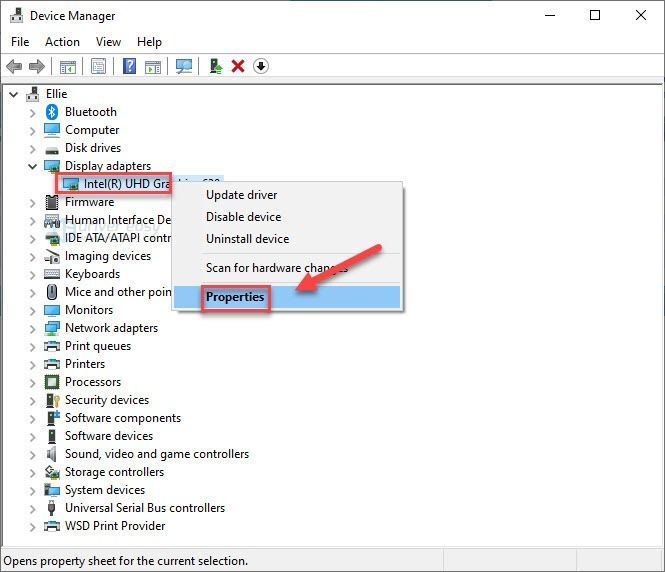
4) ক্লিক রোল ব্যাক ড্রাইভার ।
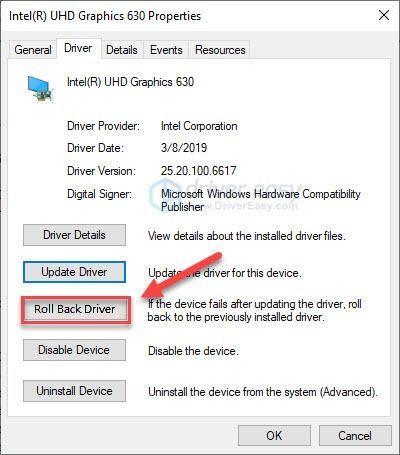
আপনি যদি বোতামটি ক্লিক করতে না পারেন, বা যদি পূর্ববর্তী সংস্করণে ফিরে এসে আপনার সমস্যাটি সমাধান না করে, তবে এগিয়ে যান এবং আপনার গ্রাফিক্স ড্রাইভার আপডেট করার চেষ্টা করুন।
বিকল্প 2 - আপনি যদি ইতিমধ্যে এটি না করে থাকেন তবে আপনার গ্রাফিক্স ড্রাইভার আপডেট করুন
আপনার যদি চালককে ম্যানুয়ালি আপডেট করার সময়, ধৈর্য বা দক্ষতা না থাকে তবে আপনি এটি স্বয়ংক্রিয়ভাবে করতে পারেন ড্রাইভার সহজ ।
ড্রাইভার ইজি স্বয়ংক্রিয়ভাবে আপনার সিস্টেমটিকে সনাক্ত করবে এবং এর জন্য সঠিক ড্রাইভারটি খুঁজে পাবে। আপনার কম্পিউটারটি ঠিক কোন সিস্টেমে চলছে তা আপনাকে জানা দরকার না, আপনি যে ভুল ড্রাইভারটি ডাউনলোড করছেন তা দ্বারা আপনাকে ঝামেলা করার দরকার নেই এবং ইনস্টল করার সময় আপনার কোনও ভুল করার বিষয়ে চিন্তা করার দরকার নেই।
আপনি ড্রাইভার ইজির ফ্রি বা প্রো সংস্করণ দিয়ে স্বয়ংক্রিয়ভাবে আপনার ড্রাইভার আপডেট করতে পারেন। তবে প্রো সংস্করণে এটি মাত্র 2 টি পদক্ষেপ নেয় (এবং আপনি সম্পূর্ণ সমর্থন এবং 30 দিনের অর্থ ফেরতের গ্যারান্টি পাবেন):
1) ডাউনলোড করুন এবং ড্রাইভার ইজি ইনস্টল করুন।
2) চালক ইজি চালান এবং ক্লিক করুন এখন স্ক্যান করুন বোতাম ড্রাইভার ইজি তারপরে আপনার কম্পিউটারটি স্ক্যান করবে এবং কোনও সমস্যা ড্রাইভার সনাক্ত করবে।
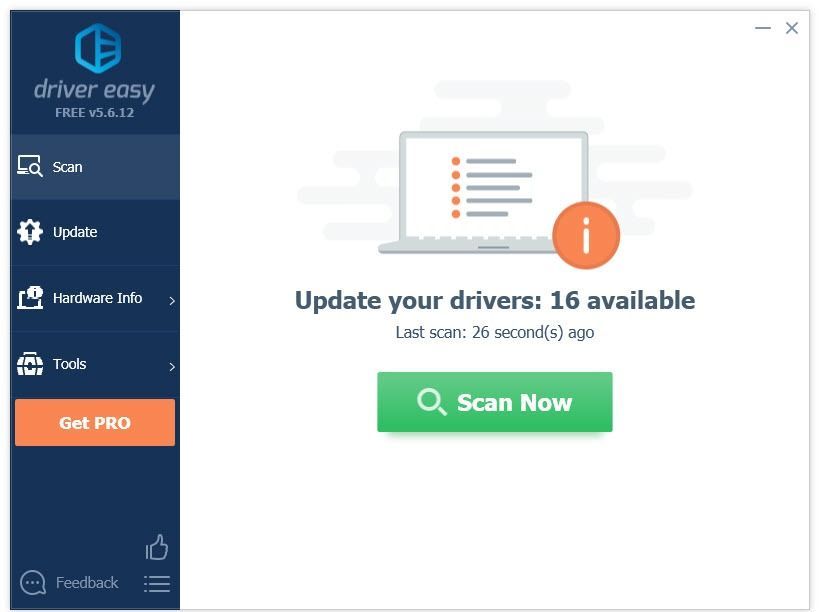
3) ক্লিক সমস্ত আপডেট করুন এর সঠিক সংস্করণটি স্বয়ংক্রিয়ভাবে ডাউনলোড এবং ইনস্টল করতে সব আপনার সিস্টেমে যে ড্রাইভারগুলি নিখোঁজ বা পুরানো আছে (এটির জন্য প্রয়োজন প্রো সংস্করণ - আপনি আপডেট আপডেট ক্লিক করলে আপনাকে আপগ্রেড করার অনুরোধ জানানো হবে)।
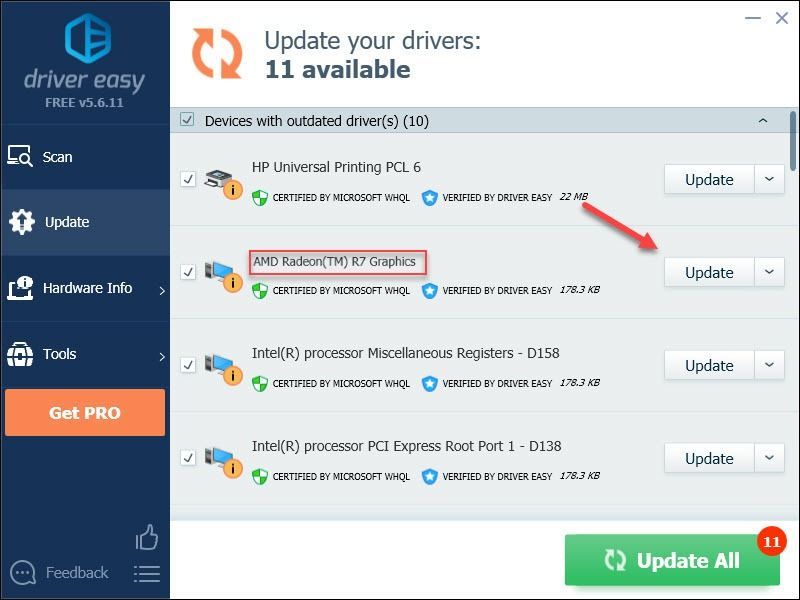
আপনার যদি সহায়তার প্রয়োজন হয় তবে যোগাযোগ করুন ড্রাইভার ইজির সহায়তা দল at সমর্থন@drivereasy.com ।
আপনার সমস্যাটি পরীক্ষা করতে আপনার গেমটি পুনরায় চালু করুন। যদি আপনার গেমটি এখনও খেলতে সক্ষম না হয় তবে পরবর্তী সমাধানটি নিয়ে এগিয়ে যান।
ফিক্স 3: গেমের সেটিংসে রিসেট করুন
গেমের অনুপযুক্ত সেটিংস আপনার গেমটি ক্র্যাশ করতে পারে। আপনি যদি সম্প্রতি BO4 সেটিংস পরিবর্তন করেছেন এবং গেমটি তখন থেকে কাজ করছে না, আপনাকে গেমের সেটিংগুলি ডিফল্টে পুনরুদ্ধার করতে হবে। কিভাবে করতে হবে এখানে আছে:
1) চালু করুন ব্লিজার্ড ব্যাটেল.নাট ।
2) ক্লিক ব্লিজজার্ড তাহলে সেটিংস ।
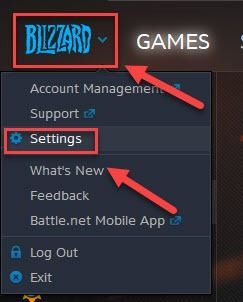
3) ক্লিক করুন গেম সেটিংস ট্যাব > গেম বিকল্পগুলি পুনরায় সেট করুন ।
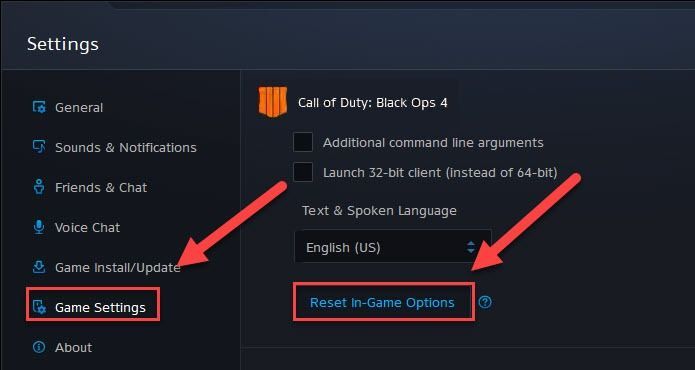
4) ক্লিক রিসেট ।
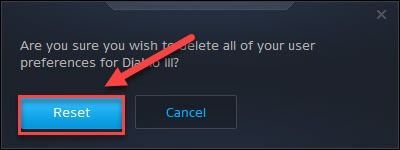
5) ক্লিক সম্পন্ন ।
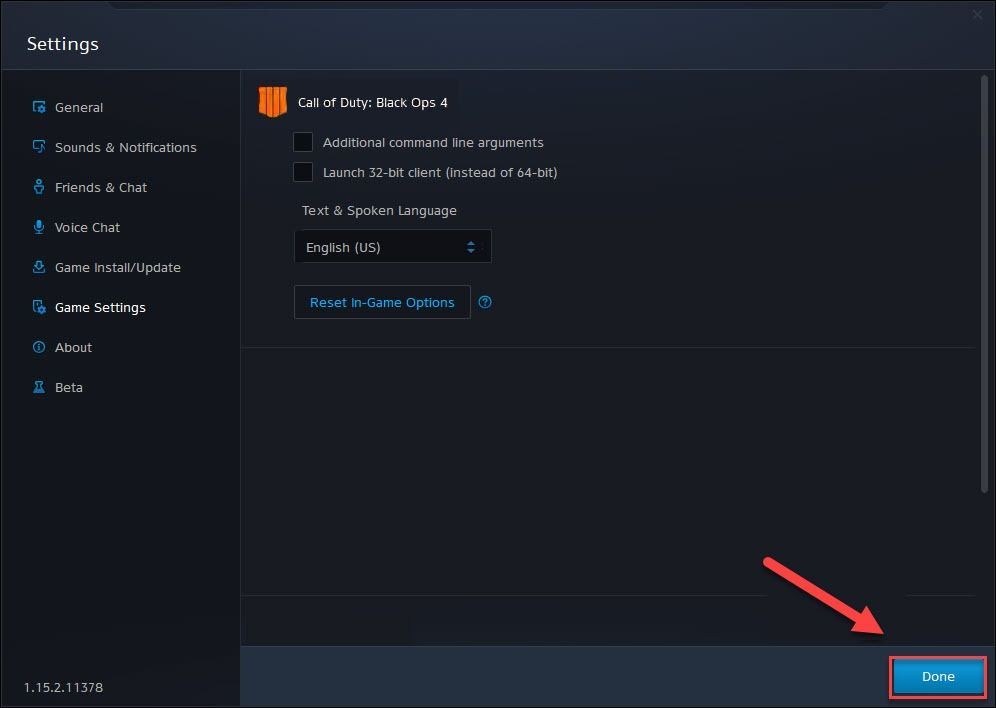
এটি সাহায্য করেছে কিনা তা দেখতে আপনার গেমটি চালু করার চেষ্টা করুন। যদি আপনার সমস্যাটি অব্যাহত থাকে তবে নীচের পরবর্তী সমাধানে যান।
ফিক্স 4: গেম ক্যাশে ফাইলগুলি মুছুন
গেম ক্যাশে ফাইলগুলি সাফ করা আপনার গেমিং পারফরম্যান্সকে উন্নত করতে পারে এবং যখন অন্যথায় কাজ করবে না তখন গেমটি শুরু করতে দেয়। সুতরাং যদি ব্ল্যাক অপ্স 4 আপনার পিসিতে আরম্ভ না করে,
1) আপনার কীবোর্ডে, টিপুন Ctrl, Shift এবং Esc কীগুলি একই সাথে টাস্ক ম্যানেজার খোলার জন্য।
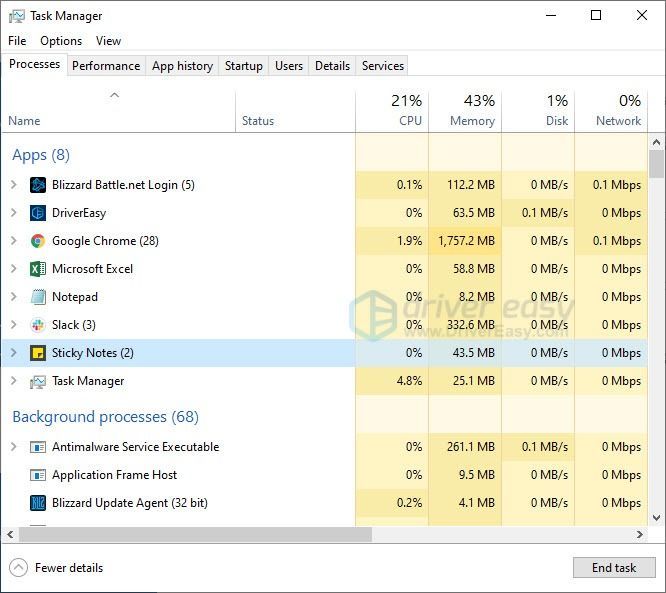
2) উপরে প্রক্রিয়া ট্যাব, ডান ক্লিক করুন বরফখণ্ড সম্পর্কিত প্রোগ্রাম (যেমন বরফখণ্ড যুদ্ধ.net অ্যাপ্লিকেশন, এজেন্ট.এক্সএই এবং বরফখণ্ড আপডেট এজেন্ট ), তারপর ক্লিক করুন শেষ কাজ ।
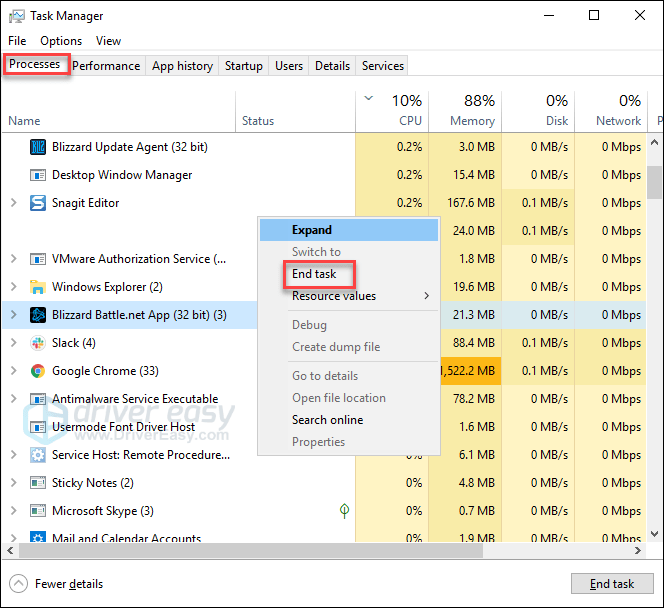
3) আপনার কীবোর্ডে, টিপুন উইন্ডোজ লোগো কী এবং আর রান ডায়ালগ খোলার জন্য একই সময়।
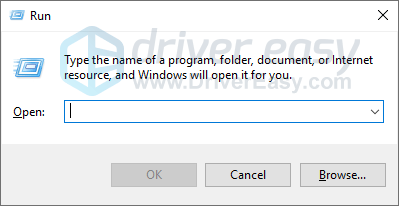
4) প্রকার %প্রোগ্রাম তথ্য% এবং ক্লিক করুন ঠিক আছে ।
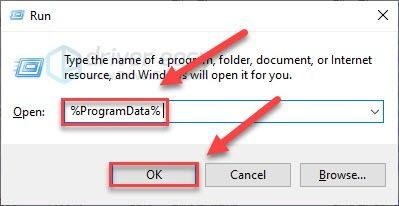
5) হাইলাইট এবং মুছে দিন বরফখণ্ড বিনোদন এবং Battle.net ফোল্ডার ।
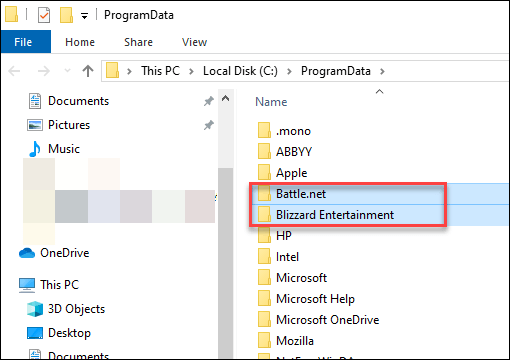
4) সমস্যাটি পরীক্ষা করতে আপনার গেমটি পুনরায় চালু করুন।
যদি বিও 4 এখনও চালু হবে না, হতাশাবোধ করবেন না। এখনও আরও 2 টি স্থির করার চেষ্টা রয়েছে।
5 ফিক্স: সফ্টওয়্যার বিরোধের জন্য চেক করুন
আপনার পিসিতে চলমান কিছু প্রোগ্রাম বা পরিষেবাগুলির সাথে দ্বন্দ্ব হতে পারে ব্ল্যাক অপ্স 4 , আরম্ভের ত্রুটি ফলে।
এটি আপনার জন্য সমস্যা কিনা কিনা তা দেখার জন্য, গেমপ্লে চলাকালীন অপ্রয়োজনীয় প্রোগ্রাম বন্ধ করার চেষ্টা করুন। যদি আপনার গেমটি এখনও চালু না হয়, তবে নন-মাইক্রোসফ্ট পরিষেবাগুলিকে পটভূমিতে চালানো থেকে বিরত রাখতে একটি ক্লিন বুট করার চেষ্টা করুন।
এটি এখানে:
অপ্রয়োজনীয় প্রোগ্রাম বন্ধ করুন
1) আপনার টাস্কবারে ডান ক্লিক করুন এবং নির্বাচন করুন কাজ ব্যবস্থাপক ।

2) রিসোর্স গ্রাসকারী প্রক্রিয়াটিতে ডান ক্লিক করুন এবং নির্বাচন করুন শেষ কাজ ।
আপনি পরিচিত না এমন কোনও প্রোগ্রাম শেষ করবেন না familiar এটি আপনার কম্পিউটারের কাজকর্মের জন্য গুরুত্বপূর্ণ হতে পারে।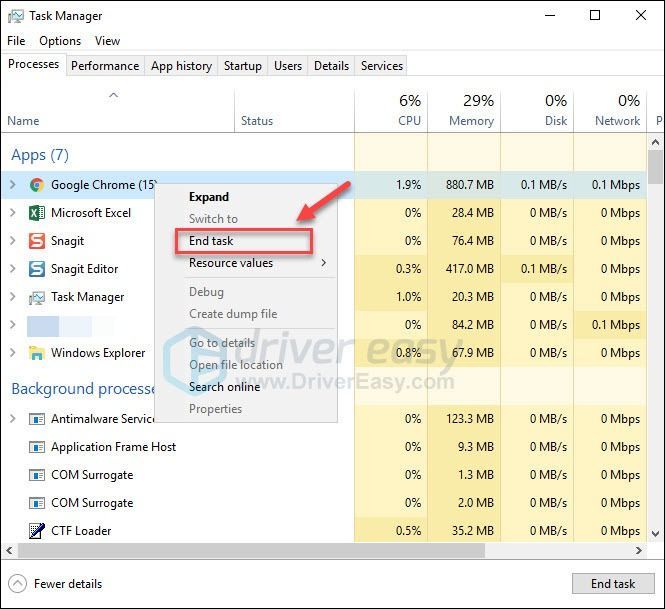
3) আপনার সমস্যাটি পরীক্ষা করতে আপনার গেমটি পুনরায় চালু করুন।
যদি আপনার সমস্যাটি অব্যাহত থাকে তবে আপনার পিসিতে একটি পরিষ্কার বুট করার চেষ্টা করুন।
একটি পরিষ্কার বুট সঞ্চালন
নীচের স্ক্রিনশটগুলি উইন্ডোজ 7 এর, তবে একই ধাপগুলি উইন্ডোজ 8 এবং 10 এর ক্ষেত্রেও প্রযোজ্য the (বা, আপনি এই নিবন্ধটি দেখতে পারেন উইন্ডোজ 10 এ কীভাবে ক্লিন বুট করা যায় ।)
1) আপনার কীবোর্ডে, টিপুন উইন্ডোজ লোগো কী এবং আর রান ডায়ালগ বক্সটি খুলতে একই সময়ে।
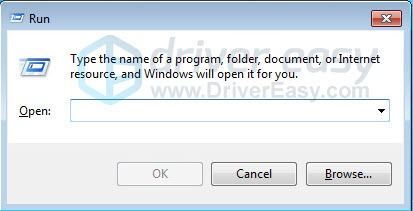
2) প্রকার মিসকনফিগ । তারপরে, আপনার কীবোর্ডে, টিপুন শিফট প্রবেশ করান এবং Ctrl প্রশাসক হিসাবে সিস্টেম কনফিগারেশন চালানোর জন্য একই সময়ে কীগুলি।
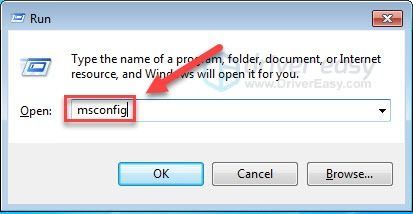
3) পাশের বাক্সটি আনচেক করুন স্টার্টআপ আইটেমগুলি লোড করুন । তারপর ক্লিক করুন প্রয়োগ করুন ।
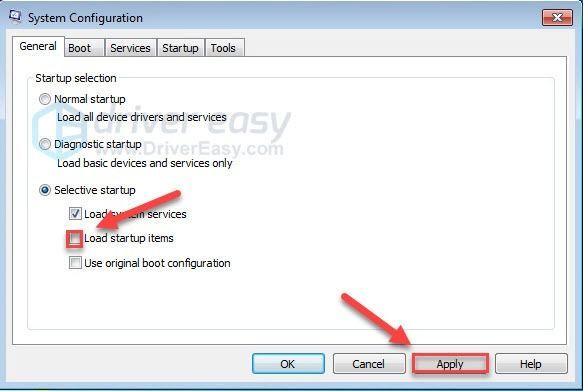
4) ক্লিক করুন পরিষেবা ট্যাব, এবং তার পরের বাক্সটি চেক করুন All microsoft services লুকান ।
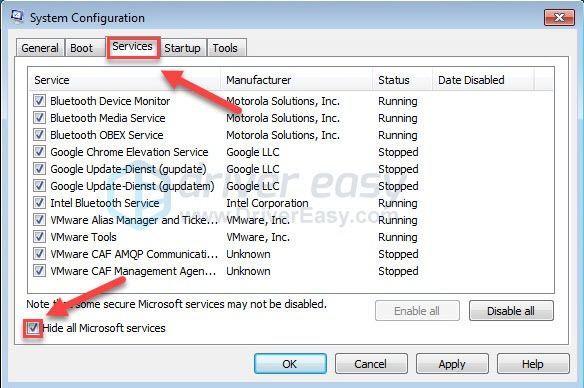
5) ক্লিক সব বিকল করে দাও ।
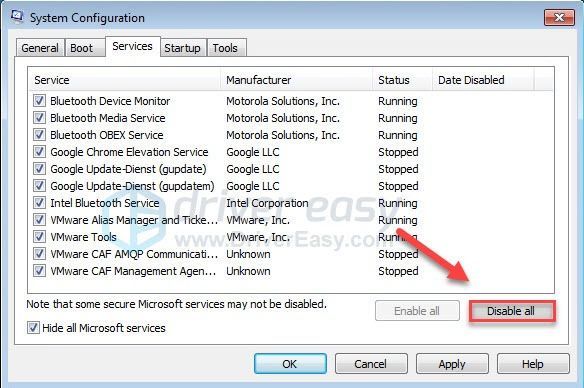
6) ক্লিক প্রয়োগ করুন ।
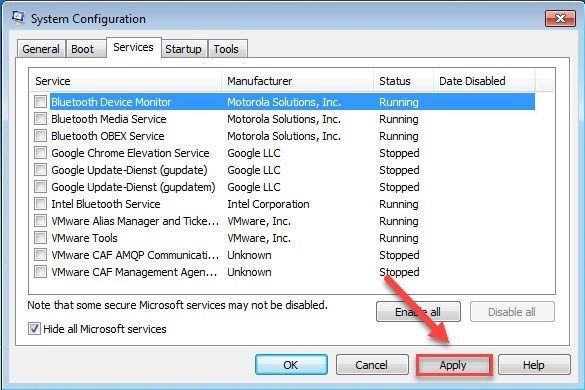
7) ক্লিক করুন স্টার্টআপ ট্যাব।
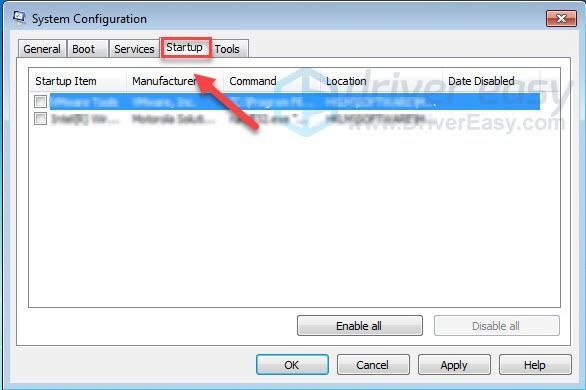
8) আপনি যে প্রোগ্রামটিকে স্বতঃ-লঞ্চ করা থেকে রোধ করতে চান তার পাশের বাক্সটি আনচেক করুন এবং তারপরে ক্লিক করুন ঠিক আছে ।
কেবলমাত্র সেই প্রোগ্রামগুলি অক্ষম করুন যা আপনি জানেন যে শুরুতে আপনাকে স্বয়ংক্রিয়ভাবে আরম্ভ করার দরকার নেই। সুরক্ষার জন্য আপনার অ্যান্টিভাইরাস স্বয়ংক্রিয়ভাবে চালু হওয়া উচিত।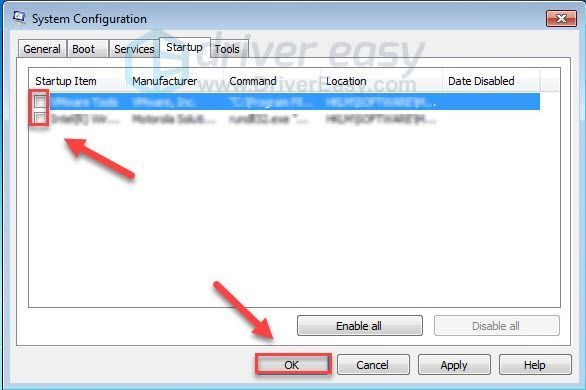
9) ক্লিক আবার শুরু এবং আপনার কম্পিউটারটি পুনরায় চালু হওয়ার জন্য অপেক্ষা করুন।
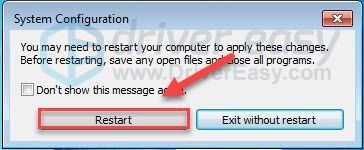
10) আপনার কম্পিউটারটি পুনরায় চালু হওয়ার পরে, আপনার সমস্যাটি পরীক্ষা করতে আপনার গেমটি পুনরায় চালু করুন।
যদি আপনার খেলাটি সঠিকভাবে চলে , এর অর্থ আপনার পিসির কোনও পরিষেবা বা প্রোগ্রাম আপনার গেমের সাথে দ্বন্দ্ব করে।
সমস্যাযুক্ত পরিষেবা বা প্রোগ্রামকে সংকুচিত করতে, 1-4 পদক্ষেপগুলি পুনরাবৃত্তি করুন, তারপরে পরিষেবাগুলির উপরের অর্ধেকটি (পরিষেবাগুলি সক্ষম করা হচ্ছে এর নীচের অর্ধেক) অক্ষম করুন। এরপরে, গেমটি সঠিকভাবে চলছে কিনা তা দেখতে আপনার পিসি পুনরায় চালু করুন।
যদি সমস্যাটি আবার দেখা দেয় তবে সমস্যাযুক্ত পরিষেবাটি পরিষেবাগুলির নীচের অর্ধেকের মধ্যে থাকে - আপনি একই যুক্তিটি অনুসরণ করতে পারেন এবং ত্রুটিজনিত কারণটিকে বাদ না দেওয়া পর্যন্ত পরিষেবাগুলির নীচের অর্ধেকের দিকে ফোকাস করতে পারেন।
সমস্যাযুক্ত পরিষেবাটি শনাক্ত করার পরে, আপনি সহায়তার জন্য গেম ডেভেলপারের সাথে যোগাযোগ করতে পারেন, বা কেবল পরিষেবাটি অক্ষম করে আপনার গেমটি চালাতে পারেন।
এটি আপনাকে সমস্যাযুক্ত প্রোগ্রামটি খুঁজে পেতে সহায়তা করেছে কিনা, তা ভুলে যাবেন না আপনার কম্পিউটারটি স্বাভাবিকভাবে শুরু করতে পুনরায় সেট করুন ।
আপনার কম্পিউটারটি স্বাভাবিকভাবে শুরু করতে পুনরায় সেট করুন
1) আপনার কীবোর্ডে, টিপুন উইন্ডোজ লোগো কী এবং আর একই সাথে
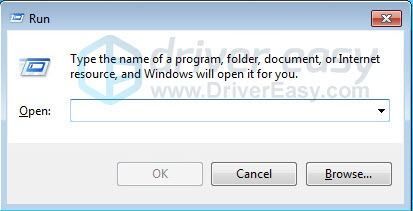
2) প্রকার মিসকনফিগ এবং ক্লিক করুন ঠিক আছে ।
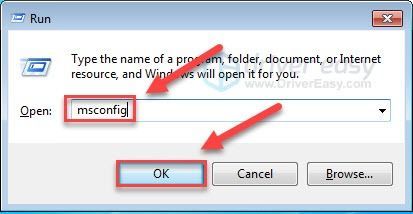
3) পাশের বোতামটি ক্লিক করুন সাধারণ সূচনা, এবং তারপরে ক্লিক করুন প্রয়োগ করুন ।
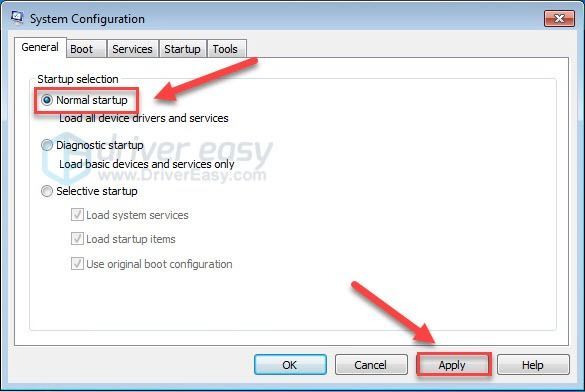
4) ক্লিক করুন পরিষেবাদি ট্যাব ।
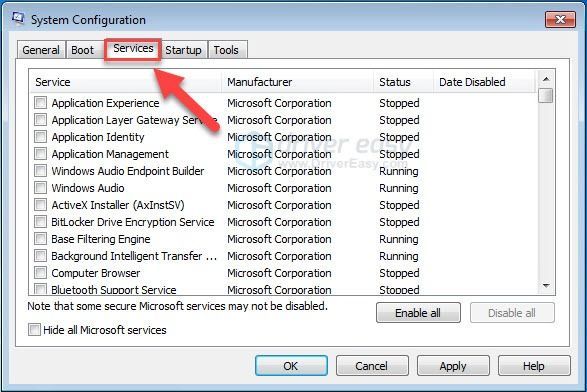
5) ক্লিক সমস্ত সক্ষম করুন, তারপর ক্লিক করুন ঠিক আছে ।
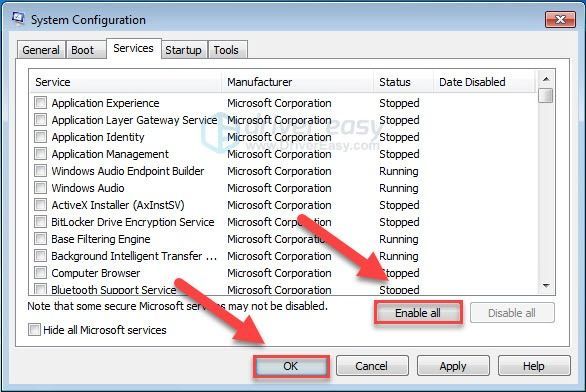
6) ক্লিক আবার শুরু । (আপনি এই পদক্ষেপটি শেষ করার পরে আপনার কম্পিউটারটি সাধারণত শুরু হবে))
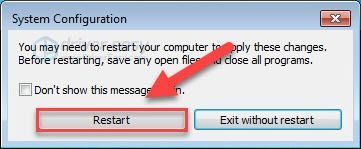
যদি আপনার গেমটি এখনও চালু না হয় তবে পরবর্তী স্থিরিতে যান।
6 ফিক্স: উইন্ডোজ উপাদান আপডেট করুন
উইন্ডোজ বাগগুলি ঠিক করার জন্য নিয়মিত আপডেট প্রকাশ করে। এটা সম্ভবত যে সাম্প্রতিক আপডেটটি আপনার গেমের সাথে বিরোধ করছে এবং এটি ঠিক করার জন্য একটি নতুন আপডেটের প্রয়োজন। উইন্ডোজ আপডেটগুলি কীভাবে পরীক্ষা করবেন তা এখানে:
1) আপনার কীবোর্ডে, টিপুন উইন্ডোজ লোগো মূল. তারপরে, টাইপ করুন উইন্ডোজ আপডেট এবং নির্বাচন করুন উইন্ডোজ আপডেট সেটিংস ।
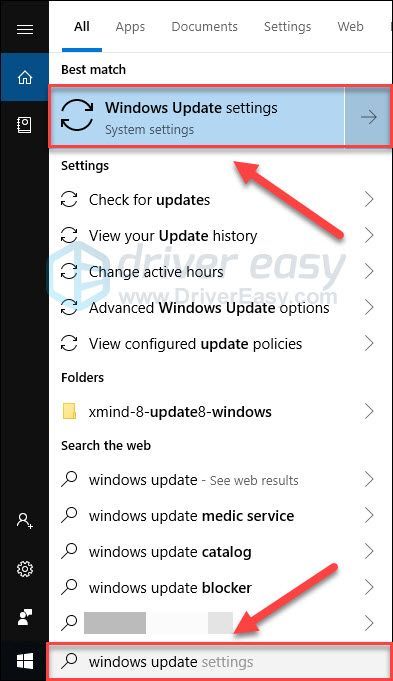
2) ক্লিক হালনাগাদ এর জন্য অনুসন্ধান করুন, এবং তারপরে উইন্ডোজের আপডেটগুলি স্বয়ংক্রিয়ভাবে ডাউনলোড এবং ইনস্টল করার জন্য অপেক্ষা করুন।
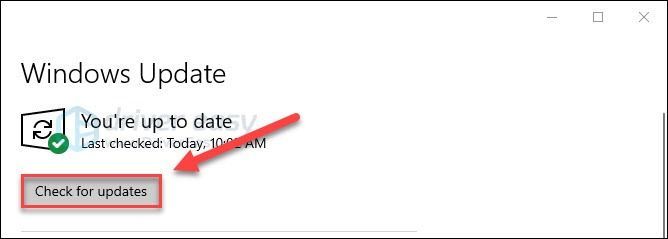
3) আপডেট শেষ হওয়ার পরে আপনার কম্পিউটার এবং গেমটি পুনরায় চালু করুন।
যদি সমস্যাটি অব্যাহত থাকে তবে নীচে ঠিক করে দেখুন।
ফিক্স 7: গেমটি পুনরায় ইনস্টল করুন
উপরের কোনও সমাধান যদি আপনার পক্ষে কাজ না করে, তবে এটি গেমের ইনস্টলেশন ফাইলগুলি হতে পারে। গেমটি আনইনস্টল করার চেষ্টা করুন, তারপরে ডাউনলোড এবং ইনস্টল করতে আপনার পিসি পুনরায় চালু করুন ডিউটির কল: ব্ল্যাক অপ্স 4 ।
আশা করি, এই নিবন্ধটি সাহায্য করেছে। আপনার যদি কোনও প্রশ্ন থাকে বা আপনি যদি এই সমস্যাটি অন্য কোনওভাবে সমাধান করতে চান তবে দয়া করে আমাকে জানান let আমি আপনার চিন্তা ভালবাসা হবে!



![[সমাধান] Windows 10 এ মেশিন চেক ব্যতিক্রম ত্রুটি | গাইড 2022](https://letmeknow.ch/img/other/07/erreur-machine-check-exception-sur-windows-10-guide-2022.jpg)


