'>

আপনি যদি ত্রুটির সম্মুখীন হন “ সিস্টেম নির্দিষ্ট ফাইল খুঁজে পাচ্ছি না 'ড্রাইভার ইনস্টল করার সময়, চিন্তা করবেন না। এখানে সমাধানগুলি সমস্যার সমাধান করবে।
সমস্যাটি বেশিরভাগ ড্রাইভার ড্রাইভারের অনুপস্থিতির কারণে ঘটবে। যদিও কারণটি স্পষ্টভাবে অজানা, সমস্যা সমাধানের সমাধান রয়েছে।
সমাধান 1: আপনার কম্পিউটার স্ক্যান করতে অ্যান্টিভাইরাস সফ্টওয়্যার ব্যবহার করুন
কিছু হুমকি এবং অ্যান্টিভাইরাস দ্বারা সমস্যা দেখা দিতে পারে। অ্যান্টিভাইরাস সফটওয়্যারটি থাকলে চালনা করুন। আপনার কম্পিউটারটি স্ক্যান করতে এটি ব্যবহার করুন এবং প্রয়োজনে সিস্টেমটি পরিষ্কার করুন।
সমাধান 2: সমস্যার ড্রাইভার ফাইলটি সনাক্ত করতে সিস্টেম লগ ফাইলটি পরীক্ষা করুন
1. নেভিগেট করুন সি: / উইন্ডোজ / ইনফ ।
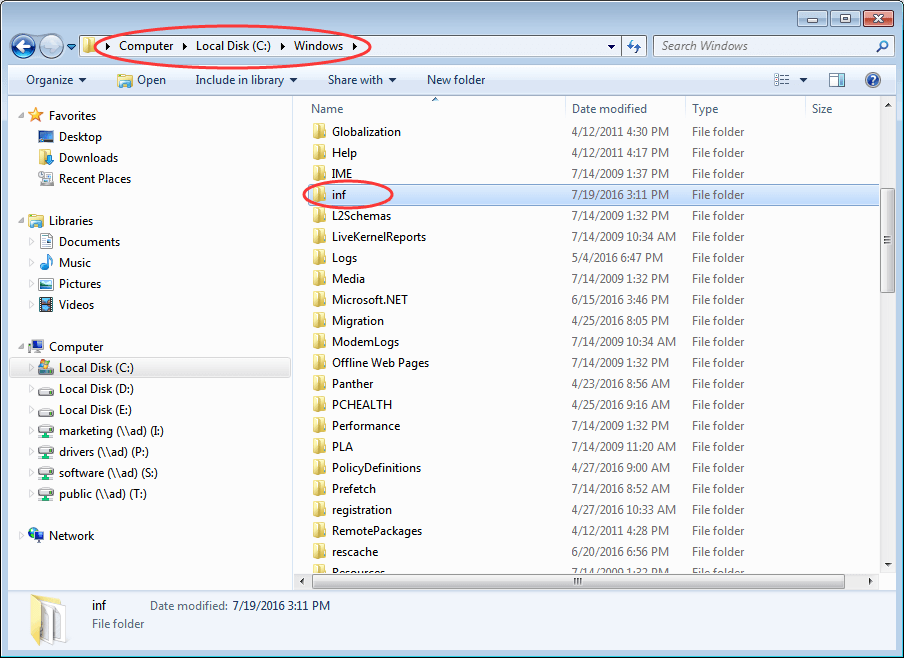
2. inf ফোল্ডারটি খুলুন এবং ফাইলটি সন্ধান করুন “ setupapi.dev '(কিছু ক্ষেত্রে ফাইলটি' setupapi.dev.log 'হবে)) ফাইলটি খোলার জন্য এটিতে ডাবল ক্লিক করুন।
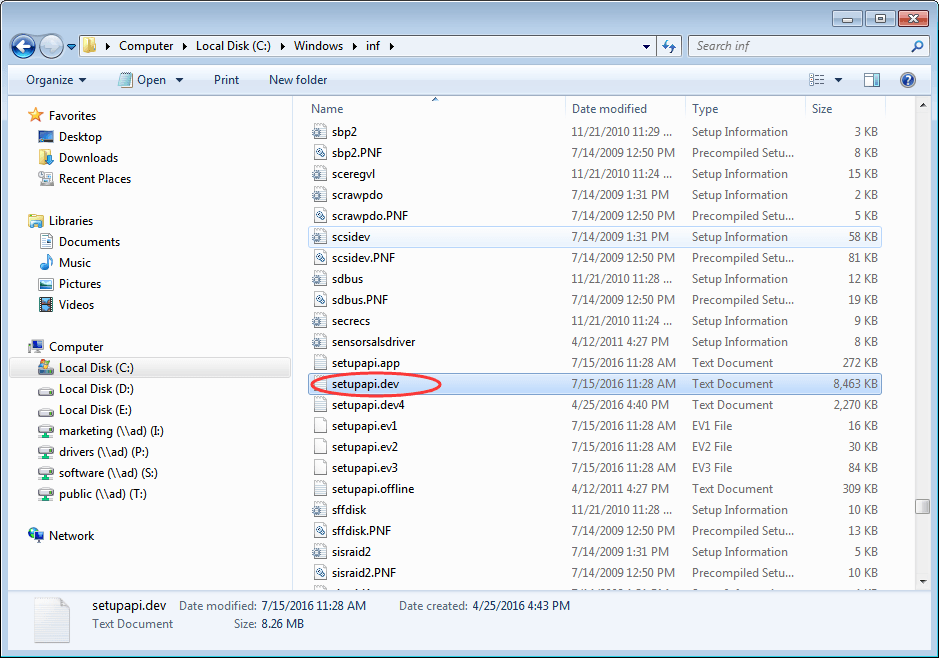
3. টিপুন Ctrl কী এবং এফ অনুসন্ধান বাক্সটি খুলতে একই সময়ে কী। প্রকার ফাইলটি খুঁজে পাচ্ছে না অনুসন্ধান বাক্সে অনুসন্ধান শুরু করুন start
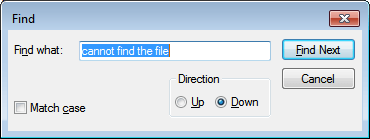
৪. তারপরে অনুপস্থিত ফাইলটি অবস্থিত হবে।
৫. মধ্যে ফাইলটি ফেলে দিন উইন্ডোজ / ইনফ ।
6. ড্রাইভারটি পুনরায় ইনস্টল করুন।
সমাধান 3: ইনফ ফাইল ব্যবহার করে ড্রাইভার ইনস্টল করুন
আপনি যদি নির্মাতার ওয়েবসাইট থেকে ড্রাইভারটি ডাউনলোড করেন এবং এই সমস্যাটি পূরণ করেন তবে এই পদক্ষেপগুলি চেষ্টা করে দেখুন:
1. ডাউনলোড করা ড্রাইভার ফাইলটি সঠিক করুন।
২. নিষ্ক্রিয় ফোল্ডারে, সন্ধান করুন .inf ফাইল। একাধিক .inf ফাইল থাকতে পারে। যথাযথ .inf ফাইলের ধরণ হ'ল 'সেটআপ তথ্য'।
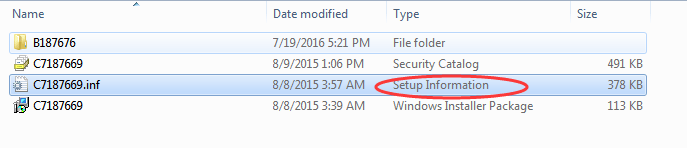
৩. ফাইলটিতে রাইট ক্লিক করুন এবং নির্বাচন করুন ইনস্টল করুন প্রসঙ্গ মেনু থেকে।
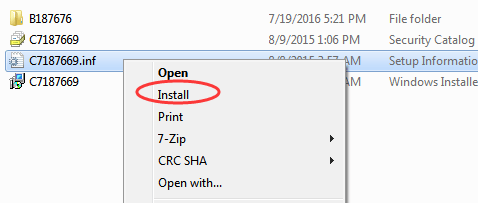
নোট করুন যে সমস্ত .inf ফাইল স্বয়ং ইনস্টলার নয়। .Inf ফাইলটি ইনস্টলেশনের এই পদ্ধতিটিকে সমর্থন না করে, আপনি এই জাতীয় একটি প্রম্পট বার্তা পাবেন।
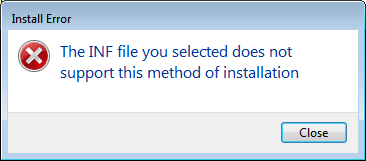
সমাধান 4: ড্রাইভার আনইনস্টল করুন এবং আবার ড্রাইভারটি পুনরায় ইনস্টল করুন
ড্রাইভার আনইনস্টল করতে নীচের পদক্ষেপগুলি অনুসরণ করুন।
1. যান ডিভাইস ম্যানেজার ।
২. বিভাগটি প্রসারিত করুন এবং আপনি আনইনস্টল করতে চান এমন ডিভাইসটি সনাক্ত করুন। (উদাহরণস্বরূপ এখানে আনইনস্টল করা ভিডিও ড্রাইভারটি নেওয়া যাক))
ডিভাইসের নামটিতে ডান ক্লিক করুন এবং নির্বাচন করুন আনইনস্টল করুন প্রসঙ্গ মেনুতে।
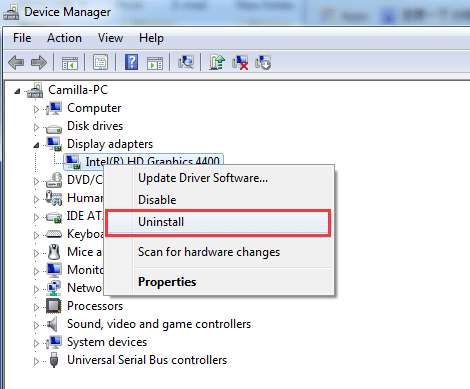
৩. উইন্ডোজ আপনাকে আনইনস্টল করার বিষয়টি নিশ্চিত করতে অনুরোধ করবে। 'এই ডিভাইসের জন্য ড্রাইভার সফ্টওয়্যার মুছুন' এর পাশের বক্সটি চেক করুন। তারপর ক্লিক করুন ' ঠিক আছে ”বোতাম।
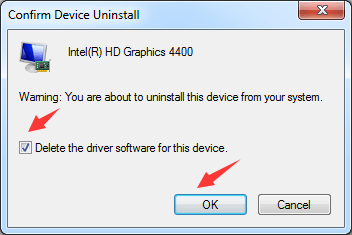
৪. ড্রাইভারটি আনইনস্টল করার পরে আবার ড্রাইভার ইনস্টল করুন।
সমাধান 5: ড্রাইভার ইজি ব্যবহার করে ড্রাইভার আপডেট করুন
ডাউনলোড করা ড্রাইভার যদি স্বাক্ষরবিহীন বা দূষিত হয় তবে সমস্যা দেখা দিতে পারে। আপনি যখন ম্যানুয়ালি ড্রাইভার আপডেট করেন, দয়া করে নিশ্চিত হয়ে নিন যে আপনি ডাউনলোড করেছেন এমন ড্রাইভারের কোনও সমস্যা নেই। যদি সমস্যাটি থেকে যায় তবে আপনি ব্যবহার করতে পারেন ড্রাইভার সহজ ড্রাইভার আপডেট করতে।
ড্রাইভার ইজি আপনার কম্পিউটারের সমস্ত সমস্যা ড্রাইভার কয়েক সেকেন্ডের মধ্যে সনাক্ত করতে পারে এবং আপনাকে নতুন ড্রাইভারের একটি তালিকা দিতে পারে। ড্রাইভার ইজি দ্বারা সরবরাহিত সমস্ত ড্রাইভার নির্মাতারা থেকে সরকারী। ড্রাইভার ইজি সহ, আপনি আশা করতে পারেন যে সমস্ত ড্রাইভার সফলভাবে ইনস্টল হবে। এটি ফ্রি সংস্করণ এবং পেশাদার সংস্করণ সরবরাহ করে। আপনি ড্রাইভার আপডেট করতে ফ্রি সংস্করণ ব্যবহার করেন, আপনি উল্লেখ করতে পারেন ফ্রি সংস্করণ সহ ড্রাইভার আপডেট করুন । আপনি যদি পেশাদার সংস্করণ ব্যবহার করেন তবে আপনাকে যা করতে হবে তা হ'ল 2 বার আপনার মাউসটি ক্লিক করা।
1. ক্লিক করুন এখন স্ক্যান করুন বোতাম কয়েক সেকেন্ড পরে, আপনাকে আপডেট করার জন্য নতুন ড্রাইভারের একটি তালিকা দেওয়া হবে।
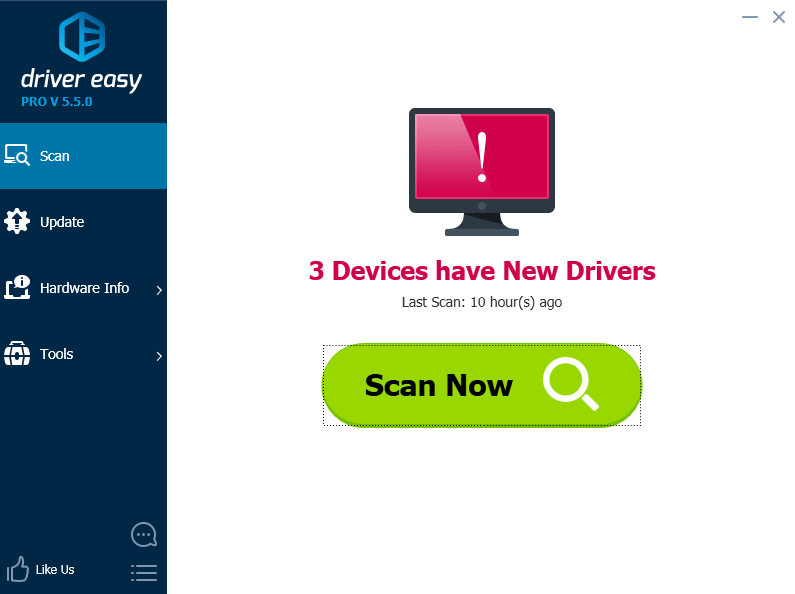
2. ক্লিক করুন সমস্ত আপডেট করুন বোতাম তারপরে সমস্ত ড্রাইভার ডাউনলোড এবং স্বয়ংক্রিয়ভাবে ইনস্টল করা হবে।
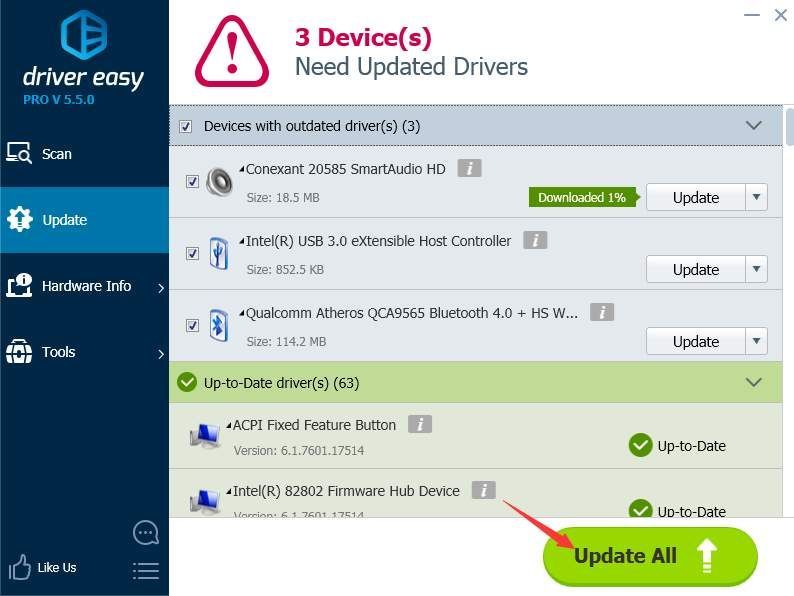



![[সমাধান করা] রুনমাস গেমিং হেডসেট মাইক কাজ করছে না](https://letmeknow.ch/img/sound-issues/91/runmus-gaming-headset-mic-not-working.jpg)

![[2022 ফিক্স] পিসিতে হিটম্যান 3 সার্ভার বাইন্ডিং সমস্যা](https://letmeknow.ch/img/other/04/hitman-3-serverbindung-probleme-auf-pc.png)
