
আপনি যদি উইন্ডোজ আপডেট ইনস্টল করার সময় 0x800f0831 ত্রুটি দেখতে পান, বিশেষ করে যখন আপনি একটি ক্রমবর্ধমান আপডেট ইনস্টল করার চেষ্টা করেন, চিন্তা করবেন না, 2টি দ্রুত এবং সহজ সমাধান রয়েছে। তাদের অনুসরণ করুন এবং 0x800f0831 ত্রুটিটি কিছুক্ষণের মধ্যেই সংশোধন করুন।
1. ম্যানুয়ালি আপডেট ডাউনলোড করুন
উইন্ডোজ আপডেটের একটি ম্যানুয়াল ডাউনলোড করা আসলে বেশ সহজ, বিশেষ করে যদি আপনি কিছু মৌলিক কম্পিউটার প্রযুক্তি জানেন। সুতরাং আপনি যদি উইন্ডোজ আপডেটগুলির সাথে ত্রুটিগুলি দেখতে পান তবে আপনাকে প্রথমে যা করতে হবে তা হল এই আপডেটগুলির জন্য ইনস্টলেশন ফাইলটি খুঁজে বের করা এবং তারপরে সেগুলি নিজেই ইনস্টল করা৷ তাই না:
- আপনার কীবোর্ডে, টিপুন উইন্ডোজ কী এবং আমি সেটিংস খুলতে একই সময়ে কী, তারপর নির্বাচন করুন উইন্ডোজ আপডেট .
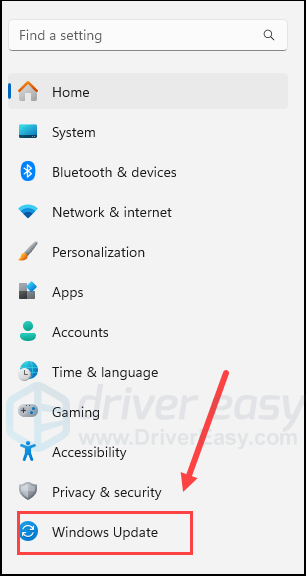
- আপনি তারপর এই মত একটি আপডেট ত্রুটি বার্তা দেখতে হবে. আপডেট প্যাচের নামটি নোট করুন, যা দিয়ে শুরু হয় কেবি . এই স্ক্রিনশটে, আপডেট প্যাচের নাম KB5016688 .
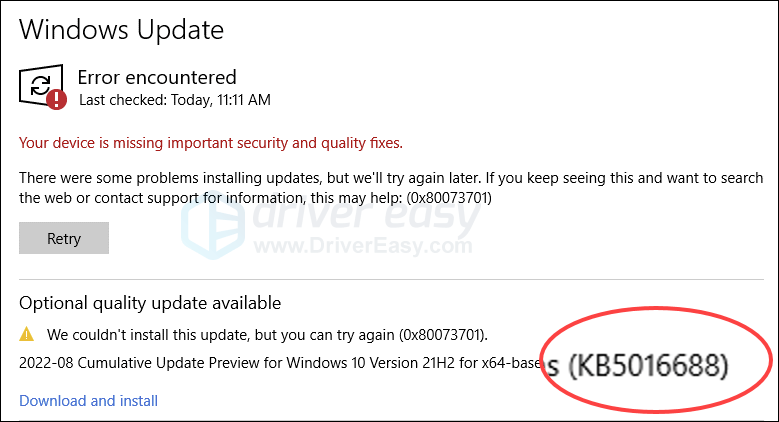
- যাও মাইক্রোসফ্ট আপডেট ক্যাটালগ , এবং উইন্ডোজ আপডেটের নামে টাইপ করুন ( KB5016688 আমাদের ক্ষেত্রে) যা ইনস্টল করতে এবং আঘাত করতে ব্যর্থ হয় অনুসন্ধান করুন .
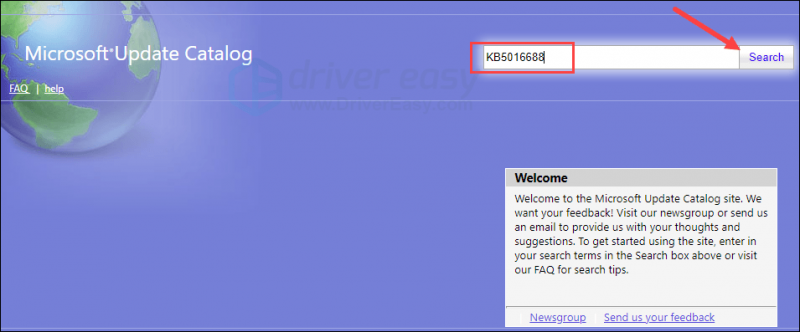
- আপনার কম্পিউটারের জন্য সঠিক ডাউনলোড ফাইল খুঁজুন এবং ক্লিক করুন ডাউনলোড করুন বোতাম আপনার শিরোনাম এবং পণ্যগুলিতে অতিরিক্ত মনোযোগ দেওয়া উচিত, কারণ তারা আপনাকে বলতে পারে কোন ফাইলটি আপনার কম্পিউটারের জন্য।
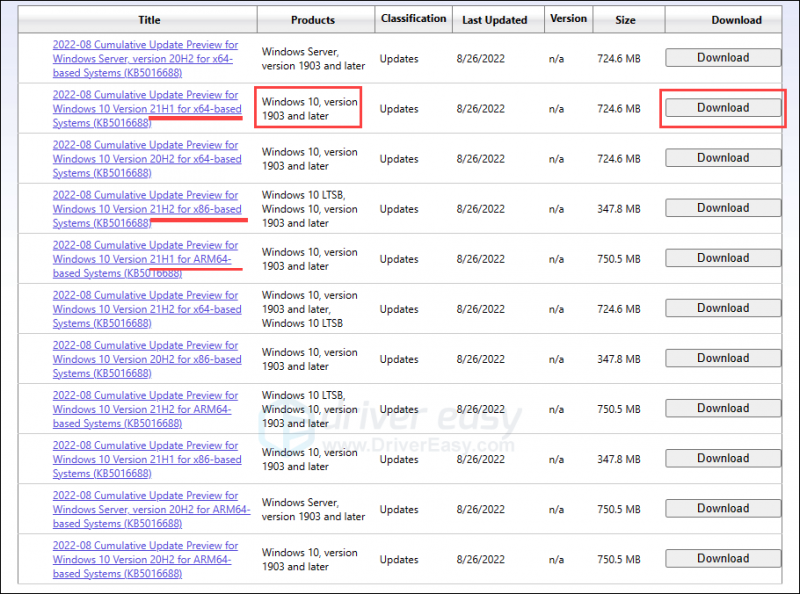
- ডাউনলোড হয়ে গেলে, আপডেট ইনস্টলেশন চালানোর জন্য সেটআপ ফাইলটিতে ডাবল-ক্লিক করুন।
- জিজ্ঞাসা করা হলে আপনার কম্পিউটার পুনরায় চালু করুন।
আপনি যদি আপনার কম্পিউটারের চশমাগুলি কীভাবে পরীক্ষা করবেন তা নিশ্চিত না হন তবে আরও বিস্তারিত তথ্যের জন্য আপনি এখানে এই পোস্টটি উল্লেখ করতে পারেন: কিভাবে আপনার পিসির স্পেসিফিকেশন চেক করবেন
যদি একটি ম্যানুয়াল ইনস্টল আপনার জন্য 0x800f0831 ত্রুটি ঠিক না করে, অনুগ্রহ করে পরবর্তী পদ্ধতিতে যান।
2. SFC এবং DISM চালান
যদি ম্যানুয়াল ইনস্টলেশন আপনার জন্য উইন্ডোজ আপডেট ইনস্টল করার জন্য কাজ না করে, তবে কিছু দূষিত বা ক্ষতিগ্রস্ত সিস্টেম ফাইল থাকতে পারে। সৌভাগ্যবশত, দুটি অন্তর্নির্মিত সরঞ্জাম রয়েছে যা এই ধরনের খারাপ সিস্টেম ফাইলগুলি সনাক্ত করতে এবং মেরামত করতে সাহায্য করতে পারে। পুরো প্রক্রিয়াটিতে কিছু সময় লাগতে পারে, এবং আমরা পরামর্শ দিই যে আপনি পরীক্ষা করার সময় অন্য কোনো প্রোগ্রাম চালাবেন না। এই সরঞ্জামগুলি চালানোর জন্য:
2.1। সিস্টেম ফাইল চেকার দিয়ে দূষিত ফাইল স্ক্যান করুন
1) আপনার কীবোর্ডে, টিপুন উইন্ডোজ লোগো কী এবং আর একই সময়ে টাইপ cmd এবং টিপুন Ctrl+Shift+Enter একই সময়ে প্রশাসক হিসাবে কমান্ড প্রম্পট চালানোর জন্য।
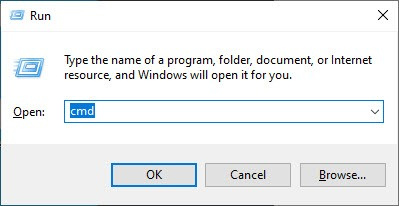
ক্লিক হ্যাঁ আপনার ডিভাইসে পরিবর্তন করার অনুমতির জন্য অনুরোধ করা হলে।
2) কমান্ড প্রম্পট উইন্ডোতে, নিম্নলিখিত কমান্ডটি অনুলিপি এবং পেস্ট করুন এবং আঘাত করুন প্রবেশ করুন .
sfc /scannow
3) সিস্টেম ফাইল পরীক্ষক তারপর সমস্ত সিস্টেম ফাইল স্ক্যান করবে এবং এটি সনাক্ত করা যে কোনও দূষিত বা অনুপস্থিতগুলি মেরামত করবে। এটি 3-5 মিনিট সময় নিতে পারে।
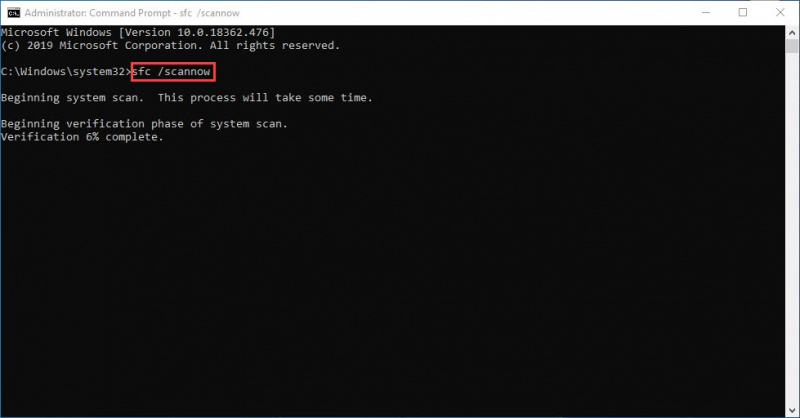
4) স্ক্যান করার পরে, সমস্যাটি এখনও থেকে যায় কিনা তা দেখতে উইন্ডোজ আপডেট প্রক্রিয়াটি আবার চেষ্টা করুন। যদি তাই হয়, পরবর্তী পরীক্ষায় যান:
2.2 dism.exe চালান
1) আপনার কীবোর্ডে, টিপুন উইন্ডোজ লোগো কী এবং আর একই সময়ে টাইপ cmd এবং টিপুন Ctrl+Shift+Enter প্রশাসক হিসাবে কমান্ড প্রম্পট চালানোর জন্য।
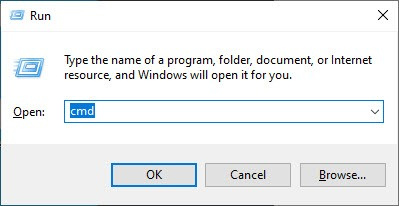
ক্লিক হ্যাঁ আপনার ডিভাইসে পরিবর্তন করার অনুমতির জন্য অনুরোধ করা হলে।
2) কমান্ড প্রম্পট উইন্ডোতে, নিম্নলিখিত কমান্ডগুলি অনুলিপি এবং পেস্ট করুন এবং আঘাত করুন প্রবেশ করুন প্রতিটি লাইনের পরে:
dism.exe /online /cleanup-image /scanhealth
dism.exe /online /cleanup-image /restorehealth
2) প্রক্রিয়া শেষ হলে:
- যদি DISM টুল আপনাকে ত্রুটি দেয়, আপনি সর্বদা এই কমান্ড লাইনটি চেষ্টা করতে পারেন। এতে ২ ঘণ্টা পর্যন্ত সময় লাগবে।
dism /online /cleanup-image /startcomponentcleanup
- যদি তুমি পাও ত্রুটি: 0x800F081F , আপনার কম্পিউটার রিবুট করুন, তারপর আবার প্রশাসক হিসাবে কমান্ড প্রম্পট খুলুন (ধাপ 1) এবং পরিবর্তে এই কমান্ড লাইনটি চালান:
Dism.exe /Online /Cleanup-Image /AnalyzeComponentStore
এই পরীক্ষাগুলি সম্পন্ন হলে, আপডেটটি সঠিকভাবে ডাউনলোড এবং ইনস্টল করা হয়েছে কিনা তা দেখতে আবার আপনার উইন্ডোজ আপডেট চালান।
বোনাস টিপ
দূষিত বা ক্ষতিগ্রস্ত সিস্টেম ফাইল মেরামত উইন্ডোজ আপডেটের সাথে সমস্যা সমাধানে সাহায্য করতে পারে। এর কারণ হল উইন্ডোজ সিস্টেম ফাইলগুলির অখণ্ডতা সঠিক অপারেশন এবং স্থায়িত্বের জন্য অপরিহার্য, যখন সমালোচনামূলক সিস্টেম ফাইলগুলির ত্রুটিগুলি ক্র্যাশ, ফ্রিজ এবং সামগ্রিক কম্পিউটার কর্মক্ষমতা প্রভাবিত করে এমন সমস্যার কারণ হতে পারে।
মূল উইন্ডোজ সিস্টেম ফাইলগুলি মেরামত করে, এটি দ্বন্দ্ব, অনুপস্থিত DLL সমস্যা, রেজিস্ট্রি ত্রুটি এবং অন্যান্য সমস্যাগুলি সমাধান করতে পারে যা আপনার কম্পিউটারের অস্থিরতায় অবদান রাখে। টুলের মত ফোর্টেক্ট সিস্টেম ফাইলগুলি স্ক্যান করে এবং দূষিতগুলি প্রতিস্থাপন করে মেরামত প্রক্রিয়াটি স্বয়ংক্রিয় করতে পারে।
- ডাউনলোড করুন এবং ফোর্টেক্ট ইনস্টল করুন।
- ফোর্টেক্ট খুলুন। এটি আপনার পিসির একটি ফ্রি স্ক্যান চালাবে এবং আপনাকে দেবে আপনার পিসির অবস্থার একটি বিশদ প্রতিবেদন .
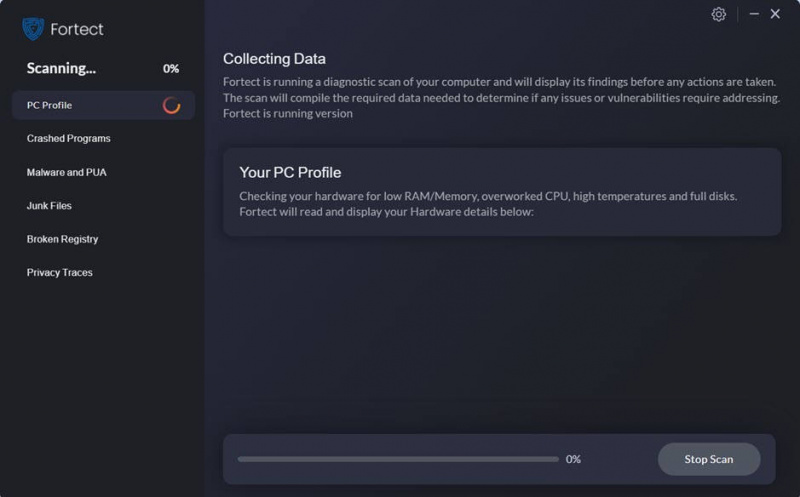
- একবার শেষ হয়ে গেলে, আপনি সমস্ত সমস্যাগুলি দেখানো একটি প্রতিবেদন দেখতে পাবেন। স্বয়ংক্রিয়ভাবে সমস্ত সমস্যা সমাধান করতে, ক্লিক করুন মেরামত শুরু করুন (আপনাকে সম্পূর্ণ সংস্করণটি কিনতে হবে। এটি একটি সহ আসে 60 দিনের মানি-ব্যাক গ্যারান্টি যাতে আপনি যেকোনো সময় ফেরত দিতে পারেন যদি ফোর্টেক্ট আপনার সমস্যার সমাধান না করে)।
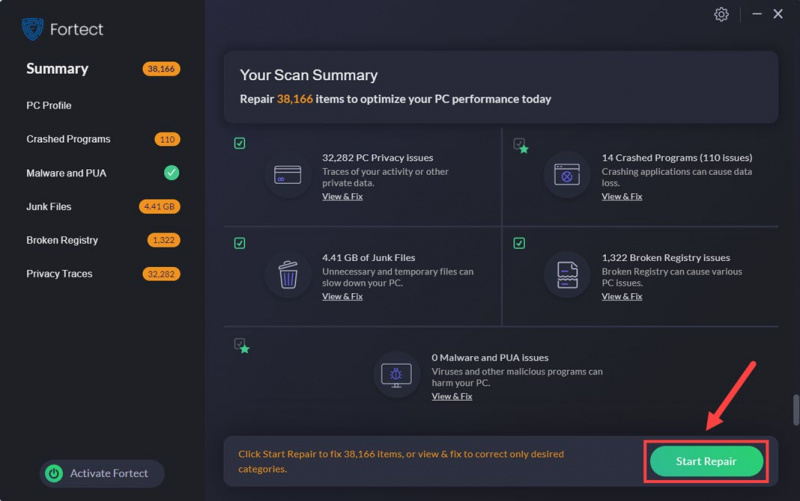
(টিপস: এখনও নিশ্চিত নন যে আপনার কি দরকার Forect? এটি পরীক্ষা করুন ফোর্টেক পর্যালোচনা ! )
যদি আপনার উইন্ডোজ আপডেটের সাথে 0x800f0831 ত্রুটির বিষয়ে অন্য পরামর্শ থাকে, অনুগ্রহ করে নীচে একটি মন্তব্য করুন।

![[সমাধান] ডেট্রয়েট: পিসি 2022-এ মানুষের ক্র্যাশ হয়ে উঠুন](https://letmeknow.ch/img/other/59/detroit-become-human-sturzt-ab-auf-pc-2022.png)


![উইন্ডোজ 10/11 এ মিরাকাস্ট কীভাবে সেট আপ করবেন; এটি কাজ করা বন্ধ হলে এটি ঠিক করবেন? [সমাধান]](https://letmeknow.ch/img/knowledge/83/how-set-up-miracast-windows-10-11.png)
![[সলভড] সিওডি: ব্ল্যাক অপস শীতল যুদ্ধের ত্রুটি কোড 80070057](https://letmeknow.ch/img/program-issues/55/cod-black-ops-cold-war-error-code-80070057.jpg)
![[সমাধান] AirPods সংযুক্ত কিন্তু Windows 10 এ কোন শব্দ নেই](https://letmeknow.ch/img/knowledge/30/airpods-connected-no-sound-windows-10.jpeg)