যুদ্ধের ধ্বনি স্টার্টআপে ক্র্যাশ হতে থাকে, নাকি আপনি গেমের মাঝখানে থাকাকালীন এটি ক্রমাগত ডেস্কটপে বন্ধ হয়ে যায়?
এটি অত্যন্ত হতাশাজনক, এবং আপনি অবশ্যই একা নন। অনেক খেলোয়াড় এটি রিপোর্ট করছেন, কিন্তু ভাল খবর হল যে আপনি এটি ঠিক করতে পারেন। চেষ্টা করার জন্য এখানে 8টি সংশোধন করা হয়েছে।
চেষ্টা করার জন্য সমাধান:
আপনি তাদের সব চেষ্টা নাও হতে পারে; আপনি আপনার জন্য কাজ করে এমন একটি খুঁজে না পাওয়া পর্যন্ত শুধু তালিকার নিচে আপনার পথ কাজ করুন.
- গেম
- বাষ্প
- উইন্ডোজ 10
- উইন্ডোজ 7
- জানালা 8
ঠিক 1: ন্যূনতম সিস্টেম প্রয়োজনীয়তা পূরণ করুন
চালানোর জন্য যুদ্ধের ধ্বনি আপনার পিসিতে, নিশ্চিত করুন যে আপনার কম্পিউটার ন্যূনতম সিস্টেমের প্রয়োজনীয়তা পূরণ করে; অন্যথায়, আপনাকে অন্য কম্পিউটারে গেমটি খেলতে হবে।
খেলার জন্য ন্যূনতম প্রয়োজনীয়তা যুদ্ধের ধ্বনি :
আপনি: উইন্ডোজ 7/ভিস্তা/8/10
প্রসেসর: 2.2GHz
স্মৃতি: 4 জিবি র্যাম
গ্রাফিক্স: Intel HD গ্রাফিক্স 4000 / AMD Radeon 46XX / NVIDIA GeForce GT 520
ডাইরেক্টএক্স: সংস্করণ 10
সঞ্চয়স্থান: 9 GB উপলব্ধ স্থান
এখানে আপনার হার্ডওয়্যার তথ্য কিভাবে দেখতে হয়:
এক) আপনার কীবোর্ডে, টিপুন উইন্ডোজ লোগো কী এবং আর একই সময়ে রান ডায়ালগ আহ্বান করতে।
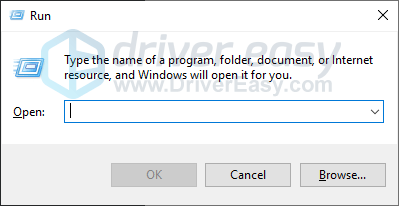
দুই) টাইপ dxdiag এবং ক্লিক করুন ঠিক আছে .
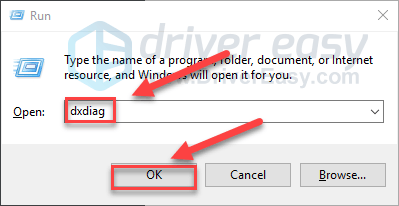
৩) আপনার চেক করুন অপারেটিং সিস্টেম, প্রসেসর, মেমরি এবং ডাইরেক্টএক্স সংস্করণ .
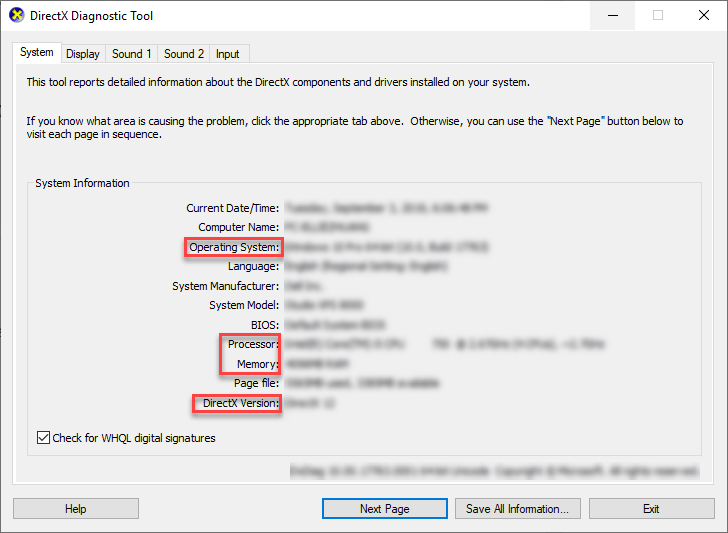
4) ক্লিক করুন প্রদর্শন ট্যাব, এবং তারপর আপনার গ্রাফিক্স কার্ডের তথ্য পরীক্ষা করুন।
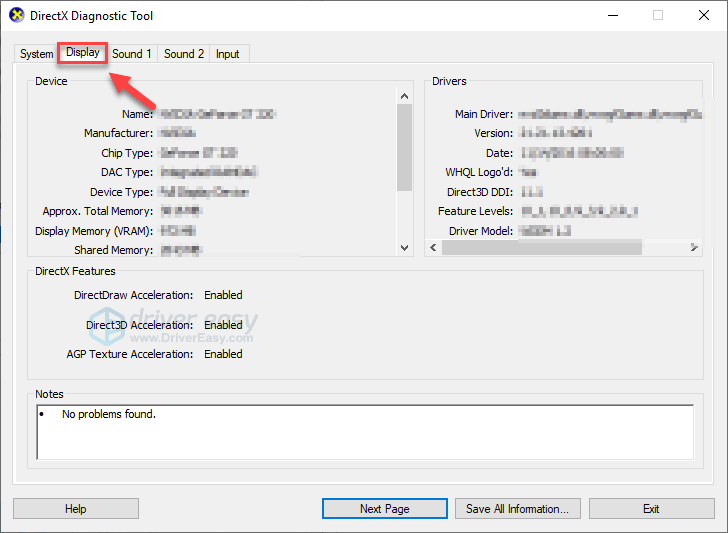
যদি আপনার কম্পিউটারটি ন্যূনতম প্রয়োজনীয়তাগুলি পূরণ করে, তাহলে নীচে পড়ুন এবং সমাধানটি পরীক্ষা করুন৷
ফিক্স 2: আপনার কম্পিউটার পুনরায় চালু করুন
আপনার পিসিতে চলমান কিছু প্রোগ্রামের সাথে বিরোধ হতে পারে যুদ্ধের ধ্বনি , এটা ক্রমাগত ক্র্যাশ ঘটাচ্ছে. এটি আপনার জন্য সমস্যা কিনা তা দেখতে, অবাঞ্ছিত প্রোগ্রামগুলি সম্পূর্ণরূপে শেষ করতে আপনার কম্পিউটার পুনরায় চালু করার চেষ্টা করুন, তারপর আপনার সমস্যাটি পরীক্ষা করতে আপনার গেমটি পুনরায় চালু করুন।
যদি যুদ্ধের ধ্বনি এখনও আপনার কম্পিউটার ক্র্যাশ করে, তারপর পরবর্তী সমাধানের সাথে এগিয়ে যান।
ঠিক 3: প্রশাসক হিসাবে আপনার খেলা চালান
যুদ্ধের ধ্বনি বা বাষ্প কখনও কখনও সাধারণ ব্যবহারকারী মোডের অধীনে আপনার কম্পিউটারে কিছু গেম ফাইল অ্যাক্সেস করতে পারে না, যার ফলে ক্র্যাশিং সমস্যা হতে পারে। এটি আপনার জন্য সমস্যা কিনা তা দেখতে, প্রশাসক হিসাবে স্টিম চালানোর চেষ্টা করুন, তারপর স্টিম থেকে আপনার গেম চালু করুন। নিচের নির্দেশাবলী অনুসরণ করুন:
এক) বাষ্প থেকে প্রস্থান করুন।
দুই) রাইট ক্লিক করুন স্টিম আইকন আপনার ডেস্কটপে এবং নির্বাচন করুন বৈশিষ্ট্য .
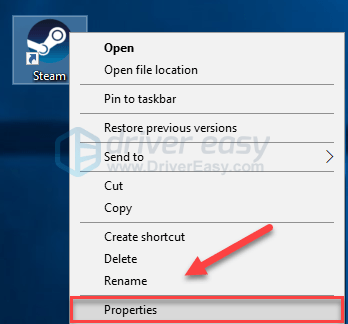
৩) ক্লিক করুন সামঞ্জস্য ট্যাব এবং পাশের বক্সটি চেক করুন প্রশাসক হিসাবে এই প্রোগ্রাম চালান . তারপর ক্লিক করুন ঠিক আছে .
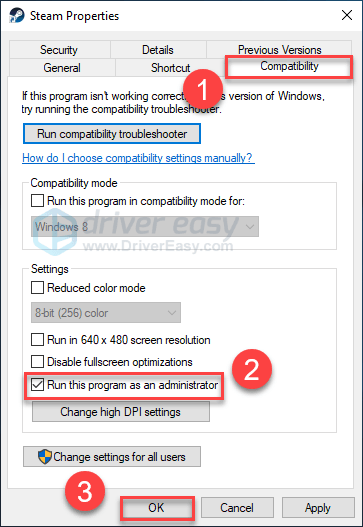
4) বাষ্প পুনরায় চালু করুন এবং যুদ্ধের ধ্বনি আপনার সমস্যা পরীক্ষা করতে।
আপনি আশা করি এখন ক্র্যাশ না করে গেমটি চালাতে পারেন। যদি সমস্যাটি এখনও বিদ্যমান থাকে, তাহলে নীচের সমাধানের সাথে এগিয়ে যান।
ঠিক 4: সর্বশেষ গেম প্যাচ ইনস্টল করুন
এর বিকাশকারীরা যুদ্ধের ধ্বনি বাগ ঠিক করতে নিয়মিত গেম প্যাচ ছেড়ে দিন। এটা সম্ভব যে একটি সাম্প্রতিক প্যাচ আপনার গেমটি সঠিকভাবে চলা থেকে বন্ধ করেছে এবং এটি ঠিক করার জন্য একটি নতুন প্যাচের প্রয়োজন৷
কোন আপডেট আছে কিনা চেক করতে, যান ওয়ার থান্ডার ওয়েবসাইট এবং সর্বশেষ প্যাচ অনুসন্ধান করুন . যদি একটি প্যাচ উপলব্ধ থাকে, এটি ইনস্টল করুন, তারপর ক্র্যাশিং সমস্যা সমাধান করা হয়েছে কিনা তা পরীক্ষা করতে আপনার গেমটি আবার চালান। যদি এটি না থাকে, বা কোনও নতুন গেম প্যাচ উপলব্ধ না থাকে, তাহলে পরবর্তী ফিক্সে যান।
ফিক্স 5: গেম ফাইলের অখণ্ডতা যাচাই করুন
যুদ্ধের ধ্বনি একটি নির্দিষ্ট গেম ফাইল ক্ষতিগ্রস্ত বা অনুপস্থিত যখন ক্র্যাশ হতে পারে. এটি ঠিক করতে, স্টিম ক্লায়েন্টে আপনার গেম ফাইলগুলির অখণ্ডতা যাচাই করার চেষ্টা করুন। এখানে কিভাবে:
এক) স্টিম চালান।
দুই) ক্লিক লাইব্রেরি .

৩) সঠিক পছন্দ যুদ্ধের ধ্বনি এবং নির্বাচন করুন বৈশিষ্ট্য.
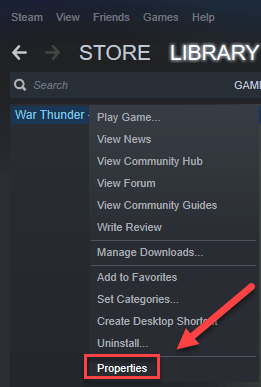
4) ক্লিক করুন স্থানীয় ফাইল ট্যাব, তারপর ক্লিক করুন গেম ফাইলের অখণ্ডতা যাচাই করুন .
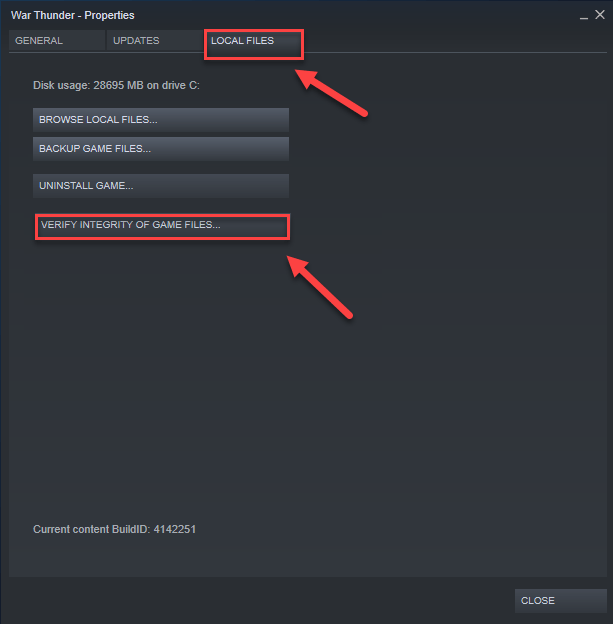
স্ক্যান সম্পূর্ণ হওয়ার জন্য অপেক্ষা করুন, তারপর আপনার সমস্যার সমাধান হয়েছে কিনা তা দেখতে আপনার গেমটি পুনরায় চালু করুন। যদি না হয়, পরবর্তী সংশোধন চেষ্টা করুন.
ফিক্স 6: আপনার গ্রাফিক্স ড্রাইভার আপডেট করুন
যুদ্ধের ধ্বনি আপনি যদি ত্রুটিপূর্ণ গ্রাফিক্স ড্রাইভার ব্যবহার করেন বা এটি পুরানো হয়ে যায় তবে ক্র্যাশিং সমস্যা হতে পারে। আপনার কাছে সর্বদা সর্বশেষ গ্রাফিক্স ড্রাইভার থাকা অপরিহার্য।
দুটি উপায়ে আপনি সর্বশেষ সঠিক গ্রাফিক্স ড্রাইভার পেতে পারেন:
বিকল্প 1 - ম্যানুয়ালি - এইভাবে আপনার ড্রাইভার আপডেট করার জন্য আপনার কিছু কম্পিউটার দক্ষতা এবং ধৈর্যের প্রয়োজন হবে, কারণ আপনাকে অনলাইনে সঠিক ড্রাইভারটি খুঁজে বের করতে হবে, এটি ডাউনলোড করতে হবে এবং ধাপে ধাপে ইনস্টল করতে হবে।
বা
বিকল্প 2 - স্বয়ংক্রিয়ভাবে (প্রস্তাবিত) - এটি দ্রুততম এবং সহজতম বিকল্প। এটি সমস্ত কিছু মাউস ক্লিকের মাধ্যমে সম্পন্ন হয়েছে - আপনি একজন কম্পিউটার নবাগত হলেও সহজ।
বিকল্প 1 - ড্রাইভারটি ম্যানুয়ালি ডাউনলোড এবং ইনস্টল করুন
আপনার গ্রাফিক্স কার্ডের নির্মাতা ড্রাইভার আপডেট করতে থাকে। সর্বশেষ গ্রাফিক্স ড্রাইভার পেতে, আপনাকে প্রস্তুতকারকের ওয়েবসাইটে যেতে হবে, আপনার উইন্ডোজ সংস্করণের (উদাহরণস্বরূপ, উইন্ডোজ 32 বিট) নির্দিষ্ট স্বাদের সাথে সঙ্গতিপূর্ণ ড্রাইভারগুলি খুঁজে বের করতে হবে এবং ম্যানুয়ালি ড্রাইভারটি ডাউনলোড করতে হবে।
একবার আপনি আপনার সিস্টেমের জন্য সঠিক ড্রাইভারগুলি ডাউনলোড করার পরে, ডাউনলোড করা ফাইলটিতে ডাবল ক্লিক করুন এবং ড্রাইভারটি ইনস্টল করতে অন-স্ক্রীন নির্দেশাবলী অনুসরণ করুন।
বিকল্প 2 - স্বয়ংক্রিয়ভাবে আপনার গ্রাফিক্স ড্রাইভার আপডেট করুন
আপনার যদি গ্রাফিক্স ড্রাইভার ম্যানুয়ালি আপডেট করার জন্য সময়, ধৈর্য বা কম্পিউটার দক্ষতা না থাকে তবে আপনি এটি স্বয়ংক্রিয়ভাবে করতে পারেন ড্রাইভার সহজ .
ড্রাইভার ইজি স্বয়ংক্রিয়ভাবে আপনার সিস্টেমকে চিনবে এবং এটির জন্য সঠিক ড্রাইভার খুঁজে পাবে। আপনার কম্পিউটারটি ঠিক কোন সিস্টেমে চলছে তা আপনার জানার দরকার নেই, আপনাকে ভুল ড্রাইভার ডাউনলোড এবং ইনস্টল করার ঝুঁকি নিতে হবে না এবং ইনস্টল করার সময় ভুল করার বিষয়ে আপনাকে চিন্তা করার দরকার নেই।
আপনি ড্রাইভার ইজির ফ্রি বা প্রো সংস্করণের মাধ্যমে আপনার ড্রাইভারগুলি স্বয়ংক্রিয়ভাবে আপডেট করতে পারেন। কিন্তু প্রো সংস্করণের সাথে এটি মাত্র 2 টি ক্লিক নেয়:
1) ডাউনলোড করুন এবং ড্রাইভার ইজি ইনস্টল করুন।
দুই) চালান ড্রাইভার সহজ এবং ক্লিক করুন এখনই স্ক্যান করুন বোতাম ড্রাইভার ইজি তারপরে আপনার কম্পিউটার স্ক্যান করবে এবং কোন সমস্যা ড্রাইভার সনাক্ত করবে।
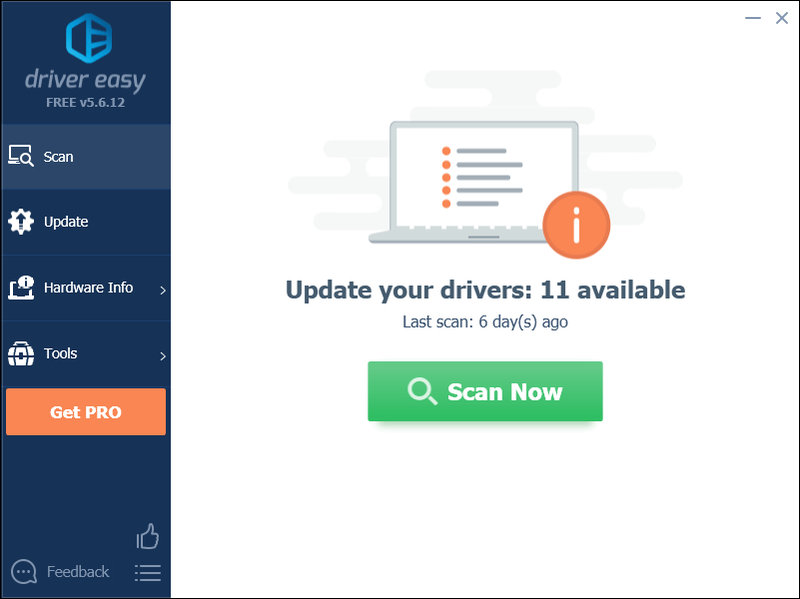
৩) ক্লিক করুন আপডেট বোতাম সেই ড্রাইভারের সঠিক সংস্করণটি স্বয়ংক্রিয়ভাবে ডাউনলোড করতে গ্রাফিক্স ড্রাইভারের পাশে, তারপর আপনি ম্যানুয়ালি এটি ইনস্টল করতে পারেন (আপনি বিনামূল্যে সংস্করণের সাথে এটি করতে পারেন)।
অথবা ক্লিক করুন সব আপডেট করুন এর সঠিক সংস্করণটি স্বয়ংক্রিয়ভাবে ডাউনলোড এবং ইনস্টল করতে সব যে ড্রাইভারগুলি আপনার সিস্টেমে অনুপস্থিত বা পুরানো। (এর জন্য প্রয়োজন প্রো সংস্করণ যা সম্পূর্ণ সমর্থন এবং 30-দিনের অর্থ ফেরত গ্যারান্টি সহ আসে। আপনি যখন সব আপডেট করুন ক্লিক করবেন তখন আপনাকে আপগ্রেড করার জন্য অনুরোধ করা হবে।)
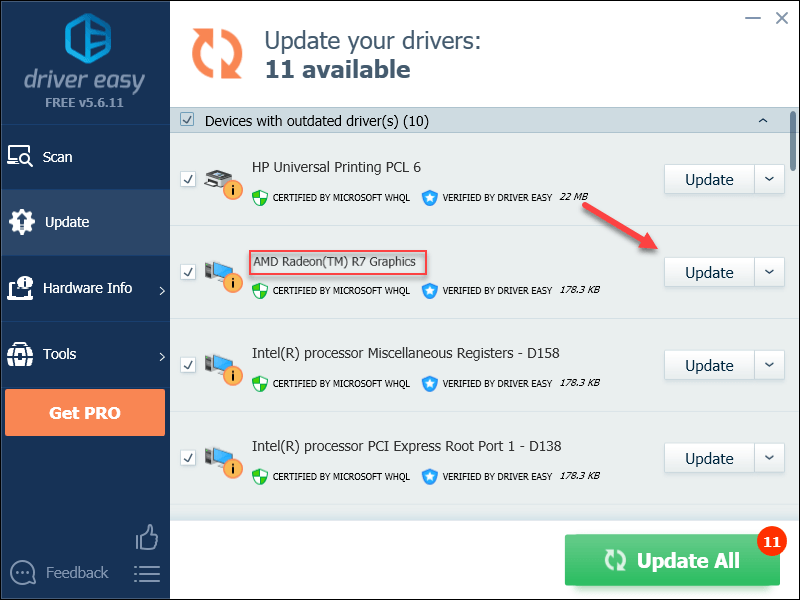
আপনি চাইলে এটি বিনামূল্যে করতে পারেন, তবে এটি আংশিকভাবে ম্যানুয়াল।
ড্রাইভার ইজির প্রো সংস্করণ সম্পূর্ণ প্রযুক্তিগত সহায়তার সাথে আসে।আপনি যদি সাহায্যের প্রয়োজন হয়, যোগাযোগ করুন ড্রাইভার ইজির সহায়তা দল এ support@drivereasy.com .
4) আপডেট সম্পূর্ণ হওয়ার পরে আপনার পিসি এবং গেম পুনরায় চালু করুন।
যদি আপনার সমস্যা থেকে যায়, তাহলে নিচের পরবর্তী সমাধানের চেষ্টা করুন।
ফিক্স 7: আপনার পিসির পাওয়ার সেটিংস পরিবর্তন করুন
সমস্ত কম্পিউটারে পাওয়ার প্ল্যান ডিফল্টভাবে আরও শক্তি সঞ্চয় করার জন্য ব্যালেন্সড সেট করা থাকে, তাই আপনার কম্পিউটার কখনও কখনও শক্তি সঞ্চয় করতে ধীর হয়ে যায়, যার ফলে ওয়ার থান্ডার ক্র্যাশ হতে পারে। এটি কীভাবে ঠিক করবেন তা দেখতে নীচের নির্দেশাবলী অনুসরণ করুন:
এক) আপনার কীবোর্ডে, টিপুন উইন্ডোজ লোগো কী এবং টাইপ নিয়ন্ত্রণ . তারপর ক্লিক করুন নিয়ন্ত্রণ প্যানেল .
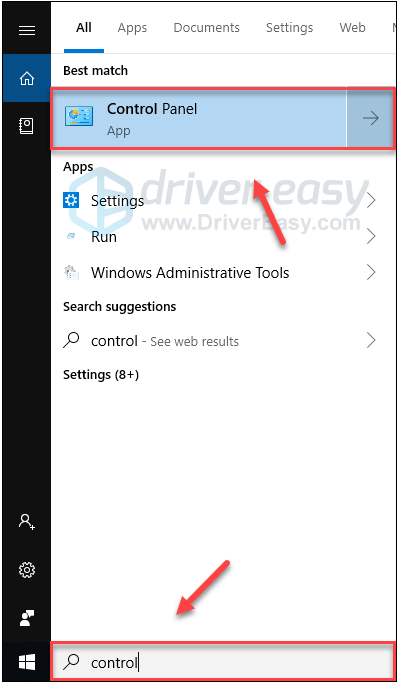
দুই) অধীন দ্বারা দেখুন, ক্লিক বড় আইকন .
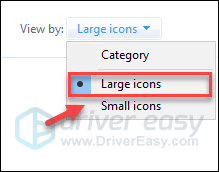
৩) নির্বাচন করুন পাওয়ার অপশন।
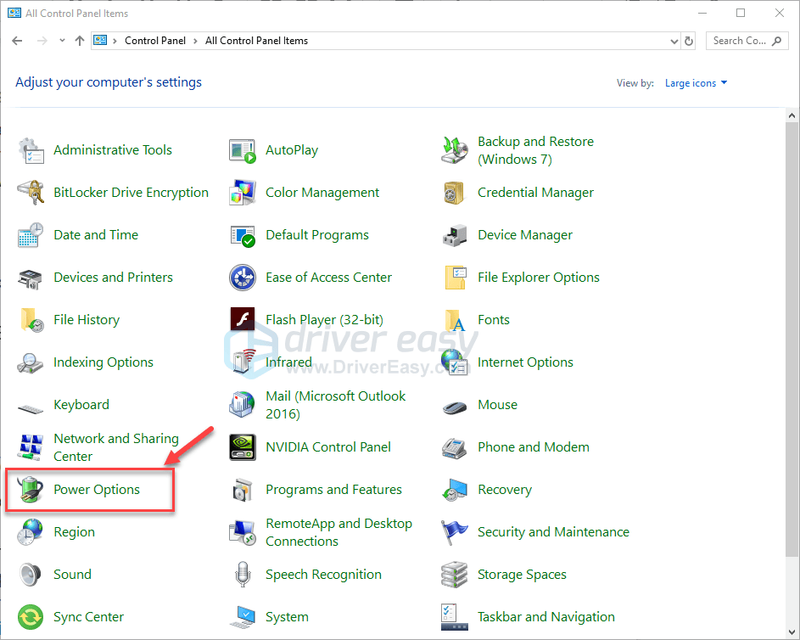
4) নির্বাচন করুন উচ্চ পারদর্শিতা .
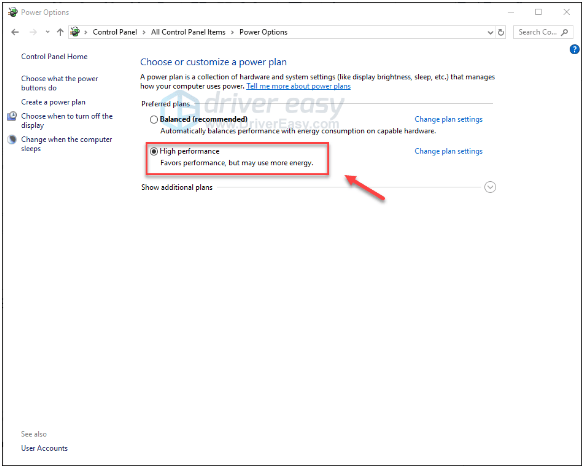
এটি আপনার জন্য কাজ করে কিনা তা দেখতে আপনার কম্পিউটার এবং আপনার গেমটি পুনরায় চালু করুন৷ যদি আপনার সমস্যা থেকে যায়, নীচের সমাধান চেষ্টা করুন.
ফিক্স 8: আপনার গেমটি পুনরায় ইনস্টল করুন
যদি উপরের কোনও সমাধান আপনার জন্য কাজ না করে তবে আপনার গেমটি পুনরায় ইনস্টল করা সম্ভবত আপনার সমস্যার সমাধান। কিভাবে করতে হবে এখানে আছে:
এক) স্টিম চালান।
দুই) ক্লিক লাইব্রেরি .

৩) সঠিক পছন্দ যুদ্ধের ধ্বনি এবং নির্বাচন করুন আনইনস্টল করুন।
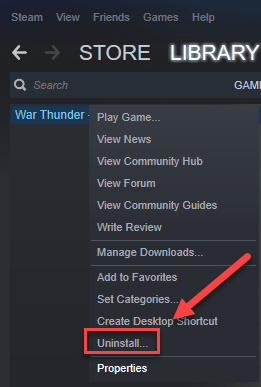
4) ক্লিক মুছে ফেলা .
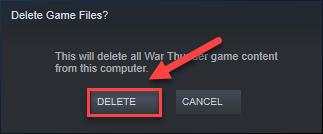
৫) রাইট ক্লিক করুন স্টিম আইকন টাস্কবারে, এবং নির্বাচন করুন প্রস্থান করুন বাষ্প থেকে প্রস্থান করতে
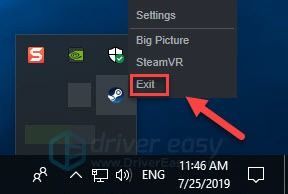
৬) আপনার কীবোর্ডে, টিপুন উইন্ডোজ লোগো কী এবং এবং একই সময়ে ফাইল এক্সপ্লোরার খুলতে।
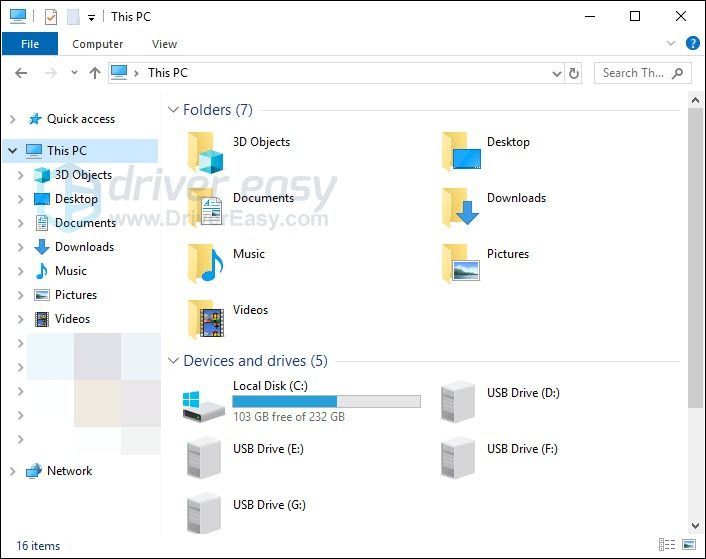
৭) পেস্ট করুন C:Program Files (x86)Steamsteamappscomন ঠিকানা বারে।
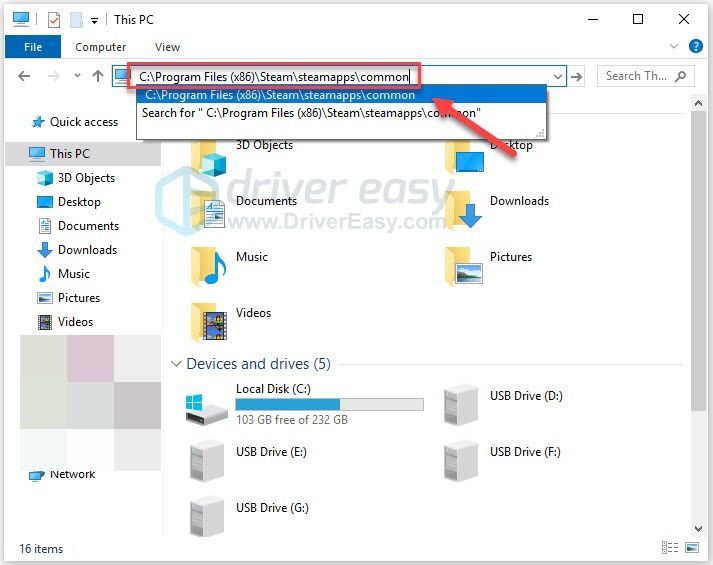
8) হাইলাইট করুন ওয়ার থান্ডার ফোল্ডার , এবং তারপর চাপুন এর ফোল্ডারটি মুছে ফেলতে আপনার কীবোর্ডে কী।
9) ডাউনলোড এবং পুনরায় ইনস্টল করতে স্টিম চালান যুদ্ধের ধ্বনি .
10) এটি এখন সঠিকভাবে চলছে কিনা তা দেখতে গেমটি পুনরায় চালু করুন৷
আশা করি, এই নিবন্ধটি আপনার সমস্যা সমাধানে সাহায্য করেছে! আপনার যদি কোন প্রশ্ন বা পরামর্শ থাকে, অনুগ্রহ করে নীচে একটি মন্তব্য করতে বিনা দ্বিধায়।

![[সলভ] হিটম্যান 3 পিসিতে ক্রাশ - 2021 টিপস](https://letmeknow.ch/img/program-issues/91/hitman-3-crashing-pc-2021-tips.jpg)

![পিসিতে স্টিম ক্র্যাশ [6 সাধারণ সমাধান]](https://letmeknow.ch/img/other/76/steam-crash-sur-pc.jpg)

![[এক্সবক্স এবং পিসি ফিক্স] ওয়ারজোন মেমরি ত্রুটি 0-1766](https://letmeknow.ch/img/knowledge/29/warzone-memory-error-0-1766.jpg)
