'>

আপনার উইন্ডোজ 7 কম্পিউটারটি ধীর চলছে নিচে একটি হামাগুড়ি? চিন্তা করবেন না আমরা আপনাকে কভার করেছি।
উইন্ডোজ 7 কেন ধীর চলছে?
কখনও কখনও উইন্ডোজ আপডেটের পরে আপনার উইন্ডোজ 7 কম্পিউটার ধীর হয়ে যায়, বা আপনি আপনার কম্পিউটারে বেশ কয়েকটি প্রোগ্রাম খোলার ফলে আপনার ধীর সিস্টেমের কারণ হতে পারে। কখনও কখনও কারণটি সঠিকভাবে সনাক্ত করা শক্ত।
সাধারণত বললে, অপর্যাপ্ত ডিস্ক স্পেস বা সিস্টেম মেমরি আপনার কম্পিউটারকে ধীর বা পিছিয়ে দেবে। এবং আপনার কম্পিউটারে চলছে এমন অনেকগুলি প্রোগ্রাম এবং অ্যাপ্লিকেশনগুলিও সমস্যার কারণ হতে পারে, যেহেতু এই প্রোগ্রামগুলি আপনার সিস্টেমের বেশিরভাগ সম্পদ খেয়ে ফেলছে।
তবে সেখানে কার্যকারিতা রয়েছে উইন্ডোজ 7 কর্মক্ষমতা উন্নত । সুতরাং তাড়া কাটা যাক এবং সরাসরি বিন্দুতে যান।
কিভাবে উইন্ডোজ 7 গতি বাড়ান
- পারফরম্যান্স ট্রাবলশুটার চালান
- উপলব্ধ ড্রাইভার আপডেট করুন
- অপ্রয়োজনীয় প্রোগ্রাম আনইনস্টল করুন
- সীমাবদ্ধ স্টার্টআপ প্রোগ্রামগুলি
- ম্যালওয়্যার এবং ভাইরাস স্ক্যান করুন
- ডিস্ক ক্লিনআপ চালান
- পারফরম্যান্স ডিস্ক ডিফল্ট
- ভিজ্যুয়াল এফেক্টস বন্ধ করুন
- আরও র্যাম যুক্ত করুন
পদ্ধতি 1: পারফরম্যান্স ট্রাবলশুটার চালান
উইন্ডোজ 7 এর পারফরম্যান্স ট্রাবলশুটার সামগ্রিক গতি এবং পারফরম্যান্স উন্নত করতে সহায়তা সেটিংস পরিবর্তন করে। আপনার উইন্ডোজ 7 কম্পিউটারটি কী ধীর করে দিচ্ছে তা নির্ধারণ এবং এটি ঠিক করার জন্য এটি একটি সহায়ক সরঞ্জাম। এটি কীভাবে করবেন তা এখানে:
1) ক্লিক করুন শুরু করুন নীচে বাম কোণে বোতাম, এবং ক্লিক করুন কন্ট্রোল প্যানেল ।
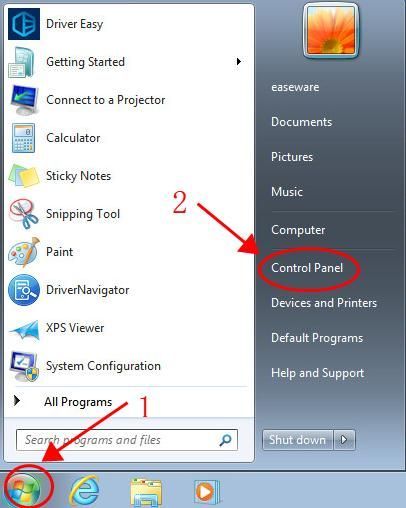
2) প্রকার সমস্যা সমাধানকারী কন্ট্রোল প্যানেলে অনুসন্ধান বাক্সে।
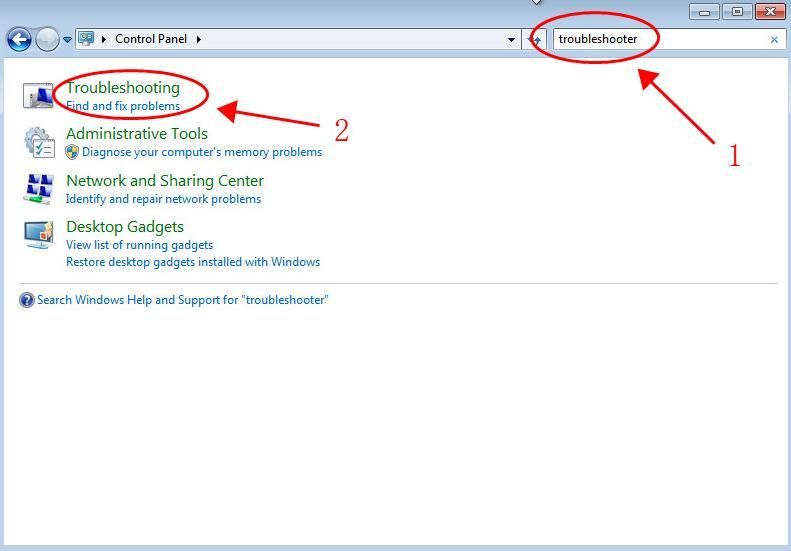
3) ক্লিক করুন সমস্যা সমাধান অনুসন্ধান ফলাফল।
4) ক্লিক করুন পারফরম্যান্স সংক্রান্ত সমস্যাগুলি পরীক্ষা করুন মধ্যে সিস্টেম এবং সুরক্ষা অধ্যায়.
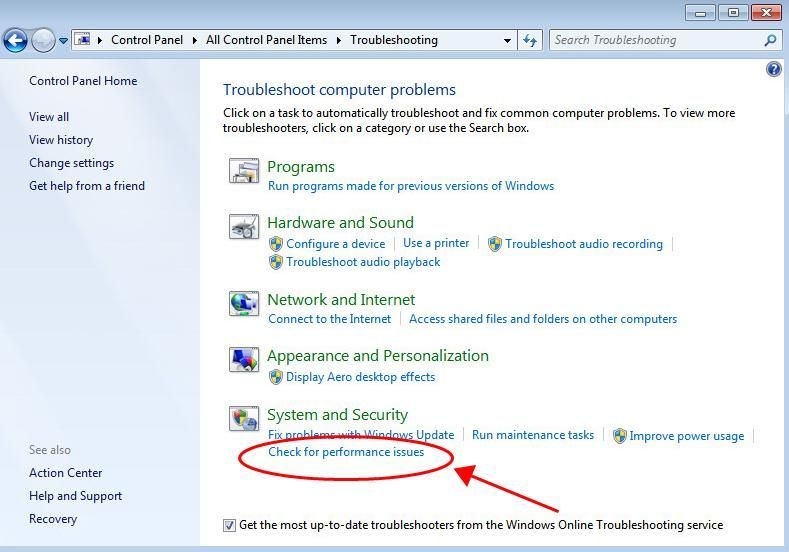
5) তারপরে ক্লিক করুন পরবর্তী ।
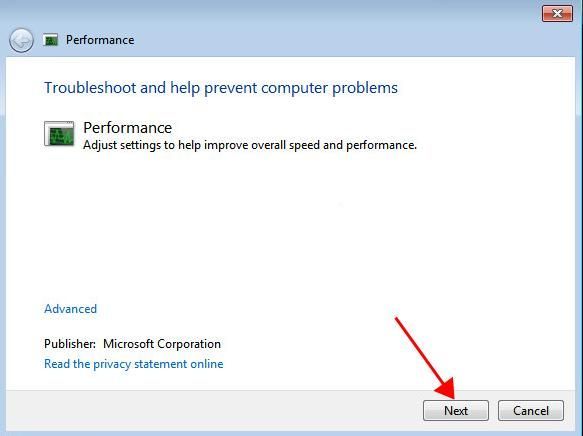
6) সনাক্তকরণ সংক্রান্ত সমস্যাগুলি ঠিক করতে অন-স্ক্রীন নির্দেশাবলী অনুসরণ করুন।
এটি আপনার উইন্ডোজ 7 কম্পিউটারের জন্য কর্মক্ষমতা উন্নত করবে। আপনার উইন্ডোজ 7 কম্পিউটারটি দ্রুত হয় কিনা তা পরীক্ষা করে দেখুন।
পদ্ধতি 2: উপলব্ধ ড্রাইভার আপডেট করুন
নিখোঁজ বা পুরানো ড্রাইভারের কারণে উইন্ডোজ 7-এ আপনার ডিভাইসগুলি ভুলভাবে কাজ করতে পারে, সুতরাং আপনার কম্পিউটারে ড্রাইভারগুলি আপ টু ডেট রাখতে হবে। এটি করার মাধ্যমে এটি আপনার ডিভাইস এবং কম্পিউটারকে ভাল অবস্থায় রাখবে এবং সেরা সম্ভাব্য অভিজ্ঞতা আনবে।
ড্রাইভার আপডেট করার দুটি উপায় রয়েছে: ম্যানুয়ালি এবং স্বয়ংক্রিয়ভাবে ।
ম্যানুয়ালি ড্রাইভার আপডেট করুন : আপনি ডিভাইস প্রস্তুতকারকদের ওয়েবসাইটে যেতে পারেন, আপনার ডিভাইসের জন্য সর্বশেষতম ড্রাইভার খুঁজে পেতে এবং আপনার কম্পিউটারে ইনস্টল করতে পারেন। অপারেটিং সিস্টেমের সাথে সামঞ্জস্যপূর্ণ সঠিক ড্রাইভারটি ডাউনলোড করার বিষয়টি নিশ্চিত করুন। এর জন্য সময় এবং কম্পিউটার দক্ষতা প্রয়োজন।
স্বয়ংক্রিয়ভাবে ড্রাইভার আপডেট করুন : আপনার যদি সময় বা ধৈর্য না থাকে তবে আপনি এটি দিয়ে স্বয়ংক্রিয়ভাবে এটি করতে পারেন ড্রাইভার সহজ ।
ড্রাইভার ইজি স্বয়ংক্রিয়ভাবে আপনার সিস্টেমটি সনাক্ত করবে এবং এর জন্য সঠিক ড্রাইভারগুলি খুঁজে পাবে। আপনার কম্পিউটারটি ঠিক কোন সিস্টেমে চলছে তা জানা দরকার নেই, আপনার ভুল ড্রাইভারটি ডাউনলোড এবং ইনস্টল করার ঝুঁকি থাকা দরকার না এবং ইনস্টল করার সময় আপনার ভুল করার বিষয়ে চিন্তা করার দরকার নেই।
আপনি যে কোনও একটি দিয়ে স্বয়ংক্রিয়ভাবে আপনার ড্রাইভার আপডেট করতে পারেন বিনামূল্যে অথবা জন্য ড্রাইভার ইজির সংস্করণ। তবে প্রো সংস্করণ সহ এটিতে 2 টি ক্লিক লাগে (এবং আপনি সম্পূর্ণ সমর্থন এবং একটি পাবেন 30 দিনের টাকা ফেরতের গ্যারান্টি )।
1) ডাউনলোড করুন এবং ড্রাইভার ইজি ইনস্টল করুন।
2) চালক ইজি চালান এবং ক্লিক করুন এখন স্ক্যান করুন বোতাম ড্রাইভার ইজি তারপরে আপনার কম্পিউটারটি স্ক্যান করবে এবং কোনও সমস্যা ড্রাইভার সনাক্ত করবে।
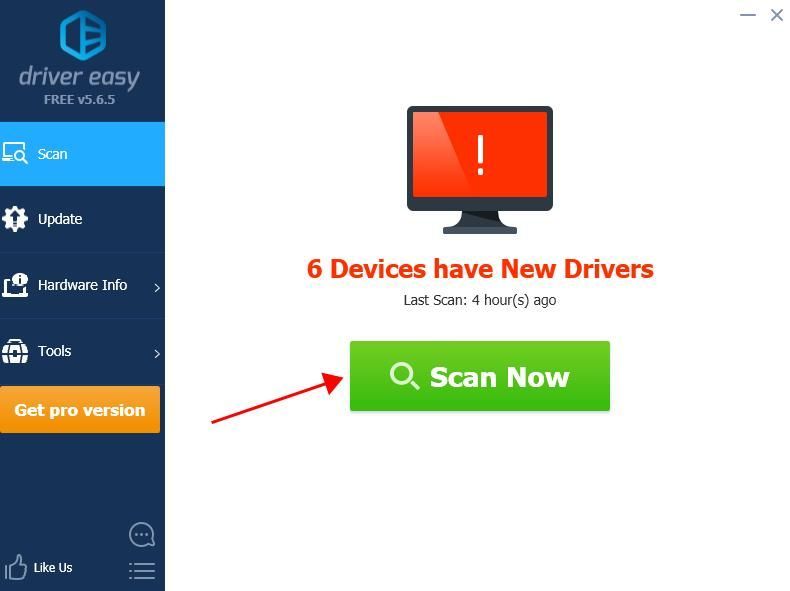
3) ক্লিক করুন হালনাগাদ ড্রাইভারের সঠিক সংস্করণটি স্বয়ংক্রিয়ভাবে ডাউনলোড করতে পতাকাঙ্কিত ডিভাইসের পাশের বোতামটি (আপনি এটি দিয়ে করতে পারেন বিনামূল্যে সংস্করণ)। তারপরে আপনার কম্পিউটারে ড্রাইভার ইনস্টল করুন।
বা ক্লিক করুন হালনাগাদ সব আপনার সিস্টেমে হারিয়ে যাওয়া বা পুরানো সমস্ত ড্রাইভারের সঠিক সংস্করণ স্বয়ংক্রিয়ভাবে ডাউনলোড এবং ইনস্টল করতে (এটির জন্য প্রয়োজন the প্রো সংস্করণ - আপনি ক্লিক করলে আপনাকে আপগ্রেড করার জন্য অনুরোধ জানানো হবে হালনাগাদ সব )।
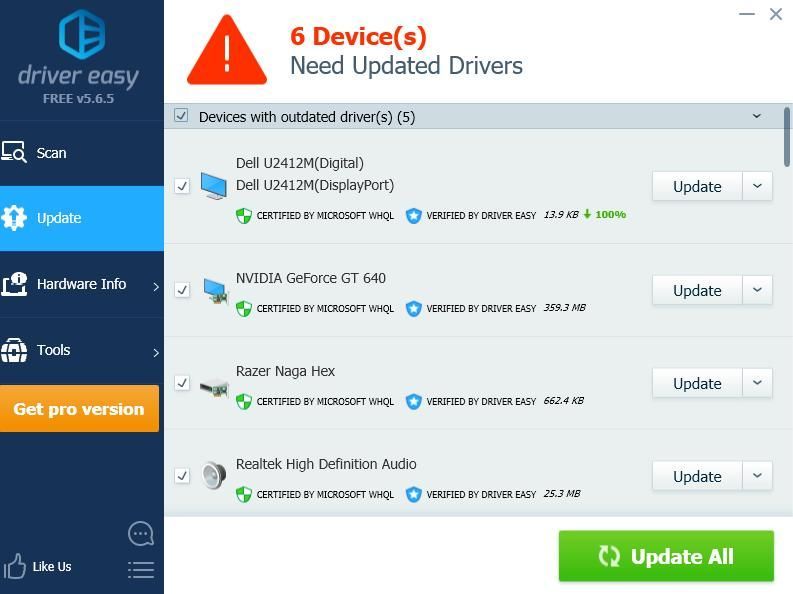
4) কার্যকর হতে আপনার কম্পিউটার পুনরায় চালু করুন।
পদ্ধতি 3: অপ্রয়োজনীয় প্রোগ্রাম আনইনস্টল করুন
উইন্ডোজ installing ইনস্টল করার সময়, প্রাক-ইনস্টল হওয়া প্রোগ্রামগুলি আপনার পছন্দ হোক বা না হোক সেগুলি রয়েছে এবং আপনি কখনই সেগুলি আপনার কম্পিউটারে ব্যবহার করতে পারবেন না। সেক্ষেত্রে উইন্ডোজ speed. গতি বাড়ানোর জন্য আপনি এই প্রোগ্রামগুলি আনইনস্টল করতে পারেন এখানে কী করবেন:
1) আপনার কীবোর্ডে, টিপুন উইন্ডোজ লোগো কী এবং আর রান বাক্সটি শুরু করতে একই সাথে
2) প্রকার appwiz.cpl এবং ক্লিক করুন ঠিক আছে ।
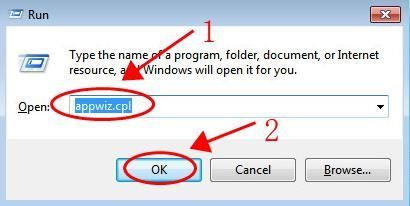
3) মধ্যে প্রোগ্রাম এবং বৈশিষ্ট্য ফলক, আপনি যে প্রোগ্রামটি খুব কম ব্যবহার করেন তা একবার দেখুন এবং ক্লিক করুন আনইনস্টল করুন এটি মুছতে।
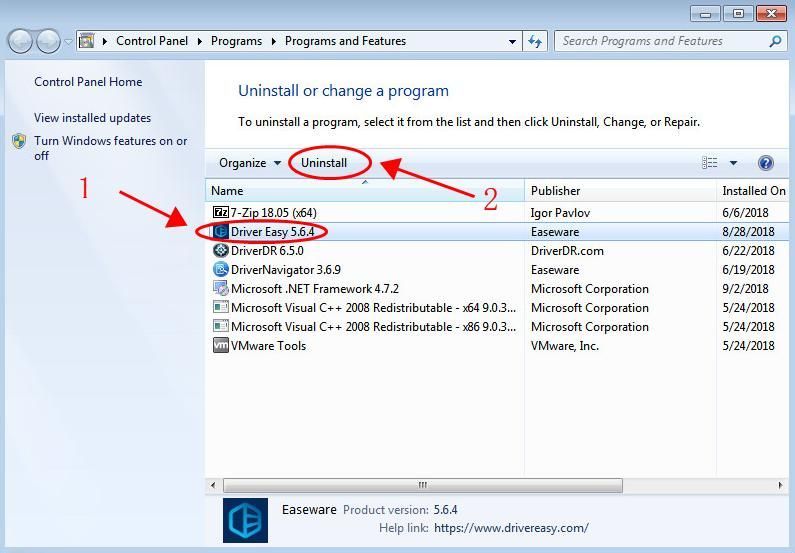
দয়া করে নোট করুন যে প্রোগ্রামটি কী তা আপনি যদি না জানেন তবে আপনি যদি অনুসন্ধানের ব্যবস্থা করেন তবে আপনি যদি সিস্টেমটিকে দুর্নীতির কারণ হিসাবে কিছু গুরুত্বপূর্ণ প্রোগ্রাম মুছে ফেলেন।
পদ্ধতি 4: সীমাবদ্ধ স্টার্টআপ প্রোগ্রামগুলি
উইন্ডোজ 7 বুট করার সময় যদি খুব বেশি অ্যাপ্লিকেশন এবং প্রোগ্রাম চলতে শুরু করে, আপনার কম্পিউটার সন্দেহ ছাড়াই ধীর হয়ে যাবে। সুতরাং শুরু থেকে চালানোর জন্য অযাচিত প্রোগ্রামগুলি অক্ষম করার চেষ্টা করুন।
আপনি সিস্টেম কনফিগারেশনে এটি করতে পারেন:
1) আপনার কীবোর্ডে, টিপুন উইন্ডোজ লোগো কী এবং আর রান বাক্সটি শুরু করতে একই সাথে
2) প্রকার মিসকনফিগ এবং ক্লিক করুন ঠিক আছে ।
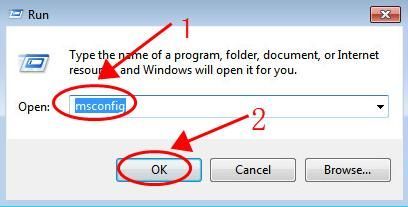
3) ইন সিস্টেম কনফিগারেশন , ক্লিক করুন শুরু ট্যাব
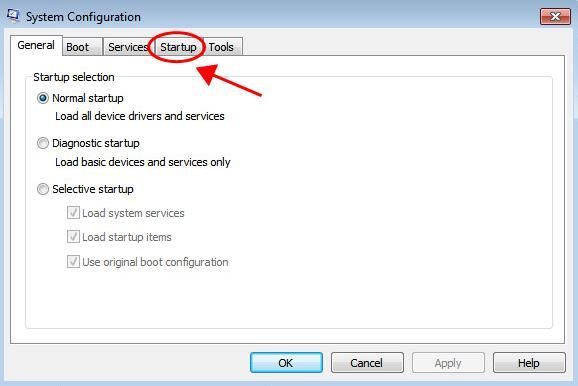
৪) স্টার্টআপ প্রোগ্রামের তালিকাটি পরীক্ষা করে দেখুন এবং বুটিংয়ের সাথে চালানোর দরকার নেই এমন একটি নির্বাচন করুন এবং ক্লিক করুন অক্ষম করুন ।
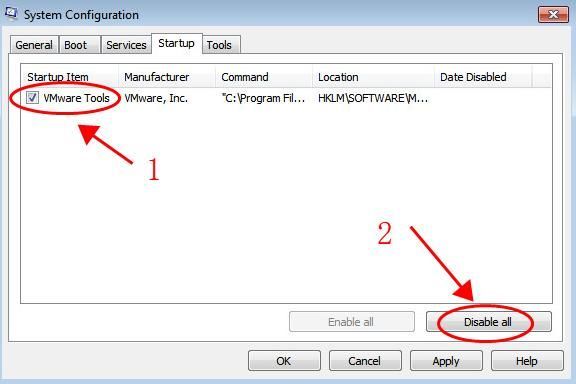
5) ক্লিক করুন ঠিক আছে পরিবর্তনগুলি সংরক্ষণ করুন।
যদি একাধিক প্রোগ্রাম থাকে তবে আপনাকে অক্ষম করতে পদক্ষেপগুলি পুনরাবৃত্তি করতে হবে। এছাড়াও, অ্যান্টিভাইরাস প্রোগ্রামের মতো প্রোগ্রামগুলিকে সুরক্ষা উদ্বেগের জন্য স্টার্টআপ দিয়ে চালানোর অনুমতি দেওয়া উচিত।
পার্শ্ব দ্রষ্টব্য হিসাবে, উইন্ডোজ running এ চলমান ব্রাউজারের মতো কিছু প্রোগ্রাম প্রচুর সিপিইউ এবং ডিস্কের জায়গা ব্যবহার করতে পারে, সুতরাং আপনার যখন প্রয়োজন হয় তখনই প্রোগ্রামগুলি খোলার পরামর্শ দেওয়া হয় এবং আপনার আর প্রয়োজন নেই এমন প্রোগ্রামগুলি বন্ধ করে দেওয়া উচিত recommended যে তারা উইন্ডোজ 7 ধীর করবে না।
পদ্ধতি 5:ম্যালওয়ার এবং ভাইরাস স্ক্যান করুন
যদি উইন্ডোজ 7 সিস্টেমটি ম্যালওয়্যার বা ভাইরাস দ্বারা সংক্রামিত হয় তবে আপনার কম্পিউটার ধীর হয়ে যাবে এবং এমনকি দূষিত হয়ে যাবে। এজন্য আমাদের অ্যান্টিভাইরাস প্রোগ্রামগুলি প্রয়োজন এবং নিয়মিত আমাদের কম্পিউটারগুলি স্ক্যান করা দরকার।
সুতরাং আপনার সম্পূর্ণ উইন্ডোজ সিস্টেম জুড়ে একটি ভাইরাস স্ক্যান চালান। হ্যাঁ, এটি সম্পূর্ণ হতে কিছু সময় লাগবে, তবে এটি মূল্যবান। দুর্ভাগ্যক্রমে, উইন্ডোজ ডিফেন্ডার এটি সনাক্ত করতে পারে না, সুতরাং এটি অ্যাভিরা এবং পান্ডার মতো আরও একটি অ্যান্টিভাইরাস অ্যাপ্লিকেশন চেষ্টা করে ’s
যদি কোনও ম্যালওয়্যার সনাক্ত করা যায়, এন্টিভাইরাস প্রোগ্রামের দ্বারা প্রদত্ত নির্দেশাবলী এটি ঠিক করতে অনুসরণ করুন।
তারপরে আপনার কম্পিউটারটি পুনরায় চালু করুন এবং আপনার প্রোগ্রামটি কাজ করে কিনা তা আবার শুরু করার চেষ্টা করুন।
পদ্ধতি 6: ডিস্ক ক্লিনআপ রান করুন
আপনার হার্ড ডিস্কটি পরিষ্কার করা উইন্ডোজ 7 সিস্টেমে অপ্রয়োজনীয় ফাইলগুলি সাফ করতে পারে এবং রিসাইকেল বিন খালি করতে পারে, ফলে এটি আপনার সিস্টেমে ল্যাগিং হ্রাস করতে পারে। আপনার যা করা দরকার তা এখানে:
1) ক্লিক করুন শুরু করুন নীচে বাম কোণে বোতাম, এবং ক্লিক করুন সব প্রোগ্রাম ।
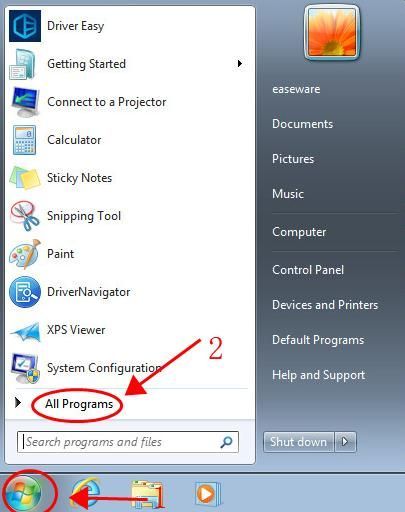
2) যান পরামর্শ > পদ্ধতি সরঞ্জাম > ডিস্ক পরিষ্কার করা ।
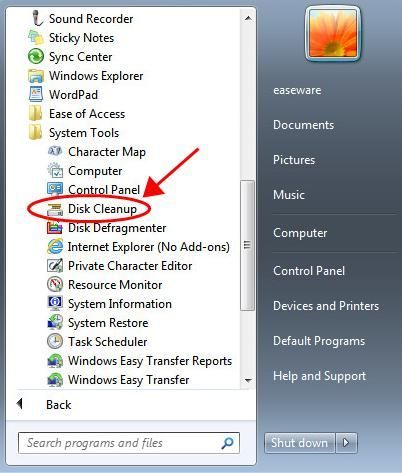
3) এটি ডাম্প ফাইলগুলি গণনা শুরু করবে। আপনার সিস্টেমের উপর নির্ভর করে এটি কিছুটা সময় নেয়।
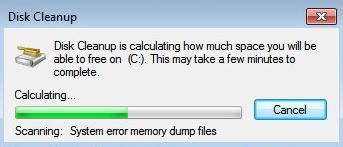
4) মুছতে ফাইলগুলির পাশের বাক্সটি চেক করুন এবং ক্লিক করুন ঠিক আছে ।
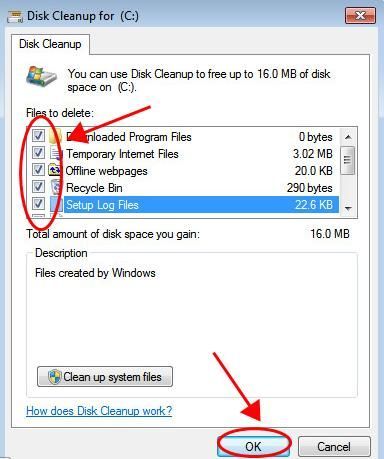
5) ক্লিক করুন ফাইল মুছে দিন নিশ্চিত করতে. 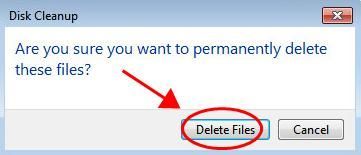
পদক্ষেপগুলি শেষ করতে অন-স্ক্রীন নির্দেশাবলী অনুসরণ করুন, তারপরে আপনার কম্পিউটারটি পুনরায় চালু করুন।
পদ্ধতি 7: ডিস্ক ডিফল্ট সম্পাদন করুন
ফ্র্যাগমেন্টেশন আপনার হার্ড ডিস্কটিকে অতিরিক্ত কাজ করতে দেয় যা আপনার কম্পিউটারকে ধীর করে দেয়, তাই কোনও ডিস্ক ডিফ্র্যাগমেন্ট খণ্ডকে পুনরায় সাজিয়ে তুলতে এবং হার্ড ডিস্কটিকে দ্রুততর করে তোলে।
1) যে হার্ড ডিস্কটি ডিফ্র্যাগ করতে চলেছে তার ডান ক্লিক করুন এবং নির্বাচন করুন সম্পত্তি ।
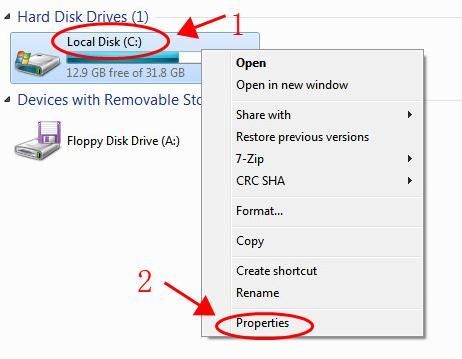
2) ক্লিক করুন সরঞ্জাম ট্যাব
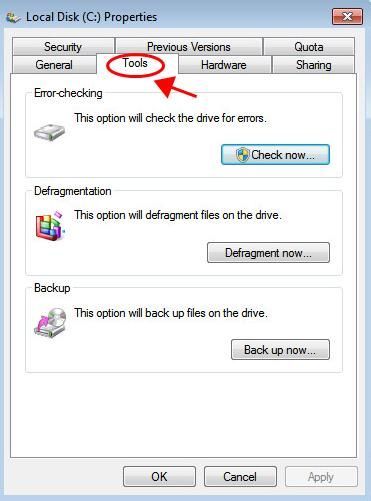
3) ক্লিক করুন ডিফ্র্যাগমেন্ট এখন ।
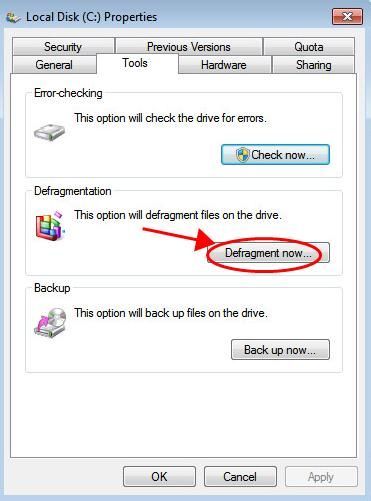
4) তারপরে ডিস্কটি সিলেক্ট করে ক্লিক করুন ডিফ্র্যাগমেন্ট ডিস্ক ।
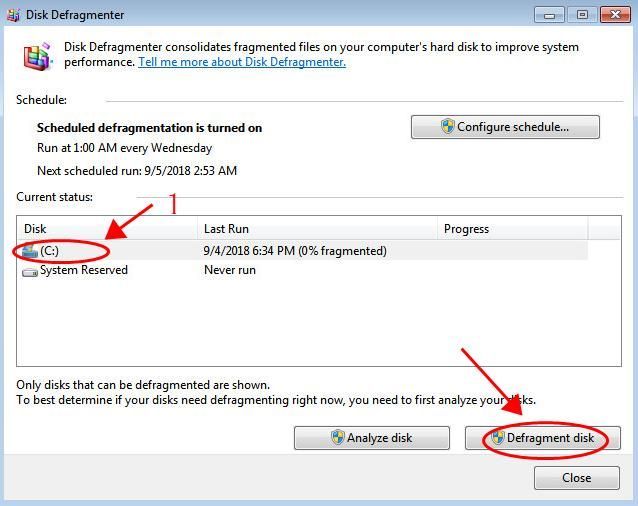
5) আপনি এর নীচে অগ্রগতি বারটি দেখতে পাবেন অগ্রগতি ভলিউম
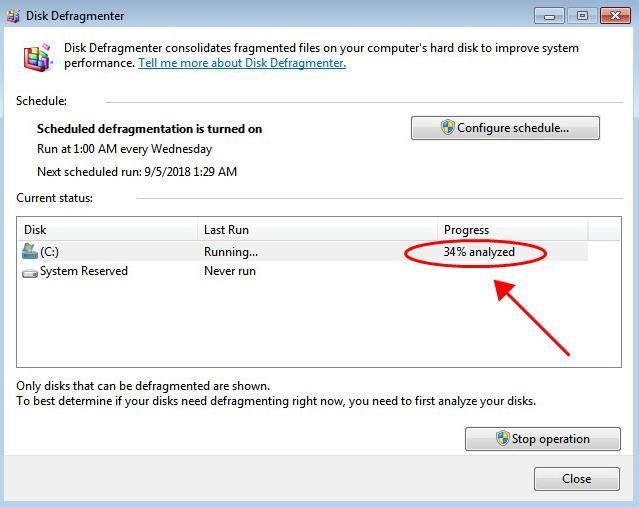
এটি শেষ হতে কয়েক মিনিট অপেক্ষা করুন। তারপরে কার্যকর হওয়ার জন্য আপনার কম্পিউটার পুনরায় চালু করুন। এটি উইন্ডোজ 7 এর গতি বাড়িয়ে তুলবে।
পদ্ধতি 8: ভিজ্যুয়াল এফেক্টটি বন্ধ করুন
অনেক লোক উইন্ডোজ 7-এ ভিজ্যুয়াল এফেক্টের হোস্ট সম্পর্কে অবগত নয়, যা উইন্ডোজ 7 ধীর হওয়ার কারণগুলির মধ্যে অন্যতম কারণ হতে পারে। সুতরাং আপনি উইন্ডোজ 7 দ্রুত করার জন্য ভিজ্যুয়াল এফেক্টগুলি বন্ধ করতে পারেন।
1) ক্লিক করুন শুরু করুন আপনার ডেস্কটপে বোতাম টিপুন, তারপরে রাইট ক্লিক করুন কম্পিউটার এবং নির্বাচন করুন সম্পত্তি ।
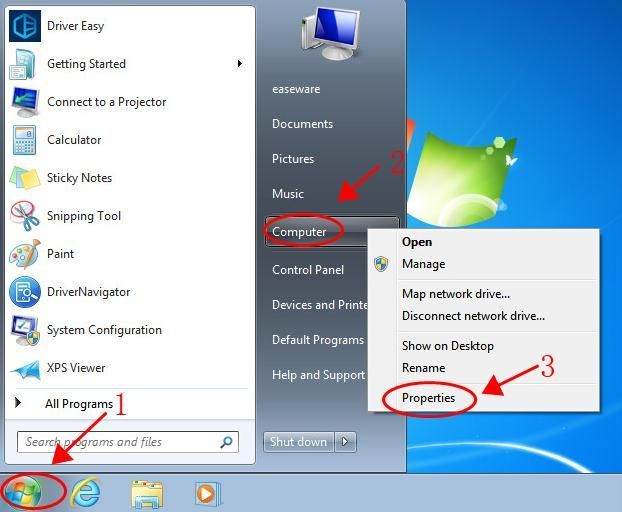
2) ক্লিক করুন উন্নত পদ্ধতি সেটিংস বাম দিকে.
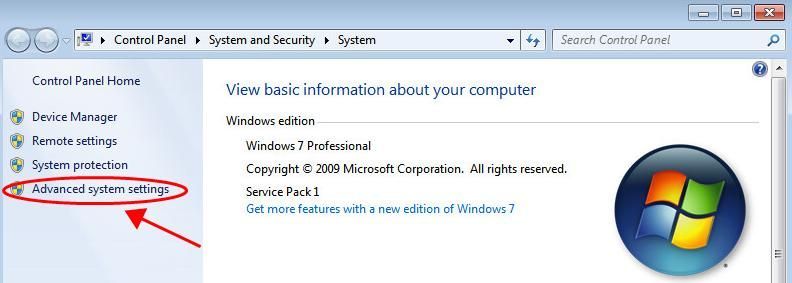
3) ক্লিক করুন সেটিংস মধ্যে কর্মক্ষমতা অধ্যায়.
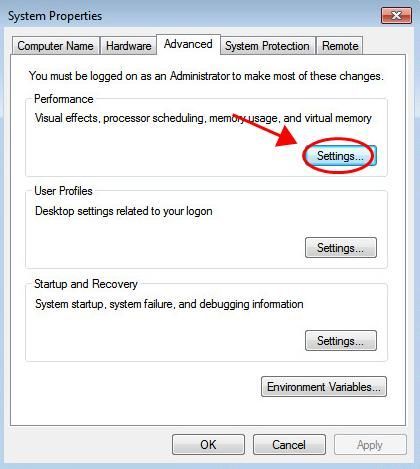
4) পপআপ সংলাপে, নির্বাচন করুন সেরা পারফরম্যান্সের জন্য সামঞ্জস্য করুন এবং ক্লিক করুন ঠিক আছে ।
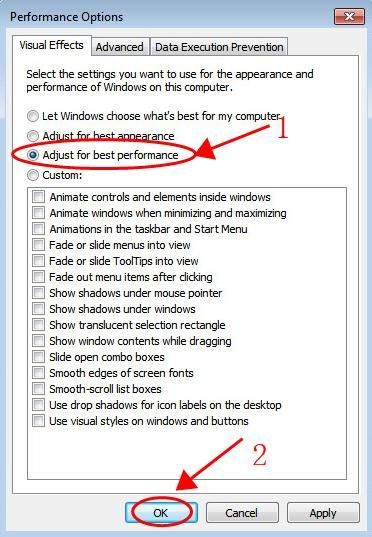
উইন্ডোজ 7 পুনরায় আরম্ভ করুন এবং আপনার সিস্টেমটি দ্রুত চলমান উচিত।
পদ্ধতি 9: আরও র্যাম যুক্ত করুন
উইন্ডোজ 7 যদি খুব ধীর হয় তবে এটি সাধারণত আপনার কম্পিউটারে পর্যাপ্ত র্যাম না থাকার কারণে হয় এবং এটির গতি বাড়ানোর সর্বোত্তম উপায় হ'ল আপনার কম্পিউটারে আরও র্যাম যুক্ত করা।
আপনি যদি নিজের কম্পিউটার দক্ষতার সাথে আত্মবিশ্বাসী হন তবে আপনি উইন্ডোজ 7 এর জন্য র্যাম কিনে আপনার কম্পিউটারে যুক্ত করতে পারেন।
সুতরাং সেখানে আপনার এটি রয়েছে - উইন্ডোজ 7 ধীরে চলমান এবং উইন্ডোজ 7 গতি বাড়ানোর এবং সিস্টেমের কার্যকারিতা অনুকূলকরণের 9 কার্যকর উপায় ways




![[ডাউনলোড] MSI X470 গেমিং প্লাস ড্রাইভার](https://letmeknow.ch/img/knowledge/31/msi-x470-gaming-plus-drivers.jpg)

