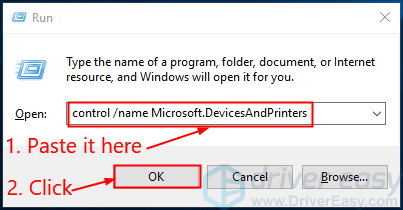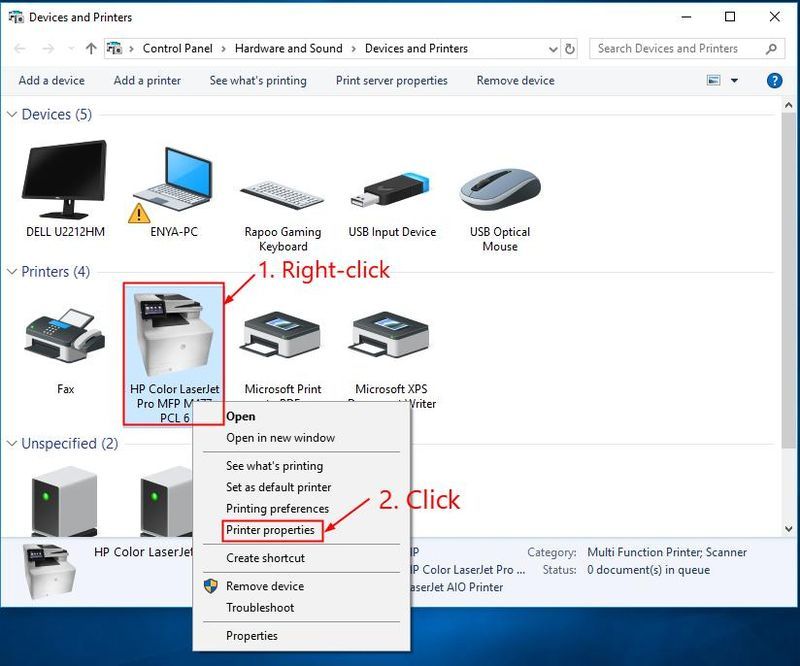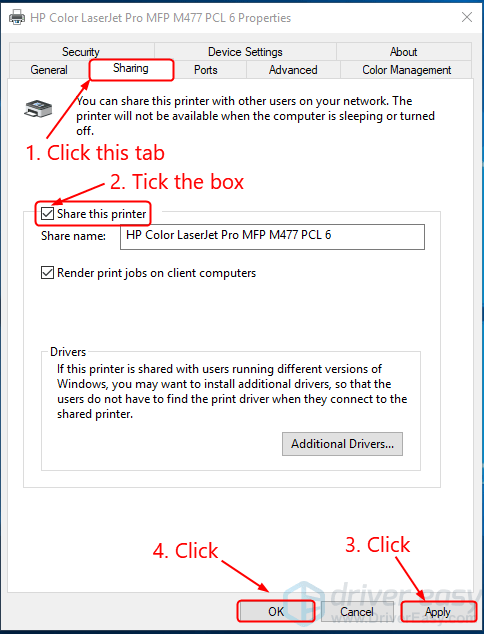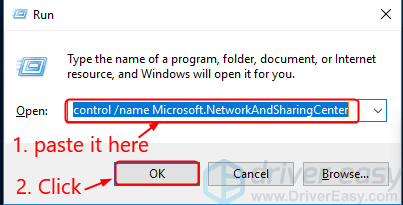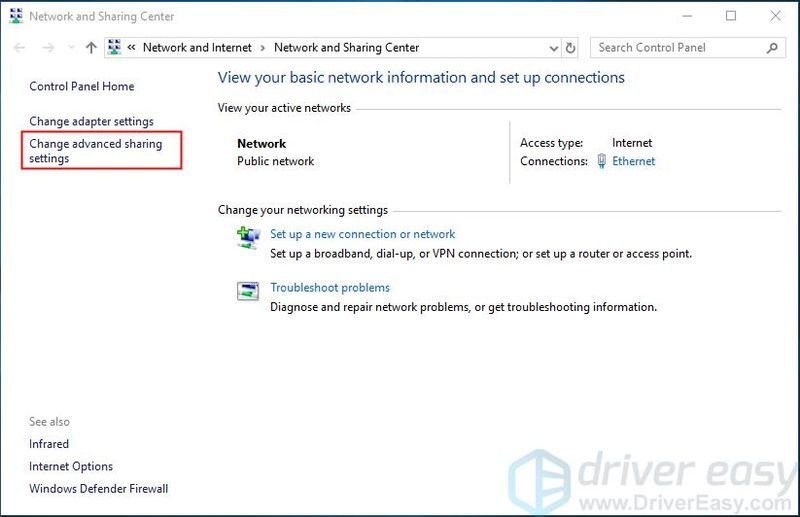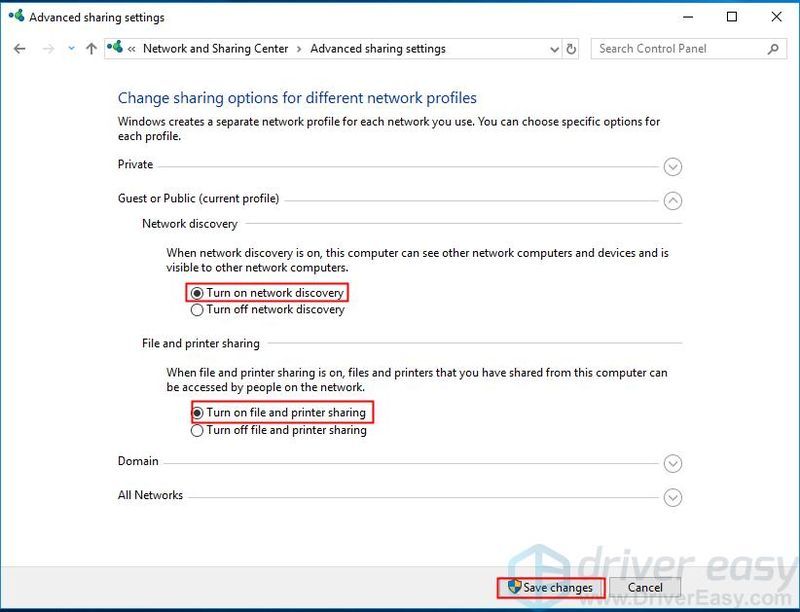একটি পেতে রাখা উইন্ডোজ একটি উপযুক্ত প্রিন্টার ড্রাইভার সনাক্ত করতে পারে না ভুল বার্তা? চিন্তা করবেন না - এটি প্রায়ই ঠিক করা বেশ সহজ…
জন্য সংশোধন করে উইন্ডোজ একটি উপযুক্ত প্রিন্টার ড্রাইভার সনাক্ত করতে পারে না
এখানে 2টি উপায় রয়েছে যা অন্যান্য ব্যবহারকারীদের সমাধান করতে সাহায্য করেছে Windows একটি উপযুক্ত প্রিন্টার ড্রাইভার সমস্যা সনাক্ত করতে পারে না।সমস্যাটি সমাধান না হওয়া পর্যন্ত শুধু তালিকার নিচে কাজ করুন।
- আপনার প্রিন্টার ড্রাইভার আপডেট করুন (প্রায় সবসময় সমস্যা সমাধান করে)
- প্রিন্টার শেয়ার করার অনুমতি সেট করুন
ফিক্স 1: আপনার প্রিন্টার ড্রাইভার আপডেট করুন
আপনার ভুল প্রিন্টার ড্রাইভার থাকলে বা এটি পুরানো হলে এই সমস্যাটি ঘটতে পারে। তাই আপনার প্রিন্টার ড্রাইভার আপডেট করা উচিত যে এটি সমস্যার সমাধান করে কিনা।যদি আপনার হাতে ড্রাইভার আপডেট করার সময়, ধৈর্য বা দক্ষতা না থাকে তবে আপনি এটি স্বয়ংক্রিয়ভাবে করতে পারেন ড্রাইভার সহজ .
ড্রাইভার সহজ স্বয়ংক্রিয়ভাবে আপনার সিস্টেমকে চিনবে এবং এর জন্য সঠিক ড্রাইভার খুঁজে পাবে। আপনার কম্পিউটারটি ঠিক কোন সিস্টেমে চলছে তা আপনার জানার দরকার নেই, আপনাকে ভুল ড্রাইভার ডাউনলোড এবং ইনস্টল করার ঝুঁকি নিতে হবে না এবং ইনস্টল করার সময় ভুল করার বিষয়ে আপনাকে চিন্তা করার দরকার নেই। ড্রাইভার ইজি এটা সব হ্যান্ডেল.
আপনি যেকোনো একটি দিয়ে স্বয়ংক্রিয়ভাবে আপনার ড্রাইভার আপডেট করতে পারেন বিনামূল্যে অথবা প্রো সংস্করণ এর ড্রাইভার সহজ . কিন্তু প্রো সংস্করণের সাথে এটি মাত্র 2 টি ক্লিক নেয় (এবং আপনি সম্পূর্ণ সমর্থন এবং 30-দিনের অর্থ ফেরত গ্যারান্টি পাবেন):
এক) ডাউনলোড করুন এবং ড্রাইভার ইজি ইনস্টল করুন।
2) রান ড্রাইভার সহজ এবং ক্লিক করুন এখনই স্ক্যান করুন . ড্রাইভার ইজি তারপরে আপনার কম্পিউটার স্ক্যান করবে এবং কোন সমস্যা ড্রাইভার সনাক্ত করবে।
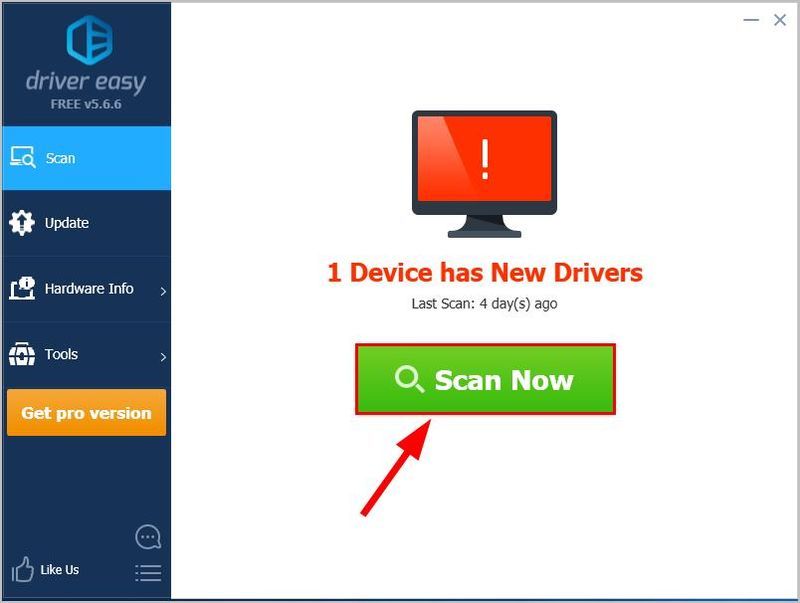
3) ক্লিক করুন সব আপডেট করুন এর সঠিক সংস্করণটি স্বয়ংক্রিয়ভাবে ডাউনলোড এবং ইনস্টল করতে সমস্ত যে ড্রাইভারগুলি আপনার সিস্টেমে অনুপস্থিত বা পুরানো (এর জন্য প্রয়োজন প্রো সংস্করণ - আপনি যখন সব আপডেট করুন ক্লিক করবেন তখন আপনাকে আপগ্রেড করার জন্য অনুরোধ করা হবে)।
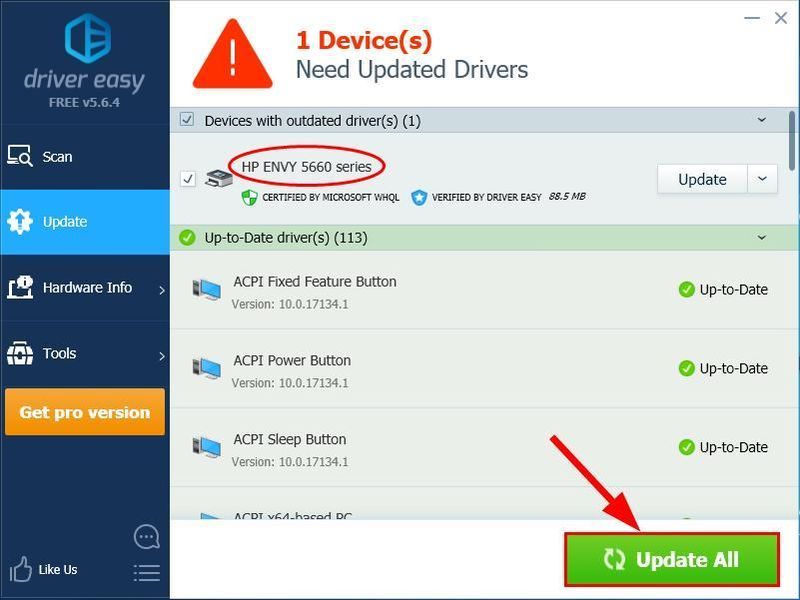
4) আবার শুরু আপনার কম্পিউটার এবং দেখুন উইন্ডোজ একটি উপযুক্ত প্রিন্টার ড্রাইভার সনাক্ত করতে পারে না সমস্যা সমাধান করা হয়েছে। যদি হ্যাঁ, তাহলে দারুণ! কিন্তু যদি ত্রুটি এখনও পপ আপ, আপনি চেষ্টা করা উচিত ঠিক করুন 2 , নিচে.
ফিক্স 2: প্রিন্টার শেয়ার করার অনুমতি সেট করুন
আপনার ড্রাইভার আপডেট করার পরেও যদি আপনি এই ত্রুটিটি দেখতে পান, তাহলে আমরা আপনার দিকে একবার নজর দেবার সময় এসেছে প্রিন্টার শেয়ার করার অনুমতি . কারণ এই ভুল সেট করার কারণেও ত্রুটি হতে পারে। তাই ধাপ ২ অন্তর্ভুক্ত:
1) – 3) : আপনার হোস্ট কম্পিউটারে আপনার প্রিন্টার শেয়ার করা।
4) – 6) : চালু হচ্ছে নেটওয়ার্ক আবিষ্কার এবং ফাইল এবং প্রিন্টার শেয়ারিং আপনার অতিথি কম্পিউটারে
হোস্ট কম্পিউটার: যে কম্পিউটারটি প্রিন্টার শেয়ার করে।অতিথি কম্পিউটার: শেয়ার্ড প্রিন্টার থেকে উপকৃত হওয়া কম্পিউটার।তাদের সঠিক সেট করার জন্য এখানে আমাদের গাইড রয়েছে:আপনি আপনার উপর ধাপ 1-3 অনুসরণ নিশ্চিত করুন হোস্ট কম্পিউটার .
- আপনার কীবোর্ডে, টিপুন উইন্ডোজ লোগো কী এবং আর একই সময়ে তারপর কপি এবং পেস্ট করুন নিয়ন্ত্রণ /নাম Microsoft.DevicesAndPrinters বাক্সে এবং ক্লিক করুন ঠিক আছে .
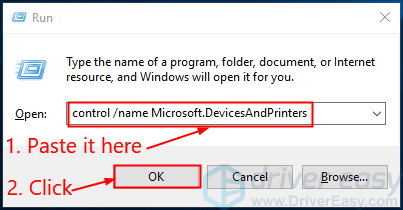
- অধীন প্রিন্টার , ডান ক্লিক করুন আপনার প্রিন্টার এবং ক্লিক করুন প্রিন্টারের বৈশিষ্ট্য .
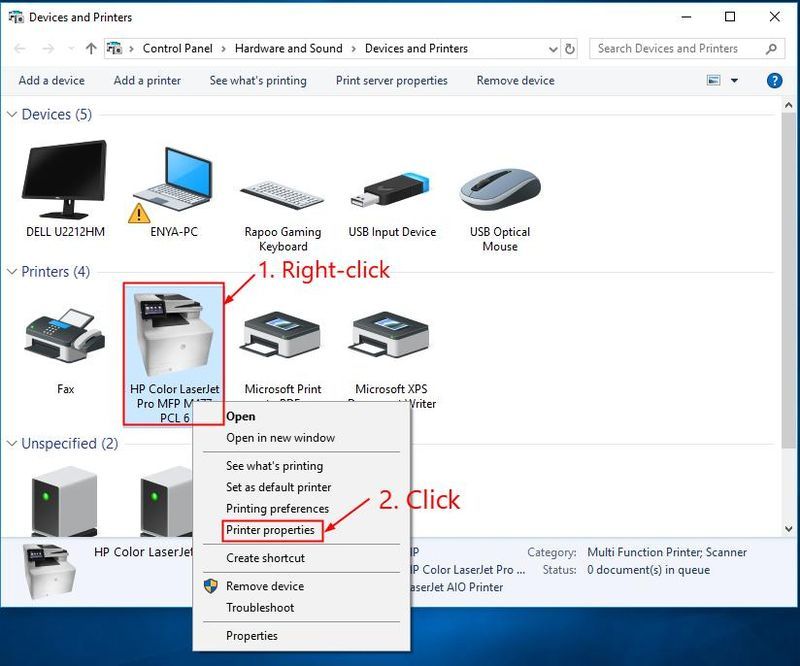
- ক্লিক করুন শেয়ারিং ট্যাব, বক্সে টিক দিন যা বলে এই প্রিন্টার শেয়ার , ক্লিক আবেদন করুন -> ঠিক আছে.
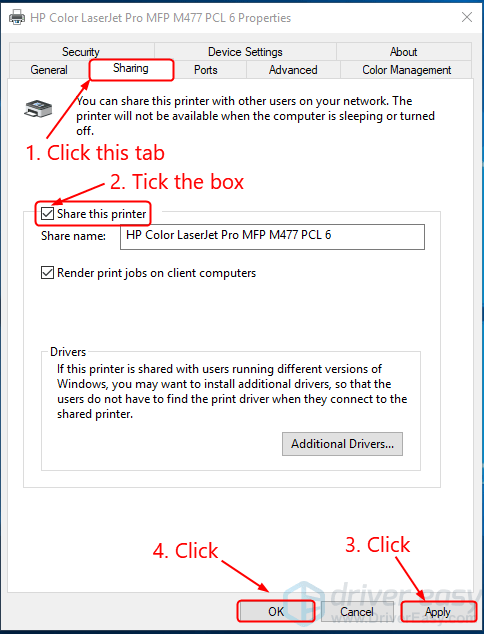
নিশ্চিত করুন যে আপনি 4-6 ধাপগুলি করেছেন প্রতি কম্পিউটার যে প্রিন্টার অ্যাক্সেস প্রয়োজন. - আপনার কীবোর্ডে, টিপুন উইন্ডোজ লোগো কী এবং আর একই সময়ে তারপর কপি এবং পেস্ট করুন নিয়ন্ত্রণ /নাম Microsoft.NetworkAndSharingCenter বাক্সে এবং ক্লিক করুন ঠিক আছে .
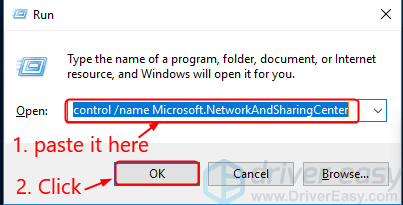
- ক্লিক উন্নত শেয়ারিং সেটিংস পরিবর্তন করুন .
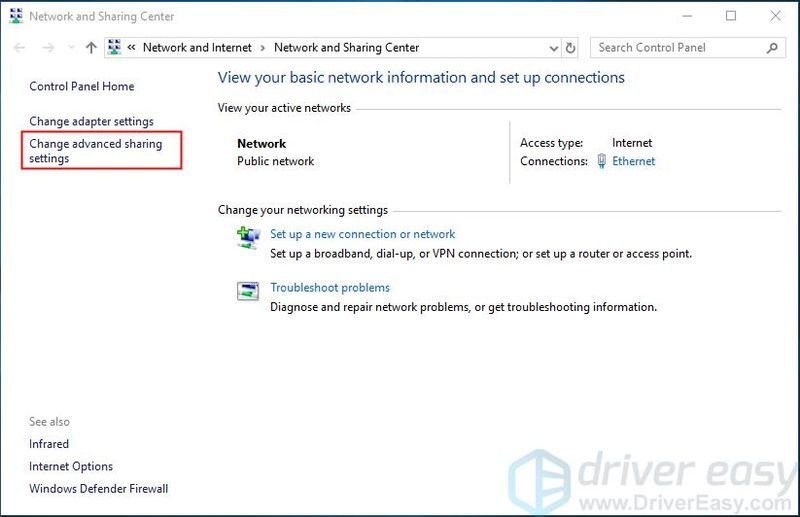
- অধীন অতিথি বা সর্বজনীন (বর্তমান প্রোফাইল) , ক্লিক করুন নেটওয়ার্ক আবিষ্কার চালু করুন বিকল্প এবং ফাইল এবং প্রিন্টার শেয়ারিং চালু করুন বিকল্প ক্লিক পরিবর্তনগুলোর সংরক্ষন .
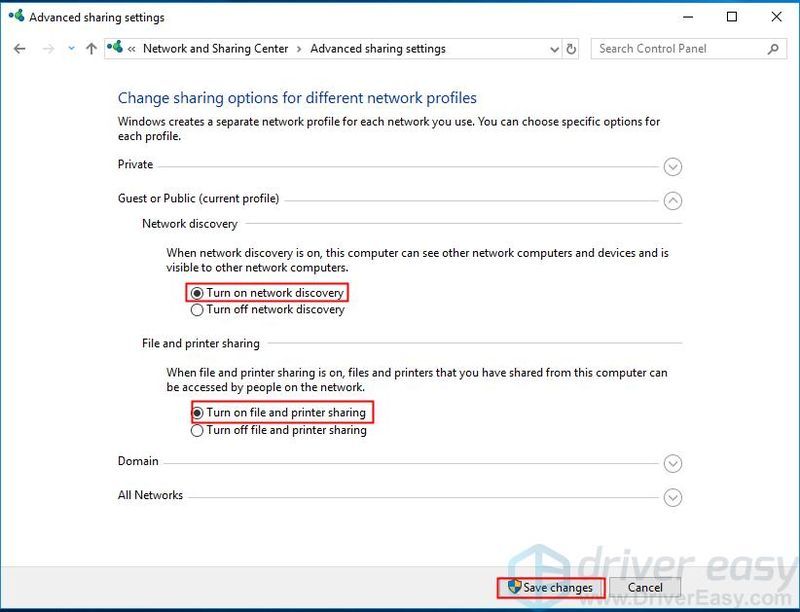
- আপনার কম্পিউটার পুনরায় চালু করুন এবং পরীক্ষা করুন কিনা উইন্ডোজ একটি উপযুক্ত প্রিন্টার ড্রাইভার সনাক্ত করতে পারে না সমস্যা ঠিক করা হয়েছে।
আশা করি আপনি সফলভাবে সমাধান করেছেন উইন্ডোটি এখন একটি উপযুক্ত প্রিন্টার ড্রাইভার সনাক্ত করতে পারে না। আপনার যদি কোন প্রশ্ন, পরামর্শ এবং ধারনা থাকে, দয়া করে আমাকে মন্তব্যে জানান। পড়ার জন্য ধন্যবাদ!
- প্রিন্টার
- প্রিন্টার ড্রাইভার