'>

আপনি যখন ড্রাইভার ইনস্টল করার চেষ্টা করছেন, আপনি যদি সতর্কতা বার্তা পান “ উইন্ডোজ একটি ডিজিটালি স্বাক্ষরিত ড্রাইভার প্রয়োজন “, এর অর্থ ড্রাইভারটি স্বাক্ষরবিহীন। সফলভাবে ড্রাইভার ইনস্টল করার জন্য দুটি পদ্ধতি রয়েছে। আপনার পছন্দ মতো পদ্ধতিটি বেছে নিন।
পদ্ধতি 1: ড্রাইভার ইজি ব্যবহার করে ড্রাইভার ইনস্টল করুন
পদ্ধতি 2: উইন্ডোজটিতে ড্রাইভার সাইন ইন করতে অক্ষম করুন
পদ্ধতি 1: ড্রাইভার ইজি ব্যবহার করে ড্রাইভার ইনস্টল করুন
ম্যানুয়ালি ড্রাইভার আপডেট করা ঝুঁকিপূর্ণ এবং চিরকাল ধরে নিতে পারে। এটা সম্ভব যে আপনি ঘন্টা ব্যয় করার পরেও সঠিক ড্রাইভার খুঁজে পান না। ম্যানুয়ালি ড্রাইভার আপডেট করার পরিবর্তে,আপনি এটি দিয়ে স্বয়ংক্রিয়ভাবে করতে পারেন ড্রাইভার সহজ ।
ড্রাইভার ইজি স্বয়ংক্রিয়ভাবে আপনার সিস্টেমটি সনাক্ত করবে এবং এর জন্য সঠিক ড্রাইভারগুলি খুঁজে পাবে। আপনার কম্পিউটারটি ঠিক কোন সিস্টেমে চলছে তা জানা দরকার নেই, আপনার ভুল ড্রাইভারটি ডাউনলোড এবং ইনস্টল করার ঝুঁকি থাকা দরকার না এবং ইনস্টল করার সময় আপনার কোনও ভুল করার বিষয়ে চিন্তা করার দরকার নেই।
আপনি ড্রাইভার ইজির ফ্রি বা প্রো সংস্করণ দিয়ে স্বয়ংক্রিয়ভাবে আপনার ড্রাইভার আপডেট করতে পারেন। তবে প্রো সংস্করণটির সাথে এটি মাত্র ২ টি ক্লিক নেয় (এবং আপনি সম্পূর্ণ সমর্থন এবং 30 দিনের অর্থ ফেরতের গ্যারান্টি পাবেন):
1) ডাউনলোড করুন এবং ড্রাইভার ইজি ইনস্টল করুন।
2) চালক ইজি চালান এবং ক্লিক করুন এখন স্ক্যান করুন । ড্রাইভার ইজি তারপরে আপনার কম্পিউটারটি স্ক্যান করবে এবং কোনও সমস্যা ড্রাইভার সনাক্ত করবে।
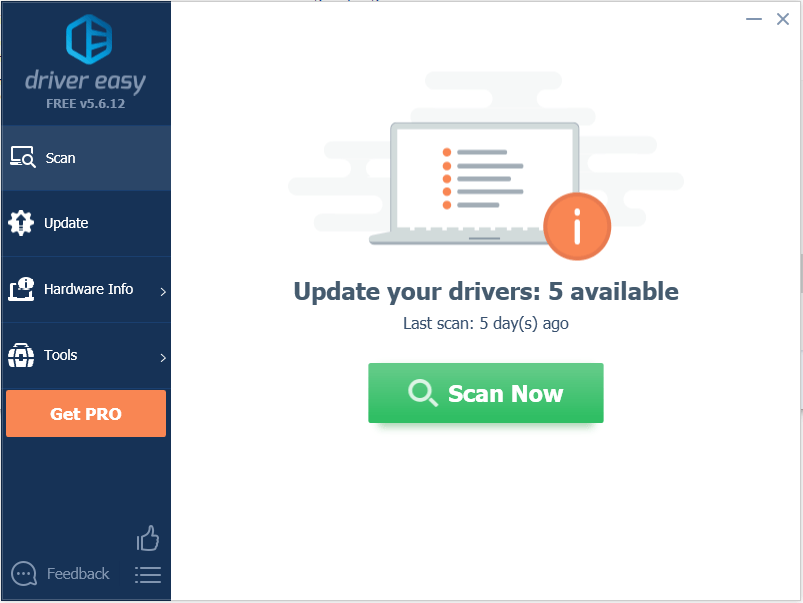
3) ক্লিক করুন হালনাগাদ এই ড্রাইভারের সঠিক সংস্করণটি স্বয়ংক্রিয়ভাবে ডাউনলোড করতে একটি ড্রাইভারের পাশের বোতামটি, তারপরে আপনি নিজে এটি ইনস্টল করতে পারেন (আপনি এটি বিনামূল্যে সংস্করণ দিয়ে করতে পারেন)।
বা ক্লিক করুন সমস্ত আপডেট করুন এর সঠিক সংস্করণটি স্বয়ংক্রিয়ভাবে ডাউনলোড এবং ইনস্টল করতে সব আপনার সিস্টেমে যে ড্রাইভারগুলি নিখোঁজ বা পুরানো আছে (এটির জন্য প্রো সংস্করণ প্রয়োজন - আপনি আপডেট আপডেট ক্লিক করার সময় আপনাকে আপগ্রেড করার জন্য অনুরোধ করা হবে)।
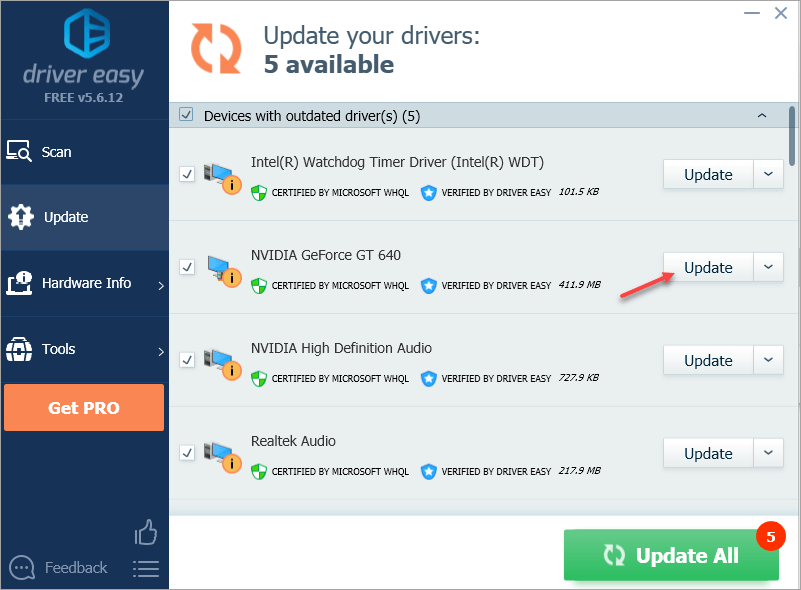
পদ্ধতি 2: উইন্ডোজটিতে ড্রাইভার সাইন ইন করতে অক্ষম করুন
আপনি স্বাক্ষরবিহীন ড্রাইভার বা অ্যাপ্লিকেশন ইনস্টল করার প্রস্তাব দেওয়া হয় না। তবে আপনি যদি অফিসিয়াল নির্মাতার ওয়েবসাইট থেকে ড্রাইভার পান তবে আপনি যে কোনও উপায়ে এটি ইনস্টল করতে পারেন যা সুরক্ষার গ্যারান্টি দেয় will ড্রাইভারটি ইনস্টল করতে আপনার উইন্ডোজটিতে সাইন ইন করা ড্রাইভারটি অক্ষম করতে হবে।
গুরুত্বপূর্ণ: অফিসিয়াল নির্মাতার ওয়েবসাইট থেকে ড্রাইভারটি পেয়েছেন তা নিশ্চিত করুন। তৃতীয় পক্ষ থেকে ড্রাইভার ইনস্টল করার চেষ্টা করার সময় আপনি যদি এই ত্রুটিটি পান তবে এটি সমস্যার কারণ হতে পারে।
ড্রাইভার স্বাক্ষর অক্ষম করতে এই পদক্ষেপগুলি অনুসরণ করুন।
1) টিপুন উইন + আর (উইন্ডোজ কী এবং আর কী) একই সাথে। একটি রান ডায়ালগ বক্স আসবে।
2) প্রকার gpedit.msc রান বাক্সে ক্লিক করুন ঠিক আছে বোতাম
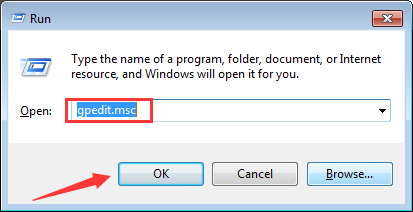
3) ক্লিক করুন ব্যবহারকারী কনফিগারেশন বাম ফলক এবং ডাবল ক্লিক করুন প্রশাসনিক টেমপ্লেট ডান ফলকে।
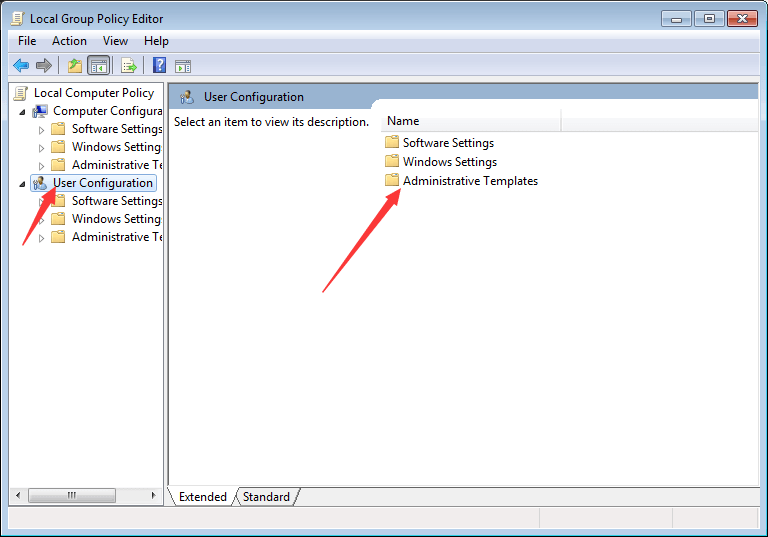
4) ডাবল ক্লিক করুন পদ্ধতি ।
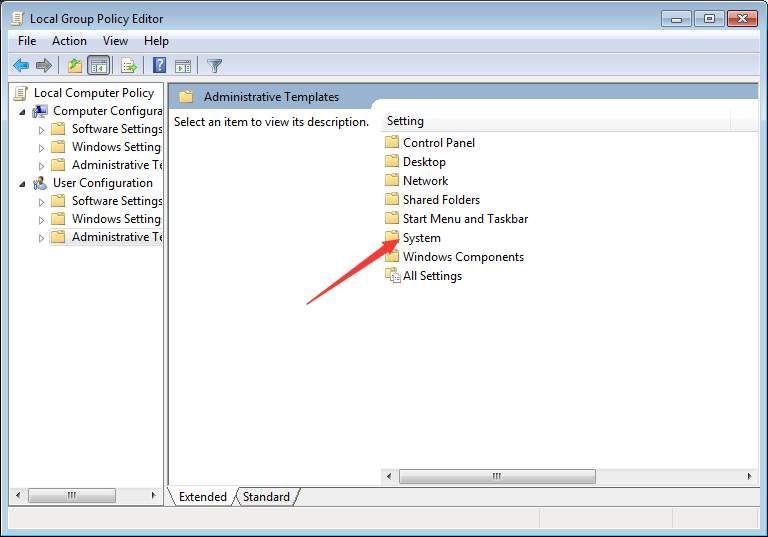
5) ডাবল ক্লিক করুন ড্রাইভার ইনস্টলেশন ।
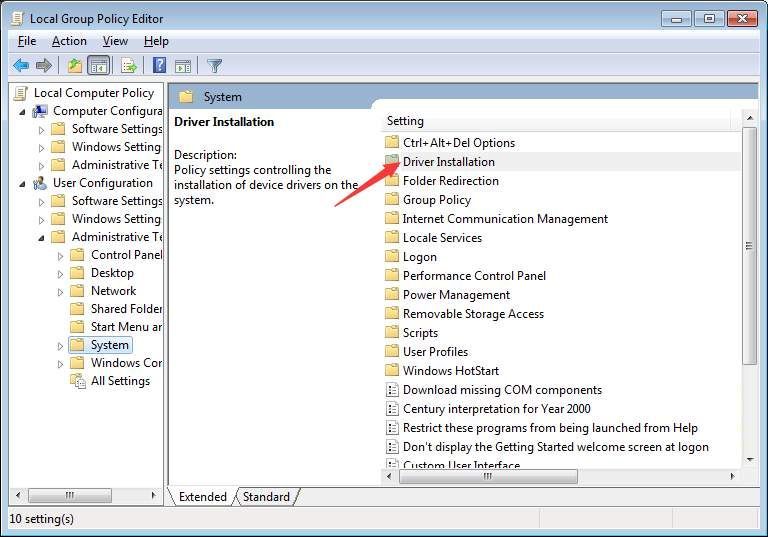
6) ডাবল ক্লিক করুন ডিভাইস ড্রাইভারদের জন্য কোড স্বাক্ষর ।
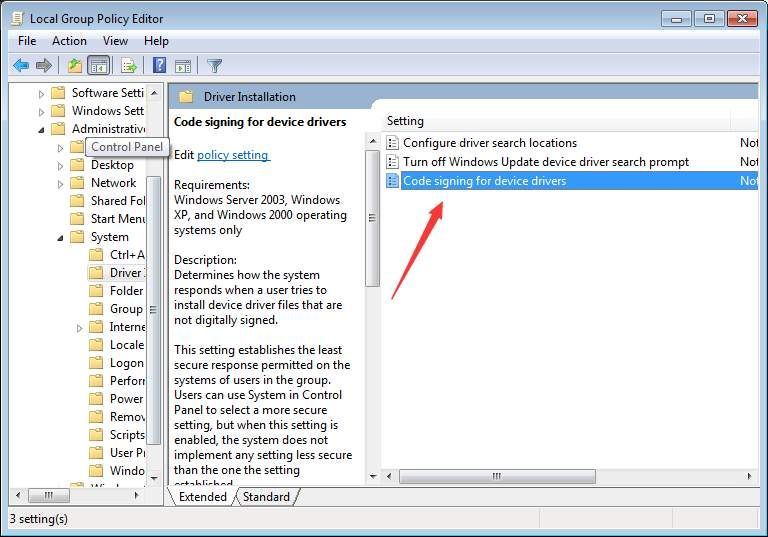
7) নির্বাচন করুন সক্ষম এটি পরিবর্তন করুন উপেক্ষা করুন ড্রপ-ডাউন মেনু থেকে। তারপর ক্লিক করুন ঠিক আছে বোতাম
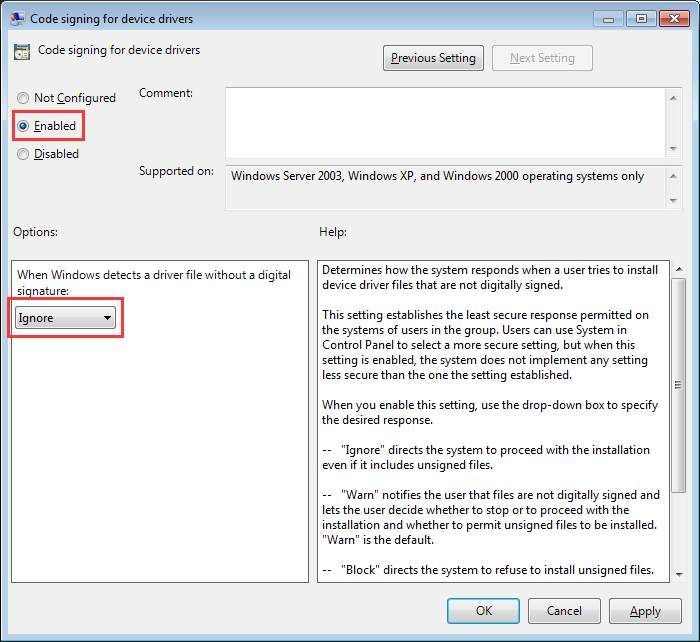
ডিভাইস ড্রাইভারদের জন্য কোড সাইনিং নিষ্ক্রিয় করার পরে, ড্রাইভারটি ইনস্টল করুন এবং এটি এবার কাজ করা উচিত।
গুরুত্বপূর্ণ: ড্রাইভার ইনস্টল করার পরে ডিভাইস ড্রাইভারদের জন্য কোড সাইনিং সক্ষম করার কথা মনে রাখবেন, কারণ এটি আপনার কম্পিউটারকে কোনও সতর্কতা ছাড়াই কোনও স্বাক্ষরবিহীন অ্যাপ্লিকেশন বা ড্রাইভার ইনস্টল করা থেকে বিরত রাখবে।
আশা করি আপনি এই নিবন্ধটি সহায়ক বলে মনে করেন। আপনার যদি কোনও প্রশ্ন, ধারণা বা পরামর্শ থাকে তবে নিচে বিনা দ্বিধায় মন্তব্য করুন।

![[সমাধান] নিউ ওয়ার্ল্ড সহজ প্রতারণা-বিরোধী ত্রুটি চালু করবে না](https://letmeknow.ch/img/knowledge/96/new-world-won-t-launch-easy-anti-cheat-error.png)
![উইন্ডোজ 10/11 এ টাচপ্যাড কাজ করছে না এমন সমস্যা [সমাধান]](https://letmeknow.ch/img/knowledge-base/36/touchpad-not-working-issues-windows-10-11.png)



