Windows Smartscreen হল একটি অন্তর্নির্মিত Windows অ্যাপ্লিকেশন যা আপনার কম্পিউটারকে সুরক্ষিত রাখতে স্বয়ংক্রিয়ভাবে বিপজ্জনক বিষয়বস্তু স্ক্যান করে এবং ব্লক করে। আপনি অন্যান্য অ্যান্টিভাইরাস সফ্টওয়্যার ইনস্টল করতে পারেন, কিন্তু Smartscreeen অতিরিক্ত সুরক্ষা প্রদান করতে পারে।
সুতরাং আপনি যখন ত্রুটি বার্তা দেখতে পাবেন: Windows SmartScreen এখনই পৌঁছানো যাচ্ছে না , আপনার কম্পিউটারকে ম্যালওয়্যার এবং ভাইরাস থেকে রক্ষা করার জন্য আপনাকে এই সমস্যার সমাধান করতে হবে৷
এই সংশোধনগুলি চেষ্টা করুন:
আপনাকে সেগুলি সব চেষ্টা করতে হবে না; আপনি আপনার জন্য কাজ করে এমন একটি খুঁজে না পাওয়া পর্যন্ত শুধু তালিকার নিচে আপনার পথ কাজ করুন.
- আপনার ইন্টারনেট সংযোগ যাচাই করুন
- স্মার্টস্ক্রিন সেটিংস চেক করুন
- স্মার্টস্ক্রিন চালু করুন
- আপনার সিস্টেম স্ক্যান করুন
ফিক্স 1: আপনার ইন্টারনেট সংযোগ পরীক্ষা করুন
Windows SmartScreen ফিল্টার চালানোর সময় এটি একটি সাধারণ সমস্যা। কারণ Windows SmartScreen সঠিকভাবে কাজ করার জন্য স্থিতিশীল ইন্টারনেটের প্রয়োজন, তাই আপনার ইন্টারনেট সংযুক্ত না থাকলে আপনি ত্রুটি বার্তাটি দেখতে পাবেন।
আপনি আপনার ইন্টারনেট গতি পরীক্ষা করতে পারেন রিইমেজ কোন সমস্যা আপনার ইন্টারনেট সংযোগ ধীর করে তা খুঁজে বের করতে।
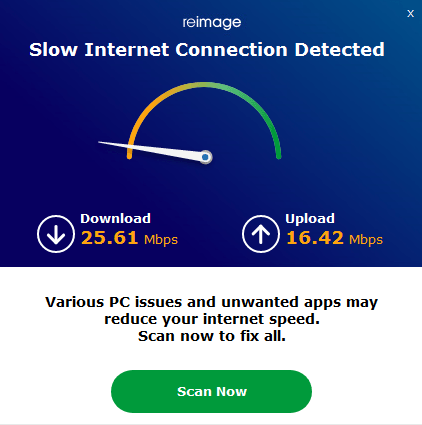
আপনার পিসিতে সিস্টেম ফাইলগুলি মেরামত করতে কীভাবে রিইমেজ ব্যবহার করবেন তা এখানে:
এক) ডাউনলোড করুন এবং Reimage ইন্সটল করুন।
2) রিইমেজ খুলুন এবং ক্লিক করুন হ্যাঁ .
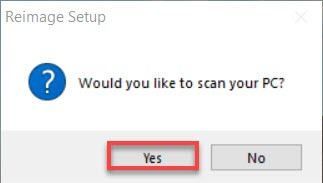
3) আপনার পিসিতে একটি স্ক্যান চালানোর জন্য Reimage পর্যন্ত অপেক্ষা করুন। প্রক্রিয়াটি কয়েক মিনিট সময় নিতে পারে।
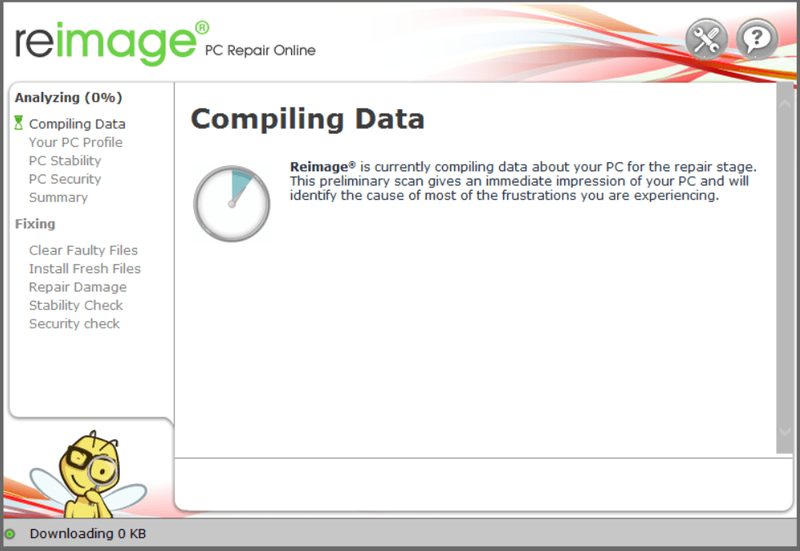
4) একবার স্ক্যান শেষ হলে, আপনি আপনার কম্পিউটারে পাওয়া সমস্যার একটি সারাংশ পাবেন। আপনার যদি মেরামত ফাংশনটি নিয়ে এগিয়ে যেতে হয় তবে আপনাকে সম্পূর্ণ সংস্করণটি কিনতে হবে।
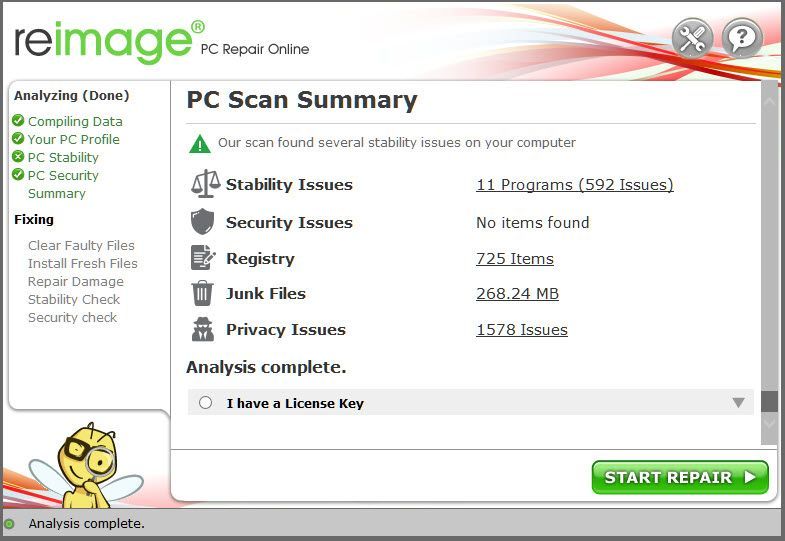 Reimage-এর সম্পূর্ণ সংস্করণ 60-দিনের মানি-ব্যাক গ্যারান্টি এবং সম্পূর্ণ গ্রাহক সহায়তা সহ আসে। আপনি যদি রিইমেজ ব্যবহার করার সময় কোনো সমস্যায় পড়েন, বা এটি আপনার জন্য কাজ না করে, যোগাযোগ করতে দ্বিধা করবেন না Reimage সমর্থন দল .
Reimage-এর সম্পূর্ণ সংস্করণ 60-দিনের মানি-ব্যাক গ্যারান্টি এবং সম্পূর্ণ গ্রাহক সহায়তা সহ আসে। আপনি যদি রিইমেজ ব্যবহার করার সময় কোনো সমস্যায় পড়েন, বা এটি আপনার জন্য কাজ না করে, যোগাযোগ করতে দ্বিধা করবেন না Reimage সমর্থন দল . 5) পরিবর্তনগুলি কার্যকর হওয়ার জন্য আপনার কম্পিউটার পুনরায় চালু করুন৷
6) ইন্টারনেটের গতি স্বাভাবিক অবস্থায় ফিরে এসেছে কিনা তা দেখতে আপনার কম্পিউটার পরীক্ষা করুন।
ফিক্স 2: স্মার্টস্ক্রিন সেটিংস চেক করুন
কখনও কখনও সমস্যাটি সেটিংস পরিবর্তন করার কারণে হয়। এটা সম্ভব যে আপনি আপনার সেটিংস পরিবর্তন করেছেন এবং ভুলে গেছেন। তাই স্মার্টস্ক্রিন সেটিংস চেক করুন, নিশ্চিত করুন যে সেগুলি ডিফল্ট হিসাবে সেট করা হয়েছে৷
- টাইপ অ্যাপ এবং ব্রাউজার নিয়ন্ত্রণ অনুসন্ধান বারে এবং টিপুন প্রবেশ করুন চাবি.

- নিশ্চিত করা অ্যাপ এবং ফাইল চেক করুন ; মাইক্রোসফ্ট এজের জন্য স্মার্টস্ক্রিন এবং উইন্ডোজ স্টোর অ্যাপের জন্য স্মার্টস্ক্রিন সব ছিল সতর্ক করুন .

ফিক্স 3: স্মার্টস্ক্রিন চালু করুন
কিছু ক্ষেত্রে, Windows SmartScreen নিষ্ক্রিয় থাকার কারণে ত্রুটির বার্তাটি আসে৷ এটি কীভাবে সক্ষম করবেন তা এখানে।
- চাপুন উইন্ডোজ লোগো কী + আর একসাথে রান বক্স খুলুন।
- টাইপ gpedit.msc এবং চাপুন প্রবেশ করুন চাবি.

- এই রুট অনুসরণ করে উইন্ডোজ ডিফেন্ডার স্মার্টস্ক্রিন কনফিগার করতে নেভিগেট করুন: কম্পিউটার কনফিগারেশন > প্রশাসনিক টেমপ্লেট > উইন্ডোজ উপাদান > ফাইল এক্সপ্লোরার .

- ডান প্যানে, ডাবল ক্লিক করুন উইন্ডোজ ডিফেন্ডার স্মার্টস্ক্রিন কনফিগার করুন .
- ক্লিক সক্রিয় এবং তারপর ক্লিক করুন ঠিক আছে .

ফিক্স 4: আপনার সিস্টেম স্ক্যান করুন
উপরের সংশোধনগুলি সাহায্য না করলে একটি সম্পূর্ণ ভাইরাস স্ক্যান করুন। কারণ কিছু ভাইরাস বা ম্যালওয়্যার অপরাধী হতে পারে। Windows SmartScreen অক্ষম বা ভাইরাস দ্বারা অনুমতি পরিবর্তন করা হতে পারে. অতএব, একটি সম্পূর্ণ স্ক্যান চালান আপনাকে আপনার কম্পিউটার রক্ষা করতে সাহায্য করতে পারে।
আমরা আশা করি আপনি উপরের তথ্যটি সহায়ক বলে মনে করেন। এবং যদি আপনার কোন ধারনা, পরামর্শ, বা প্রশ্ন থাকে, নীচে একটি মন্তব্য করতে নির্দ্বিধায়.
- উইন্ডোজ







![[ডাউনলোড] ইথারনেট অ্যাডাপ্টার ড্রাইভারকে ইনসিগানিয়া ইউএসবি ২.০](https://letmeknow.ch/img/driver-install/43/insignia-usb-2.jpg)

![[স্থির] মূল্যবান আপনার গেমটি খেলতে সিস্টেম পুনরায় চালু করতে হবে](https://letmeknow.ch/img/common-errors/32/valorant-your-game-requires-system-restart-play.jpg)
![[সলভ] লজিটেক জি হাব উইন্ডোজে কাজ করছে না](https://letmeknow.ch/img/program-issues/98/logitech-g-hub-not-working-windows.jpg)
