ক্রিয়েটিভ পেবল স্পিকারের মতো বাহ্যিক স্পিকারগুলি আমাদের সমৃদ্ধ এবং স্পষ্ট কথোপকথন দেওয়ার জন্য পরিষ্কার সংলাপ অডিও প্রসেসিংয়ের সাথে ইঞ্জিনিয়ার করা হয়। তবে কখনও কখনও আপনি যে বক্তৃতা কাজ করছে না তা ইস্যুতে চালিয়ে যেতে পারেন। এটি আসলে হতাশার তবে এটি স্থিরযোগ্য। এই পোস্টে, আমরা আপনাকে কিভাবে প্রদর্শন করব।

এই নিবন্ধে অন্যান্য সমস্যা সমাধানের পদক্ষেপগুলি চেষ্টা করার আগে, আমরা আপনাকে পরামর্শ দিই যে আপনার কম্পিউটারটি পুনরায় চালু করুন এবং সমস্যাটি সমাধান হয়েছে কিনা তা পরীক্ষা করতে অডিওটি পরীক্ষা করুন। বেকোজের সম্ভাবনাগুলি হ'ল, কোনও অ্যাপ্লিকেশন আপনার ডিভাইসটিকে নিয়ন্ত্রণ করছে বা অন্যান্য অ্যাপ্লিকেশনগুলি এটি ব্যবহার করা থেকে বিরত করছে।
তবে যদি কোনও সিস্টেম পুনরায় চালু করা আপনাকে সমস্যা থেকে মুক্তি না দেয় তবে নীচে তালিকাভুক্ত সমাধানগুলি চেষ্টা করুন try
- সমস্ত উইন্ডোজ আপডেট ইনস্টল করুন
- আপনার স্পিকারগুলিকে ডিফল্ট হিসাবে সেট করুন
- আপনার সাউন্ড ড্রাইভার আপডেট করুন
- অডিও ট্রাবলশুটার চালান
- গ্রাহক পরিষেবা যোগাযোগ করুন
1. সমস্ত উইন্ডোজ আপডেট ইনস্টল করুন
উইন্ডোজ আপডেটগুলি মাইক্রোসফ্ট উইন্ডোজ এবং অন্যান্য বেশ কয়েকটি মাইক্রোসফ্ট প্রোগ্রাম আপডেট রাখতে ব্যবহার করা হয়। এগুলি প্রায়শই উইন্ডোজকে ম্যালওয়ার আক্রমণ থেকে রক্ষা করতে বৈশিষ্ট্য বর্ধন এবং সুরক্ষা আপডেটগুলি অন্তর্ভুক্ত করে যা সম্ভবত শব্দ ব্যর্থতার দিকে পরিচালিত করতে পারে। অতএব, এটি আপনার সমস্যার সমাধান করতে সহায়তা করে কিনা তা যাচাই করার জন্য আপনার সর্বশেষ উইন্ডোজ আপডেটগুলি ডাউনলোড এবং ইনস্টল করা উচিত।
আপনি কীভাবে এটি করতে পারেন তা এখানে রয়েছে:
1) অনুসন্ধান বাক্সে টাইপ করুন হালনাগাদ এর জন্য অনুসন্ধান করুন । ক্লিক হালনাগাদ এর জন্য অনুসন্ধান করুন ফলাফল থেকে।
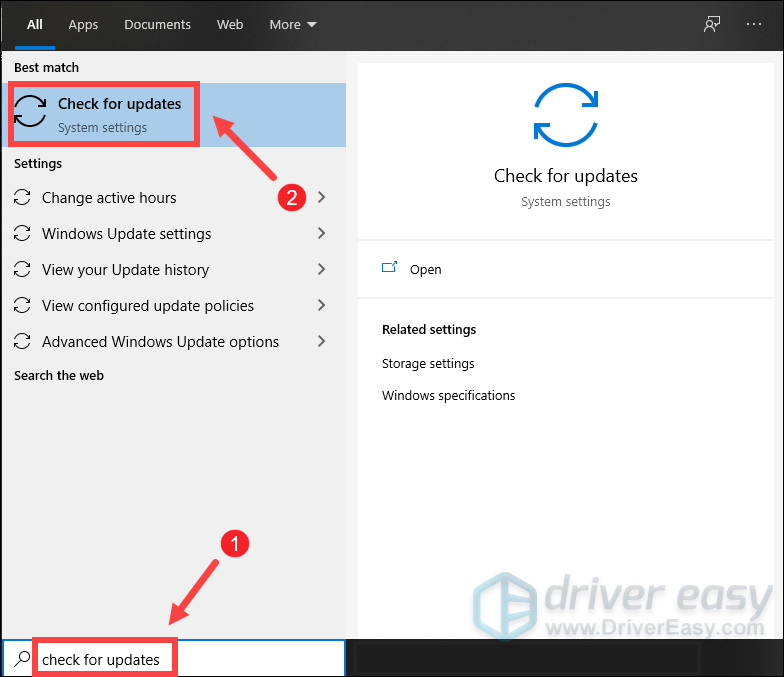
2) ক্লিক করুন হালনাগাদ এর জন্য অনুসন্ধান করুন ট্যাব যদি কোনও আপডেট উপলব্ধ থাকে তবে তা স্বয়ংক্রিয়ভাবে এটি ডাউনলোড এবং ইনস্টল করা শুরু করবে। এটি সম্পূর্ণ হওয়ার জন্য কেবল অপেক্ষা করুন এবং আপনাকে আপনার কম্পিউটার পুনরায় চালু করতে বলা উচিত।
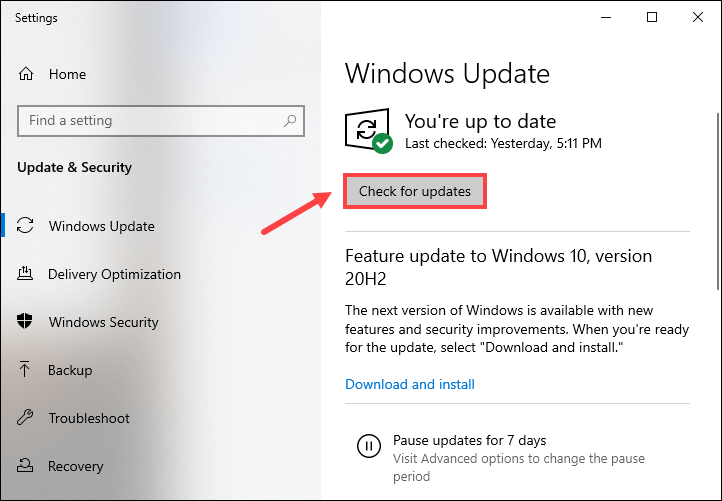
একবার আপনি সর্বশেষতম উইন্ডোজ আপডেটগুলি ইনস্টল করার পরে, আপনার স্পিকারগুলি সঠিকভাবে কাজ করছে কিনা তা পরীক্ষা করার জন্য একটি গান বাজানোর চেষ্টা করুন। যদি তা না হয় তবে নীচে পরবর্তী ঠিক করে দেখুন।
২. আপনার স্পিকারগুলিকে ডিফল্ট হিসাবে সেট করুন
আপনি যখন বাহ্যিক স্পিকারগুলি আপনার কম্পিউটারের সাথে সংযুক্ত করেন, তখন আপনার সিস্টেম এটি স্বীকৃতি দেয়। তবে কিছু পরিস্থিতি রয়েছে যেখানে আপনার বাহ্যিক স্পিকার থেকে শব্দটি নাও আসতে পারে। এর কারণ আপনার ডিভাইসটি ডিফল্ট অডিও প্লেব্যাক ডিভাইস হিসাবে সেট করা নেই যা উইন্ডোজ আউটপুট সাউন্ডে ব্যবহার করে। এই ক্ষেত্রে, আপনার নিজের স্পিকারগুলিকে ম্যানুয়ালি ডিফল্ট হিসাবে সেট করতে হবে:
1) আপনার স্ক্রিনের নীচে-ডান কোণ থেকে স্পিকার আইকনে ডান ক্লিক করুন এবং নির্বাচন করুন সাউন্ড সেটিংস খুলুন ।
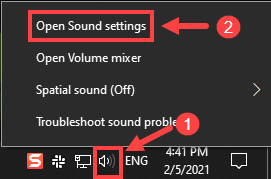
2) ক্লিক করুন সাউন্ড কন্ট্রোল প্যানেল ।
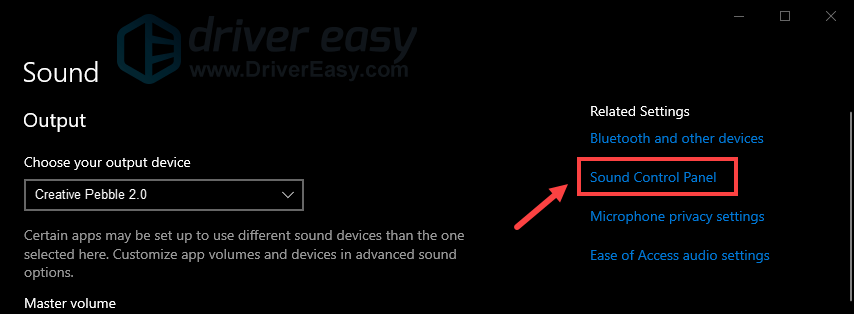
3) এর অধীনে প্লেব্যাক ট্যাব, আপনার ক্রিয়েটিভ পেবল স্পিকারে ক্লিক করুন এবং ক্লিক করুন ডিফল্ট সেট করুন ।
একবার আপনি এটি সম্পন্ন করার পরে, টাস্কবারের স্পিকার আইকনের মাধ্যমে যাচাই করুন যে অডিও নিঃশব্দ করা হয়নি এবং পরিণত হয়েছে। তারপরে আপনি একটি গান বাজিয়ে পরীক্ষা করতে পারেন। যদি আপনার ক্রিয়েটিভ পেবল স্পিকারগুলি এখনও কোনও শব্দ উত্পাদন না করে তবে চিন্তা করবেন না, আরও কয়েকটি সমাধান রয়েছে যা আপনি চেষ্টা করতে পারেন।
৩. আপনার সাউন্ড ড্রাইভার আপডেট করুন
আপনি যদি অডিও সমস্যার সম্মুখীন হন তবে আপনার সাউন্ড কার্ডের ড্রাইভারটি পুরানো বা ত্রুটিযুক্ত কিনা তা খতিয়ে দেখার প্রয়োজন হতে পারে। পুরানো ড্রাইভারগুলি ব্যবহার করা পারফরম্যান্সকে প্রভাবিত করতে পারে এবং স্পিকারদের সঠিকভাবে কাজ করার জন্য আপনার নির্দিষ্ট কিছু বৈশিষ্ট্যের অভাব থাকতে পারে। অতএব, আপনাকে নিজের সাউন্ড ড্রাইভার আপডেট করতে হবে কারণ এটি আপনার সমস্যাটি অবিলম্বে সমাধান করতে পারে।
আপনি যদি কম্পিউটারের হার্ডওয়্যারটির সাথে পরিচিত হন তবে আপনি আপনার সিস্টেমের সাথে সাম্প্রতিকতম ড্রাইভারটি ডাউনলোড করতে এবং ইনস্টল করার জন্য আপনার সাউন্ড কার্ডের জন্য প্রস্তুতকারকের ওয়েবসাইটে যেতে পারেন।
তবে আপনার নিজের হাতে চালকদের আপডেট করার সময় বা ধৈর্য না থাকলে আপনি এটি দিয়ে স্বয়ংক্রিয়ভাবে এটি করতে পারেন ড্রাইভার সহজ । এটি স্বয়ংক্রিয়ভাবে আপনার পিসিতে থাকা সমস্ত ডিভাইসগুলি সন্ধান করবে যাগুলির জন্য নতুন ড্রাইভার দরকার এবং আপনার জন্য সেগুলি ইনস্টল করবে।
ড্রাইভার ইজি দিয়ে ড্রাইভার আপডেট করার পদ্ধতি এখানে রয়েছে:
1) ডাউনলোড করুন এবং ড্রাইভার ইজি ইনস্টল করুন।
2) চালক ইজি চালান এবং ক্লিক করুন এখন স্ক্যান করুন বোতাম ড্রাইভার ইজি তারপরে আপনার কম্পিউটারটি স্ক্যান করবে এবং কোনও সমস্যা ড্রাইভার সনাক্ত করবে।
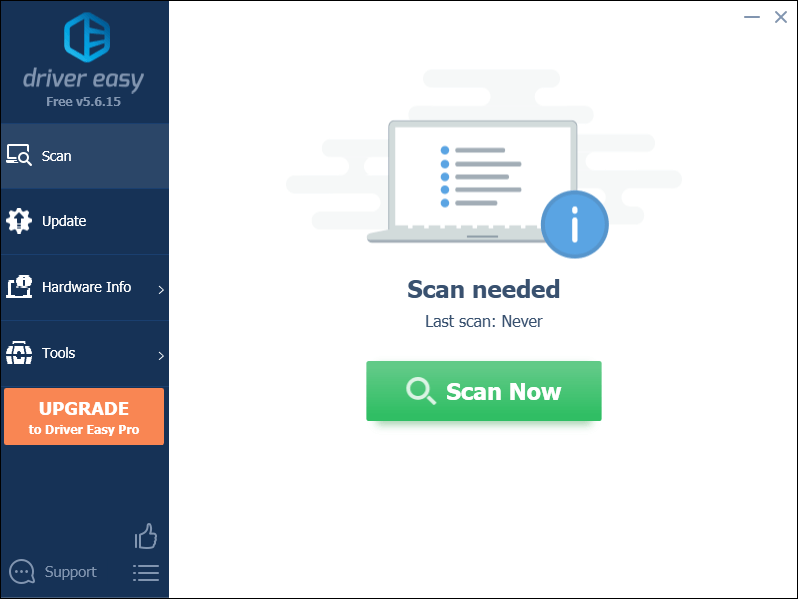
3) ক্লিক করুন সমস্ত আপডেট করুন এর সঠিক সংস্করণটি স্বয়ংক্রিয়ভাবে ডাউনলোড এবং ইনস্টল করতে সব আপনার সিস্টেমে যে ড্রাইভারগুলি নিখোঁজ বা পুরানো আছে।
(এটি প্রয়োজন প্রো সংস্করণ যা সঙ্গে আসে পুরা সমর্থন এবং ক 30 দিনের টাকা ফেরত গ্যারান্টি আপনি আপডেট আপডেট ক্লিক করলে আপনাকে আপগ্রেড করার জন্য অনুরোধ জানানো হবে। আপনি যদি প্রো সংস্করণে আপগ্রেড করতে না চান তবে আপনি বিনামূল্যে ড্রাইভার সহ আপনার ড্রাইভার আপডেট করতে পারেন। আপনাকে যা করতে হবে তা হ'ল একবারে এটি ডাউনলোড করে ম্যানুয়ালি এগুলি ইনস্টল করা।
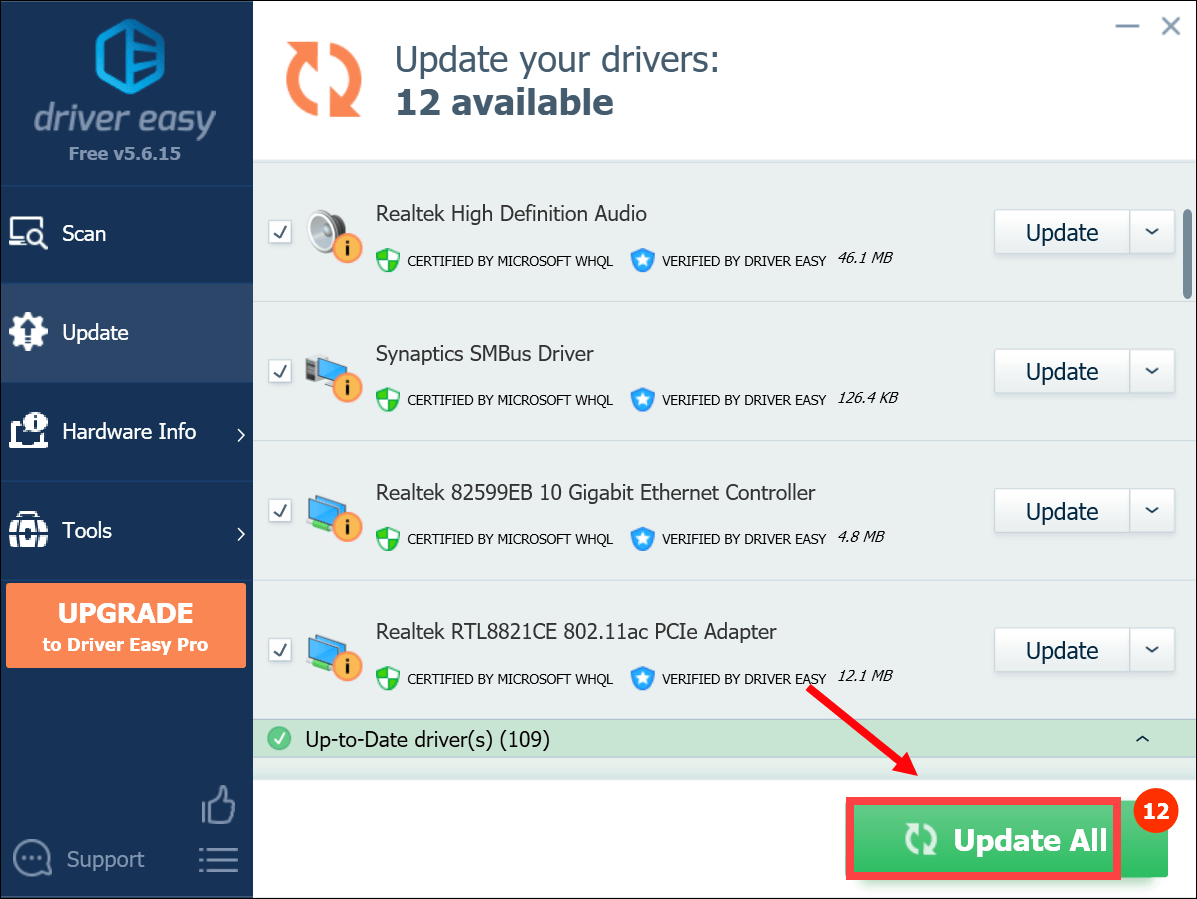 ড্রাইভার ইজি এর প্রো সংস্করণ সম্পূর্ণ প্রযুক্তিগত সমর্থন সঙ্গে আসে। আপনার যদি সহায়তার দরকার হয় তবে যোগাযোগ করুন ড্রাইভার ইজির সহায়তা দল at সমর্থন@letmeknow.ch ।
ড্রাইভার ইজি এর প্রো সংস্করণ সম্পূর্ণ প্রযুক্তিগত সমর্থন সঙ্গে আসে। আপনার যদি সহায়তার দরকার হয় তবে যোগাযোগ করুন ড্রাইভার ইজির সহায়তা দল at সমর্থন@letmeknow.ch । আপনার ড্রাইভারগুলি আপডেট করার পরে, আপনার কম্পিউটারটি পুনরায় চালু করুন এবং এই ক্রিয়াটি চালিত হয়েছে কিনা তা পরীক্ষা করতে অডিওটি পরীক্ষা করুন। যদি আপনার স্পিকারগুলি এখনও কাজ না করে তবে নীচে পরবর্তী ঠিক করার চেষ্টা করুন।
৪. অডিও ট্রাবলশুটার চালান
উইন্ডোজ একটি অন্তর্নির্মিত অডিও ট্রাবলশুটার সরবরাহ করে যা আপনার সিস্টেমটিকে স্ক্যান করে এবং বিভিন্ন ধরণের সাধারণ শব্দ সমস্যা সনাক্ত করতে এবং ঠিক করতে সহায়তা করে। এটি ব্যবহার করতে, এই পদক্ষেপগুলি গ্রহণ করুন:
1) টাস্কবারের অনুসন্ধান বাক্সে, টাইপ করুন অডিও সমস্যা সমাধানকারী oot । তারপর ক্লিক করুন শব্দ বাজানোর সাথে সমস্যাগুলি সন্ধান করুন এবং ঠিক করুন ফলাফল থেকে।
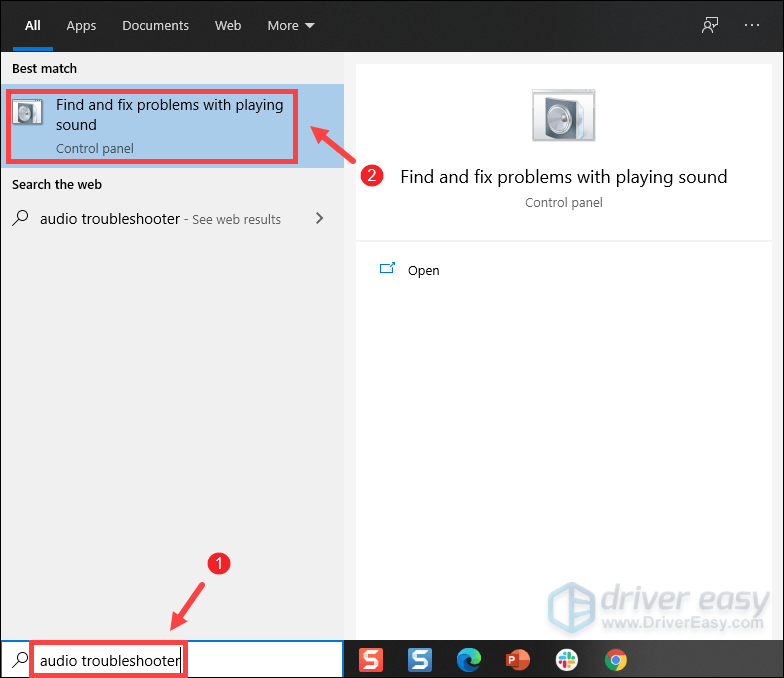
2) আপনার ডিভাইসটি নির্বাচন করুন এবং ক্লিক করুন পরবর্তী সমস্যা সমাধানের প্রক্রিয়া শুরু করতে। তারপরে এটি শেষ হওয়ার জন্য অপেক্ষা করুন এবং আপনাকে কম্পিউটার পুনরায় চালু করতে বলা হতে পারে।
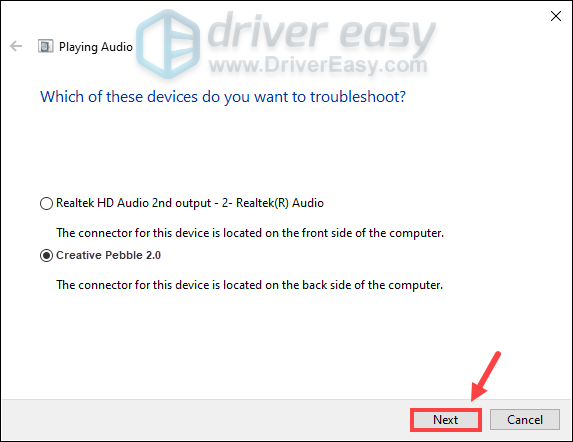
এটি শেষ হয়ে যাওয়ার পরে, আপনার স্পিকারগুলি ভালভাবে কাজ করতে পারে কিনা তা পরীক্ষা করার জন্য তাদের ব্যবহার করার চেষ্টা করুন। আপনি যদি এখনও শব্দ ব্যর্থতার মুখোমুখি হন তবে পরবর্তী সমাধানে এগিয়ে যান।
5. গ্রাহক পরিষেবা যোগাযোগ করুন
দুর্ভাগ্যক্রমে, উপরে বর্ণিত কোনও পদ্ধতিই আপনার পক্ষে কাজ করে নি তবে অন্যান্য স্পিকারগুলি আপনার কম্পিউটারে স্বাভাবিকভাবে কাজ করছে, তবে আপনার সৃজনশীল নুড়ি স্পিকারগুলি নষ্ট হয়ে যেতে পারে। এই ক্ষেত্রে, আপনার থাকার কথা যোগাযোগ আপনার ডিভাইসটি এখনও ওয়ারেন্টির মধ্যে থাকলে কোনও প্রতিস্থাপন বা মেরামতের জন্য গ্রাহক পরিষেবা। অন্যথায়, আপনাকে নতুন স্পিকারগুলিতে বিনিয়োগের প্রয়োজন হতে পারে।
আশা করি, এই পোস্টে সাহায্য করবে। আপনার যদি কোনও ধারণা বা প্রশ্ন থাকে তবে নীচের মন্তব্য বিভাগে আমাদের একটি লাইন ফেলে দিতে দ্বিধা করবেন না।
![[2022 ফিক্স] ডোটা 2 চালু হচ্ছে না/লোডিং স্ক্রিনে আটকে আছে](https://letmeknow.ch/img/knowledge/05/dota-2-not-launching-stuck-loading-screen.jpg)





