
ফুটবল ম্যানেজার 2022 পিসি প্লেয়াররা রিপোর্ট করছে যে গেমটি লঞ্চের সময় ক্র্যাশ হচ্ছে বা একেবারেই শুরু হচ্ছে না। ফুটবল ম্যানেজার 2022 চালু না হওয়া সমস্যাটি কীভাবে ঠিক করবেন তা এখানে।
ফুটবল ম্যানেজার 2022 লঞ্চ সমস্যাগুলি কীভাবে ঠিক করবেন?
এখানে কয়েকটি সমাধান রয়েছে যা অন্যান্য ব্যবহারকারীদের তাদের ফুটবল ম্যানেজার 2022 চালু না করার সমস্যা সমাধান করতে সাহায্য করেছে। আপনি তাদের সব চেষ্টা করার প্রয়োজন নাও হতে পারে; আপনি আপনার জন্য কাজ করে এমন একটি খুঁজে না পাওয়া পর্যন্ত শুধু তালিকার নিচে আপনার পথ কাজ করুন.
- আপনার পিসি চশমা পরীক্ষা করুন
- আপনার অ্যান্টিভাইরাসে একটি ব্যতিক্রম যোগ করুন
- আপনার গ্রাফিক্স ড্রাইভার আপডেট করুন
- গেম ফাইলের অখণ্ডতা যাচাই করুন
- ক্যাশে এবং পছন্দ ফোল্ডার মুছুন
- অ্যাডমিন হিসাবে গেম এক্সিকিউটেবল ফাইল চালান
- উইন্ডো মোডে গেমটি খুলুন
- ক্যাসপারস্কি
- চালান ড্রাইভার সহজ এবং ক্লিক করুন এখনই স্ক্যান করুন . ড্রাইভার ইজি তারপরে আপনার কম্পিউটার স্ক্যান করবে এবং কোন সমস্যা ড্রাইভার সনাক্ত করবে।

- ক্লিক সব আপডেট করুন এর সঠিক সংস্করণটি স্বয়ংক্রিয়ভাবে ডাউনলোড এবং ইনস্টল করতে সব যে ড্রাইভারগুলি আপনার সিস্টেমে অনুপস্থিত বা পুরানো।(এর জন্য প্রয়োজন প্রো সংস্করণ - আপনি যখন সব আপডেট করুন ক্লিক করুন আপনাকে আপগ্রেড করার জন্য অনুরোধ করা হবে৷ আপনি যদি প্রো সংস্করণের জন্য অর্থ প্রদান করতে না চান, তবে আপনি বিনামূল্যে সংস্করণের সাথে আপনার প্রয়োজনীয় সমস্ত ড্রাইভার ডাউনলোড এবং ইনস্টল করতে পারেন; আপনাকে কেবল একবারে সেগুলি ডাউনলোড করতে হবে এবং ম্যানুয়ালি সেগুলি ইনস্টল করতে হবে, সাধারণ উইন্ডোজ উপায়।)
 ড্রাইভার ইজির প্রো সংস্করণ সম্পূর্ণ প্রযুক্তিগত সহায়তার সাথে আসে।
ড্রাইভার ইজির প্রো সংস্করণ সম্পূর্ণ প্রযুক্তিগত সহায়তার সাথে আসে। - Restoro ইমেজ আপনার অনুপস্থিত/ক্ষতিগ্রস্ত DLL ফাইলগুলিকে তাজা, পরিষ্কার এবং আপ টু ডেট দিয়ে প্রতিস্থাপন করবে
- Restoro অনুপস্থিত এবং/অথবা ক্ষতিগ্রস্থ সমস্ত DLL ফাইল প্রতিস্থাপন করবে - এমনকি আপনি যাদের সম্পর্কে জানেন না!
- কোন ত্রুটি নেই
- এটি কিছু ত্রুটি সংশোধন করেছে
- সব ত্রুটি ঠিক করতে পারেনি
- সব ভুল ঠিক করতে পারেনি
- ……
- এই কমান্ড লাইনটি আপনার পিসির স্বাস্থ্য স্ক্যান করবে:
- এই কমান্ড লাইনটি আপনার পিসির স্বাস্থ্য পুনরুদ্ধার করবে:
- যদি পুনরুদ্ধার হিথ আপনাকে ত্রুটি দেয় তবে আপনি সর্বদা এই কমান্ড লাইনটি চেষ্টা করতে পারেন। এতে ২ ঘণ্টা পর্যন্ত সময় লাগবে।
- যদি তুমি পাও ত্রুটি: 0x800F081F পুনরুদ্ধার স্বাস্থ্য স্ক্যানের সাথে, আপনার পিসি রিবুট করুন এবং এই কমান্ড লাইনটি চালান।
- খেলা ক্র্যাশ
- বাষ্প
- উইন্ডোজ
ঠিক করুন 1. আপনার পিসি চশমা পরীক্ষা করুন
আপনি একটি 64-বিট প্রসেসর এবং অপারেটিং সিস্টেমে ফুটবল ম্যানেজার 2022 খেলছেন তা নিশ্চিত করুন। আপনি যদি 32-বিট সিস্টেমে থাকেন তবে আপনার সিস্টেম এবং সম্ভবত আপনার ডিভাইস আপগ্রেড করার পরামর্শ দেওয়া হয়।
ফিক্স 2. আপনার অ্যান্টিভাইরাসে একটি ব্যতিক্রম যোগ করুন
অ্যান্টিভাইরাস ফুটবল ম্যানেজার 2022 এবং আপনার বেশিরভাগ স্টিম গেমগুলিতে হস্তক্ষেপ করতে পরিচিত। আপনি আপনার গেমটি চালাতে পারেন তা নিশ্চিত করতে, আপনার অ্যান্টিভাইরাস সফ্টওয়্যারের ব্যতিক্রম হিসাবে আপনি ফুটবল ম্যানেজার 2022 যোগ করেছেন তা নিশ্চিত করুন।
অথবা আপনি সাময়িকভাবে আপনার অ্যান্টিভাইরাস আনইনস্টল করতে পারেন (মনে রাখবেন যে এটি নিষ্ক্রিয় করা কাজ করবে না) এবং আপনি যে ওয়েবসাইটগুলি পরিদর্শন করছেন সে সম্পর্কে খুব সতর্ক থাকুন৷
ফিক্স 3. আপনার গ্রাফিক্স ড্রাইভার আপডেট করুন
আপনি যদি ভুল বা পুরানো গ্রাফিক্স ড্রাইভার ব্যবহার করেন, তাহলে এটি বিশেষ করে ফুটবল ম্যানেজার 2022-এর মতো নতুন গেমের শিরোনামে লঞ্চের সমস্যা তৈরি করতে পারে। তাই, আপনার গ্রাফিক্স ড্রাইভারকে আপ টু ডেট রাখার পরামর্শ দেওয়া হচ্ছে। আপডেট হওয়া ড্রাইভারটি লঞ্চের সময় ক্র্যাশিং সমস্যার সমাধান করা উচিত এবং এটি সামগ্রিক গেমের কর্মক্ষমতা বাড়াতেও সাহায্য করতে পারে।
আপনি প্রস্তুতকারকের ওয়েবসাইট পরিদর্শন করে ম্যানুয়ালি আপনার গ্রাফিক্স ড্রাইভার আপডেট করতে পারেন ( এনভিডিয়া / এএমডি ), সর্বশেষ সঠিক ইনস্টলার খুঁজে বের করা এবং ধাপে ধাপে ইনস্টল করা। কিন্তু যদি আপনার কাছে ম্যানুয়ালি ইনস্টল করার সময় বা ধৈর্য না থাকে তবে আপনি স্বয়ংক্রিয়ভাবে এটি করতে পারেন ড্রাইভার সহজ .
ড্রাইভার ইজি স্বয়ংক্রিয়ভাবে আপনার সিস্টেমকে চিনবে এবং আপনার সঠিক গ্রাফিক্স কার্ড এবং আপনার উইন্ডোজ সংস্করণের জন্য সঠিক ড্রাইভার খুঁজে পাবে এবং এটি সঠিকভাবে ডাউনলোড এবং ইনস্টল করবে:
আপনি যদি সাহায্যের প্রয়োজন হয়, যোগাযোগ করুন ড্রাইভার ইজির সহায়তা দল এ support@drivereasy.com .
আপনার ড্রাইভার আপডেট করার পরে, আপনার পিসি পুনরায় চালু করুন এবং গেমপ্লে পরীক্ষা করুন।
ফিক্স 4. গেম ফাইলের অখণ্ডতা যাচাই করুন
ফুটবল ম্যানেজার 2022 লঞ্চ না হওয়া দূষিত বা অনুপস্থিত গেম ফাইলের কারণে হতে পারে। সেই ক্ষেত্রে, আপনি এই সমস্যাটি সমাধান করার জন্য একটি অখণ্ডতা পরীক্ষা করতে পারেন। এখানে কিভাবে:
1) স্টিম ক্লায়েন্ট চালু করুন।
2) লাইব্রেরিতে যান, ফুটবল ম্যানেজার 2022-এ ডান-ক্লিক করুন এবং নির্বাচন করুন বৈশিষ্ট্য .

3) যান স্থানীয় ফাইল এবং ক্লিক করুন গেম ফাইলের অখণ্ডতা যাচাই করুন...
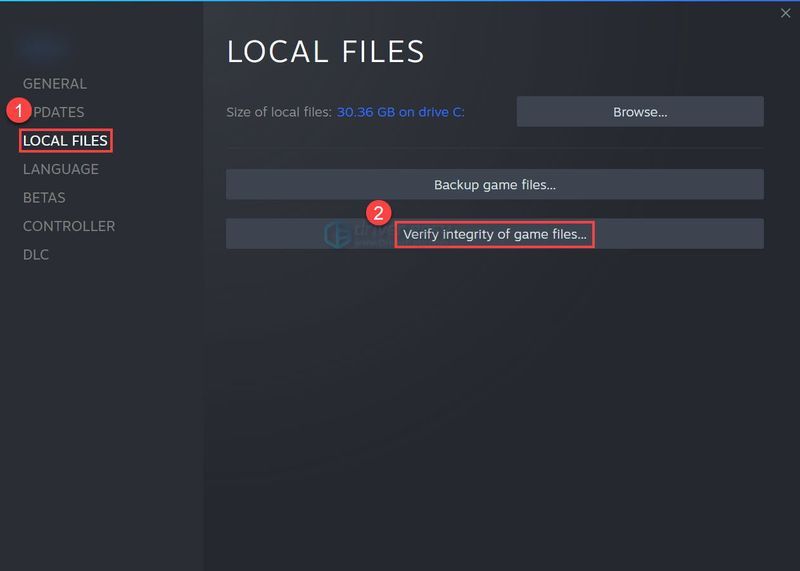
একবার সম্পূর্ণ হয়ে গেলে, আপনার গেমটি আবার কাজ করছে কিনা তা পরীক্ষা করতে গেমটি চালু করুন।
ফিক্স 5. ক্যাশে এবং পছন্দ ফোল্ডার মুছুন
কিছু ফুটবল ম্যানেজার 2022 প্লেয়ারের মতে, আপনি কিছু গেম ফাইল মুছে দিতে পারেন এবং লঞ্চের সমস্যা সমাধানের জন্য গেমটি পুনরায় চালু করতে পারেন। এখানে কিভাবে:
1) আপনার কীবোর্ডে, ক্লিক করুন উইন্ডোজ কী + এবং একই সময়ে ফাইল এক্সপ্লোরার খুলতে।
2) যান দেখুন , এবং টিক দিন লুকানো আইটেম বিকল্প .
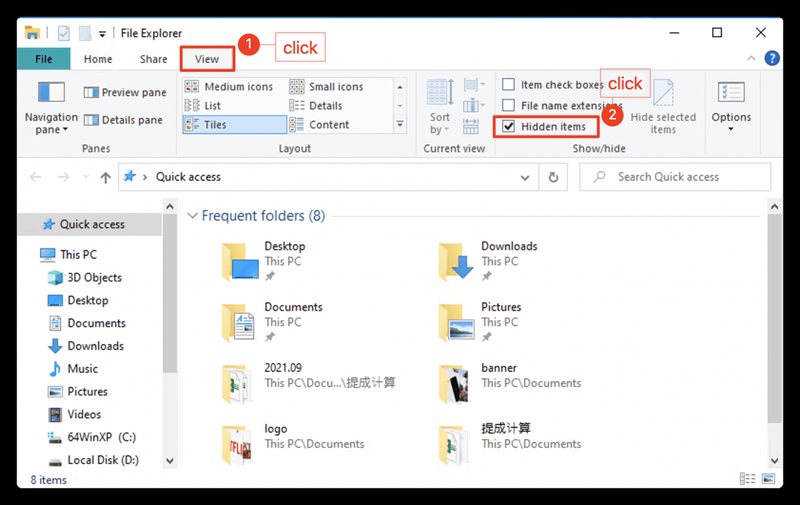
3) নেভিগেট করুন C:Users[আপনার Windows Username]AppDataLocalSports InteractiveFootball Manager 2022 এবং তারপর মুছে ফেলুন ক্যাশে এবং পছন্দসমূহ ফোল্ডার
ফিক্স 6. অ্যাডমিন হিসাবে গেম এক্সিকিউটেবল ফাইলটি চালান
উপরের পদক্ষেপগুলি অনুসরণ করার পরে আপনি যদি ফুটবল ম্যানেজার 2022 চালু করতে না পারেন, তাহলে আপনি এই এক্সিকিউটেবল গেম ফাইলটি সরাসরি চালাতে চাইতে পারেন যে এটি সাহায্য করে কিনা।
1) রাইট-ক্লিক করুন ফুটবল ম্যানেজার 2021 গেমের তালিকা থেকে এবং ক্লিক করুন বৈশিষ্ট্য .

2) নির্বাচন করুন স্থানীয় ফাইল এবং তারপর স্থানীয় ফাইল ব্রাউজ করুন .
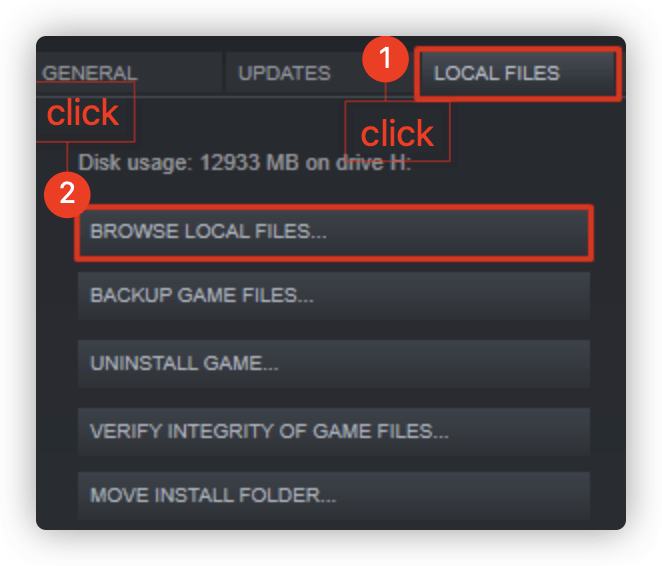
3) গেমটির এক্সিকিউটেবল সনাক্ত করুন এবং প্রশাসক হিসাবে গেমটি চালান।
ফিক্স 7. গেমটি উইন্ডো মোডে খুলুন
যদি ফুটবল ম্যানেজার ক্রমাগত লোডিং স্ক্রিনে আটকে যায়, আপনি এটিকে উইন্ডো মোডে চালাতে পারেন, যা অন্যান্য অনেক খেলোয়াড়কে সাহায্য করেছে।
1) ফুটবল ম্যানেজার 2021-এ ডান ক্লিক করুন এবং নির্বাচন করুন বৈশিষ্ট্য .

2) মধ্যে সাধারণ ট্যাব, আনচেক করুন ইন-গেম চলাকালীন স্টিম ওভারলে সক্ষম করুন এবং টাইপ করুন -জানালা অধীন লঞ্চ অপশন .

আপনার লঞ্চ সংক্রান্ত সমস্যাগুলি সফলভাবে সমাধান করা হয়েছে কিনা তা পরীক্ষা করতে আপনার ফুটবল ম্যানেজার 2022 চালু করুন।
ঠিক 8. আপনার সিস্টেম ফাইল মেরামত
আপনি যদি একটি ত্রুটির বার্তা পান যেমন vcruntime140_1.dll বা MSVCP140.dll পাওয়া যায়নি বা xinput1_4.dll অনুপস্থিত, এর মানে হল যে আপনার পিসিতে নির্দিষ্ট সিস্টেম ফাইল অনুপস্থিত রয়েছে, যার ফলে আপনার ফুটবল ম্যানেজার 2022 চালু হচ্ছে না। এটি কীভাবে ঠিক করবেন তা এখানে:
আপনার সঠিক সমস্যার কারণ নির্ধারণ করতে আপনার কম্পিউটারের বিভিন্ন এলাকা পরীক্ষা করতে একটি মেরামত সরঞ্জাম ব্যবহার করুন। এটি সিস্টেমের ত্রুটি, জটিল সিস্টেম ফাইল সম্পর্কিত সমস্যাগুলি মোকাবেলা করবে এবং আপনার জন্য সঠিক সমাধান খুঁজে বের করবে।
সিস্টেম ফাইল পরীক্ষক হল একটি অন্তর্নির্মিত টুল যা দূষিত, ক্ষতিগ্রস্ত সিস্টেম ফাইলগুলি পরীক্ষা করতে এবং যদি কোনও থাকে তবে সেগুলি পুনরুদ্ধার করতে পরিচালনা করে। যাইহোক, এই টুলটি শুধুমাত্র প্রধান সিস্টেম ফাইলগুলি নির্ণয় করতে পারে এবং ক্ষতিগ্রস্ত DLL, উইন্ডোজ রেজিস্ট্রি কী ইত্যাদির সাথে ডিল করবে না।
বিকল্প 1 - স্বয়ংক্রিয়ভাবে (প্রস্তাবিত)
আমি পুনরুদ্ধার করি এটি একটি কম্পিউটার মেরামত সফ্টওয়্যার যা আপনার কম্পিউটারে সমস্যাগুলি নির্ণয় করতে পারে এবং অবিলম্বে তাদের সমাধান করতে পারে৷
Restoro আপনার নির্দিষ্ট সিস্টেমের জন্য তৈরি করা হয়েছে এবং একটি ব্যক্তিগত এবং স্বয়ংক্রিয় উপায়ে কাজ করছে। এটি প্রথমে সমস্যাগুলি সনাক্ত করতে হার্ডওয়্যার-সম্পর্কিত সমস্যাগুলি পরীক্ষা করবে এবং তারপরে সুরক্ষা সমস্যাগুলি (আভিরা অ্যান্টিভাইরাস দ্বারা চালিত), এবং অবশেষে এটি এমন প্রোগ্রামগুলি সনাক্ত করে যা ক্র্যাশ হয়, সিস্টেম ফাইলগুলি হারিয়ে যায়৷ একবার সম্পূর্ণ হলে, এটি আপনার নির্দিষ্ট সমস্যার সমাধান খুঁজে পাবে।
Restoro একটি বিশ্বস্ত মেরামতের টুল এবং এটি আপনার পিসির কোন ক্ষতি করবে না। সর্বোত্তম অংশটি হ'ল আপনাকে কোনও প্রোগ্রাম এবং আপনার ব্যক্তিগত ডেটা হারানোর বিষয়ে চিন্তা করতে হবে না। পড়ুন Trustpilot পর্যালোচনা .এক) ডাউনলোড করুন এবং Restoro ইনস্টল করুন।
2) Restoro খুলুন এবং একটি বিনামূল্যে স্ক্যান চালান. আপনার পিসি সম্পূর্ণভাবে বিশ্লেষণ করতে এটি 3~5 মিনিট সময় নিতে পারে। একবার সম্পূর্ণ হলে, আপনি বিশদ স্ক্যান রিপোর্ট পর্যালোচনা করতে সক্ষম হবেন।
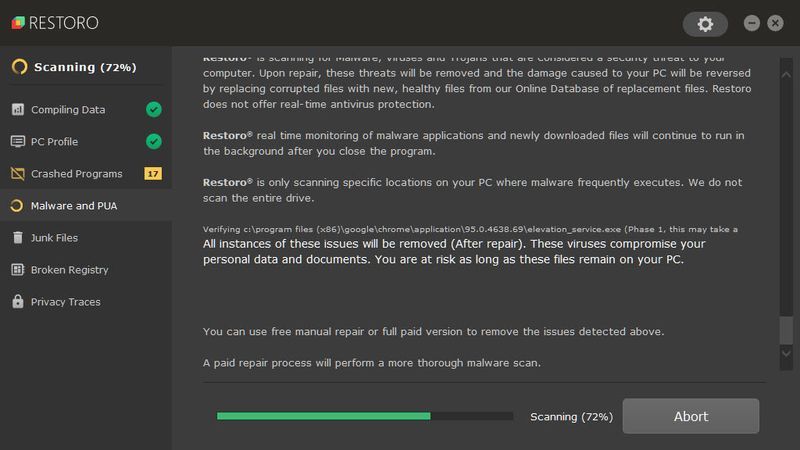
3) আপনি আপনার পিসিতে সনাক্ত করা সমস্যার সারাংশ দেখতে পাবেন। ক্লিক মেরামত শুরু করুন এবং সমস্ত সমস্যা স্বয়ংক্রিয়ভাবে ঠিক করা হবে। (আপনাকে সম্পূর্ণ সংস্করণ কিনতে হবে। এটি 60-দিনের মানি-ব্যাক গ্যারান্টি সহ আসে যাতে আপনি যেকোন সময় ফেরত দিতে পারেন যদি Restoro আপনার সমস্যার সমাধান না করে)।
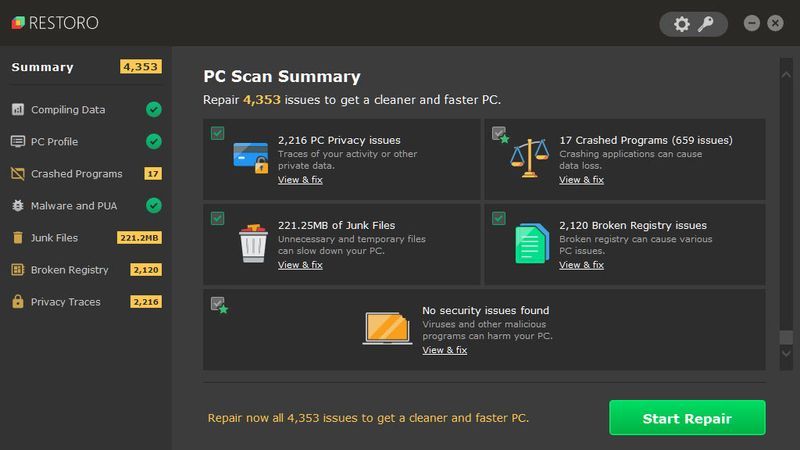 বিঃদ্রঃ: Restoro 24/7 প্রযুক্তিগত সহায়তার সাথে আসে। Restoro ব্যবহার করার সময় আপনার যদি কোনো সহায়তার প্রয়োজন হয়, আপনি নিম্নলিখিতগুলির মধ্যে একটি ব্যবহার করতে পারেন:
বিঃদ্রঃ: Restoro 24/7 প্রযুক্তিগত সহায়তার সাথে আসে। Restoro ব্যবহার করার সময় আপনার যদি কোনো সহায়তার প্রয়োজন হয়, আপনি নিম্নলিখিতগুলির মধ্যে একটি ব্যবহার করতে পারেন: • ফোন: 1-888-575-7583
• ইমেইল: support@restoro.com
• চ্যাট: https://tinyurl.com/RestoroLiveChat
বিকল্প 2 - ম্যানুয়ালি
আপনার সিস্টেম ফাইল চেক এবং পুনরুদ্ধার করতে সময় এবং কম্পিউটার দক্ষতা লাগতে পারে। আপনাকে অসংখ্য কমান্ড চালাতে হবে, প্রক্রিয়াটি সম্পূর্ণ হওয়ার জন্য অপেক্ষা করতে হবে বা আপনার ব্যক্তিগত ডেটা ঝুঁকি নিতে হবে।
ধাপ 1. স্ক্যান করুন সিস্টেম ফাইল পরীক্ষক সঙ্গে দূষিত ফাইল
সিস্টেম ফাইল চেকার (SFC) হল একটি উইন্ডোজ বিল্ট-ইন টুল যা দূষিত সিস্টেম ফাইল সনাক্ত এবং মেরামত করার জন্য।
1) আপনার কীবোর্ডে, রান বক্স খুলতে একই সময়ে উইন্ডোজ লোগো কী এবং R টিপুন। টাইপ cmd এবং টিপুন Ctrl+Shift+Enter প্রশাসক হিসাবে কমান্ড প্রম্পট চালানোর জন্য।

ক্লিক হ্যাঁ আপনার ডিভাইসে পরিবর্তন করার অনুমতির জন্য অনুরোধ করা হলে।
2) কমান্ড প্রম্পটে, নিম্নলিখিত কমান্ডটি টাইপ করুন এবং হিট করুন প্রবেশ করুন .
|_+_|3) সিস্টেম ফাইল চেক সমস্ত সিস্টেম ফাইল স্ক্যান করতে শুরু করবে এবং এটি সনাক্ত করা যে কোনও দূষিত বা অনুপস্থিতগুলি মেরামত করবে। এটি 3-5 মিনিট সময় নিতে পারে।
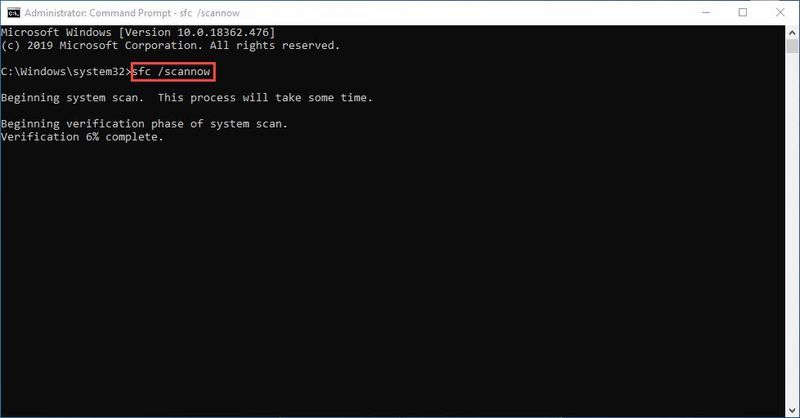
4) আপনি যাচাইকরণের পরে নিম্নলিখিত বার্তাগুলির মতো কিছু পেতে পারেন৷
আপনি যে বার্তাই পান না কেন, আপনি দৌড়ানোর চেষ্টা করতে পারেন dism.exe (ডিপ্লয়মেন্ট ইমেজ সার্ভিসিং অ্যান্ড ম্যানেজমেন্ট) আপনার পিসির ডিভাইসের কর্মক্ষমতা এবং স্বাস্থ্য পরীক্ষা করতে।
ধাপ ২. dism.exe চালান
1) প্রশাসক হিসাবে কমান্ড প্রম্পট চালান এবং নিম্নলিখিত কমান্ড লিখুন।
2) স্বাস্থ্য পুনরুদ্ধার প্রক্রিয়া শেষ হওয়ার পরে, আপনি কিছু ত্রুটি বার্তা পেতে পারেন।
যদি সিস্টেম ফাইল চেক কোনো ফাইল দূষিত খুঁজে পায়, সেগুলি মেরামত করার জন্য অন-স্ক্রীন নির্দেশাবলী অনুসরণ করুন, এবং তারপর পরিবর্তনগুলি সম্পূর্ণ কার্যকর করার জন্য আপনার কম্পিউটার পুনরায় চালু করুন।
আপনার কোন পরামর্শ বা প্রশ্ন থাকলে আমাদের একটি লাইন ড্রপ নির্দ্বিধায়.


![[দ্রুত সমাধান] শেডার স্টার ওয়ার্স ব্যাটলফ্রন্ট II অপ্টিমাইজ করাতে আটকে গেছে](https://letmeknow.ch/img/knowledge/04/stuck-optimizing-shaders-star-wars-battlefront-ii.png)
![[সমাধান] OBS রেকর্ডিং স্ক্রীন নয়](https://letmeknow.ch/img/knowledge/45/obs-not-recording-screen.jpg)
![[সমাধান] নিউ ওয়ার্ল্ড সহজ প্রতারণা-বিরোধী ত্রুটি চালু করবে না](https://letmeknow.ch/img/knowledge/96/new-world-won-t-launch-easy-anti-cheat-error.png)
![[সমাধান] COD: আধুনিক যুদ্ধ ক্র্যাশ করে চলেছে](https://letmeknow.ch/img/knowledge/59/cod-modern-warfare-keeps-crashing.jpg)


