হান্টের নতুন ওভারহল: শোডাউন 1896 ভিজ্যুয়াল পারফরম্যান্সের উন্নতিতে বেশ ভাল কাজ করছে, তবে এটি কোনও সমস্যা ছাড়াই নয়: বেশ কিছু গেমার রিপোর্ট করছেন যে তারা হান্ট: শোডাউন 1896-এ হঠাৎ কালো পর্দার সম্মুখীন হয়েছেন। এটি যদি আপনিও হন তবে চিন্তা করবেন না, এখানে এমন কিছু সমাধান রয়েছে যা অনেক গেমারদের জন্য কার্যকর প্রমাণিত হয়েছে। তারা হান্ট: শোডাউন 1896-এ আপনার জন্যও কালো স্ক্রিন ঠিক করে কিনা তা দেখতে তাদের চেষ্টা করে দেখুন।
Hunt: শোডাউন 1896 পিসি সমস্যার কালো স্ক্রীনের জন্য এই সংশোধনগুলি ব্যবহার করে দেখুন
আপনাকে নিম্নলিখিত সমস্ত ফিক্সগুলি চেষ্টা করতে হবে না: হান্ট: শোডাউন 1896-এ কালো স্ক্রিন ঠিক করার কৌশলটি খুঁজে না পাওয়া পর্যন্ত কেবলমাত্র তালিকার নীচে আপনার পথে কাজ করুন।
- Shaders এবং USER ফোল্ডার মুছুন
- উইন্ডোজ আপডেট করুন
- আপনার GPU ড্রাইভার পরীক্ষা করুন
- গেম ফাইলগুলি যাচাই করুন
- উইন্ডোজ ডিফেন্ডারে গেমটির অনুমতি দিন
- ডেডিকেটেড GPU ব্যবহার করুন
1. Shaders এবং USER ফোল্ডার মুছুন
কিছু গেমারদের জন্য, মুছে ফেলা হচ্ছে শেডার্স এবং ব্যবহারকারী ফোল্ডারগুলি হান্ট: শোডাউন 1896-এ ব্ল্যাক স্ক্রীন সমস্যা বন্ধ করতে সাহায্য করেছে। সম্ভবত শেডার্স ফোল্ডারে ভিজ্যুয়াল এবং স্পেশাল ইফেক্টের জন্য প্রয়োজনীয় শেডার প্রোগ্রামগুলি মুছে ফেলার ফলে এবং USER ফোল্ডারে ব্যবহারকারী-নির্দিষ্ট ডেটা গেম সেটিংসকে অনুমতি দেয়। ডিফল্টে রিসেট করুন, যা ক্ষতিগ্রস্ত বা দূষিত গেম সেটিংস সংশোধন করে।
দয়া করে মনে রাখবেন যে USER ফোল্ডারটি মুছে ফেললে আপনার সমস্ত ব্যক্তিগত ইন-গেম সেটিংস মুছে যাবে৷ তাই প্রয়োজনে ব্যাকআপ করে নিন।
এটি আপনার জন্যও কৌশলটি করে কিনা তা দেখতে:
- রাইট-ক্লিক করুন হান্ট: শোডাউন 1896 আপনার স্টিম গেম লাইব্রেরিতে, এবং নির্বাচন করুন পরিচালনা করুন > স্থানীয় ফাইল ব্রাউজ করুন .

- ডাবল ক্লিক করুন ব্যবহারকারী ফোল্ডার

- এর একটি অনুলিপি তৈরি করুন শেডার্স আপনার ডেস্কটপে ফোল্ডার, এবং এখানে মূল ফোল্ডার মুছে দিন।

- স্টিম এবং হান্ট রিস্টার্ট করুন: শোডাউন 1896, এবং কালো পর্দার সমস্যা থেকে যায় কিনা তা দেখুন।
- আপনি যদি এখনও হান্ট: শোডাউন 1896-এ কালো স্ক্রিন দেখতে পান তবে ডান-ক্লিক করুন হান্ট: শোডাউন 1896 আপনার স্টিম গেম লাইব্রেরিতে, এবং নির্বাচন করুন পরিচালনা করুন > স্থানীয় ফাইল ব্রাউজ করুন .

- এর একটি অনুলিপি তৈরি করুন ব্যবহারকারী ফোল্ডার। তারপর পরিবর্তে USER ফোল্ডারটি মুছুন।

দেখুন যদি Hunt: Showdown 1896 এখনও কালো পর্দা সমস্যা দ্বারা বিরক্ত হয়. যদি তাই হয়, অনুগ্রহ করে পরবর্তী সংশোধনে যান।
2. উইন্ডোজ আপডেট করুন
হান্টে কালো পর্দার আরেকটি সম্ভাব্য কারণ: শোডাউন 1896 পুরানো C++ পুনরায় বিতরণযোগ্য ফাইল বা DirectX এর সাথে সম্পর্কিত হতে পারে। আপনার সিস্টেম নিয়মিত আপডেট না হলে এটি খুব সম্ভবত। আপনার কাছে সর্বশেষ উপলব্ধ আপডেটগুলি ইনস্টল করা আছে তা নিশ্চিত করতে:
- আপনার কীবোর্ডে, টিপুন উইন্ডোজ কী, তারপর টাইপ করুন আপডেটের জন্য চেক করুন s, তারপর C ক্লিক করুন আপডেটের জন্য হেক .

- ক্লিক করুন আপডেটের জন্য চেক করুন , এবং Windows কোনো উপলব্ধ আপডেটের জন্য স্ক্যান করবে।

- যদি উপলব্ধ আপডেট থাকে, তাহলে Windows স্বয়ংক্রিয়ভাবে সেগুলি আপনার জন্য ডাউনলোড করবে। প্রয়োজনে আপডেট কার্যকর করার জন্য আপনার কম্পিউটার পুনরায় চালু করুন।

- যদি থাকে না উপলব্ধ আপডেট, আপনি দেখতে পাবেন আপনি আপ টু ডেট এই মত

তারপরে আপনার Hunt: Showdown 1896 আবার চেষ্টা করে দেখুন এটিতে এখনও কালো পর্দার সমস্যা আছে কিনা। যদি সমস্যা থেকে যায়, অনুগ্রহ করে পরবর্তী সমাধানে যান।
3. আপনার GPU ড্রাইভার পরীক্ষা করুন
গেমগুলিতে কালো পর্দার সমস্যাগুলি সাধারণত ভুল GPU ড্রাইভারগুলির সাথে সম্পর্কিত এবং হান্ট: শোডাউন 1896 এর ব্যতিক্রম নয়। Hunt: Showdown 1896-এর ক্ষেত্রে, সঠিক GPU ড্রাইভার বিভিন্ন GPU-তে পৃথক হয়:
3.1 AMD GPU ব্যবহারকারীদের জন্য
আপনি যদি AMD GPU ব্যবহার করেন, তাহলে আপনার জন্য সঠিক GPU ড্রাইভারটি হবে সংস্করণ নম্বর 22.11.2 (Windows 10 এবং Windows 11 এর জন্য 22.20.29.10, এবং Windows Driver Store Version 31.0.12029.10015), যা ডাউনলোড করা যেতে পারে। থেকে AMD সফ্টওয়্যার: অ্যাড্রেনালিন সংস্করণ 22.11.2 . আপনার কম্পিউটার তৈরির জন্য সঠিক একটি নির্বাচন করতে ভুলবেন না।
3.2 Nvidia এবং Intel GPU ব্যবহারকারীদের জন্য
আপনি যদি NVIDIA এবং Intel গ্রাফিক্স কার্ড ব্যবহার করেন, তাহলে আপনার GPU ড্রাইভারগুলি উপলব্ধ সর্বশেষ সংস্করণে আপডেট করা উচিত।
আপনি যদি টেক-স্যাভি গেমার হন তবে আপনি আপনার GPU ড্রাইভারকে ম্যানুয়ালি আপডেট করতে কিছু সময় ব্যয় করতে পারেন।
এটি করতে, প্রথমে আপনার GPU প্রস্তুতকারকের ওয়েবসাইটে যান:
- এনভিডিয়া
- ইন্টেল
তারপর আপনার GPU মডেল অনুসন্ধান করুন. মনে রাখবেন যে আপনার অপারেটিং সিস্টেমের সাথে সামঞ্জস্যপূর্ণ সর্বশেষ ড্রাইভার ইনস্টলারটি ডাউনলোড করা উচিত। একবার ডাউনলোড হয়ে গেলে, ইনস্টলারটি খুলুন এবং আপডেট করতে অন-স্ক্রীন নির্দেশাবলী অনুসরণ করুন।
আপনার যদি ড্রাইভারটিকে ম্যানুয়ালি আপডেট করার সময়, ধৈর্য বা দক্ষতা না থাকে তবে আপনি এটি স্বয়ংক্রিয়ভাবে করতে পারেন ড্রাইভার সহজ . ড্রাইভার ইজি স্বয়ংক্রিয়ভাবে আপনার সিস্টেমকে চিনবে এবং এটির জন্য সঠিক ড্রাইভার খুঁজে পাবে। আপনার কম্পিউটারটি ঠিক কোন সিস্টেমে চলছে তা আপনার জানার দরকার নেই, আপনি যে ভুল ড্রাইভারটি ডাউনলোড করছেন তা নিয়ে আপনার বিরক্ত হওয়ার দরকার নেই এবং ইনস্টল করার সময় ভুল করার বিষয়ে আপনাকে চিন্তা করার দরকার নেই। ড্রাইভার ইজি এটা সব হ্যান্ডেল.
আপনি যেকোনো একটি দিয়ে আপনার ড্রাইভার স্বয়ংক্রিয়ভাবে আপডেট করতে পারেন 7 দিনের বিনামূল্যে ট্রায়াল বা প্রো সংস্করণ ড্রাইভার সহজ. এটিতে মাত্র 2 টি ক্লিক লাগে, এবং আপনি সম্পূর্ণ সমর্থন এবং প্রো সংস্করণের সাথে একটি 30-দিনের অর্থ ফেরতের গ্যারান্টি পাবেন:
- ডাউনলোড করুন এবং ড্রাইভার ইজি ইনস্টল করুন।
- চালান ড্রাইভার সহজ এবং ক্লিক করুন এখনই স্ক্যান করুন বোতাম ড্রাইভার ইজি তারপর আপনার কম্পিউটার স্ক্যান করবে এবং কোন সমস্যা ড্রাইভার সনাক্ত করবে।

- ক্লিক করুন সক্রিয় করুন এবং আপডেট করুন এই ড্রাইভারের সঠিক সংস্করণটি স্বয়ংক্রিয়ভাবে ডাউনলোড এবং ইনস্টল করতে পতাকাঙ্কিত ডিভাইসের পাশের বোতামটি।
অথবা ক্লিক করুন সব আপডেট করুন আপনার সিস্টেমে অনুপস্থিত বা পুরানো সমস্ত ড্রাইভারের সঠিক সংস্করণ স্বয়ংক্রিয়ভাবে ডাউনলোড এবং ইনস্টল করতে (আপনার প্রয়োজন হবে প্রো সংস্করণ এর জন্য - আপনি যখন সমস্ত আপডেট করুন নির্বাচন করবেন, আপনি আপগ্রেড করার জন্য একটি প্রম্পট পাবেন। আপনি যদি এখনও প্রো সংস্করণ কেনার জন্য প্রস্তুত না হন, তাহলে ড্রাইভার ইজি 7-দিনের ট্রায়াল বিনা খরচে প্রদান করে, দ্রুত ডাউনলোড এবং সহজ ইনস্টলেশনের মতো সমস্ত প্রো বৈশিষ্ট্যগুলিতে অ্যাক্সেস মঞ্জুর করে৷ আপনার 7-দিনের ট্রায়াল পিরিয়ড শেষ না হওয়া পর্যন্ত কোনো চার্জ নেওয়া হবে না।)

- এছাড়াও আপনি ক্লিক করে পুরানো ড্রাইভার বাছাই করতে পারেন সমস্ত ড্রাইভার সংস্করণ দেখুন বোতাম

- ক্লিক করুন ডাউনলোড বোতাম আপনার প্রয়োজনীয় পুরানো ড্রাইভার ডাউনলোড করতে ডানদিকে।

- আপডেট করার পরে, প্রভাব নিতে আপনার কম্পিউটার পুনরায় চালু করুন।
লঞ্চ হান্ট: শোডাউন 1896 আবার দেখুন এবং সর্বশেষ গ্রাফিক্স ড্রাইভার কালো পর্দার সমস্যা সমাধানে সহায়তা করে কিনা তা দেখুন। যদি এই ফিক্সটি আপনার জন্য কাজ না করে, তাহলে নিচের পরবর্তী ফিক্সটি চেষ্টা করুন।
4. গেম ফাইল যাচাই করুন
দূষিত বা ক্ষতিগ্রস্থ গেম ফাইলগুলি হান্ট: শোডাউন 1896-এ কালো পর্দার সমস্যার কারণ হতে পারে। এটি আপনার ক্ষেত্রে কিনা তা দেখতে, আপনি এইভাবে গেম ফাইলগুলি যাচাই করতে পারেন:
- স্টিম চালু করুন।
- মধ্যে লাইব্রেরি , ডান-ক্লিক করুন হান্ট: শোডাউন 1896 এবং নির্বাচন করুন বৈশিষ্ট্য ড্রপ-ডাউন মেনু থেকে।

- নির্বাচন করুন ইনস্টল করা ফাইল ট্যাব এবং ক্লিক করুন গেম ফাইলের অখণ্ডতা যাচাই করা হয়েছে বোতাম

- স্টিম গেমের ফাইলগুলি যাচাই করবে - এই প্রক্রিয়াটি কয়েক মিনিট সময় নিতে পারে।
যাচাইকরণ সম্পন্ন হলে, কালো পর্দার সমস্যা থেকে যায় কিনা তা দেখতে আপনার Hunt: Showdown 1896 পুনরায় চালু করুন। যদি তাই হয়, অনুগ্রহ করে এগিয়ে যান.
5. উইন্ডোজ ডিফেন্ডারে গেমটিকে অনুমতি দিন
কিছু গেমারদের জন্য, হান্ট: শোডাউন 1896-এ কালো পর্দার কারণ হতে পারে যে উইন্ডোজ ডিফেন্ডার ভুলভাবে গেমটিকে হুমকির তালিকায় তালিকাভুক্ত করেছে। এটি আপনার ক্ষেত্রে নয় তা নিশ্চিত করতে, ব্যতিক্রম তালিকায় কেবল Hunt: Showdown 1896 যোগ করুন:
- আপনার কীবোর্ডে, টিপুন উইন্ডোজ কী এবং আর রান বক্স খুলতে একই সাথে কী টিপুন।
- টাইপ নিয়ন্ত্রণ firewall.cpl এবং আঘাত প্রবেশ করুন .

- বাম নেভিগেশন ফলক থেকে, ক্লিক করুন উইন্ডোজ ডিফেন্ডার ফায়ারওয়ালের মাধ্যমে একটি অ্যাপ বা বৈশিষ্ট্যের অনুমতি দিন .

- নিচে স্ক্রোল করুন এবং চেক করুন বাষ্প এবং হান্ট: শোডাউন 1896 তালিকায় আছে।
- যদি না হয়, ক্লিক করুন সেটিংস পরিবর্তন করুন বোতাম

- ক্লিক করুন অন্য অ্যাপের অনুমতি দিন... .

- ক্লিক করুন ব্রাউজ করুন... এবং এর জন্য ইনস্টলেশন ফোল্ডারে যান বাষ্প এবং হান্ট: শোডাউন 1896 .

আপনি যদি না জানেন যে আপনার স্টিমের জন্য ইনস্টলেশন ফোল্ডারটি কী, কেবল তার শর্টকাটে ডান-ক্লিক করুন এবং নির্বাচন করুন ফাইলের অবস্থান খুলুন .

- খুঁজুন steam.exe এবং এটিতে ক্লিক করুন। তারপর ক্লিক করুন খোলা .

- এটি অবস্থিত হলে, ক্লিক করুন যোগ করুন .

- এখন নিশ্চিত করুন Steam and Hunt: Showdown 1896 তালিকায় যোগ করা হয়েছে এবং টিক দিন ডোমেইন , ব্যক্তিগত , এবং পাবলিক . একবার আপনি সম্পন্ন হলে, ক্লিক করুন ঠিক আছে .
লঞ্চ হান্ট: শোডাউন 1896 আবার দেখতে এটি এখনও কালো পর্দার সমস্যা আছে কিনা। যদি তাই হয়, অনুগ্রহ করে এগিয়ে যান.
6. ডেডিকেটেড GPU ব্যবহার করুন
আপনি যদি একটি ল্যাপটপে Hunt: Showdown 1896 খেলছেন এবং এটিতে একটি ধ্রুবক কালো পর্দার সমস্যা থাকে, তাহলে এটা সম্ভব যে আপনার ল্যাপটপের স্বাধীন GPU গেমটি সুচারুভাবে চালানোর জন্য যথেষ্ট শক্তিশালী নয়। তাই আপনি পরিবর্তে ডেডিকেটেড GPU-এ স্যুইচ করতে চাইতে পারেন। এছাড়াও অন্যান্য সেটিংস রয়েছে যা সাহায্য করতে পারে:
- আপনার কীবোর্ডে, টিপুন উইন্ডোজ কী এবং আমি খুলতে একই সময়ে কী সেটিংস।
- নির্বাচন করুন গেমিং , এবং নিশ্চিত করুন যে এর জন্য টগল করুন গেম মোড সেট করা হয় চালু . তারপর ক্লিক করুন গ্রাফিক্স ট্যাব

- নির্বাচন করুন হান্ট: শোডাউন 1896 অথবা আপনার গেম লঞ্চার ( বাষ্প ) অ্যাপের তালিকা থেকে, এবং নির্বাচন করুন উচ্চ কর্মক্ষমতা .

- তারপর ক্লিক করুন ডিফল্ট গ্রাফিক্স সেটিংস পরিবর্তন করুন .

- নিশ্চিত করুন যে জন্য টগল হার্ডওয়্যার-ত্বরিত GPU সময়সূচী এবং উইন্ডোযুক্ত গেমগুলির জন্য অপ্টিমাইজেশান উভয় সেট করা হয় চালু .

Hunt: Showdown 1896 আবার চালু করার চেষ্টা করুন কালো পর্দার সমস্যা থেকে যায় কিনা তা দেখতে।
Hunt: Showdown 1896-এ ব্ল্যাক স্ক্রিন সমস্যা কীভাবে ঠিক করা যায় সে সম্পর্কে উপরের পোস্টটি পড়ার জন্য ধন্যবাদ। আপনার যদি অন্য কোনো পরামর্শ থাকে, তাহলে অনুগ্রহ করে নির্দ্বিধায় আমাদের সাথে শেয়ার করুন।

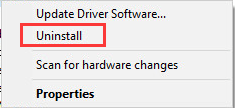

![উইন্ডোজ 10 এর জন্য রিয়েলটেক কার্ড রিডার ড্রাইভার [ডাউনলোড করুন]](https://letmeknow.ch/img/knowledge/89/realtek-card-reader-driver.png)
![[সলভ] ফোর্টনিটিতে প্যাকেটের ক্ষতি কীভাবে ঠিক করবেন - 2021 টিপস](https://letmeknow.ch/img/network-issues/12/how-fix-packet-loss-fortnite-2021-tips.jpg)

