নারাকা ব্লেডপয়েন্টে উচ্চ পিং পাচ্ছেন? তুমি একা নও. অনেক খেলোয়াড় রিপোর্ট করেছেন গুরুতর lags সম্মুখীন গেমপ্লেতে ভাল খবর হল আমরা আপনার জন্য কিছু কার্যকরী সমাধান পেয়েছি। পড়ুন এবং তারা কি খুঁজে বের করুন…
এই সংশোধনগুলি চেষ্টা করুন...
আপনাকে সেগুলি সব চেষ্টা করতে হবে না; আপনি কৌশলটি করে এমন একজনকে খুঁজে না পাওয়া পর্যন্ত শুধু তালিকার নিচে আপনার পথ কাজ করুন!
2: আপনার ইন্টারনেট সংযোগ পরীক্ষা করুন
3: ব্যান্ডউইথ-হগিং প্রোগ্রাম বন্ধ করুন
5: আপনার নেটওয়ার্ক ড্রাইভার আপডেট করুন
6: সমস্ত উইন্ডোজ আপডেট ইনস্টল করুন
ফিক্স 1: SSD তে গেমটি ইনস্টল করুন
এটি কিছুটা অপ্রাসঙ্গিক মনে হতে পারে, তবে HDD এর পরিবর্তে SSD-এ Naraka Bladepoint ইনস্টল করার পরামর্শ দেওয়া হচ্ছে। এটি মূলত ক্র্যাশিং সমস্যার সমাধান হিসাবে বিকাশকারী দ্বারা প্রস্তাবিত হয়েছিল, তবে অনেক খেলোয়াড় এটি করে পিছিয়ে থাকা সমস্যাটিও ঠিক করেছেন।
আপনি এটিও পছন্দ করতে পারেন: [সমাধান] নারকা ব্লেডপয়েন্ট পিসিতে ক্রাশ হতে থাকে
ফিক্স 2: আপনার ইন্টারনেট সংযোগ পরীক্ষা করুন
পিছিয়ে থাকা এবং একটি উচ্চ পিং পাওয়া নেটওয়ার্ক সমস্যা, তাই আপনার নিশ্চিত করা উচিত যে আপনার ইন্টারনেট সংযোগটি নির্ভরযোগ্য এবং গেমিংয়ের জন্য যথেষ্ট দ্রুত। আপনার ইন্টারনেট সংযোগ পরীক্ষা করতে আপনি কিছু জিনিস করতে পারেন:
- চেষ্টা কর আপনার রাউটার এবং মডেমকে পাওয়ার সাইকেল করুন . প্রথমে, আপনার মডেম এবং আপনার রাউটার থেকে পাওয়ার তারগুলি আনপ্লাগ করুন এবং কমপক্ষে 30 সেকেন্ডের জন্য তারগুলি সংযোগ বিচ্ছিন্ন রেখে দিন। তারপর উভয় ডিভাইসে তারগুলি আবার প্লাগ করুন। আপনার ইন্টারনেট আবার কাজ করার সময়, আপনার গেমটি এখনও পিছিয়ে আছে কিনা তা পরীক্ষা করুন।
- সাধারণত গেমিং একটি তারযুক্ত সংযোগ প্রয়োজন , যেহেতু এটি আরও স্থিতিশীল এবং দ্রুত। আপনি যদি Wi-Fi-এ Naraka Bladepoint খেলছেন, নিশ্চিত করুন যে সেখানে কোনো ভিড় নেই। অন্য কথায়, আপনার Wi-Fi একাধিক ডিভাইসের সাথে সংযুক্ত থাকলে, এই মুহূর্তে আপনার যে ডিভাইসগুলি ব্যবহার করার প্রয়োজন নেই সেগুলিতে Wi-Fi বন্ধ করুন।
- গুগল ইন্টারনেট স্পিড টেস্ট এবং একটি টুল বেছে নিন আপনার ইন্টারনেট গতি পরীক্ষা করুন . আপনার ইন্টারনেট সংযোগ অযৌক্তিকভাবে ধীর হলে, সাহায্যের জন্য আপনার ইন্টারনেট প্রদানকারীর সাথে যোগাযোগ করার কথা বিবেচনা করুন।
যদি আপনার ইন্টারনেট সংযোগ ঠিকঠাক মনে হয় তবে গেমটি এখনও পাগলের মতো পিছিয়ে থাকে, পরবর্তী সংশোধন করার চেষ্টা করুন।
ফিক্স 3: ব্যান্ডউইথ-হগিং প্রোগ্রাম বন্ধ করুন
ব্যাকগ্রাউন্ডে চলমান প্রোগ্রামগুলি আপনার ব্যান্ডউইথকে হগ করতে পারে। আপনি যদি আপনার ব্রাউজারে ভিডিও স্ট্রিম বা লোড করছেন, তাহলে এটি আপনার ইন্টারনেট সংযোগকেও ধীর করে দিতে পারে, যার ফলে সংযোগের সমস্যা হতে পারে। এই প্রোগ্রামগুলি কীভাবে বন্ধ করবেন তা এখানে:
- আপনার টাস্কবারে ডান-ক্লিক করুন, তারপরে ক্লিক করুন কাজ ব্যবস্থাপক .

- অধীনে প্রসেস ট্যাব, নেটওয়ার্ক-হগিং প্রক্রিয়াগুলি সন্ধান করুন। ডান ক্লিক করুন তারপর ক্লিক করুন শেষ কাজ .
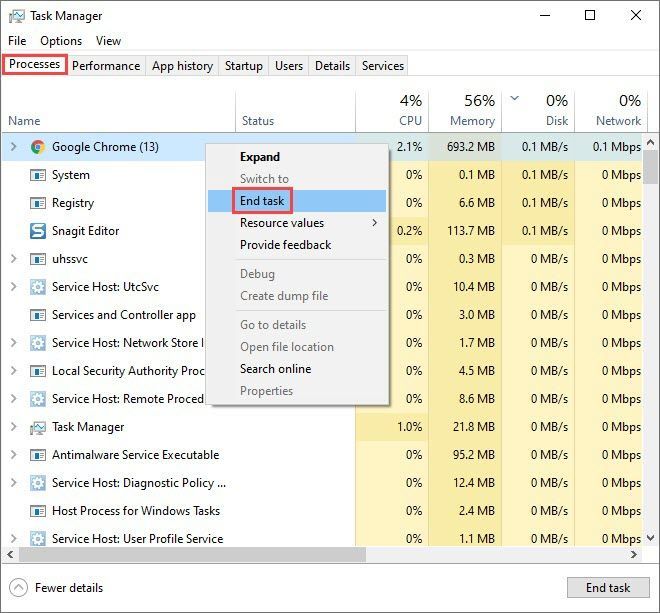
যদি এটি আপনার সমস্যার সমাধান না করে তবে পরবর্তী সমাধানের চেষ্টা করুন।
ফিক্স 4: DNS সেটিংস কনফিগার করুন
DNS ক্যাশে আপনার পিসিতে একটি স্থানীয় ডাটাবেস এবং আপনার ব্রাউজারকে দক্ষতার সাথে একটি ওয়েবসাইটের URL পুনরুদ্ধার করার অনুমতি দেয়। ভিড় বা ভাঙা ক্যাশে সংযোগ সমস্যা হতে পারে। আপনি যদি নারাকা ব্লেডপয়েন্টে পিছিয়ে পড়ে থাকেন তবে আপনি আপনার ডিএনএস ক্যাশে ফ্লাশ করার চেষ্টা করতে পারেন এবং/অথবা একটি পাবলিক ডিএনএস সার্ভারে স্যুইচ করতে পারেন। আমরা উভয় বিকল্প চেষ্টা করার সুপারিশ:
2: একটি সর্বজনীন DNS সার্ভারে স্যুইচ করুন
1: আপনার DNS ফ্লাশ করুন
আপনার DNS ফ্লাশ করার মাধ্যমে, আপনার DNS ক্যাশে সাফ হয়ে যাবে। যখন আপনার পিসি একটি ওয়েবসাইট অ্যাক্সেস করতে হবে, তখন এটিকে আবার DNS সার্ভার থেকে ঠিকানাটি পেতে হবে। যদি DNS ক্যাশে ডেটা অবৈধ বা দূষিত হয়, তাহলে এই ফিক্সটি গেমের মধ্যে ল্যাগ সমস্যাগুলি সমাধান করতে সহায়তা করবে। এখানে কিভাবে:
- চাপুন উইন্ডোজ লোগো কী এবং আর রান বক্স চালু করতে আপনার কীবোর্ডে।
- টাইপ cmd , তারপর টিপুন শিফট এবং প্রবেশ করুন একই সময়ে অনুমতির জন্য অনুরোধ করা হলে, ক্লিক করুন হ্যাঁ .

- কপি ipconfig/flushdns , এবং পপ-আপ উইন্ডোতে পেস্ট করুন। তারপর চাপুন প্রবেশ করুন .

- আপনার DNS ক্যাশে সফলভাবে সাফ করা হয়েছে।

2: একটি সর্বজনীন DNS সার্ভারে স্যুইচ করুন
আমরা সমস্যাটি পরীক্ষা করার জন্য একটি সর্বজনীন DNS সার্ভার ব্যবহার করার পরামর্শ দিই। আমরা উদাহরণ হিসেবে Google DNS সার্ভার ব্যবহার করব, কারণ এটি নির্ভরযোগ্য এবং নিরাপদ। এখানে কিভাবে:
- আপনার টাস্কবারে, ডান ক্লিক করুন নেটওয়ার্ক আইকন , তারপর ক্লিক করুন নেটওয়ার্ক এবং ইন্টারনেট সেটিংস খুলুন .

- ক্লিক অ্যাডাপ্টারের বিকল্পগুলি পরিবর্তন করুন .

- সঠিক পছন্দ আপনি যে নেটওয়ার্ক ব্যবহার করছেন , তারপর ক্লিক করুন বৈশিষ্ট্য .

- নির্বাচন করুন ইন্টারনেট প্রোটোকল সংস্করণ 4 (TCP/IPv4) , তারপর ক্লিক করুন বৈশিষ্ট্য .

- নির্বাচন করুন নিম্নলিখিত DNS সার্ভার ঠিকানা ব্যবহার করুন , নীচের মত Google DNS সার্ভার ঠিকানা পূরণ করুন, তারপর ক্লিক করুন ঠিক আছে .
পছন্দের DNS সার্ভার: 8.8.8.8
বিকল্প DNS সার্ভার: 8.8.4.4

যদি এটি আপনাকে ভাগ্য না দেয় তবে পরবর্তী সংশোধন করার চেষ্টা করুন।
ফিক্স 5: আপনার নেটওয়ার্ক ড্রাইভার আপডেট করুন
আপনার নেটওয়ার্ক ড্রাইভার পুরানো বা ত্রুটিপূর্ণ হলে, এটি গেমের মধ্যে স্থিতিশীলতার সমস্যা সৃষ্টি করতে পারে এবং সেইজন্য আপনি চরম ল্যাগ অনুভব করতে পারেন। আপনি সর্বশেষ নেটওয়ার্ক ড্রাইভার ব্যবহার করছেন তা নিশ্চিত করা গুরুত্বপূর্ণ। যদি না হয়, আপনি এটি আপডেট করতে হবে.
দুটি উপায়ে আপনি আপনার নেটওয়ার্ক অ্যাডাপ্টারের জন্য সঠিক ড্রাইভার পেতে পারেন: ম্যানুয়ালি বা স্বয়ংক্রিয়ভাবে।
ম্যানুয়াল ড্রাইভার আপডেট - আপনি ডিভাইস ম্যানেজারের মাধ্যমে নেটওয়ার্ক অ্যাডাপ্টার ড্রাইভার আপডেট করতে পারেন। মনে রাখবেন যে উইন্ডোজের কাছে সর্বশেষ উপলব্ধ ড্রাইভার নাও থাকতে পারে এবং সাম্প্রতিকতম সঠিক ড্রাইভারটি অনুসন্ধান করতে আপনাকে প্রস্তুতকারকের ওয়েবসাইট পরিদর্শন করতে হতে পারে। আপনার Windows সংস্করণের সাথে সামঞ্জস্যপূর্ণ শুধুমাত্র ড্রাইভার চয়ন করতে ভুলবেন না।
স্বয়ংক্রিয় ড্রাইভার আপডেট - আপনার ড্রাইভারগুলিকে ম্যানুয়ালি আপডেট করার সময়, ধৈর্য বা কম্পিউটার দক্ষতা না থাকলে, আপনি, পরিবর্তে, ড্রাইভার ইজির মাধ্যমে এটি স্বয়ংক্রিয়ভাবে করতে পারেন৷ ড্রাইভার ইজি স্বয়ংক্রিয়ভাবে আপনার সিস্টেমকে চিনবে এবং আপনার সঠিক নেটওয়ার্ক অ্যাডাপ্টার এবং আপনার উইন্ডোজ সংস্করণের জন্য সঠিক ড্রাইভার খুঁজে পাবে, তারপর এটি সঠিকভাবে ডাউনলোড এবং ইনস্টল করবে:
1) ড্রাইভার ইজি ডাউনলোড এবং ইনস্টল করুন।
2) চালান Driver Easy এবং ক্লিক করুন এখনই স্ক্যান করুন বোতাম ড্রাইভার ইজি তারপরে আপনার কম্পিউটার স্ক্যান করবে এবং কোন সমস্যা ড্রাইভার সনাক্ত করবে। 
3) ক্লিক করুন হালনাগাদ ফ্ল্যাগযুক্ত নেটওয়ার্ক ড্রাইভারের পাশের বোতামটি স্বয়ংক্রিয়ভাবে ড্রাইভারের সঠিক সংস্করণটি ডাউনলোড করতে, তারপর আপনি ম্যানুয়ালি সেগুলি ইনস্টল করতে পারেন (আপনি বিনামূল্যে সংস্করণের সাথে এটি করতে পারেন)।
অথবা ক্লিক করুন সব আপডেট করুন এর সঠিক সংস্করণটি স্বয়ংক্রিয়ভাবে ডাউনলোড এবং ইনস্টল করতে সব যে ড্রাইভারগুলি আপনার সিস্টেমে অনুপস্থিত বা পুরানো। (এর জন্য প্রো সংস্করণ প্রয়োজন যা সম্পূর্ণ সমর্থন এবং 30-দিনের মানি-ব্যাক গ্যারান্টি সহ আসে৷ আপনি যখন সমস্ত আপডেট করুন ক্লিক করবেন তখন আপনাকে আপগ্রেড করার জন্য অনুরোধ করা হবে৷) 
আপনি যদি সাহায্যের প্রয়োজন হয়, যোগাযোগ করুন ড্রাইভার ইজির সহায়তা দল এ support@drivereasy.com .
নতুন ড্রাইভার কার্যকর করার জন্য আপনার পিসি রিস্টার্ট করুন। সমস্যাটি থেকে যায় কিনা তা দেখতে একটি গেম চালান।
ফিক্স 6: সমস্ত উইন্ডোজ আপডেট ইনস্টল করুন
আপনার সিস্টেমকে আপ-টু-ডেট রাখলে কিছু সামঞ্জস্যের সমস্যা সমাধান বা প্রতিরোধ করা যায় যা গেমের মধ্যে ল্যাগ সমস্যার কারণ হয়। নিশ্চিত করুন যে আপনি সর্বদা উপলব্ধ আপডেটগুলি ইনস্টল করেছেন। এখানে কিভাবে:
- আপনার স্টার্ট বোতামের পাশে সার্চ বারে, টাইপ করুন হালনাগাদ , তারপর C এ ক্লিক করুন আপডেটের জন্য হেক .
(যদি আপনি অনুসন্ধান বারটি দেখতে না পান তবে স্টার্ট বোতামটি ক্লিক করুন এবং আপনি এটি পপ-আপ মেনুতে পাবেন।)

- উইন্ডোজ যেকোনো উপলব্ধ আপডেটের জন্য স্ক্যান করবে। যদি থাকে না উপলব্ধ আপডেট, আপনি একটি পাবেন আপনি আপ টু ডেট চিহ্ন. আপনি ক্লিক করতে পারেন সব ঐচ্ছিক আপডেট দেখুন এবং প্রয়োজন হলে তাদের ইনস্টল করুন।

- যদি উপলব্ধ আপডেট থাকে, তাহলে Windows স্বয়ংক্রিয়ভাবে সেগুলি আপনার জন্য ডাউনলোড করবে। প্রয়োজনে ইনস্টলেশন সম্পূর্ণ করতে নির্দেশাবলী অনুসরণ করুন।

- এটি কার্যকর করতে আপনার পিসি পুনরায় চালু করুন।
যদি এটি আপনার সমস্যার সমাধান না করে তবে আপনি চেষ্টা করতে পারেন এমন আরও একটি সমাধান রয়েছে।
ফিক্স 7: লোয়ার ইন-গেম সেটিংস
ইন-গেম গ্রাফিক্স সেটিংস কমানো ল্যাগ কমাতে পারে। এটি সাধারণত শেষ অবলম্বন প্লেয়াররা ফিরে আসে যখন তাদের পিসি আসলে উচ্চ চাহিদাগুলি পরিচালনা করতে পারে। Naraka-এ পিং সমস্যাগুলি এখনও বিকাশকারী দ্বারা ঠিক করা হয়নি, এবং ততক্ষণ পর্যন্ত, আপনি এই সমাধানটি চেষ্টা করতে পারেন।
আশা করি এই নিবন্ধটি সহায়ক ছিল! আপনার কোন প্রশ্ন বা পরামর্শ থাকলে একটি মন্তব্য করতে নির্দ্বিধায় দয়া করে.
- এপিক গেম লঞ্চার
- আইন
- নেটওয়ার্ক সমস্যা
- বাষ্প


















![[স্থির] Windows 11/10 এ নেটওয়ার্ক প্রিন্টার দেখা যাচ্ছে না](https://letmeknow.ch/img/knowledge-base/99/network-printer-not-showing-up-windows-11-10.jpg)