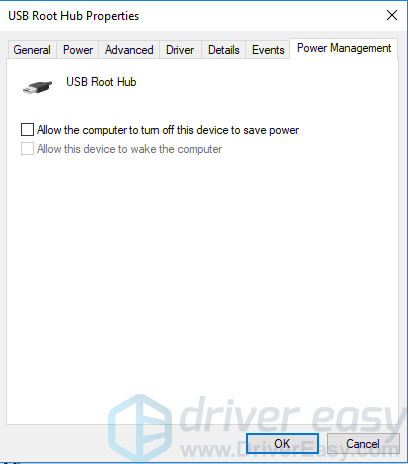'> পেলে অজানা ইউএসবি ডিভাইস (পোর্ট রিসেট ব্যর্থ হয়েছে) ডিভাইস ম্যানেজারে ত্রুটি, আপনার ইউএসবি ডিভাইস সম্ভবত আপনার পিসি দ্বারা স্বীকৃত হবে না। ত্রুটিটি বিভিন্ন সমস্যার কারণে হতে পারে। এখানে আপনি সমস্যার সমাধানের শীর্ষ সমাধানগুলি শিখবেন। সমাধানগুলি চেষ্টা করে দেখুন আপনার অবশ্যই একটি কাজ করা উচিত।

ত্রুটিটি হার্ডওয়্যার সমস্যার কারণে ঘটতে পারে। সুতরাং প্রথমে সমস্যা সমাধানের জন্য সহজ নির্দেশাবলী অনুসরণ করুন।
1. অন্য USB কেবল ব্যবহার করে আপনার পিসিতে ডিভাইসটি সংযুক্ত করুন। এটি সমস্যা সমাধানে মনোযোগের মতো কাজ করতে পারে।
2. ডিভাইসটি একটি ভিন্ন ইউএসবি পোর্টে ব্যবহার করে দেখুন। কোনও ভাঙ্গা বন্দরের কারণে সমস্যা হয়েছে কিনা তা এটি সনাক্ত করবে।
৩. ডিভাইসটিকে অন্য পিসিতে সংযুক্ত করুন। বাহ্যিক ডিভাইসে সমস্যা আছে কিনা তা এটি সনাক্ত করবে।
যদি ইউএসবি কেবল, ইউএসবি পোর্ট এবং ডিভাইস নিয়ে কোনও সমস্যা না হয় তবে পড়ুন এবং নীচের সমাধানগুলি চেষ্টা করুন।
সমাধান 1: ইউএসবি ড্রাইভারগুলি আনইনস্টল করুন
এই পদক্ষেপগুলি অনুসরণ করুন:
1. খোলা ডিভাইস ম্যানেজার এবং বিভাগ প্রসারিত করুন ইউনিভার্সাল সিরিয়াল বাস কন্ট্রোলার ।
2. ডান ক্লিক করুন অজানা ইউএসবি ডিভাইস (পোর্ট রিসেট ব্যর্থ হয়েছে) এই বিভাগের অধীনে এবং তারপরে ক্লিক করুন আনইনস্টল করুন ডিভাইস অপসারণ করতে।
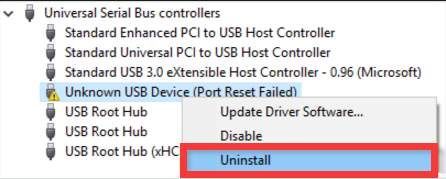
৩. আনইনস্টলশন শেষ করে আপনার পিসি পুনরায় চালু করুন তারপরে উইন্ডোজ স্বয়ংক্রিয়ভাবে ডিভাইসটি পুনরায় ইনস্টল করবে।
এই পদক্ষেপগুলি অনুসরণ করুন:
1. 'ইউনিভার্সাল সিরিয়াল বাস নিয়ন্ত্রক' বিভাগের অধীনে ডিভাইস ম্যানেজারে, ডান ক্লিক করুন জেনেরিক ইউএসবি হাব ডিভাইস এবং আপডেট ড্রাইভার সফ্টওয়্যার নির্বাচন করুন ...
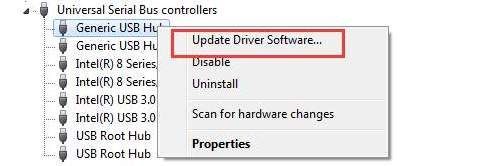
2. নির্বাচন করুন ড্রাইভার সফ্টওয়্যার জন্য আমার কম্পিউটার ব্রাউজ করুন ।
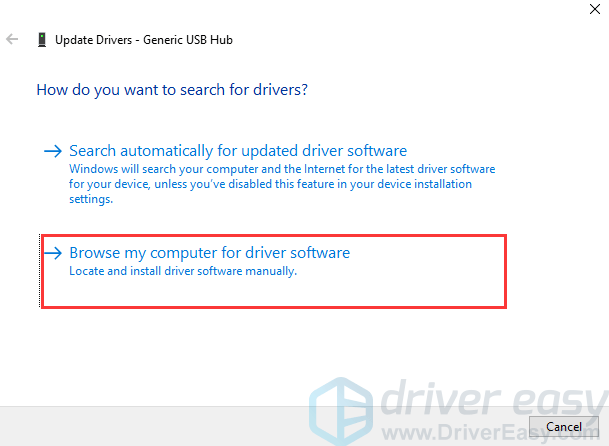
3. নির্বাচন করুন আমার কম্পিউটারে ডিভাইস ড্রাইভারদের একটি তালিকা থেকে আমাকে বেছে নিতে দিন ।
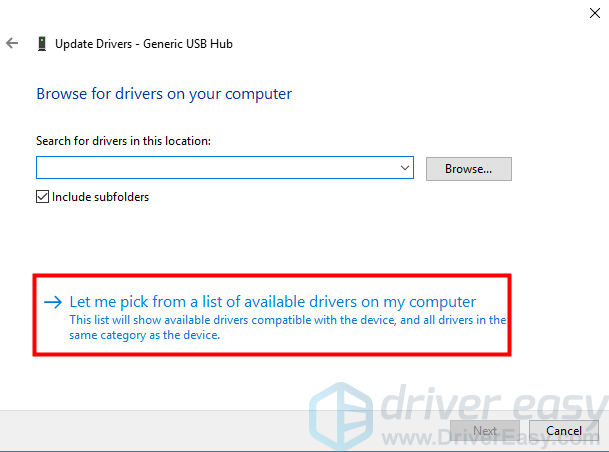
4. 'সামঞ্জস্যপূর্ণ হার্ডওয়্যার দেখান' এর পাশের বক্সটি চেক করুন এবং নির্বাচন করুন জেনেরিক ইউএসবি হাব । ক্লিক করুন পরবর্তী বোতাম
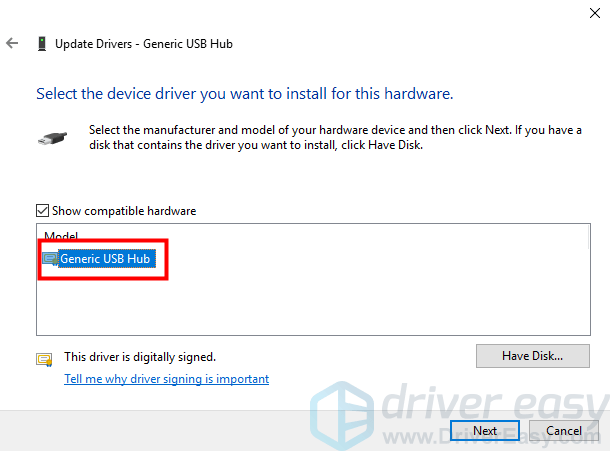
তারপরে উইন্ডোজ ডিভাইসের জন্য ড্রাইভার সফ্টওয়্যার আপডেট করবে। যদি এটি সফলভাবে সম্পন্ন হয় তবে একটি উইন্ডো এটির মতো পপ আপ হবে।
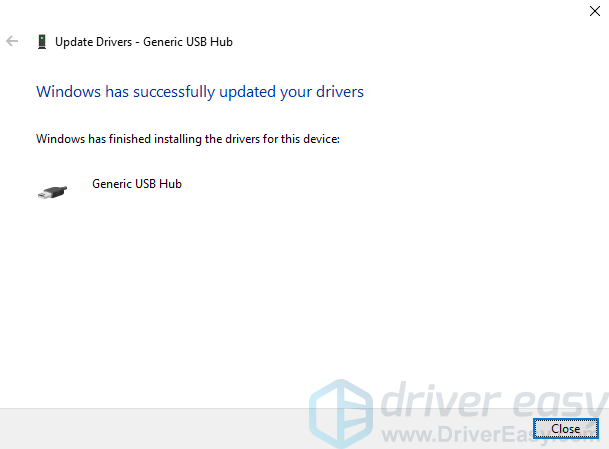
৫. সমস্যা সমাধান না হওয়া পর্যন্ত প্রতিটি জেনেরিক ইউএসবি হাবের জন্য ড্রাইভার সফ্টওয়্যার আপডেট করার জন্য উপরের পদক্ষেপগুলি পুনরাবৃত্তি করুন।
যদি সমস্যাটি থেকে যায়, আপনার পিসি মডেল এবং আপনি যে অপারেটিং সিস্টেমটি ব্যবহার করছেন সেটি অনুসারে সর্বশেষতম ইউএসবি ড্রাইভার ডাউনলোড করতে আপনার পিসি প্রস্তুতকারকের ওয়েবসাইটে যান।
আপনার যদি চালককে ম্যানুয়ালি আপডেট করতে সমস্যা হয় বা বেশি সময় বাঁচাতে চান তবে আপনি ব্যবহার করতে পারেন ড্রাইভার সহজ তোমাকে সাহায্যর জন্য. ড্রাইভার ইজি সমস্ত সমস্যা ড্রাইভার সনাক্ত করতে আপনার কম্পিউটার স্ক্যান করতে পারে, তারপরে আপনাকে তাত্ক্ষণিকভাবে নতুন ড্রাইভার দেয়। নতুন ড্রাইভার পেতে আপনার কয়েক সেকেন্ড ব্যয় করতে হবে। ড্রাইভার ইজিতে ফ্রি সংস্করণ এবং পেইড সংস্করণ রয়েছে। পেইড সংস্করণ সহ, আপনি উচ্চতর ডাউনলোডের গতি এবং সম্পূর্ণ বৈশিষ্ট্যগুলি পেতে পারেন। আরও গুরুত্বপূর্ণ, আপনি নিখরচায় প্রযুক্তিগত সহায়তা উপভোগ করতে পারেন। আপনি পারেন আমাদের পেশাদার সমর্থন দলের সাথে যোগাযোগ করুন ইউএসবি ডিভাইস সম্পর্কিত স্বীকৃত সমস্যা সম্পর্কিত আরও সহায়তার জন্য। এবং আপনি 30 দিনের মান ফেরতের গ্যারান্টি সহ পুরো অর্থ ফেরতের জন্য বলতে পারেন।
তুমি ব্যবহার করতে পার ড্রাইভার সহজ আপনার চূড়ান্ত সমাধান হিসাবে।
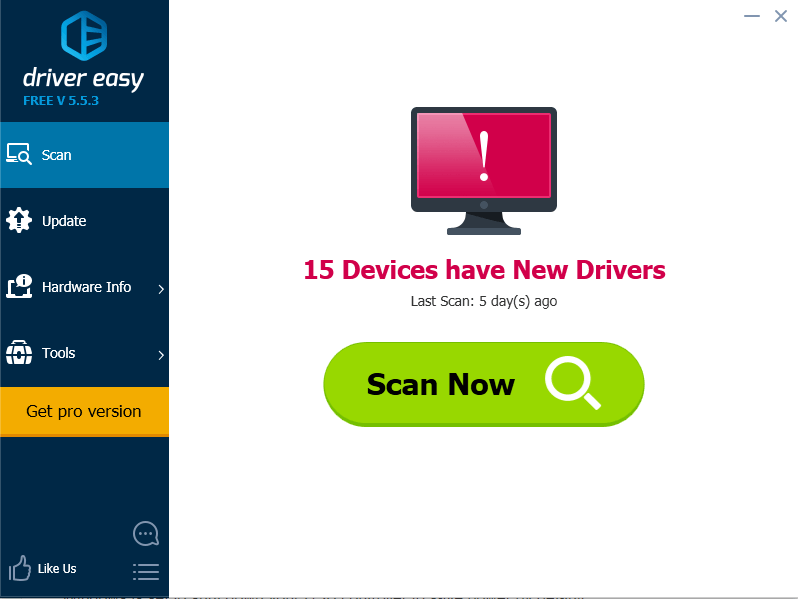
5. পাওয়ার ম্যানেজমেন্ট সেটিং পরিবর্তন করুন
পাওয়ার ম্যানেজমেন্টও ইউএসবি সমস্যার কারণ হতে পারে। ডিফল্টরূপে পাওয়ার সাশ্রয় করতে উইন্ডোজ আপনার ইউএসবি কন্ট্রোলারটি শাট ডাউন করে সেট করে থাকে, কখনও কখনও এটি এটিকে ব্যাক আপ করতে সক্ষম হয় না। সুতরাং আপনার ইউএসবি নিয়ামক বা ডিভাইসগুলিতে উইন্ডোজটিকে 'পরিচালনা' শক্তি থেকে রোধ করার জন্য নিম্নলিখিত পদক্ষেপগুলির চেষ্টা করুন।
নীচের পদক্ষেপগুলি অনুসরণ করুন।
ঘ।ডিভাইস ম্যানেজারে, 'ইউনিভার্সাল সিরিয়াল বাস নিয়ন্ত্রক' বিভাগের অধীনে,
'ইউএসবি রুট হাব' ডিভাইসটিতে ডাবল ক্লিক করুন এবং এ যান শক্তি ব্যবস্থাপনা ট্যাব (যদি একাধিক ইউএসবি রুট হাব ডিভাইস থাকে তবে প্রত্যেকের জন্য এই পদক্ষেপগুলি পুনরাবৃত্তি করুন))
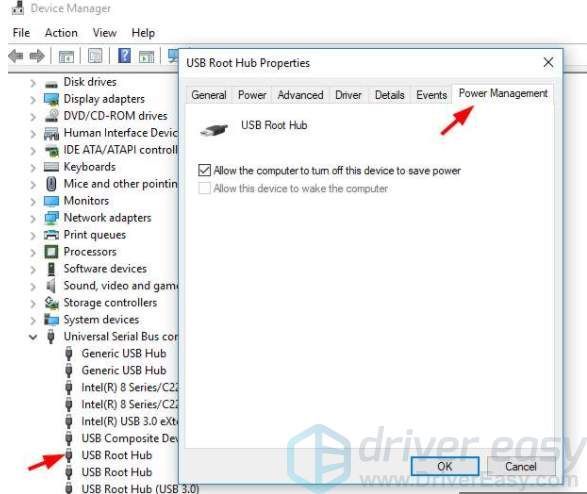
2. বন্ধ করুন বিদ্যুৎ সাশ্রয় করার জন্য কম্পিউটারকে এই ডিভাইসটি বন্ধ করার অনুমতি দিন বিকল্প এবং ক্লিক করুন ঠিক আছে ।