'>

তোমার ল্যাপটপ টাচ স্ক্রিন কাজ করছে না কোন কারণে? আতঙ্কিত হবেন না এটি কোনও কঠিন সমস্যা নয় এবং আপনি এই নিবন্ধের সমাধানগুলি সহ আপনার ল্যাপটপে কাজ না করে টাচ স্ক্রিনটি ঠিক করতে পারেন।
কীভাবে ল্যাপটপটিতে টাচ স্ক্রিন ঠিক করা যায় না
- আপনার ল্যাপটপ পুনরায় চালু করুন
- টাচ স্ক্রিনটি পুনরায় সক্ষম করুন
- টাচ স্ক্রিন ড্রাইভার আপডেট করুন
- আপনার টাচ স্ক্রিনটি ক্যালিব্রেট করুন
- পাওয়ার ম্যানেজমেন্ট সেটিংস কনফিগার করুন
- ভাইরাস স্ক্যান চালান
1 স্থির করুন: আপনার ল্যাপটপটি পুনরায় চালু করুন
যেহেতু অনেকগুলি প্রযুক্তিগত সমস্যা পুনরায় চালু করে সমাধান করা যায়, তাই এটি আপনার কম্পিউটার পুনরায় চালু করতে কখনই ব্যাথা করে না। কখনও কখনও ল্যাপটপের টাচ স্ক্রিনটি কাজ না করে তা স্থির করার জন্য যথেষ্ট।
পুনঃসূচনা করার পরে, আপনার ল্যাপটপে টাচ স্ক্রিন চেষ্টা করে দেখুন এটি কাজ করে কিনা।
ফিক্স 2: টাচ স্ক্রিনটি পুনরায় সক্ষম করুন
যদি আপনার ল্যাপটপে টাচ স্ক্রিন কাজ করা বন্ধ করে দেয় তবে আপনি এটিকে পুনরায় সক্ষম করতে পারবেন এবং সমস্যাটি সমাধান হবে। এটি একটি কার্যকর পদ্ধতি অনেক লোকের জন্য কাজ করে।
আপনার যা করা দরকার তা এখানে:
- আপনার কীবোর্ডে, টিপুন উইন্ডোজ লোগো কী এবং আর রান বাক্সটি শুরু করতে একই সাথে
- প্রকার devmgmt.msc এবং ক্লিক করুন ঠিক আছে ।

- ডিভাইস ম্যানেজারে, ডাবল ক্লিক করুন হিউম্যান ইন্টারফেস ডিভাইস বিভাগটি প্রসারিত করতে।

- রাইট ক্লিক করুন এইচআইডি-কমপ্লায়েন্ট টাচ স্ক্রিন তারপরে সিলেক্ট করুন অক্ষম করুন ।

- আপনি যদি নিশ্চিত হওয়ার জন্য কোনও পপআপ বার্তা দেখতে পান তবে ক্লিক করুন হ্যাঁ নিশ্চিত করতে.

- তারপরে একই ডিভাইস ম্যানেজার স্ক্রিনে ডান ক্লিক করুন এইচআইডি-কমপ্লায়েন্ট টাচ স্ক্রিন তারপরে সিলেক্ট করুন সক্ষম করুন ।

এটি আবার চেষ্টা করুন এবং দেখুন আপনার টাচ স্ক্রিনটি কাজ করে কিনা।
যদি টাচ স্ক্রিনের সমস্যা এখনও অব্যাহত থাকে তবে চিন্তা করবেন না। আরও কিছু করার আছে।
ফিক্স 3: টাচ স্ক্রিন ড্রাইভার আপডেট করুন
একটি অনুপস্থিত বা পুরানো টাচ স্ক্রিন ড্রাইভার ল্যাপটপে কাজ না করে টাচ স্ক্রিনের কারণ হতে পারে, সুতরাং এটি ঠিক করার জন্য আপনার নিজের টাচ স্ক্রিন ড্রাইভার আপডেট করা উচিত।
টাচ স্ক্রিন ড্রাইভার আপডেট করার দুটি উপায় রয়েছে: ম্যানুয়ালি এবং স্বয়ংক্রিয়ভাবে ।
ম্যানুয়ালি ড্রাইভার আপডেট করুন - আপনি আপনার টাচ স্ক্রিনের জন্য প্রস্তুতকারকের ওয়েবসাইটে যেতে পারেন, এর জন্য সর্বশেষতম সঠিক ড্রাইভার খুঁজে পেতে পারেন এবং আপনার কম্পিউটারে ডাউনলোড এবং ইনস্টল করতে পারেন। আপনার কম্পিউটারে উইন্ডোজ ওএসের সাথে সামঞ্জস্যপূর্ণ একটি ডাউনলোড করতে ভুলবেন না।
স্বয়ংক্রিয়ভাবে ড্রাইভার আপডেট করুন - আপনার যদি সময় বা ধৈর্য না থাকে তবে আপনি এটি দিয়ে স্বয়ংক্রিয়ভাবে এটি করতে পারেন ড্রাইভার সহজ ।
ড্রাইভার ইজি স্বয়ংক্রিয়ভাবে আপনার সিস্টেমটি সনাক্ত করবে এবং এর জন্য সঠিক ড্রাইভারগুলি খুঁজে পাবে। আপনার কম্পিউটারটি ঠিক কোন সিস্টেমে চলছে তা জানা দরকার নেই, আপনার ভুল ড্রাইভারটি ডাউনলোড এবং ইনস্টল করার ঝুঁকি থাকা দরকার না এবং ইনস্টল করার সময় আপনার কোনও ভুল করার বিষয়ে চিন্তা করার দরকার নেই।
আপনি যে কোনও একটি দিয়ে স্বয়ংক্রিয়ভাবে আপনার ড্রাইভার আপডেট করতে পারেন বিনামূল্যে অথবা জন্য ড্রাইভার ইজির সংস্করণ। তবে প্রো সংস্করণটির সাথে এটিতে মাত্র 2 টি ক্লিক লাগে (এবং আপনি সম্পূর্ণ সমর্থন এবং একটি পাবেন 30 দিনের টাকা ফেরতের গ্যারান্টি ):
- ডাউনলোড করুন এবং ড্রাইভার ইজি ইনস্টল করুন।
- চালক ইজি চালান এবং ক্লিক করুন এখন স্ক্যান করুন । ড্রাইভার ইজি তারপরে আপনার কম্পিউটারটি স্ক্যান করবে এবং কোনও সমস্যা ড্রাইভার সনাক্ত করবে।

- ক্লিক করুন হালনাগাদ তাদের ড্রাইভারের সঠিক সংস্করণটি স্বয়ংক্রিয়ভাবে ডাউনলোড করতে পতাকাঙ্কিত টাচ স্ক্রিনের পাশের বোতামটি (আপনি এটি দিয়ে এটি করতে পারেন বিনামূল্যে সংস্করণ), তারপরে এটি আপনার কম্পিউটারে ইনস্টল করুন।

বা ক্লিক করুন সমস্ত আপডেট করুন আপনার সিস্টেমে হারিয়ে যাওয়া বা পুরানো সমস্ত ড্রাইভারের সঠিক সংস্করণ স্বয়ংক্রিয়ভাবে ডাউনলোড এবং ইনস্টল করতে (এটির জন্য প্রয়োজন the প্রো সংস্করণ - আপনি ক্লিক করলে আপনাকে আপগ্রেড করার জন্য অনুরোধ জানানো হবে সমস্ত আপডেট করুন )।
- কার্যকর হওয়ার জন্য আপনার কম্পিউটার পুনরায় চালু করুন।
এখন আপনার টাচ স্ক্রিনের সমস্যা ঠিক করা হয়েছে কিনা তা পরীক্ষা করে দেখুন।
ফিক্স 4: আপনার টাচ স্ক্রিনটি ক্যালিব্রেট করুন
আপনার টাচ স্ক্রিনটি আবার ক্যালিব্রেট করে আপনি নিজের কলম বা টাচ ডিসপ্লেগুলি কনফিগার করতে পারেন। এবং এটি আপনার টাচ স্ক্রিনের কাজ করছে না এমন সমস্যার সমাধান করবে। তাই না:
- খোলা কন্ট্রোল প্যানেল আপনার ল্যাপটপে, এবং দ্বারা দেখুন বিভাগ ।
- ক্লিক হার্ডওয়্যার এবং শব্দ ।

- ক্লিক কলম বা টাচ ইনপুটটির জন্য স্ক্রিনটি ক্যালিব্রেট করুন মধ্যে ট্যাবলেট পিসি সেটিংস অধ্যায়.

- মধ্যে প্রদর্শন ট্যাব, ক্লিক করুন ক্যালিব্রেট ।

- সেটআপটি শেষ করতে অন-স্ক্রীন নির্দেশাবলী অনুসরণ করুন।
- ক্রমাঙ্কণের ডেটা সংরক্ষণ করুন এবং আপনার ল্যাপটপটি পুনরায় চালু করুন।
আবার টাচ স্ক্রিন ব্যবহার করে দেখুন এবং এটি কাজ করে কিনা দেখুন।
5 ফিক্স: পাওয়ার ম্যানেজমেন্ট সেটিংস কনফিগার করুন
উইন্ডোজ সিস্টেম পাওয়ার সাশ্রয় করার জন্য ল্যাপটপটিকে কয়েকটি হার্ডওয়্যার ডিভাইস বন্ধ করার অনুমতি দেয়, যাতে পাওয়ার টাটকা ব্যবস্থাপনার সেটিংস দ্বারা আপনার টাচ স্ক্রিনটি বন্ধ হয়ে যেতে পারে। সেটিংস পরিবর্তন করতে, এই পদক্ষেপগুলি অনুসরণ করুন:
1) আপনার কীবোর্ডে, টিপুন উইন্ডোজ লোগো কী এবং আর রান বাক্সটি শুরু করতে একই সাথে
2) প্রকার devmgmt.msc এবং ক্লিক করুন ঠিক আছে । তারপরে ডিভাইস ম্যানেজার পপ আপ হবে।
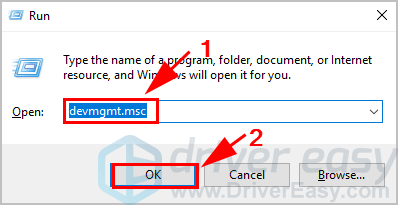
3) ডাবল ক্লিক করুন হিউম্যান ইন্টারফেস ডিভাইস , এবং ডান ক্লিক করুন এইচআইডি-কমপ্লায়েন্ট টাচ স্ক্রিন , তাহলে বেছে নাও সম্পত্তি ।
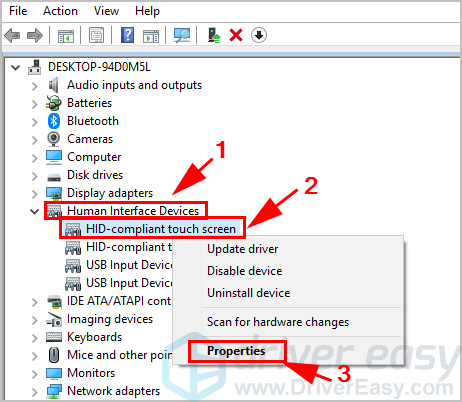
4) ক্লিক করুন শক্তি ব্যবস্থাপনা উপরের ট্যাবটি এবং তার পাশের বাক্সটি চেক করুন বিদ্যুৎ সাশ্রয় করার জন্য কম্পিউটারটিকে এই ডিভাইসটি বন্ধ করার অনুমতি দিন । তারপর ক্লিক করুন ঠিক আছে আপনার পরিবর্তন সংরক্ষণ করুন।
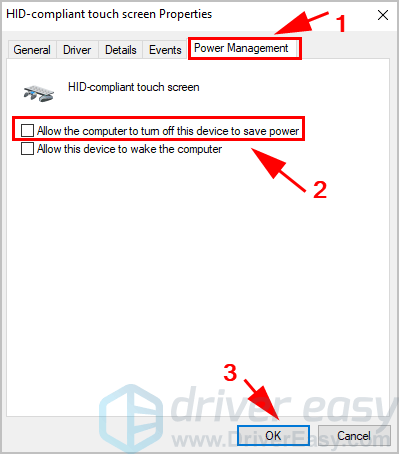
5) আপনার ডিভাইসটি পুনরায় চালু করুন এবং দেখুন এখন টাচ স্ক্রিনটি কাজ করছে কিনা।
এখনও ভাগ্য নেই? ঠিক আছে, আরও একটি জিনিস চেষ্টা করার আছে।
6 ফিক্স: একটি ভাইরাস স্ক্যান চালান
আপনার কম্পিউটারে কোনও ভাইরাস আপনার ডিভাইসটিকে কাজ করা থেকে বিরত রাখলে আপনার ল্যাপটপে কাজ করছে না এমন টাচ স্ক্রিন ঘটতে পারে। সুতরাং আপনার সম্পূর্ণ উইন্ডোজ সিস্টেম জুড়ে একটি ভাইরাস স্ক্যান চালান। হ্যাঁ, এটি সম্পূর্ণ হতে কিছু সময় লাগবে, তবে এটি মূল্যবান। দুর্ভাগ্যক্রমে, উইন্ডোজ ডিফেন্ডার এটি সনাক্ত করতে পারে না, সুতরাং এটি অ্যাভিরা এবং পান্ডার মতো আরও একটি অ্যান্টিভাইরাস অ্যাপ্লিকেশন চেষ্টা করে ’s
এটি যে কোনও ম্যালওয়্যার সনাক্ত করা গেছে, এটি ঠিক করার জন্য অ্যান্টিভাইরাস প্রোগ্রামের দেওয়া নির্দেশাবলী অনুসরণ করুন।
তারপরে আপনার কম্পিউটারটি পুনরায় চালু করুন এবং আপনার টাচ স্ক্রিনটি আবার কাজ করে কিনা তা দেখতে চেষ্টা করুন।
সেজন্যই এটা. টাচ স্ক্রিনটি ঠিক করার চারটি কার্যকর উপায় ল্যাপটপে কাজ করছে না। আপনার কোনও প্রশ্ন থাকলে নির্দ্বিধায় আমাদের জানান।










![[সমাধান] আউটরাইডাররা সাইন ইন করা অবস্থায় আটকে আছে – PC এবং কনসোল](https://letmeknow.ch/img/knowledge/35/outriders-stuck-signed-pc-console.png)





