'>
আপনি যখন আপনার ল্যাপটপে সংগীত বা ভিডিও প্লে করার চেষ্টা করেন তবে এটি সন্ধান করুন অভ্যন্তরীণ স্পিকারগুলিতে কোনও শব্দ নেই ? আপনি খুব বিরক্ত হবে। তবে এটি কোনও সমস্যা নয় আপনি এটিকে আর ঠিক করতে পারবেন না। কারণটি খুঁজে পেতে এই গাইডটি অনুসরণ করুন এবং সহজ সমাধানগুলি দিয়ে এটি ঠিক করার চেষ্টা করুন।
1. আপনার স্পিকার ভলিউম পরীক্ষা করুন
২. আপনার স্পিকারগুলিকে ডিফল্ট ডিভাইস হিসাবে সেট করুন
৩. আপনার সাউন্ড কার্ড ড্রাইভার পুনরায় ইনস্টল করুন
৪. আপনার সাউন্ড কার্ড ড্রাইভার আপডেট করুন
1 স্থির করুন: আপনার স্পিকারের ভলিউম পরীক্ষা করুন
1)আপনার ল্যাপটপের শব্দ নিঃশব্দ না হয়েছে তা নিশ্চিত করুন।
2) ক্লিক করুন শব্দ আপনার টাস্কবারে আইকন এবং চয়ন করুন মিক্সার ।

3) শব্দটি কাজ করতে পারে কিনা তা পরীক্ষা করতে ভলিউম বাড়ানোর জন্য স্লাইডারটি টেনে আনুন।
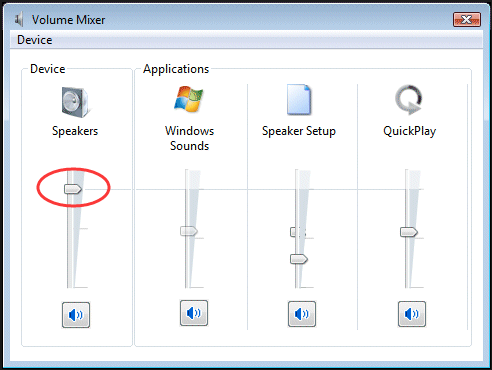
ঠিক করুন 2: আপনার স্পিকারকে ডিফল্ট ডিভাইস হিসাবে সেট করুন
1) উপর রাইট ক্লিক করুন s আউন্ড আপনার টাস্কবারে আইকন। তারপর ক্লিক করুন প্লেব্যাক ডিভাইস ।
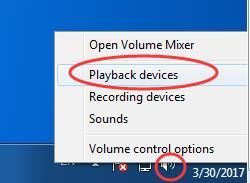
2)আপনার স্পিকারগুলি হাইলাইট করুন, তারপরে ক্লিক করুন ডিফল্ট সেট করুন । ক্লিক ঠিক আছে.
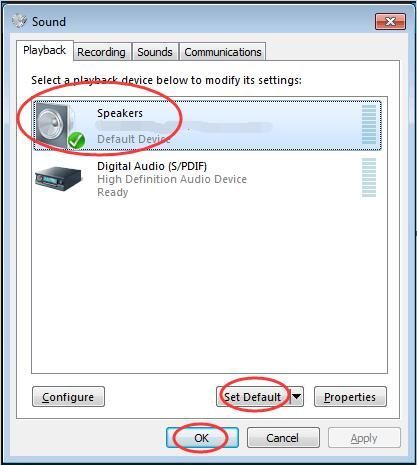
বিঃদ্রঃ: আপনি যদি প্লেব্যাক ডিভাইস তালিকায় আপনার স্পিকারগুলি খুঁজে না পান তবে এটি অক্ষম হয়ে থাকতে পারে।
এটি দেখানোর সহজ পদক্ষেপের সাথে যান।
1) সাউন্ড উইন্ডোতে, প্লেব্যাক ডিভাইসের তালিকার ফাঁকা জায়গায় ডান ক্লিক করুন। তাহলে বেছে নাও অক্ষম ডিভাইসগুলি দেখান ।
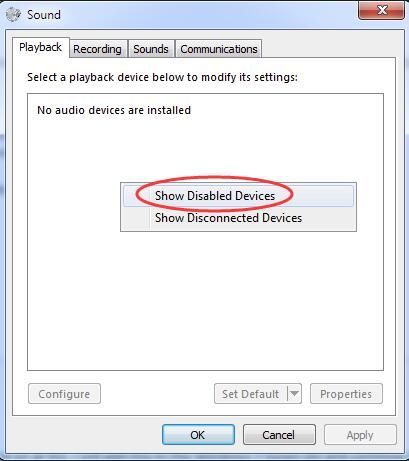
২) যখন আপনার স্পিকারগুলি প্রদর্শিত হবে, চয়ন করতে এটিতে ডান ক্লিক করুন সক্ষম করুন । তারপরে আপনি এটিকে ডিফল্ট ডিভাইস হিসাবে সেট করতে পারেন।
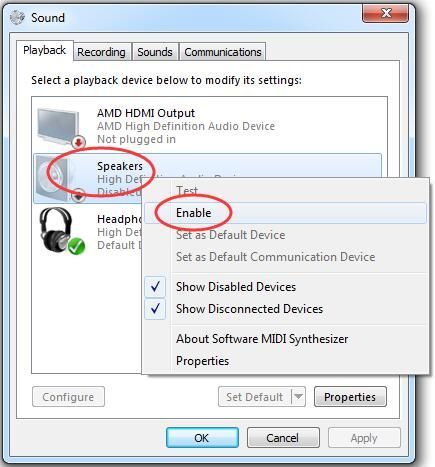
3 স্থির করুন: আপনার সাউন্ড কার্ড ড্রাইভার পুনরায় ইনস্টল করুন
1) টিপুন উইন্ডোজ লোগো কী + আর একসাথে কী খুলুন চালান বাক্স
2) প্রকার devmgmt.msc । তারপর ক্লিক করুন ঠিক আছে খুলতে ডিভাইস ম্যানেজার ।
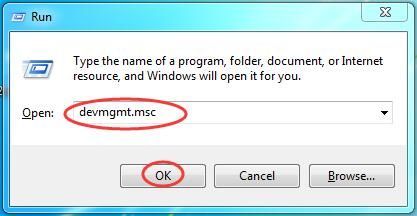
2) প্রসারিত করুন শব্দ, ভিডিও এবং গেম নিয়ন্ত্রক । তারপরে রিআপনার সাউন্ড কার্ডের নামের উপর ক্লিক করুন এবং ক্লিক করুন আনইনস্টল করুন ।
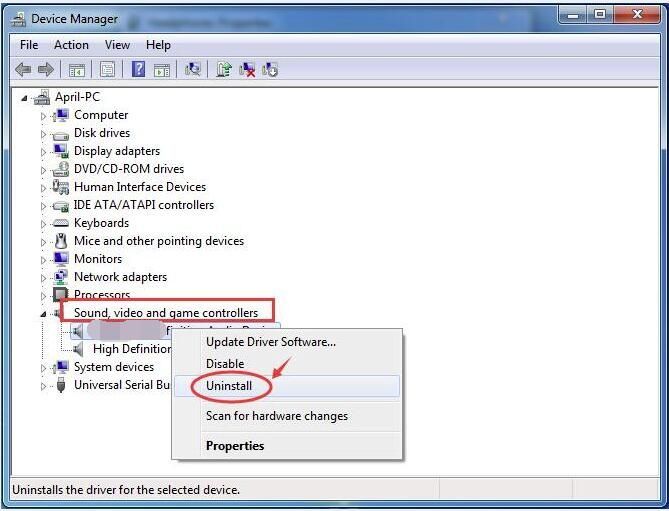
3) টিক অন এই ডিভাইসের জন্য ড্রাইভার সফ্টওয়্যার মুছুন। তারপর ক্লিক করুন ঠিক আছে নিশ্চিত করতে.
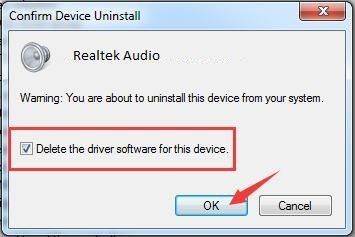
4) পরিবর্তন কার্যকর হওয়ার জন্য আপনার পিসি পুনরায় চালু করুন। উইন্ডোজ আপনার জন্য স্বয়ংক্রিয়ভাবে সাউন্ড ড্রাইভার পুনরায় ইনস্টল করবে।
5)স্পিকারগুলি এখন আপনার ল্যাপটপে কাজ করে কিনা তা পরীক্ষা করে দেখুন।
ফিক্স 4: আপডেট আপনার সাউন্ড কার্ড ড্রাইভার
যদি 1-3 টি সমাধানগুলি আপনার সমস্যা সমাধান না করে, তবে আপনার সাউন্ড কার্ড ড্রাইভার আপডেট করতে ভুলবেন না।
সাউন্ড ড্রাইভার আপডেট করতে, আপনি আবার ডিভাইস ম্যানেজার ব্যবহার করতে পারেন। মাইক্রোসফ্ট আপনার জন্য সর্বশেষতম ড্রাইভার খুঁজে পেতে পারে। তবে কিছু কারণে, কখনও কখনও মাইক্রোসফ্ট সর্বশেষ ড্রাইভারটি সনাক্ত করতে পারে না। ফলস্বরূপ, এটি আপনাকে বলেছিল: আপনার ডিভাইসের জন্য সেরা ড্রাইভার সফ্টওয়্যার ইতিমধ্যে ইনস্টল। সর্বশেষতম ড্রাইভার নিখোঁজ এড়ানোর জন্য, আপনার একটি উপযুক্ত পছন্দ রয়েছে - অত্যন্ত সহায়ক ড্রাইভার সরঞ্জামটি ব্যবহার করে - ড্রাইভার সহজ ।
এটির দুটি সংস্করণ রয়েছে। চেষ্টা করে দেখুন বিনামূল্যে সংস্করণ , এটি আপনার জন্য ইনস্টল করার জন্য সর্বশেষতম ড্রাইভার সরবরাহ করবে। তবে আপনি আপগ্রেড যদি প্রো সংস্করণ , আপনি কেবলমাত্র একটি ক্লিকের মাধ্যমে সাউন্ড কার্ড ড্রাইভার সহ আপনার সমস্ত ড্রাইভারকে আপডেট টু ডেট করতে পারেন - সমস্ত আপডেট করুন ।
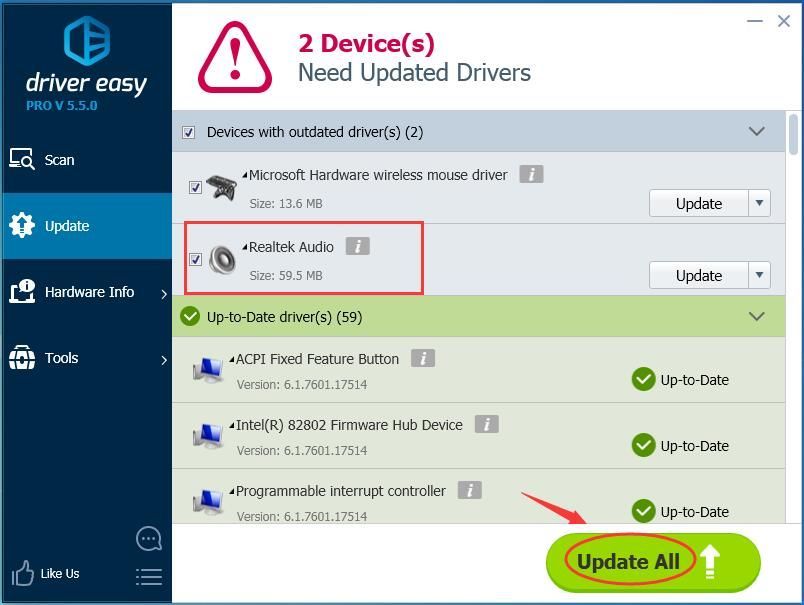 ড্রাইভার ইজি এর প্রো সংস্করণ সম্পূর্ণ প্রযুক্তিগত সমর্থন সঙ্গে আসে।
ড্রাইভার ইজি এর প্রো সংস্করণ সম্পূর্ণ প্রযুক্তিগত সমর্থন সঙ্গে আসে। আপনার যদি সহায়তার দরকার হয় তবে যোগাযোগ করুন ড্রাইভার ইজির সহায়তা দল at সমর্থন@drivereasy.com ।
আশা করি আপনার ল্যাপটপের স্পিকারগুলি এখন সঠিকভাবে কাজ করবে।
কোনও সমস্যা নিচে নির্দ্বিধায় আপনার মন্তব্য নীচে ছেড়ে যান, ধন্যবাদ।



![[ফিক্সড] জিটিএ 5 অনলাইন কাজ করছে না](https://letmeknow.ch/img/program-issues/43/gta-5-online-not-working.jpg)


