
প্রিন্টার স্বাভাবিকভাবে কাজ করছে না একটি সাধারণ সমস্যা। এটা যে কোন সময় ঘটতে পারে এবং আপনার মাথা ব্যথা হতে পারে। উদাহরণস্বরূপ, আপনি তাড়াহুড়ো করছেন কিন্তু আপনার প্রিন্টার কাজ করছে এবং আপনার নথিটি রঙে প্রিন্ট করবে না। আপনি যদি এই সমস্যার সম্মুখীন হন তবে আপনি সঠিক জায়গায় এসেছেন। এই নিবন্ধে, আমরা আপনাকে দেখাব কিভাবে আপনার প্রিন্টারটি রঙে মুদ্রণ না হলে ঠিক করবেন।
এই সংশোধনগুলি চেষ্টা করুন...
আপনাকে সেগুলি সব চেষ্টা করতে হবে না, যতক্ষণ না আপনি কৌশলটি করে এমন একজনকে খুঁজে না পাওয়া পর্যন্ত তালিকার নিচে আপনার পথে কাজ করুন!
2: একটি ভিন্ন ডিভাইস থেকে প্রিন্ট করার চেষ্টা করুন
3: আপনার প্রিন্টার ড্রাইভার আপডেট করুন
ফিক্স 1: মৌলিক সমস্যা সমাধান করুন
যখন আপনার প্রিন্টার শুধুমাত্র কালো-সাদা আকস্মিকভাবে মুদ্রণ করে, তখন আপনি যা করতে পারেন তা হল কিছু মৌলিক সমস্যা সমাধান করা। কখনও কখনও আপনাকে কেবল কালি কার্টিজ প্রতিস্থাপন করতে হবে বা একটি সেটিং সামঞ্জস্য করতে হবে এবং আপনার প্রিন্টার ঠিক কাজ করবে। মৌলিক সমস্যা সমাধানের জন্য, আপনি এই পদক্ষেপগুলি অনুসরণ করতে পারেন:
- নিশ্চিত করুন যে নথিটি রঙে মুদ্রণের জন্য সেট করা আছে এবং আপনার প্রিন্টারে রঙিন মুদ্রণ বৈশিষ্ট্য সক্ষম করুন৷
- কালি স্তর পরীক্ষা করুন এবং প্রয়োজনে কালি কার্টিজ প্রতিস্থাপন করুন।
- প্রিন্ট হেড পরিষ্কার করুন। বেশিরভাগ প্রিন্টারে এখন স্বয়ংক্রিয়ভাবে পরিষ্কার করার বৈশিষ্ট্য রয়েছে। যদি আপনার প্রিন্টার না থাকে, আপনি ম্যানুয়ালি এটি পরিষ্কার করার চেষ্টা করতে পারেন। এটি করার সময় একটি গাইড পড়ুন দয়া করে.
- প্রিন্টারটি আপনার ডিভাইসের সাথে সঠিকভাবে সংযুক্ত রয়েছে তা নিশ্চিত করুন।
- আপনার প্রিন্টার পুনরায় চালু করুন এবং সমস্যাটি আবার পরীক্ষা করুন।
ফিক্স 2: একটি ভিন্ন ডিভাইস থেকে প্রিন্ট করার চেষ্টা করুন
আপনি যদি মৌলিক বিষয়গুলি পরীক্ষা করে থাকেন এবং সবকিছু ঠিকঠাক মনে হয়, তাহলে সমস্যাটি আপনার পিসিতে হতে পারে। আপনার নথিটি রঙে মুদ্রণ করতে পারে কিনা তা দেখতে আপনি অন্য পিসি, আপনার ফোন বা ট্যাবলেটে প্রিন্ট কাজটি পাঠানোর চেষ্টা করতে পারেন।
যদি এটি করে, তাহলে আপনার প্রয়োজন হতে পারে আপনার ড্রাইভার আপডেট করুন (পরবর্তী সংশোধন দেখুন) . যদি আপনার প্রিন্টার এখনও রঙে মুদ্রণ না করে, তাহলে এটি একটি হার্ডওয়্যার সমস্যা হতে পারে। একজন প্রিন্টার টেকনিশিয়ানের সাহায্য নেওয়ার কথা বিবেচনা করুন বা আপনার প্রিন্টারটি পুরানো হলে প্রতিস্থাপন করুন।
ফিক্স 3: আপনার প্রিন্টার ড্রাইভার আপডেট করুন
বেশিরভাগ প্রিন্টার সমস্যার একটি সাধারণ কারণ একটি ত্রুটিপূর্ণ বা পুরানো প্রিন্টার ড্রাইভার। যখন আপনি মৌলিক সমস্যা সমাধানের পদক্ষেপগুলি সম্পাদন করেছেন কিন্তু আপনার প্রিন্টার এখনও রঙে মুদ্রণ করবে না, আপনি ড্রাইভারটি পরীক্ষা করতে চাইতে পারেন। আপনি নিশ্চিত করতে চান যে আপনার প্রিন্টার ড্রাইভার আপ-টু-ডেট এবং সঠিকভাবে কাজ করছে।
আপনার প্রিন্টার ড্রাইভারকে আপ-টু-ডেট রাখার দুটি উপায় রয়েছে। একটি হল ডিভাইস ম্যানেজারের মাধ্যমে ম্যানুয়ালি আপডেট করা। শুধু মনে রাখবেন যে উইন্ডোজ আপনাকে সর্বদা সর্বশেষ উপলব্ধ আপডেট দেয় না এবং আপনাকে প্রস্তুতকারকের ওয়েবসাইটে অনুসন্ধান করতে হতে পারে। আপনার উইন্ডোজ সংস্করণের সাথে সামঞ্জস্যপূর্ণ শুধুমাত্র ড্রাইভার চয়ন করতে ভুলবেন না।
স্বয়ংক্রিয় ড্রাইভার আপডেট - যদি আপনার ড্রাইভারকে ম্যানুয়ালি আপডেট করার জন্য সময়, ধৈর্য বা কম্পিউটার দক্ষতা না থাকে, তাহলে আপনি, পরিবর্তে, ড্রাইভার ইজির মাধ্যমে স্বয়ংক্রিয়ভাবে এটি করতে পারেন। ড্রাইভার ইজি স্বয়ংক্রিয়ভাবে আপনার সিস্টেমকে চিনবে এবং আপনার সঠিক প্রিন্টার এবং আপনার উইন্ডোজ সংস্করণের জন্য সঠিক ড্রাইভার খুঁজে বের করবে, তারপর এটি ড্রাইভারটিকে সঠিকভাবে ডাউনলোড এবং ইনস্টল করবে:
- ড্রাইভার ইজি ডাউনলোড এবং ইনস্টল করুন।
- চালান ড্রাইভার সহজ এবং ক্লিক করুন এখনই স্ক্যান করুন বোতাম ড্রাইভার ইজি তারপরে আপনার কম্পিউটার স্ক্যান করবে এবং কোন সমস্যা ড্রাইভার সনাক্ত করবে।

- ক্লিক করুন হালনাগাদ ফ্ল্যাগযুক্ত প্রিন্টার ড্রাইভারের পাশের বোতামটি স্বয়ংক্রিয়ভাবে ড্রাইভারের সঠিক সংস্করণটি ডাউনলোড করতে, তারপর আপনি ম্যানুয়ালি এটি ইনস্টল করতে পারেন (আপনি বিনামূল্যে সংস্করণের সাথে এটি করতে পারেন)।
অথবা ক্লিক করুন সব আপডেট করুন এর সঠিক সংস্করণটি স্বয়ংক্রিয়ভাবে ডাউনলোড এবং ইনস্টল করতে সব যে ড্রাইভারগুলি আপনার সিস্টেমে অনুপস্থিত বা পুরানো। (এর জন্য প্রো সংস্করণের প্রয়োজন যা সম্পূর্ণ সমর্থন এবং 30-দিনের অর্থ ফেরত গ্যারান্টি সহ আসে। আপনি যখন সমস্ত আপডেট করুন ক্লিক করবেন তখন আপনাকে আপগ্রেড করার জন্য অনুরোধ করা হবে।)
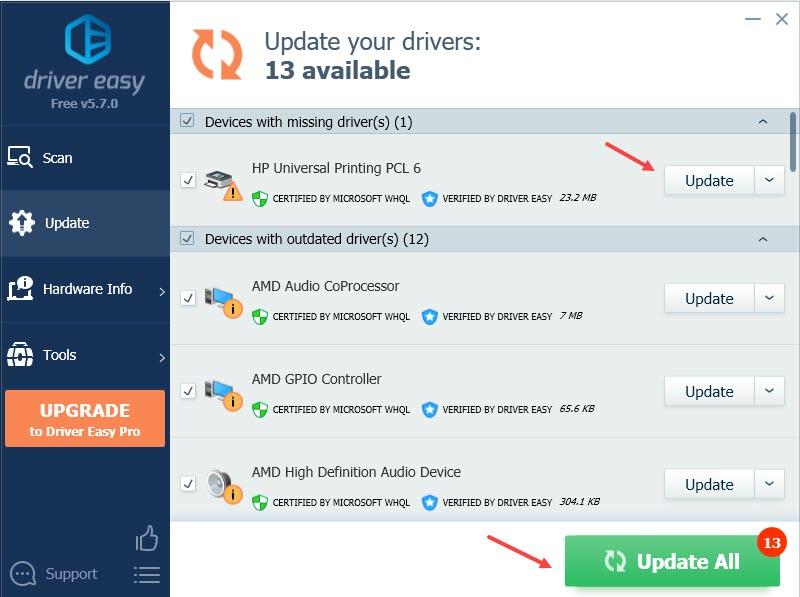
ফিক্স 4: সিস্টেম ফাইল মেরামত
যদি উপরের সমাধানগুলি আপনাকে ভাগ্য না দেয় তবে আপনি সিস্টেম-ব্যাপী সমস্যাটির দিকে তাকিয়ে থাকতে পারেন। ধরা যাক আপনার কিছু সিস্টেম ফাইল বা উইন্ডোজ পরিষেবা যা প্রিন্ট করার জন্য প্রয়োজনীয় তা দূষিত। এটি প্রিন্টার সমস্যা সৃষ্টি করতে পারে এবং এইভাবে আপনার প্রিন্টারের রঙে মুদ্রণ করতে সমস্যা হতে পারে।
সমস্যাযুক্ত সিস্টেম ফাইল সনাক্ত করতে, সাধারণত আপনি সিস্টেম চেকার টুল (sfc/scannow) ব্যবহার করতে পারেন। যাইহোক, প্রিন্টারের সমস্যাগুলির ক্ষেত্রে এটি খুব বেশি সাহায্য করে না, কারণ প্রিন্টার সমস্যাগুলি সম্ভবত উইন্ডোজ পরিষেবাগুলিকে ত্রুটিযুক্ত করে ট্রিগার করে।
আপনার সিস্টেম মেরামত করার জন্য আপনার আরও শক্তিশালী টুলের প্রয়োজন হতে পারে, এবং আমরা ফোর্টেক্ট চেষ্টা করার পরামর্শ দিই। এটি একটি পেশাদার সিস্টেম মেরামত সফ্টওয়্যার যা প্রিন্টার সমস্যা সমাধানে বিশেষজ্ঞ। ফোর্টেক্ট আপনার উইন্ডোজ সমস্যাগুলি নির্ণয় করতে পারে এবং আপনার ডেটা প্রভাবিত না করেই দূষিত সিস্টেম ফাইল এবং পরিষেবাগুলি ঠিক করতে পারে।
- Fortect ডাউনলোড এবং ইনস্টল করুন।
- ফোর্টেক্ট খুলুন। এটি আপনার পিসির একটি ফ্রি স্ক্যান চালাবে এবং আপনাকে দেবে আপনার পিসির অবস্থার একটি বিশদ প্রতিবেদন .
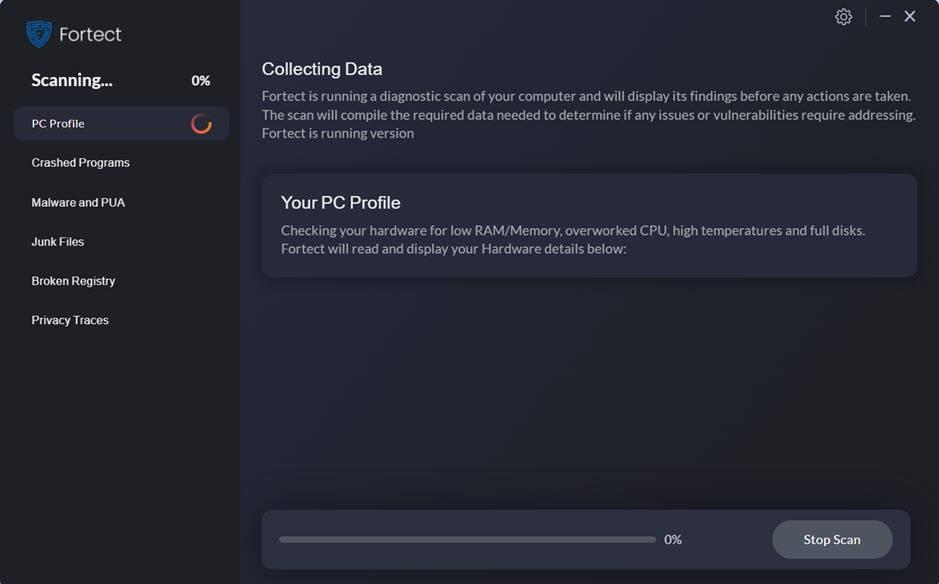
- একবার শেষ হয়ে গেলে, আপনি সমস্ত সমস্যাগুলি দেখানো একটি প্রতিবেদন দেখতে পাবেন। স্বয়ংক্রিয়ভাবে সমস্ত সমস্যা সমাধান করতে, ক্লিক করুন মেরামত শুরু করুন (আপনাকে সম্পূর্ণ সংস্করণ কিনতে হবে। এটি 60-দিনের মানি-ব্যাক গ্যারান্টি সহ আসে যাতে আপনি যে কোনো সময় ফেরত দিতে পারেন যদি ফোর্টেক্ট আপনার সমস্যার সমাধান না করে)।
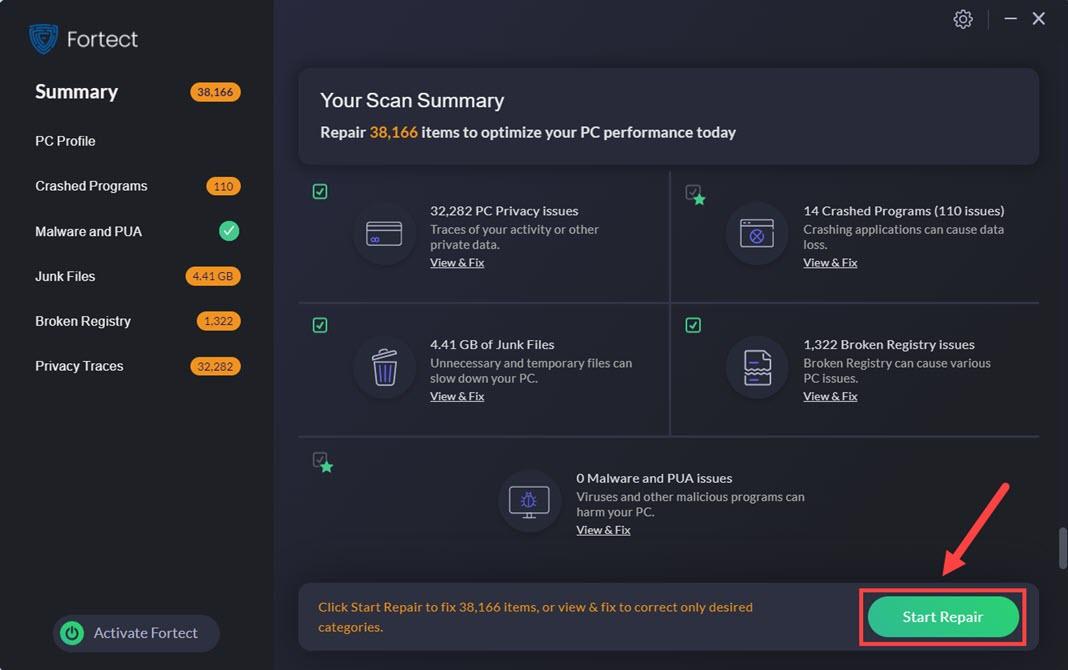
আশা করি, এই নিবন্ধটি সহায়ক। আপনার কোন প্রশ্ন বা পরামর্শ থাকলে একটি মন্তব্য করতে নির্দ্বিধায় দয়া করে.

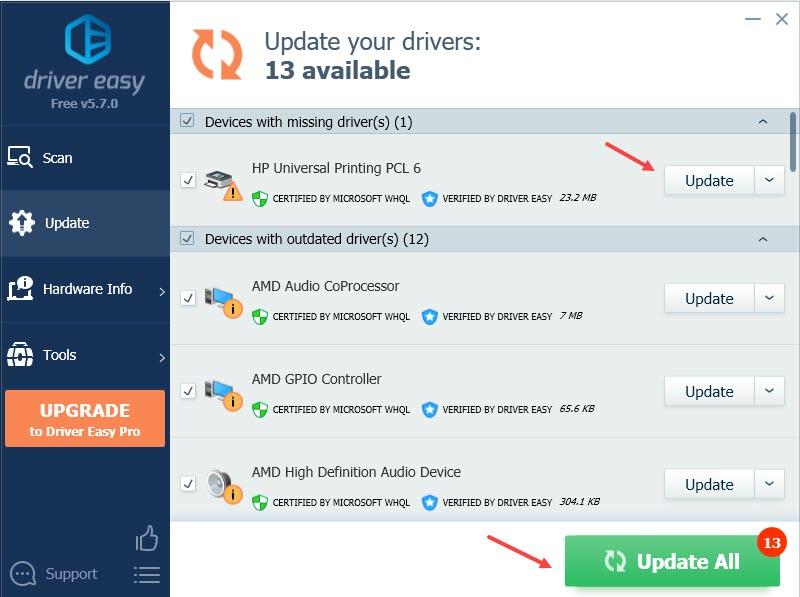
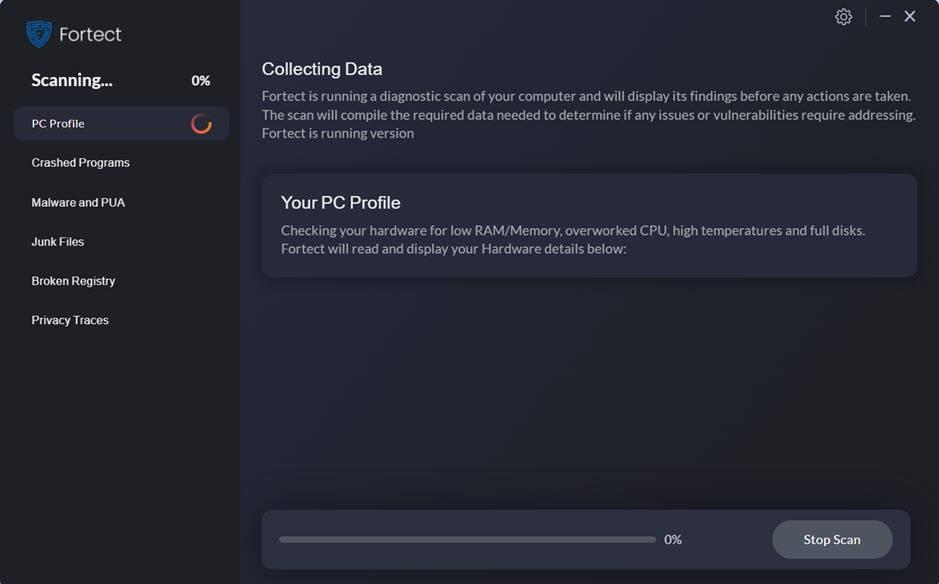
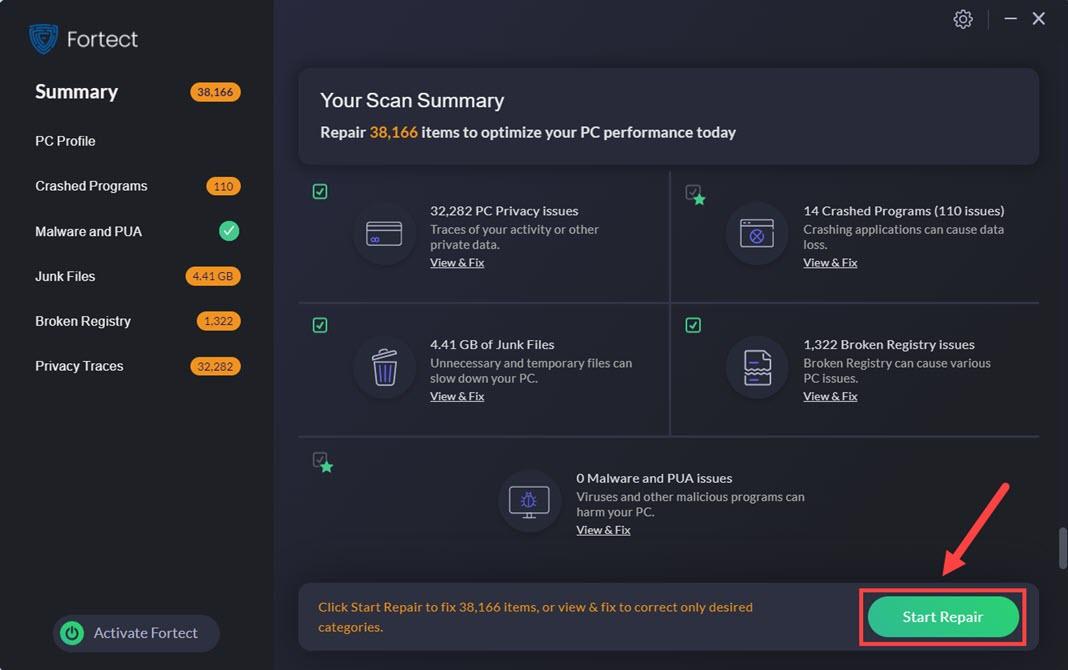





![[সমাধান] স্কোয়াড মাইক কাজ করছে না - 2022 গাইড](https://letmeknow.ch/img/knowledge/32/squad-mic-not-working-2022-guide.jpg)
![[ফিক্সড] সনি ভেগাস ক্রাশ হচ্ছে](https://letmeknow.ch/img/knowledge/42/sony-vegas-keeps-crashing.jpg)