
মনস্টার হান্টার স্টোরিজ 2: উইংস অফ রুইন (MHS2: উইংস অফ রুইন) অবশেষে PC এবং সুইচ-এ আউট! কিন্তু কিছু খেলোয়াড়ের জন্য এটি এমন একটি ধাক্কাধাক্কি এমনকি গেমটি চালু করতে পারে না পিসিতে ভাল খবর হল, কিছু পরিচিত ফিক্স উপলব্ধ আছে। পড়ুন এবং তারা কি খুঁজে বের করুন…
এই সংশোধনগুলি চেষ্টা করুন...
আপনাকে সেগুলি সব চেষ্টা করতে হবে না; আপনি কৌশলটি করে এমন একজনকে খুঁজে না পাওয়া পর্যন্ত শুধু তালিকার নিচে আপনার পথ কাজ করুন!
1: নিশ্চিত করুন যে আপনার পিসি সিস্টেমের প্রয়োজনীয়তা পূরণ করে
2: গেম ফাইলের অখণ্ডতা যাচাই করুন
3: আপনার গ্রাফিক্স ড্রাইভার আপডেট করুন
4: তৃতীয় পক্ষের সফ্টওয়্যার হস্তক্ষেপের জন্য পরীক্ষা করুন
6: সর্বশেষ উইন্ডোজ আপডেট ইনস্টল করুন
আমরা উন্নত কিছুতে ডুব দেওয়ার আগে, নিশ্চিত করুন যে আপনি আপনার পিসি পুনরায় চালু করার চেষ্টা করেছেন এবং এটি সাহায্য করে কিনা তা দেখতে গেমটি চালান।ফিক্স 1: নিশ্চিত করুন যে আপনার পিসি সিস্টেমের প্রয়োজনীয়তা পূরণ করে
মনস্টার হান্টার স্টোরিজ 2: উইংস অফ রুইন অন্যান্য অনেক AAA শিরোনামের তুলনায় কম চাহিদা, তবে আপনাকে এখনও নিশ্চিত করতে হবে যে আপনার পিসি স্পেসিফিকেশনগুলি পূরণ করে ন্যূনতম সিস্টেমের প্রয়োজনীয়তা খেলার জন্য বিস্তারিত তথ্যের জন্য নীচে দেখুন:
| আপনি | Windows 10 (64-বিট প্রয়োজন) |
| প্রসেসর | Intel® Core™ i5-3470 3.20 GHz বা AMD FX-6300™ বা আরও ভালো |
| স্মৃতি | 4 জিবি র্যাম |
| গ্রাফিক্স | NVIDIA®GeForce® GTX 960 / 2GB VRAM বা AMD Radeon RX 560 / 2GB VRAM |
| স্টোরেজ | 28 GB উপলব্ধ স্থান |
| অন্তর্জাল | ব্রডব্যান্ড ইন্টারনেট সংযোগ |
| ডাইরেক্টএক্স | সংস্করণ 11 |
| সাউন্ড কার্ড | DirectSound সামঞ্জস্যপূর্ণ (DirectX® 9.0c বা উচ্চতর সমর্থন করতে হবে) |
আপনি যদি মসৃণ গেমপ্লে চান, নীচের প্রস্তাবিত সিস্টেমের বৈশিষ্ট্যগুলি দেখুন:
| আপনি | Windows 10 (64-বিট প্রয়োজন) |
| প্রসেসর | Intel® Core™ i5-4460 3.20 GHz বা AMD FX-8300™ বা আরও ভালো |
| স্মৃতি | 8 জিবি র্যাম |
| গ্রাফিক্স | NVIDIA®GeForce® GTX 960 / 2GB VRAM বা AMD Radeon RX 560 / 2GB VRAM |
| স্টোরেজ | 28 GB উপলব্ধ স্থান |
| অন্তর্জাল | ব্রডব্যান্ড ইন্টারনেট সংযোগ |
| ডাইরেক্টএক্স | সংস্করণ 11 |
| সাউন্ড কার্ড | DirectSound সামঞ্জস্যপূর্ণ (DirectX® 9.0c বা উচ্চতর সমর্থন করতে হবে) |
এছাড়াও, গেমটি সক্রিয় করার জন্য একটি ইন্টারনেট সংযোগ প্রয়োজন।
মনস্টার হান্টার স্টোরিজ 2: উইংস অফ রুইন-এর জন্য যদি আপনার পিসি স্পেস যথেষ্ট হয় তবে গেমটি লোড হবে না, পরবর্তী সংশোধন করার চেষ্টা করুন।
ফিক্স 2: গেম ফাইলের অখণ্ডতা যাচাই করুন
আপনার গেম ফাইলগুলি অনুপস্থিত বা পূর্ববর্তী ইনস্টলেশনে দূষিত হলে, এটি চালু না করার সমস্যা হতে পারে। সুসংবাদটি হল আপনি স্টিম ক্লায়েন্টে সহজেই এটি পরীক্ষা করতে পারেন, এখানে কীভাবে:
- আপনার স্টিম লাইব্রেরি খুলুন এবং মনস্টার হান্টার খুঁজুন: উইংস অফ রুইন। গেম আইকনে রাইট ক্লিক করুন তারপর ক্লিক করুন বৈশিষ্ট্য .
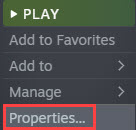
- অধীনে স্থানীয় ফাইল ট্যাব, ক্লিক করুন গেম ফাইলের অখণ্ডতা যাচাই করুন .
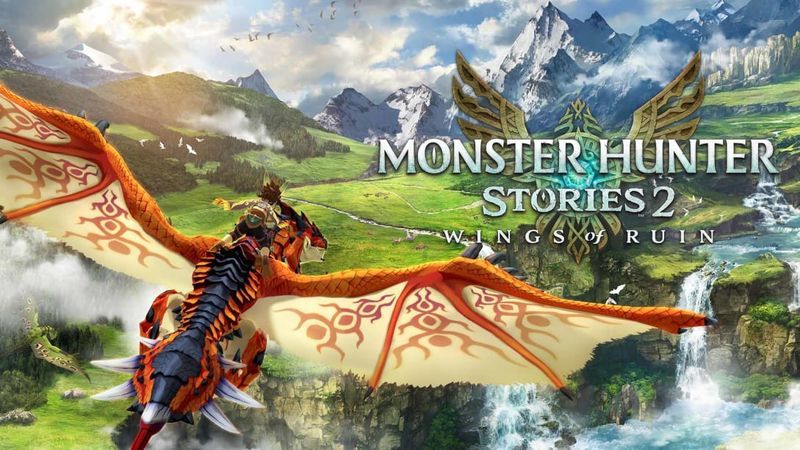
- স্টিম আপনার স্থানীয় গেম ফাইলগুলি স্ক্যান করবে এবং সার্ভারের ফাইলগুলির সাথে তাদের তুলনা করবে। কিছু অনুপস্থিত বা ক্ষতিগ্রস্ত হলে, স্টিম আপনার গেম ফোল্ডারে সেগুলি যোগ বা প্রতিস্থাপন করবে।
- মেরামত সম্পূর্ণ হলে, স্টিম ক্লায়েন্ট পুনরায় চালু করুন এবং গেমটি চালু করুন।
যদি আপনার গেম ফাইলগুলির অখণ্ডতা যাচাই করা এবং মেরামত করা আপনার সমস্যার সমাধান না করে, তাহলে পরবর্তী সমাধানের চেষ্টা করুন।
ফিক্স 3: আপনার গ্রাফিক্স ড্রাইভার আপডেট করুন
মনস্টার হান্টার স্টোরিজ 2: আপনার গ্রাফিক্স ড্রাইভার ত্রুটিপূর্ণ বা পুরানো হলে উইংস অফ রুইন চালু করতে ব্যর্থ হতে পারে। আপনি আপনার গ্রাফিক্স ড্রাইভার আপ-টু-ডেট এবং সঠিকভাবে কাজ করছে কিনা তা পরীক্ষা করতে চাইতে পারেন।
আপনার গ্রাফিক্স কার্ড ড্রাইভারকে আপ-টু-ডেট রাখার একটি উপায় হল ডিভাইস ম্যানেজারের মাধ্যমে ম্যানুয়ালি আপডেট করা। যদি উইন্ডোজ পরামর্শ দেয় যে আপনার ড্রাইভার আপ-টু-ডেট, আপনি এখনও একটি নতুন সংস্করণ আছে কিনা তা পরীক্ষা করতে পারেন এবং ডিভাইস ম্যানেজারে আপডেট করতে পারেন। প্রস্তুতকারকের ওয়েবসাইটে যান এবং সর্বশেষ সঠিক ড্রাইভারের জন্য অনুসন্ধান করুন। আপনার Windows সংস্করণের সাথে সামঞ্জস্যপূর্ণ শুধুমাত্র ড্রাইভার নির্বাচন করতে ভুলবেন না।
স্বয়ংক্রিয় ড্রাইভার আপডেট - যদি আপনার ড্রাইভারকে ম্যানুয়ালি আপডেট করার জন্য সময়, ধৈর্য বা কম্পিউটার দক্ষতা না থাকে, তাহলে আপনি, পরিবর্তে, ড্রাইভার ইজির মাধ্যমে স্বয়ংক্রিয়ভাবে এটি করতে পারেন। ড্রাইভার ইজি স্বয়ংক্রিয়ভাবে আপনার সিস্টেমকে চিনবে এবং আপনার সঠিক ভিডিও কার্ড এবং আপনার উইন্ডোজ সংস্করণের জন্য সঠিক ড্রাইভার খুঁজে বের করবে, তারপর এটি সঠিকভাবে ডাউনলোড এবং ইনস্টল করবে:
- ড্রাইভার ইজি ডাউনলোড এবং ইনস্টল করুন।
- চালান ড্রাইভার সহজ এবং ক্লিক করুন এখনই স্ক্যান করুন বোতাম ড্রাইভার ইজি তারপরে আপনার কম্পিউটার স্ক্যান করবে এবং কোন সমস্যা ড্রাইভার সনাক্ত করবে।
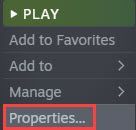
- ক্লিক করুন হালনাগাদ ফ্ল্যাগযুক্ত গ্রাফিক্স কার্ড ড্রাইভারের পাশের বোতামটি স্বয়ংক্রিয়ভাবে ড্রাইভারের সঠিক সংস্করণটি ডাউনলোড করতে, তারপর আপনি ম্যানুয়ালি এটি ইনস্টল করতে পারেন (আপনি বিনামূল্যে সংস্করণের সাথে এটি করতে পারেন)।
অথবা ক্লিক করুন সব আপডেট করুন এর সঠিক সংস্করণটি স্বয়ংক্রিয়ভাবে ডাউনলোড এবং ইনস্টল করতে সব যে ড্রাইভারগুলি আপনার সিস্টেমে অনুপস্থিত বা পুরানো। (এর জন্য প্রো সংস্করণ প্রয়োজন যা সম্পূর্ণ সমর্থন এবং 30-দিনের মানি-ব্যাক গ্যারান্টি সহ আসে৷ আপনি যখন সমস্ত আপডেট করুন ক্লিক করবেন তখন আপনাকে আপগ্রেড করার জন্য অনুরোধ করা হবে৷)
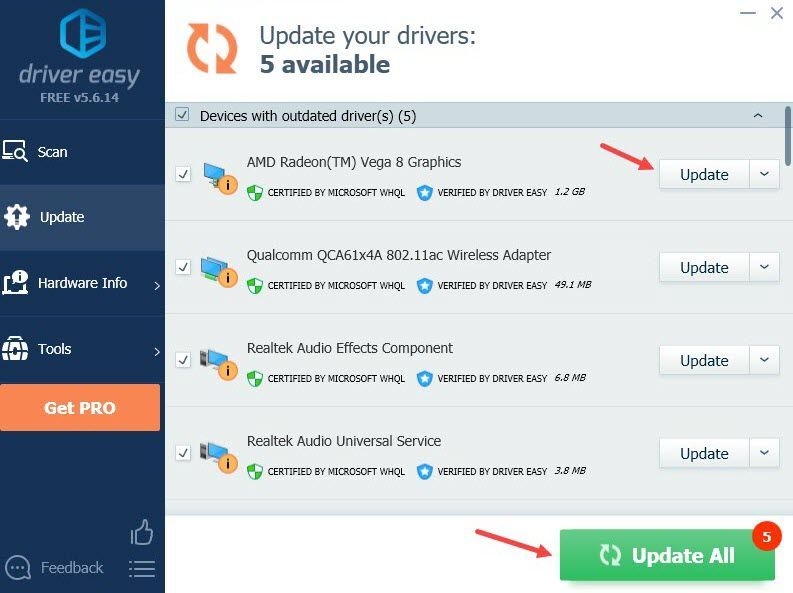
আপনি যদি সাহায্যের প্রয়োজন হয়, যোগাযোগ করুন ড্রাইভার ইজির সহায়তা দল এ support@drivereasy.com .
নতুন ড্রাইভার কার্যকর হওয়ার জন্য আপনার পিসি পুনরায় চালু করুন। আপনি আপনার গ্রাফিক্স ড্রাইভার আপডেট করার পরেও যদি আপনার গেমটি চালু না হয় তবে পরবর্তী সমাধানে যান।
ফিক্স 4: তৃতীয় পক্ষের সফ্টওয়্যার হস্তক্ষেপের জন্য পরীক্ষা করুন
তৃতীয় পক্ষের সফ্টওয়্যার স্টিম ক্লায়েন্টের সাথে হস্তক্ষেপ করতে পারে। যদি আপনার গেমটি চালু না হয়, তাহলে আপনাকে চলমান প্রোগ্রামগুলি সন্ধান করতে হতে পারে যা বিরোধপূর্ণ হতে পারে। এখানে কিছু সাধারণ অ্যাপ্লিকেশন রয়েছে যা হস্তক্ষেপের কারণ হিসাবে রিপোর্ট করা হয়েছে: অ্যান্টিভাইরাস সফ্টওয়্যার, ভিপিএন, ডাউনলোড অ্যাক্সিলারেটর, ওয়েব সার্ভার অ্যাপ্লিকেশন, অ্যান্টি-স্পাইওয়্যার প্রোগ্রাম, ফাইল-শেয়ারিং সফ্টওয়্যার, এবং আইপি ফিল্টারিং প্রোগ্রাম .
আপনি যদি একটি নির্দিষ্ট অ্যাপ বন্ধ করে দেখেন যে গেমটি স্বাভাবিকভাবে চালু হয়েছে, তাহলে আপনি জানেন যে আপনি যে অ্যাপটি বন্ধ করেছেন সেটি সমস্যা ছিল। আপনি যখন উইংস অফ রুইন খেলতে চান তখন সমস্যা সফ্টওয়্যারটি বন্ধ রাখতে ভুলবেন না, বা এই সফ্টওয়্যারটির বিকল্প সন্ধান করুন। এছাড়াও আপনি সহায়তার জন্য সমস্যা সফ্টওয়্যার সরবরাহকারীর সাথে যোগাযোগ করতে পারেন।
আপনি যদি এখনও মনস্টার হান্টার স্টোরিজ 2: উইংস অফ রুইন চালু করতে না পারেন তবে পরবর্তী সমাধানের চেষ্টা করুন।
ফিক্স 5: একটি পরিষ্কার বুট সম্পাদন করুন
কখনও কখনও, ব্যাকগ্রাউন্ড প্রোগ্রাম, উইন্ডোজ পরিষেবা, বা স্টার্টআপ আইটেমগুলি মনস্টার হান্টার স্টোরিজ 2: উইংস অফ রুইন-এর জন্য চালু না হওয়া সমস্যার কারণ হতে পারে। এই ক্ষেত্রে, আপনি একটি পরিষ্কার বুট সঞ্চালন করার চেষ্টা করতে পারেন।
একটি ক্লিন বুট আপনার পিসিকে ন্যূনতম সেট ড্রাইভার এবং পরিষেবা দিয়ে শুরু করবে যা উইন্ডোজ চালানোর জন্য প্রয়োজন। একটি ক্লিন বুট করার মাধ্যমে, আপনি শনাক্ত করতে পারেন যে কোনও ব্যাকগ্রাউন্ড প্রোগ্রাম উইংস অফ রুইনে হস্তক্ষেপ করছে কিনা।
এখানে কিভাবে একটি পরিষ্কার বুট সম্পাদন করতে হয়:
- স্টার্ট বোতামের পাশে সার্চ বারে, টাইপ করুন msconfig তারপর ক্লিক করুন সিস্টেম কনফিগারেশন .
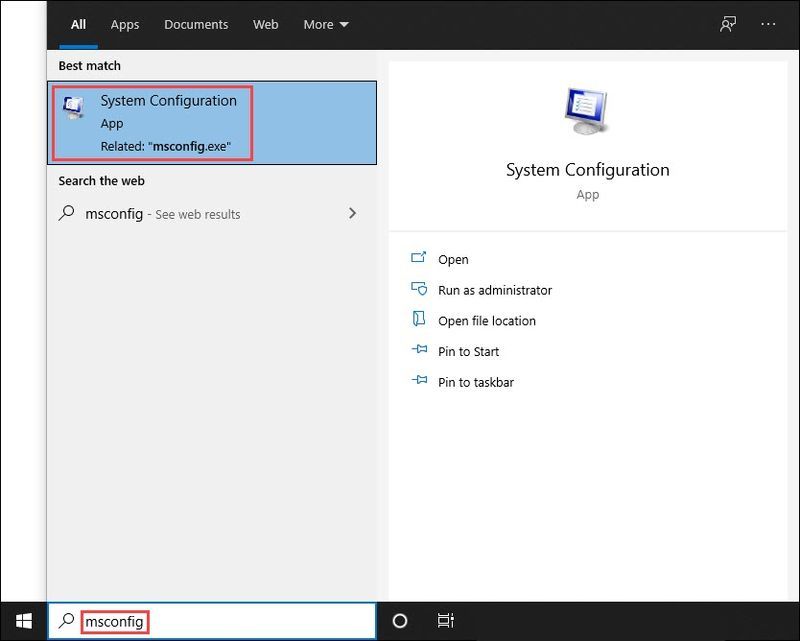
- অধীনে সেবা ট্যাব, চেক All microsoft services লুকান , তারপর ক্লিক করুন সব বিকল করে দাও এবং ঠিক আছে .
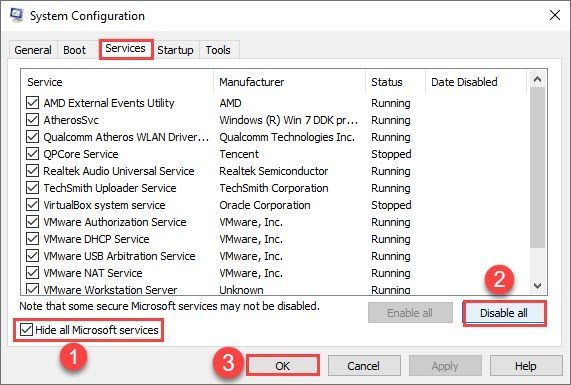
- এ সুইচ করুন স্টার্টআপ ট্যাব, ক্লিক করুন টাস্ক ম্যানেজার খুলুন .
(উইন্ডোজ 7 ব্যবহারকারী: টাস্ক ম্যানেজারের বিকল্প খুঁজে পেতে আপনার টাস্কবারের যে কোনও জায়গায় খালি ডান-ক্লিক করুন।)
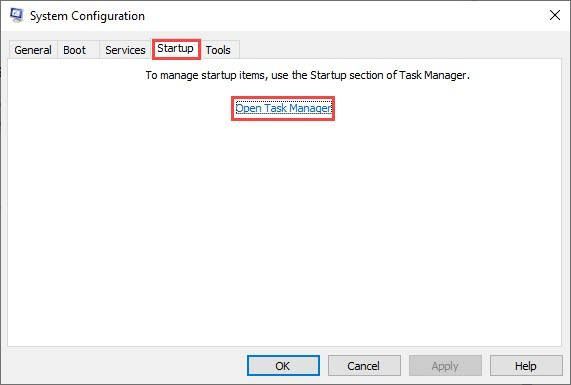
- অধীন স্টার্টআপ ট্যাব, প্রতিটি স্টার্টআপ আইটেম ক্লিক করুন তারপর ক্লিক করুন নিষ্ক্রিয় করুন যতক্ষণ না আপনি সমস্ত স্টার্টআপ আইটেম নিষ্ক্রিয় করেন।
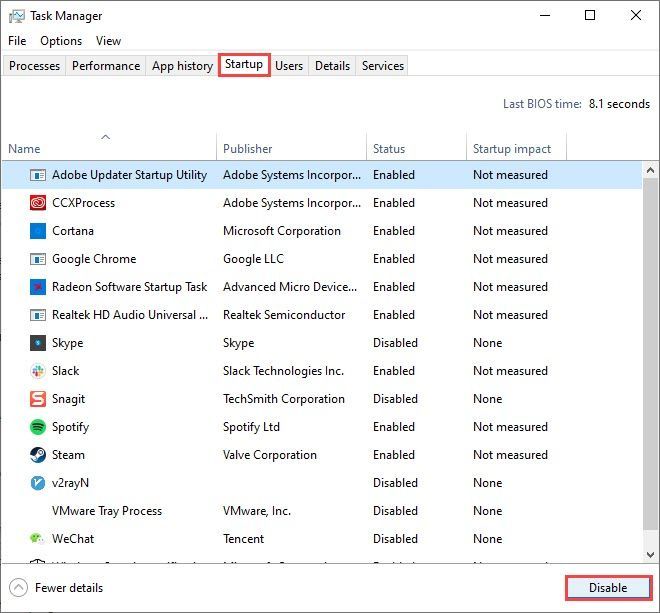
- আপনার পিসি রিস্টার্ট করুন।
যদি MHS2: উইংস অফ রুইন এখনও শুরু না হয়, ঝাঁপ দাও ঠিক 6 নিচে.
যদি MHS2: Wings of Ruin এখন শুরু হয়, তাহলে এর মানে হল আপনার অক্ষম করা প্রোগ্রামগুলির মধ্যে অন্তত একটি সমস্যা সৃষ্টি করছে।
কোনটি (গুলি) খুঁজে বের করার উপায় এখানে:
- স্টার্ট বোতামের পাশে সার্চ বারে, টাইপ করুন msconfig তারপর ক্লিক করুন সিস্টেম কনফিগারেশন .
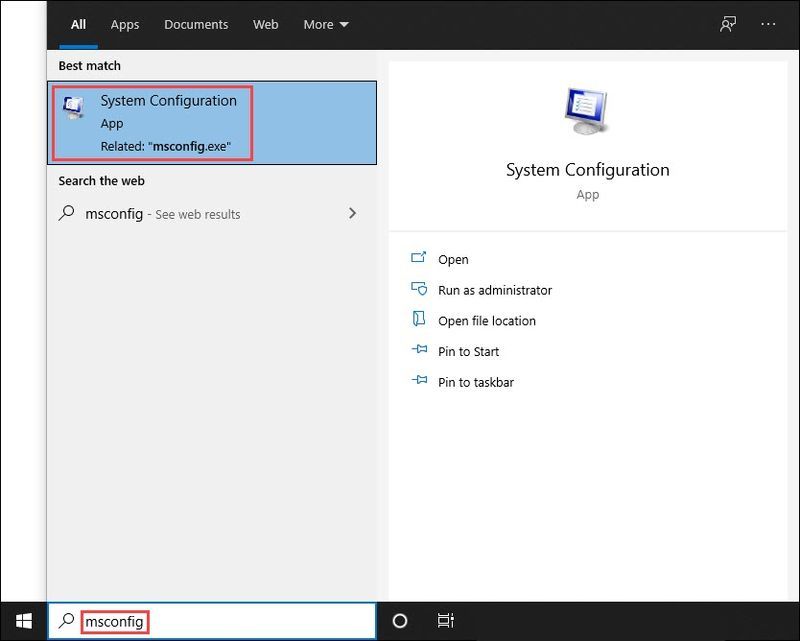
- অধীনে সেবা ট্যাব, টিক দিন All microsoft services লুকান চেকবক্স , তারপর সামনের চেকবক্সগুলিতে টিক দিন প্রথম পাঁচটি আইটেম তালিকার মধ্যে প্রযোজ্য.
তারপর ক্লিক করুন আবেদন করুন এবং ঠিক আছে .
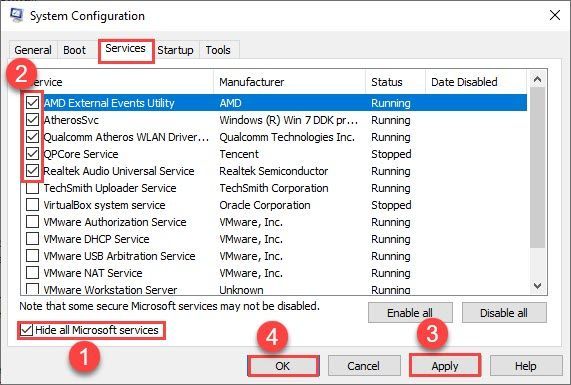
- আপনার কম্পিউটার রিবুট করুন এবং মনস্টার হান্টার স্টোরিজ 2: উইংস অফ রুইন চালু করুন। যদি এটি আবার চালু না হয়, তাহলে আপনি জানেন যে আপনি উপরে টিক দেওয়া পরিষেবাগুলির মধ্যে একটি এটির সাথে বিরোধপূর্ণ। যদি এটা করে লঞ্চ করুন, তারপরে উপরের পাঁচটি পরিষেবা ঠিক আছে এবং আপনাকে আপত্তিকর পরিষেবার সন্ধান করতে হবে।
- যতক্ষণ না আপনি MH2: Wings of Ruin-এর সাথে সাংঘর্ষিক পরিষেবা খুঁজে না পান ততক্ষণ উপরের ধাপ 2 এবং 3 পুনরাবৃত্তি করুন।
দ্রষ্টব্য: আমরা একটি গ্রুপে পাঁচটি আইটেম পরীক্ষা করার পরামর্শ দিই যেহেতু এটি আরও কার্যকর, তবে আপনার নিজের গতিতে এটি করতে আপনাকে স্বাগত জানাই৷
আপনি যদি কোনও সমস্যাযুক্ত পরিষেবা না পান তবে আপনাকে স্টার্টআপ আইটেমগুলি পরীক্ষা করতে হবে। এখানে কিভাবে:
- আপনার টাস্কবারের যে কোন জায়গায় খালি ডান-ক্লিক করুন এবং ক্লিক করুন কাজ ব্যবস্থাপক .
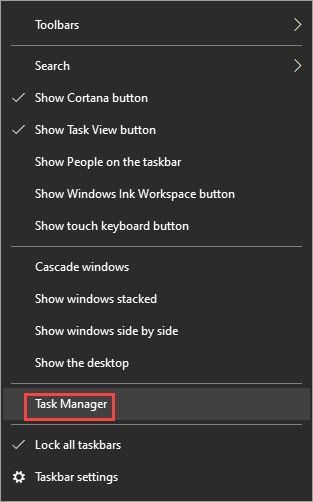
- এ সুইচ করুন স্টার্টআপ ট্যাব, এবং প্রথম পাঁচটি স্টার্টআপ আইটেম সক্রিয় করুন .
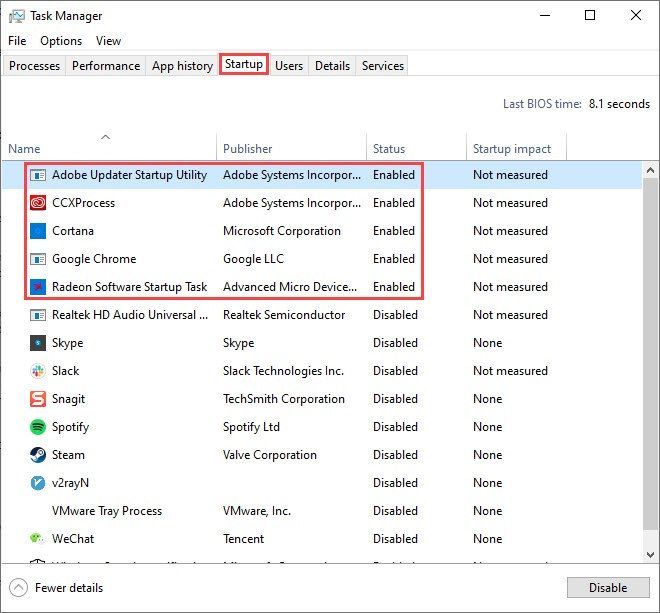
- রিবুট করুন এবং MHS2 চালু করার চেষ্টা করুন: উইংস অফ রুইন।
- আপনি গেমের সাথে সাংঘর্ষিক স্টার্টআপ আইটেমটি না পাওয়া পর্যন্ত পুনরাবৃত্তি করুন।
- সমস্যা প্রোগ্রাম নিষ্ক্রিয় এবং আপনার পিসি রিবুট.
ফিক্স 6: সর্বশেষ উইন্ডোজ আপডেট ইনস্টল করুন
যদিও কম সম্ভাবনা, আপনার সিস্টেম পুরানো হয়ে গেলে, মনস্টার হান্টার স্টোরিজ 2: উইংস অফ রুইন এর মতো একটি নতুন গেম চালু করতে ব্যর্থ হতে পারে। যেহেতু উইন্ডোজ আপডেট এখন এবং তারপরে নতুন আপডেট প্রকাশ করে, তাই আপনাকে নিশ্চিত করতে হবে যে আপনি সর্বদা উপলব্ধ আপডেটগুলি ইনস্টল করছেন। এখানে কিভাবে:
- আপনার স্টার্ট বোতামের পাশে সার্চ বারে, টাইপ করুন হালনাগাদ , তারপর C এ ক্লিক করুন আপডেটের জন্য হেক .
(যদি আপনি অনুসন্ধান বারটি দেখতে না পান তবে স্টার্ট বোতামটি ক্লিক করুন এবং আপনি এটি পপ-আপ মেনুতে পাবেন।)
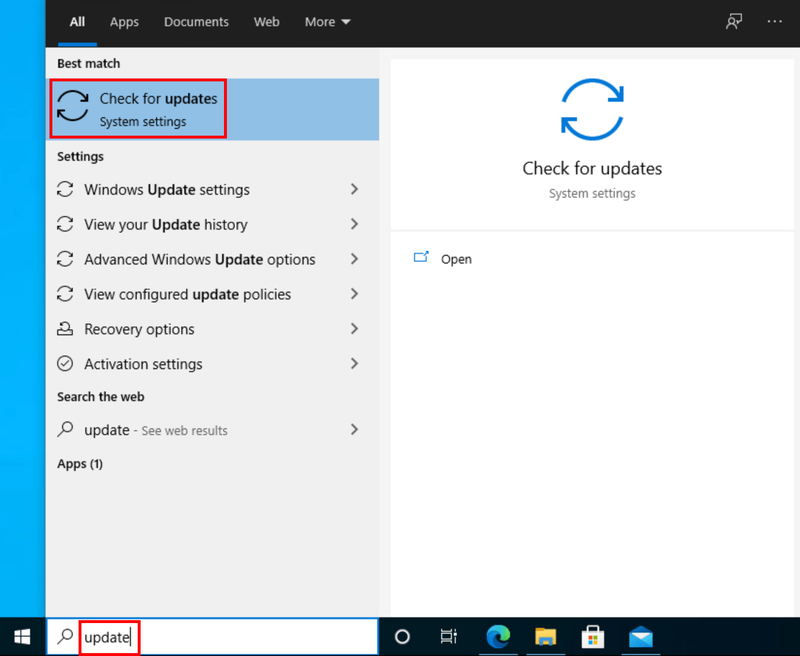
- উইন্ডোজ যেকোনো উপলব্ধ আপডেটের জন্য স্ক্যান করবে। যদি থাকে না উপলব্ধ আপডেট, আপনি একটি পাবেন আপনি আপ টু ডেট চিহ্ন. আপনি ক্লিক করতে পারেন সব ঐচ্ছিক আপডেট দেখুন এবং প্রয়োজন হলে তাদের ইনস্টল করুন।
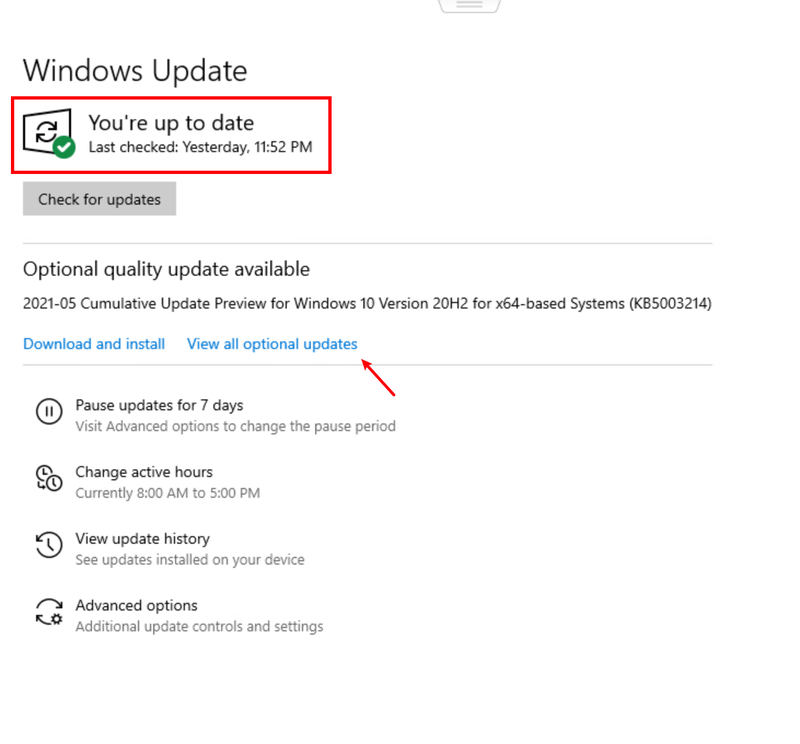
যদি উপলব্ধ আপডেট থাকে, ক্লিক করুন হালনাগাদ সংস্থাপন করুন . - এটি কার্যকর করতে আপনার পিসি পুনরায় চালু করুন।
আশা করি এই নিবন্ধটি আপনার সমস্যার সমাধান করেছে এবং আপনি এখন মনস্টার হান্টার স্টোরিজ 2: উইংস অফ রুইন চালু করতে পারেন! আপনার কোন পরামর্শ বা প্রশ্ন থাকলে একটি মন্তব্য করতে নির্দ্বিধায় দয়া করে.
- গেম
- মনস্টার হান্টার
- বাষ্প
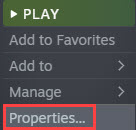
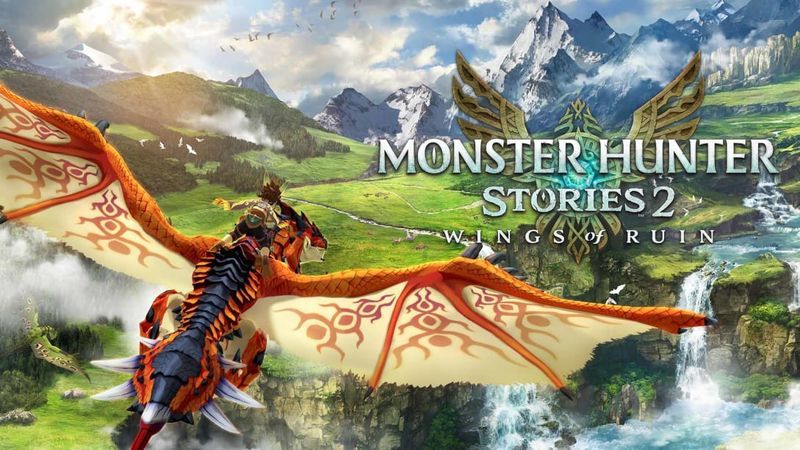
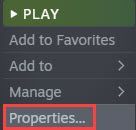
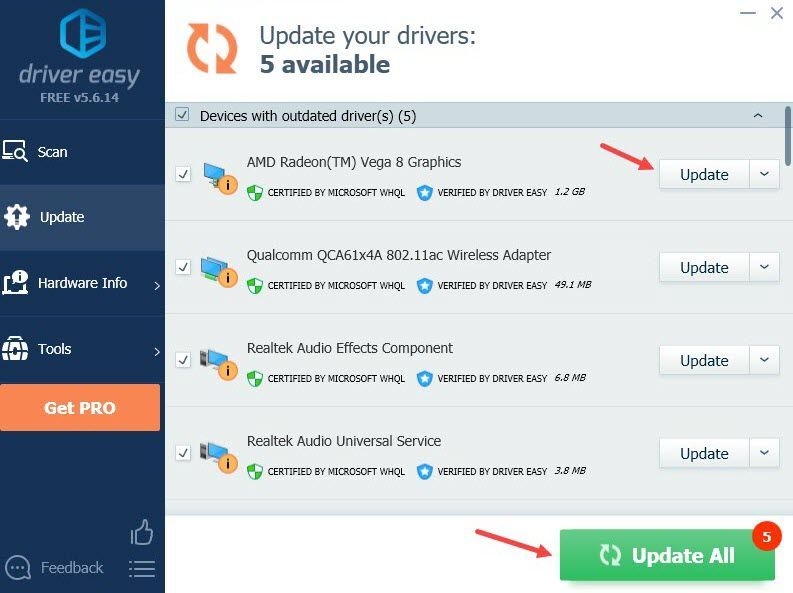
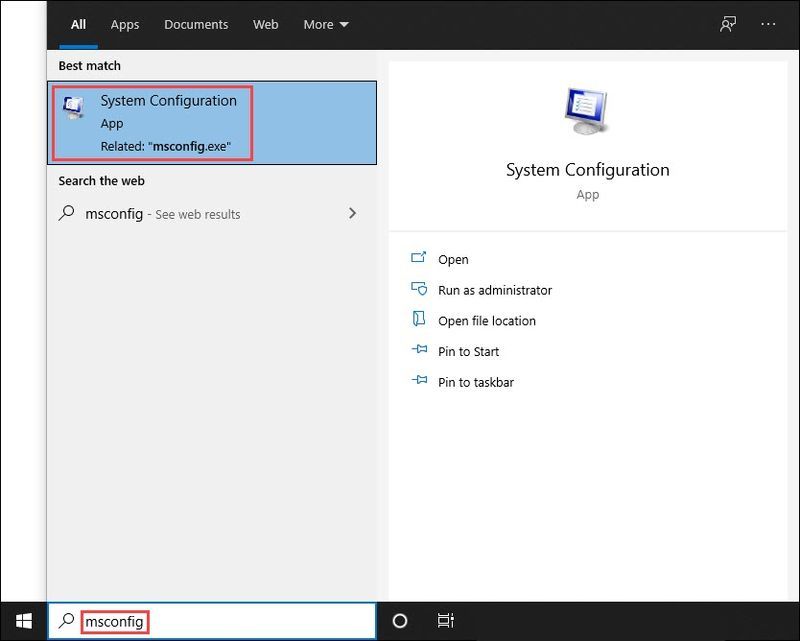
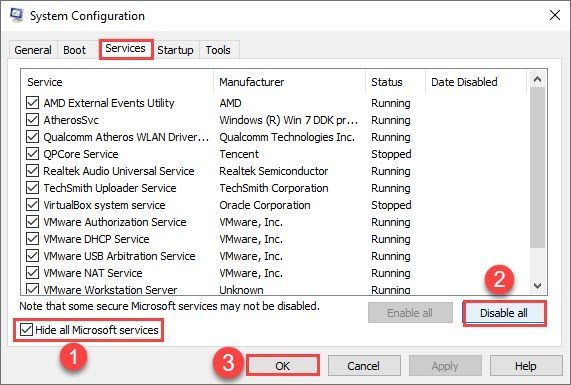
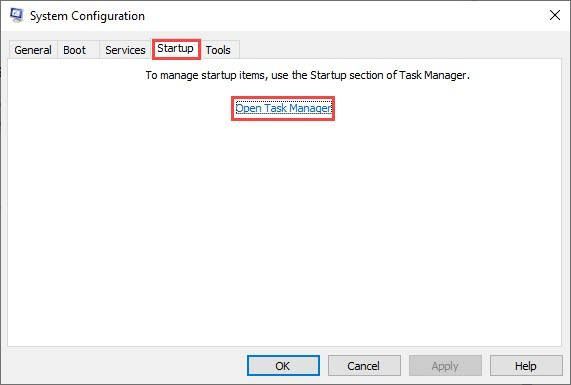
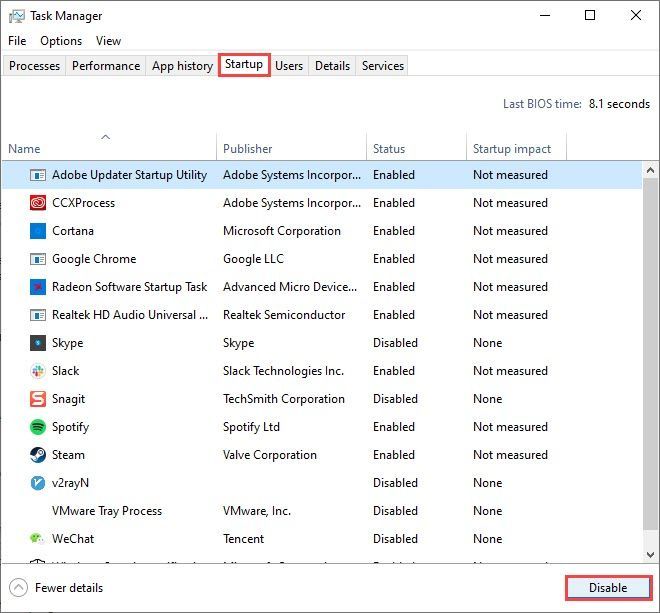
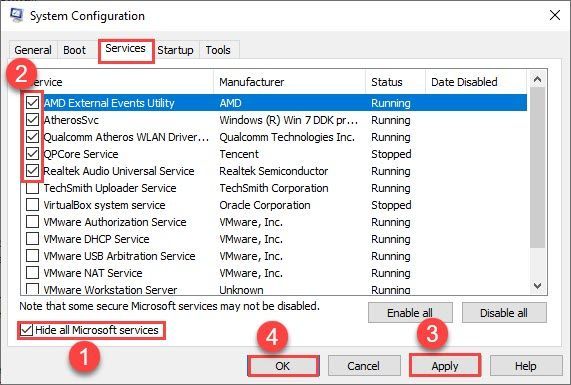
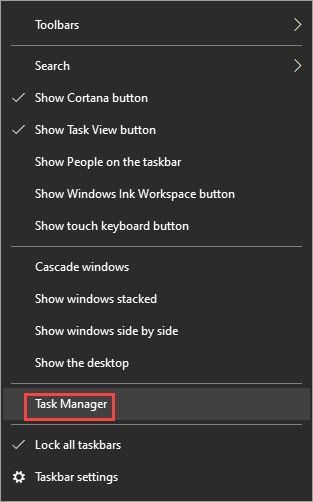
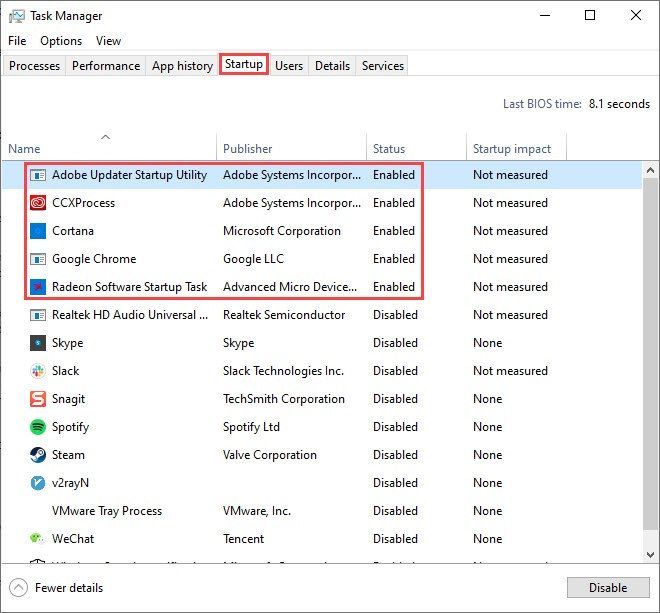
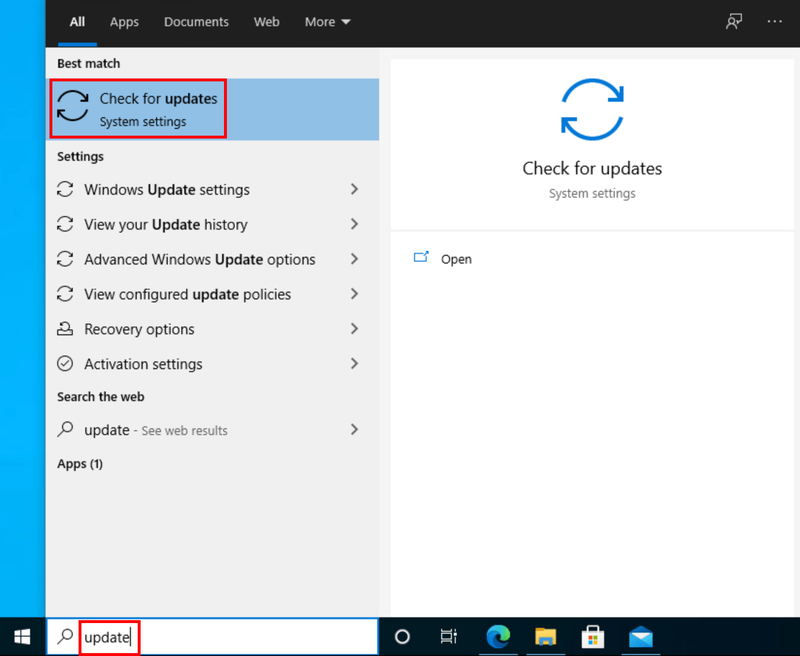
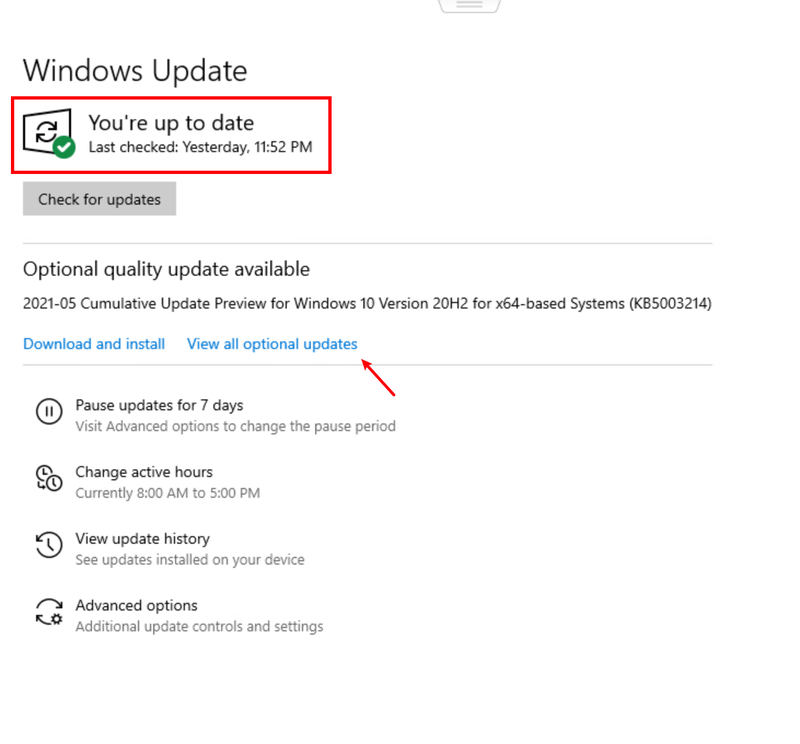

![[সমাধান] পিসিতে PUBG ক্র্যাশ সমস্যা। দ্রুত এবং সহজে](https://letmeknow.ch/img/knowledge/11/pubg-crash-issues-pc.png)


![[সমাধান] ব্ল্যাক অপস কোল্ড ওয়ার নেগেটিভ 345 ব্লেজিং গেটর ত্রুটি](https://letmeknow.ch/img/knowledge/44/black-ops-cold-war-negative-345-blazing-gator-error.jpg)

