'>

মুদ্রক অনেক ব্যবহারকারীর কাজে গুরুত্বপূর্ণ ভূমিকা পালন করে। একবার এটি ত্রুটি হয়ে যায়, এটি সত্যিই বিরক্তিকর হবে। কম্পিউটার থেকে স্ক্যান আর সক্রিয় করা হয় না প্রিন্টারের সমস্যাগুলির মধ্যে একটি সাধারণ বিষয়। বিস্তারিত বার্তাটি দেখায়: প্রিন্টারের সাথে নেটওয়ার্ক সংযোগটি হারিয়ে গেছে। এই নির্দেশিকায়, আমরা আপনাকে দেখাব যে কীভাবে আপনার প্রিন্টারটি সঠিকভাবে কাজ করতে যায় এবং কীভাবে উইন্ডোজ 10 এ এই ত্রুটি বার্তাটি থেকে মুক্তি পাবেন।
পড়তে. 🙂
এই সমাধানগুলি ব্যবহার করে দেখুন:
- আপনার প্রিন্টারের সংযোগ পরীক্ষা করুন
- আপনার প্রিন্টার ড্রাইভারটি পুনরায় ইনস্টল করুন
- ‘কম্পিউটারে স্ক্যান করা আর সক্রিয় নয়’ ত্রুটি থেকে মুক্তি পান
পদ্ধতি 1: আপনার প্রিন্টারের সংযোগ পরীক্ষা করুন
একবার আপনার উইন্ডোজ 10 এ ত্রুটিটি পপ আপ হয়ে যায় এবং আপনি আপনার প্রিন্টারের সাহায্যে ফাইলগুলি মুদ্রণ করতে পারবেন না, দয়া করে প্রথমে আপনার প্রিন্টার এবং কম্পিউটারের মধ্যে সংযোগটি পরীক্ষা করুন।
কেস ১. যদি আপনার প্রিন্টারটি ইউএসবি এর মাধ্যমে সংযুক্ত থাকে তবে দয়া করে আপনার কম্পিউটারের সাথে ইউএসবি কেবলটি সংযুক্ত রয়েছে কিনা তা পরীক্ষা করে দেখুন।
কেস ২. যদি আপনার প্রিন্টারটি ওয়্যারলেস নেটওয়ার্কের মাধ্যমে সংযুক্ত থাকে তবে দয়া করে পরীক্ষা করুন যে প্রিন্টারটি আপনার নিজের নেটওয়ার্কের সাথে সংযুক্ত রয়েছে কিনা।
যদি আপনার প্রিন্টারটি সঠিকভাবে সংযুক্ত রয়েছে তা নিশ্চিত করার পরে, ত্রুটিটি এখনও অব্যাহত থাকে, তবে আপনার প্রিন্টার ড্রাইভারটি পুনরায় ইনস্টল করার জন্য পদ্ধতি 2 অনুসরণ করুন।
পদ্ধতি 2: আপনার প্রিন্টার ড্রাইভারটি পুনরায় ইনস্টল করুন
একটি দূষিত ড্রাইভার সফ্টওয়্যার বার্তা পপ আপ করতে পারে। এই ক্ষেত্রে, আপনি প্রিন্টার ড্রাইভার আপডেট করার মাধ্যমে এটি সমাধান করার চেষ্টা করতে পারেন।
আপনার এই পদক্ষেপগুলি করা দরকার:
1) আপনার কীবোর্ডে, টিপুন উইন্ডোজ লোগো কী + এক্স দ্রুত অ্যাক্সেস মেনু খুলতে একসাথে কী। তারপর ক্লিক করুন ডিভাইস ম্যানেজার এটি খুলতে।
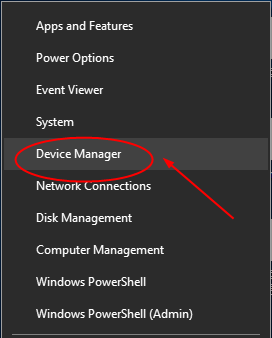
2) খোলা উইন্ডোতে, সন্ধান করুন এবং প্রসারিত করুন মুদ্রণ সারি ক্যাটালগ তারপরে আপনার প্রিন্টার সফ্টওয়্যারটি নির্বাচন করতে ডান ক্লিক করুন ডিভাইস আনইনস্টল করুন ।
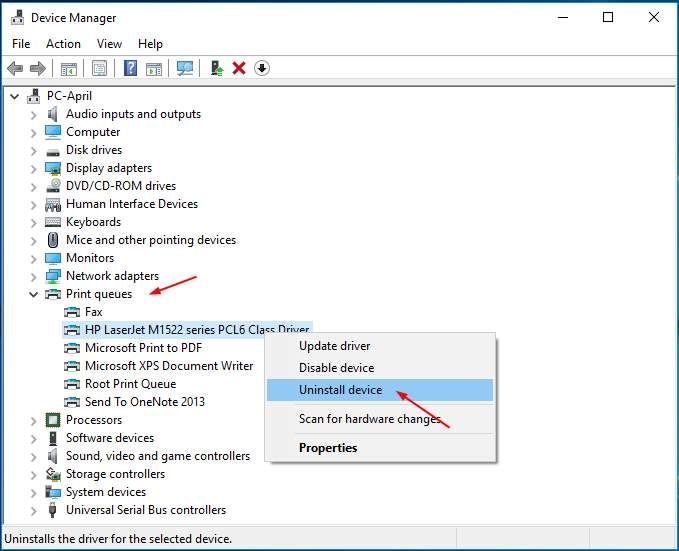
3) উইন্ডোজ স্বয়ংক্রিয়ভাবে আপনার জন্য প্রিন্টার ড্রাইভার পুনরায় ইনস্টল করতে আপনার কম্পিউটার পুনরায় চালু করুন।
উইন্ডোজ যদি ড্রাইভারটি পুনরায় ইনস্টল করতে ব্যর্থ হয় তবে আপনি আপনার মুদ্রক প্রস্তুতকারকের ওয়েবসাইট থেকে ম্যানুয়ালি সর্বশেষতম ড্রাইভারটি ডাউনলোড করতে পারেন। ম্যানুয়ালি ড্রাইভারটি ডাউনলোড এবং ইনস্টল করার জন্য আপনার যদি সময় না থাকে, ধৈর্য বা কম্পিউটার দক্ষতা না থাকলে ড্রাইভার সহজেই আপনাকে সহায়তা করুন।
ড্রাইভার সহজ এটি একটি 100% নিরাপদ এবং সুপার সহায়ক ড্রাইভার সরঞ্জাম। এটি স্বয়ংক্রিয়ভাবে আপনার সিস্টেমটিকে সনাক্ত করবে এবং এর জন্য সঠিক ড্রাইভারগুলি খুঁজে পাবে। এর সাহায্যে, আপনি ড্রাইভারের মাথাব্যথা এবং চিরকালের জন্য বিলম্বকে বিদায় জানাতে পারেন।
1) ডাউনলোড করুন এবং ড্রাইভার ইজি ইনস্টল করুন।
2) চালক ইজি চালান এবং ক্লিক করুন এখন স্ক্যান করুন বোতাম এর পরে ড্রাইভার ইজি আপনার কম্পিউটারটি স্ক্যান করবে এবং 1 মিনিটেরও কম সময়ে কোনও সমস্যা ড্রাইভার সনাক্ত করবে! আপনার প্রিন্টার ড্রাইভার কোনও ব্যতিক্রম নয়।
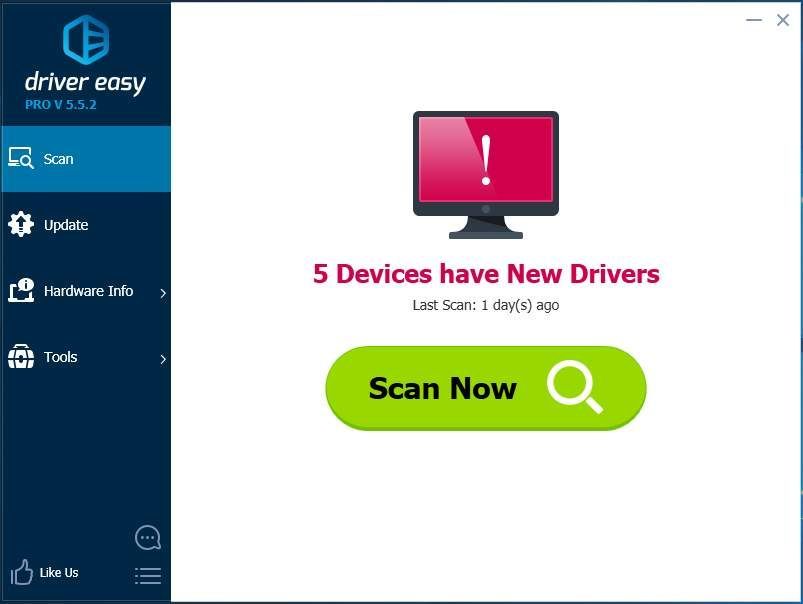
3) ক্লিক করুন সমস্ত আপডেট করুন আপনার সিস্টেমে হারিয়ে যাওয়া বা পুরানো সমস্ত ড্রাইভারের সঠিক সংস্করণ স্বয়ংক্রিয়ভাবে ডাউনলোড এবং ইনস্টল করতে (এটির জন্য প্রয়োজন প্রো সংস্করণ - আপনি আপডেট আপডেট ক্লিক করলে আপনাকে আপগ্রেড করার অনুরোধ জানানো হবে)।
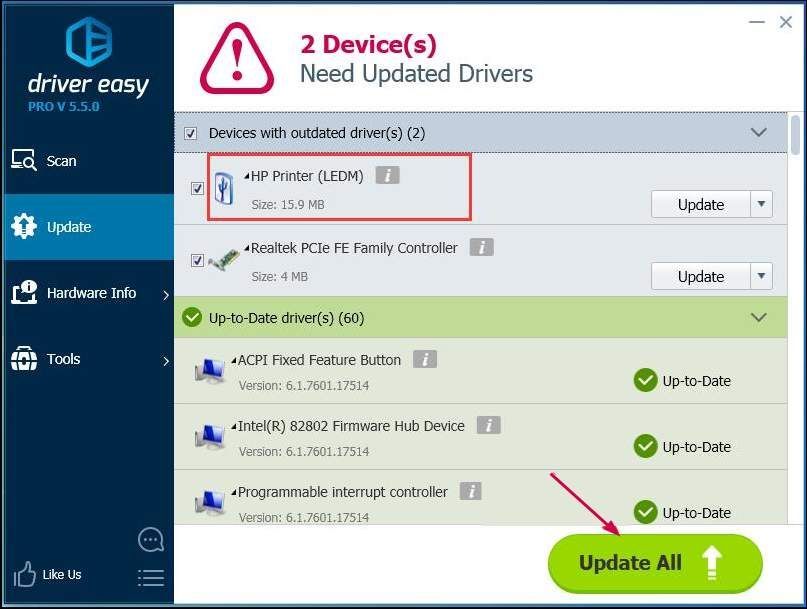
বিঃদ্রঃ : আপনি চাইলে এটি নিখরচায় করতে পারেন তবে এটি আংশিক ম্যানুয়াল।
পদ্ধতি 3: 'কম্পিউটারে স্ক্যান করা আর সক্রিয় নয়' ত্রুটি থেকে মুক্তি পান
আপনি যদি প্রিন্টারটি সঠিকভাবে ব্যবহার করতে পারেন তবে কম্পিউটারে স্ক্যান করা ত্রুটি বার্তাটি সক্রিয় হয় না প্রতি 2-5 মিনিটে পপ-আপ করে রাখে, এটি আপনাকে গভীরভাবে বিরক্ত করবে। এ থেকে মুক্তি পেতে নীচের পদক্ষেপগুলি অনুসরণ করুন:
1) আপনার কীবোর্ডে টিপুন Ctrl + শিফট + প্রস্থান টাস্ক ম্যানেজার খোলার জন্য একই সময়ে কীগুলি। এখানে আমরা উভয় প্রক্রিয়া ট্যাব এবং স্টার্টআপ ট্যাবের অধীনে কিছু সেটিংস করব।
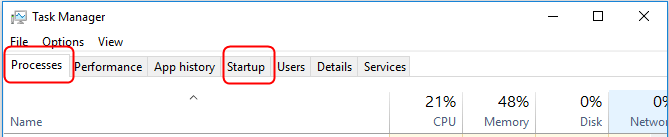
2) সন্ধান করুন স্ক্যানটোপিএসিএকটিভেশন অ্যাপ্লিকেশন অধীনে প্রক্রিয়া ট্যাব তারপরে এটি নির্বাচন করতে ডান ক্লিক করুন শেষ কাজ ।
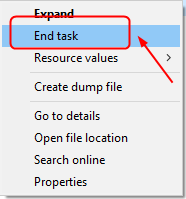
3) সন্ধান করুন স্ক্যানটোপিএসিএকটিভেশন অ্যাপ্লিকেশন অধীনে শুরু ট্যাব তারপরে এটি নির্বাচন করতে ডান ক্লিক করুন অক্ষম করুন ।
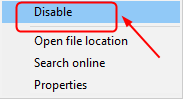
এখানেই শেষ এটা পেতে ওখানে যাও.
আপনার যদি কোনও প্রশ্ন থাকে তবে দয়া করে আমাদের জানানোর জন্য নীচে আপনার মন্তব্যটি নির্দ্বিধায় ছেড়ে দিন, ধন্যবাদ

![[সলভ] উইন্ডোজ 10 এ ব্লুস্ট্যাক ক্রাশ হচ্ছে](https://letmeknow.ch/img/program-issues/06/bluestacks-crashing-windows-10.jpg)
![ওয়াচ ডগস: লিজিয়ন লোডিং স্ক্রিনে আটকে আছে [সমাধান]](https://letmeknow.ch/img/knowledge/68/watch-dogs-legion-stuck-loading-screen.jpg)



