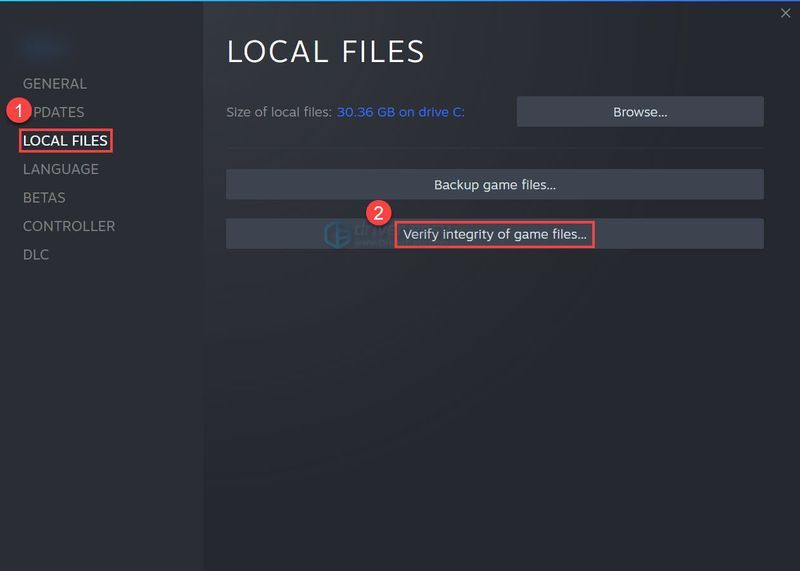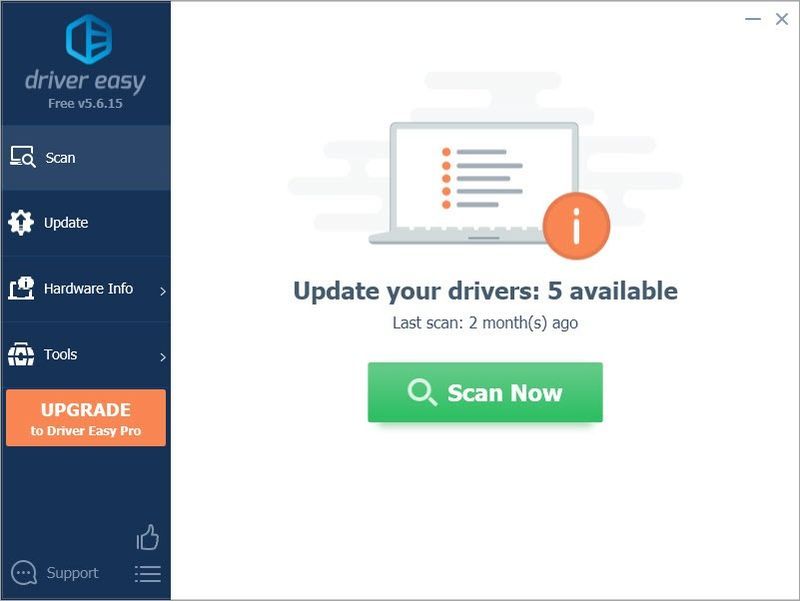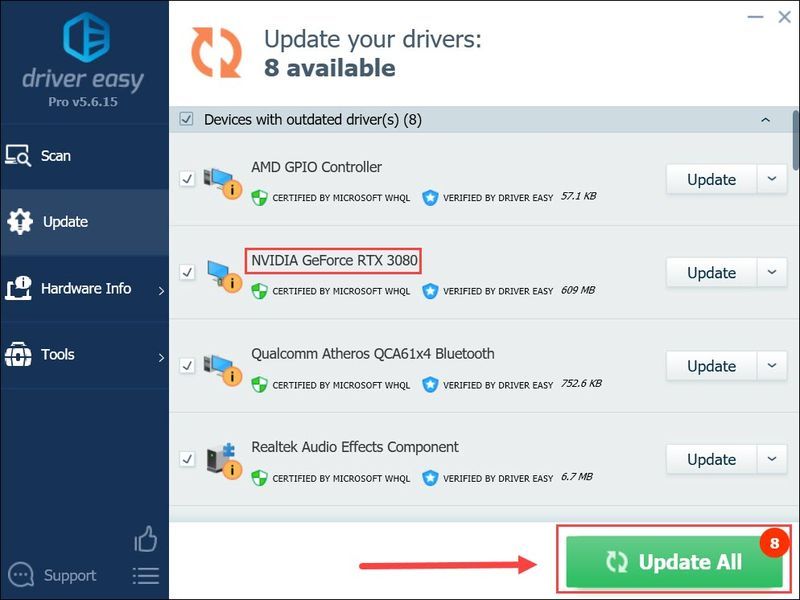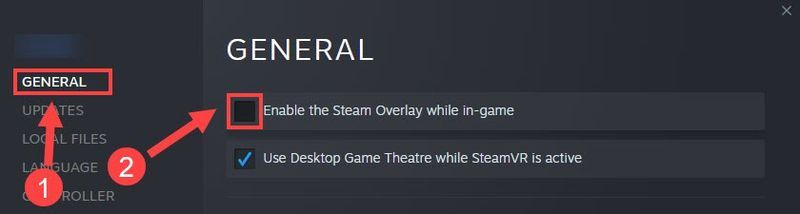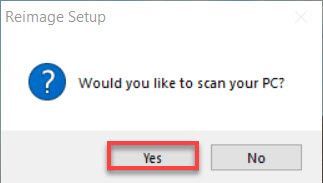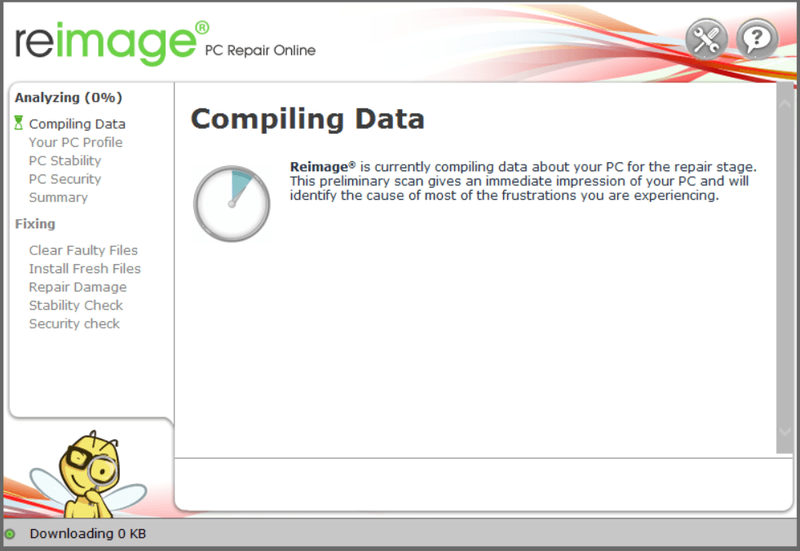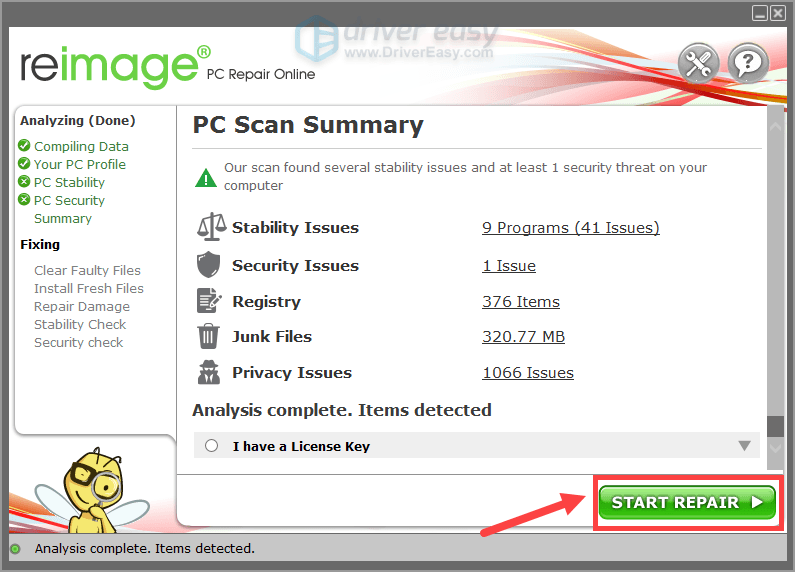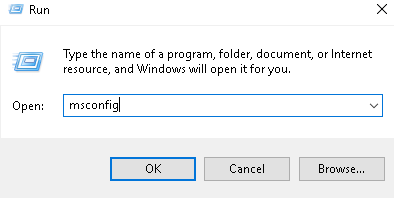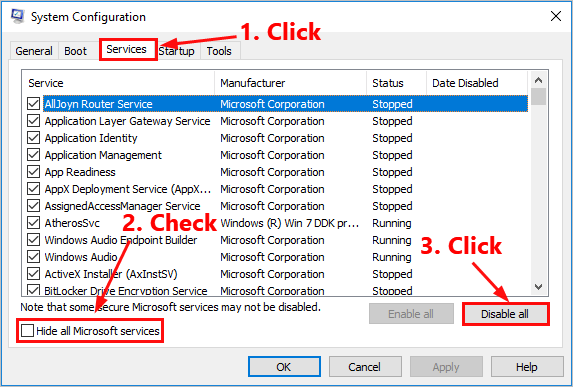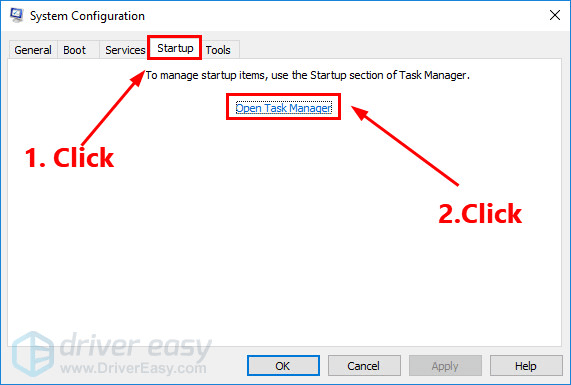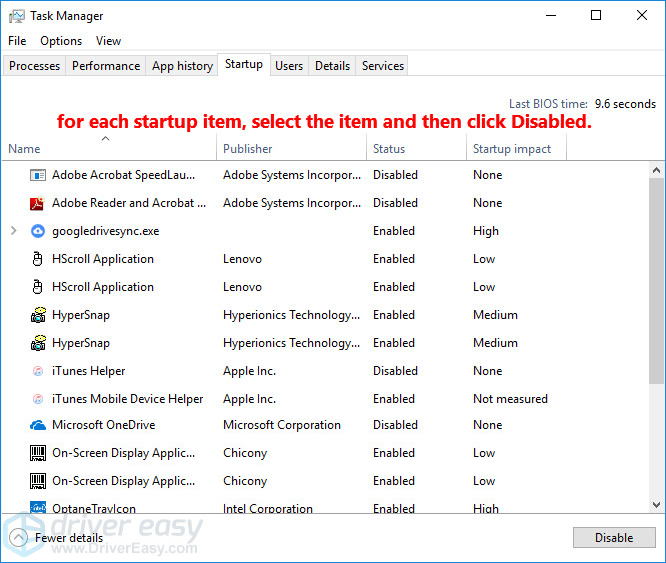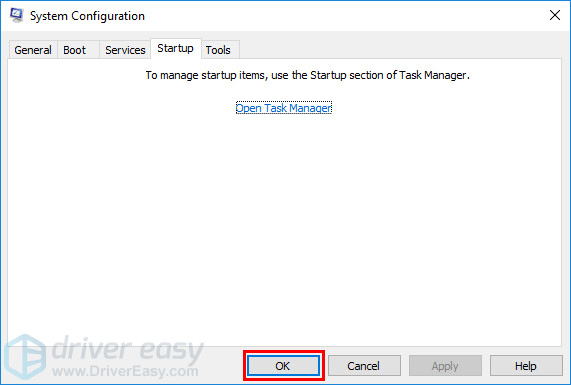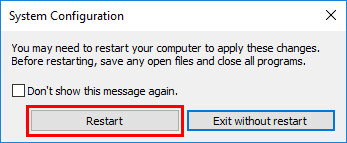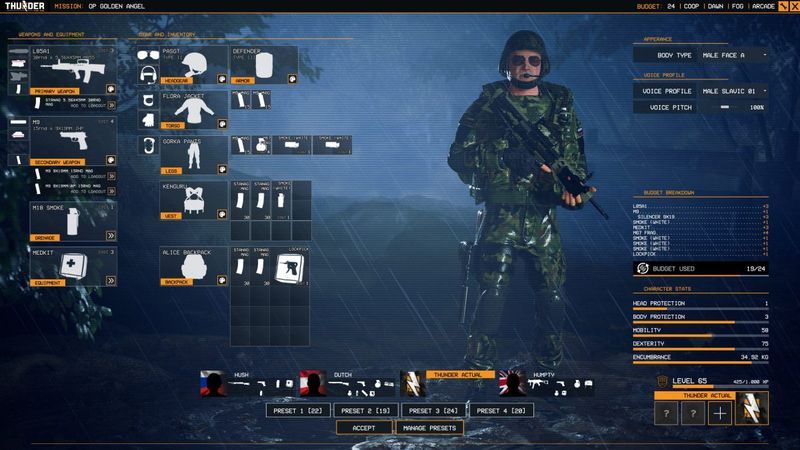
থান্ডার টায়ার ওয়ান
একটি বাস্তবসম্মত টপ-ডাউন শ্যুটিং গেম হিসাবে, 7 ডিসেম্বর, 2021-এ প্রকাশের পর থান্ডার টিয়ার ওয়ান প্রচুর পিসি গেমারদের আকর্ষণ করেছে৷ তবে, অন্যান্য নতুন লঞ্চ হওয়া গেমগুলির মতোই, থান্ডার টিয়ার ওয়ান বাগ এবং ক্র্যাশ থেকে মুক্ত নয়৷ সম্প্রতি, অনেক পিসি গেমার তাদের পিসিতে গেম ক্র্যাশের সম্মুখীন হয়েছে। যদি থান্ডার টিয়ার ওয়ান আপনার পিসিতে ক্র্যাশ হতে থাকে, চিন্তা করবেন না! ভাল খবর হল আপনি সঠিক পৃষ্ঠায় অবতরণ করেছেন এবং এই নিবন্ধটি পড়ার পরে আপনি সহজেই এই সমস্যাটি সমাধান করতে সক্ষম হবেন।
উইন্ডোজ পিসির জন্য থান্ডার টিয়ার ওয়ানের সিস্টেমের প্রয়োজনীয়তা
নিশ্চিত করুন যে আপনার পিসি প্রথমে থান্ডার টিয়ার ওয়ানের সিস্টেমের প্রয়োজনীয়তা পূরণ করে। আপনি যদি গেমের সিস্টেমের প্রয়োজনীয়তাগুলি না জানেন তবে নীচের টেবিলে এক নজরে দেখুন:
| সিস্টেমের জন্য আবশ্যক | সর্বনিম্ন | প্রস্তাবিত |
|---|---|---|
| আপনি: | উইন্ডোজ 7 64 বিট | উইন্ডোজ 10 64 বিট |
| প্রসেসর: | ইন্টেল কোর i5 3.3 GHz | ইন্টেল কোর i7 3770K |
| স্মৃতি: | 8 জিবি র্যাম | 16 জিবি র্যাম |
| গ্রাফিক্স: | NVIDIA GeForce GTX 950 | NVIDIA GeForce GTX 1070 |
| ডাইরেক্টএক্স: | সংস্করণ 11 | সংস্করণ 11 |
| সঞ্চয়স্থান: | 20 GB উপলব্ধ স্থান | 20 GB উপলব্ধ স্থান |
থান্ডার টিয়ার ওয়ান সিস্টেমের প্রয়োজনীয়তা
দ্রষ্টব্য: যদি আপনার পিসি গেমের সিস্টেমের প্রয়োজনীয়তাগুলি পূরণ করতে ব্যর্থ হয় তবে আপনাকে প্রথমে আপনার পিসি আপগ্রেড করতে হবে।
যদি গেমটি আপনার শক্তিশালী পিসিতে ক্র্যাশ হতে থাকে, তবে শুধু পড়ুন এবং নীচের সংশোধনগুলি চেষ্টা করুন৷
এই সংশোধন চেষ্টা করুন
গেমটি স্টার্টআপে বা গেমের মাঝখানে ক্র্যাশ হোক না কেন, আপনি এই নিবন্ধে চেষ্টা করার জন্য একটি সমাধান খুঁজে পেতে পারেন।
আপনি তাদের সব চেষ্টা করার প্রয়োজন নেই. আপনি আপনার জন্য কাজ করে এমন একটি খুঁজে না পাওয়া পর্যন্ত শুধু তালিকার নিচে আপনার পথ কাজ করুন.
- শুরু করা বাষ্প এবং আপনার কাছে যান লাইব্রেরি .
- ক্লিক স্থানীয় ফাইল বাম দিকে, তারপর ক্লিক করুন গেম ফাইলের অখণ্ডতা যাচাই করুন... . স্টিম যদি গেমের ফাইলগুলির সাথে কিছু ভুল খুঁজে পায় তবে এটি তাদের অফিসিয়াল সার্ভার থেকে পুনরায় ডাউনলোড করবে।
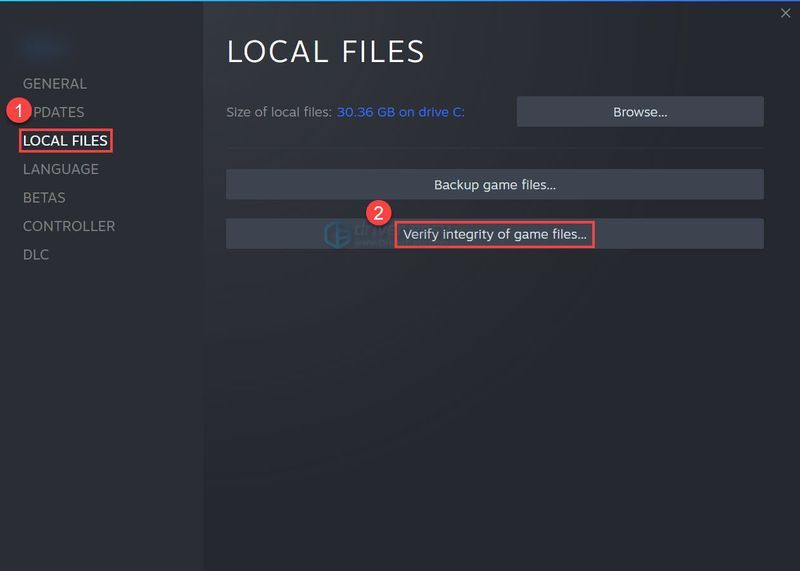
- চালান ড্রাইভার সহজ এবং ক্লিক করুন এখনই স্ক্যান করুন বোতাম ড্রাইভার ইজি তারপরে আপনার কম্পিউটার স্ক্যান করবে এবং কোন সমস্যা ড্রাইভার সনাক্ত করবে।
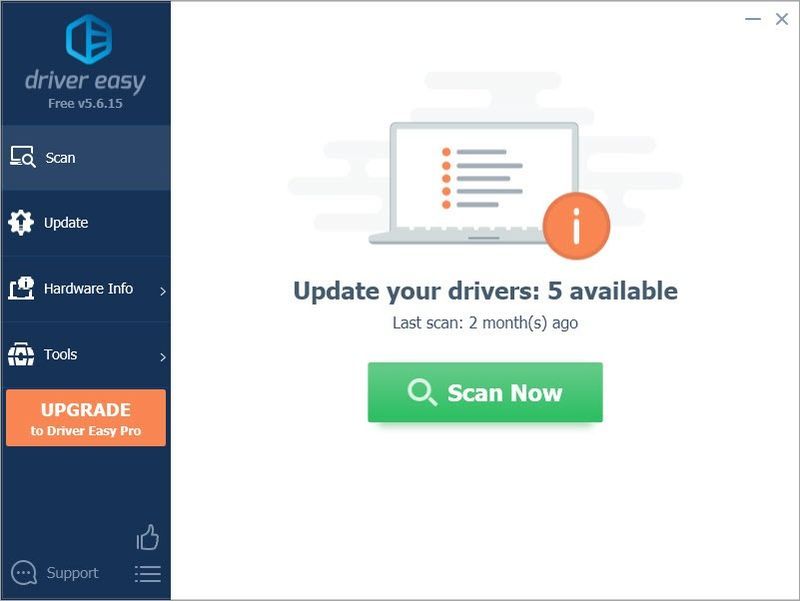
- ক্লিক সব আপডেট করুন এর সঠিক সংস্করণটি স্বয়ংক্রিয়ভাবে ডাউনলোড এবং ইনস্টল করতে সব যে ড্রাইভারগুলি আপনার সিস্টেমে অনুপস্থিত বা পুরানো। (এর জন্য প্রয়োজন প্রো সংস্করণ - আপনি যখন সব আপডেট করুন ক্লিক করবেন তখন আপনাকে আপগ্রেড করার জন্য অনুরোধ করা হবে।)
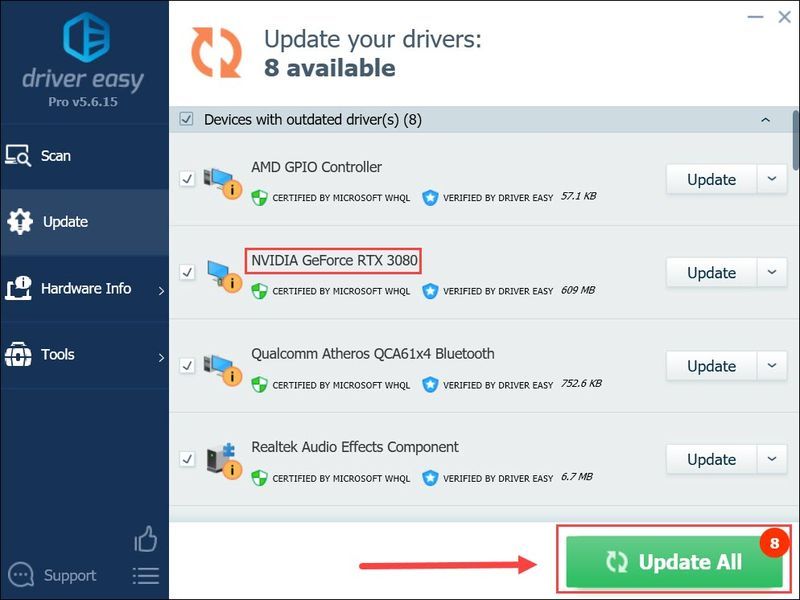
বিঃদ্রঃ : আপনি চাইলে এটি বিনামূল্যে করতে পারেন, তবে এটি আংশিকভাবে ম্যানুয়াল। - পরিবর্তনগুলি কার্যকর হওয়ার জন্য আপনার পিসি পুনরায় চালু করুন। দ্য প্রো সংস্করণ ড্রাইভার ইজি এর সাথে আসে সম্পূর্ণ প্রযুক্তিগত সহায়তা . আপনার যদি সহায়তার প্রয়োজন হয়, অনুগ্রহ করে Driver Easy-এর সহায়তা দলের সাথে যোগাযোগ করুন।
- স্টিম চালু করুন এবং নেভিগেট করুন লাইব্রেরি ট্যাব . সঠিক পছন্দ চালু থান্ডার টায়ার ওয়ান . তারপর সিলেক্ট করুন বৈশিষ্ট্য .
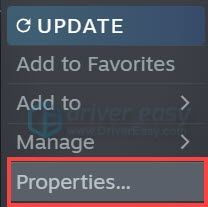
- আনচেক করুন ইন-গেম থাকাকালীন স্টিম ওভারলে সক্ষম করুন .
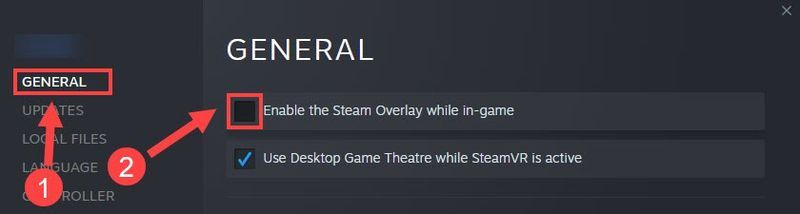
- Reimage ইনস্টল করুন এবং চালু করুন। আপনাকে আপনার কম্পিউটারের একটি বিনামূল্যের স্ক্যান চালাতে বলা হবে। ক্লিক হ্যাঁ অবিরত রাখতে.
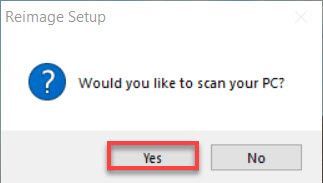
- আপনার পিসি স্ক্যান করার জন্য Reimage পর্যন্ত অপেক্ষা করুন। এটি কয়েক মিনিট সময় নিতে পারে।
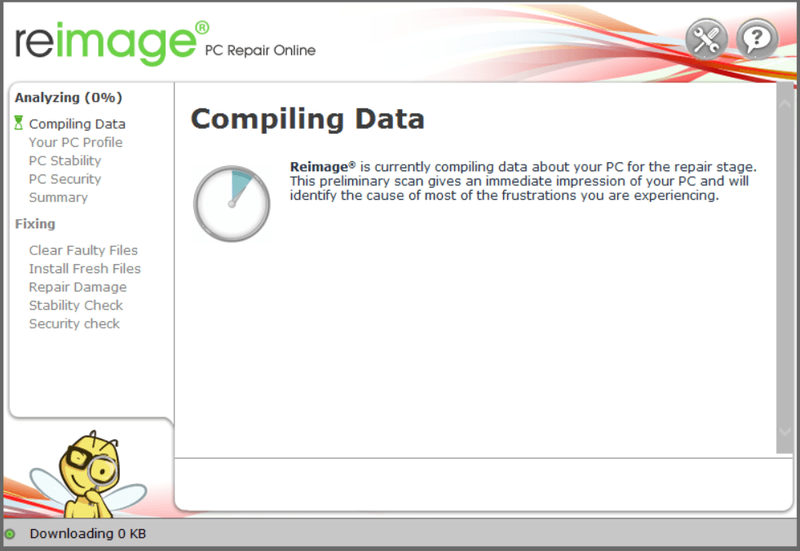
- স্ক্যানিং প্রক্রিয়া সম্পন্ন হওয়ার পর, Reimage আপনাকে PC স্ক্যানের সারাংশ প্রদান করবে।
যদি কোনো সমস্যা হয়, তাহলে নীচের-ডানদিকের কোণায় মেরামত শুরু করুন বোতামে ক্লিক করুন, এবং শুধুমাত্র একটি ক্লিকের সাথে, রিইমেজ আপনার কম্পিউটারে Windows OS মেরামত শুরু করবে।
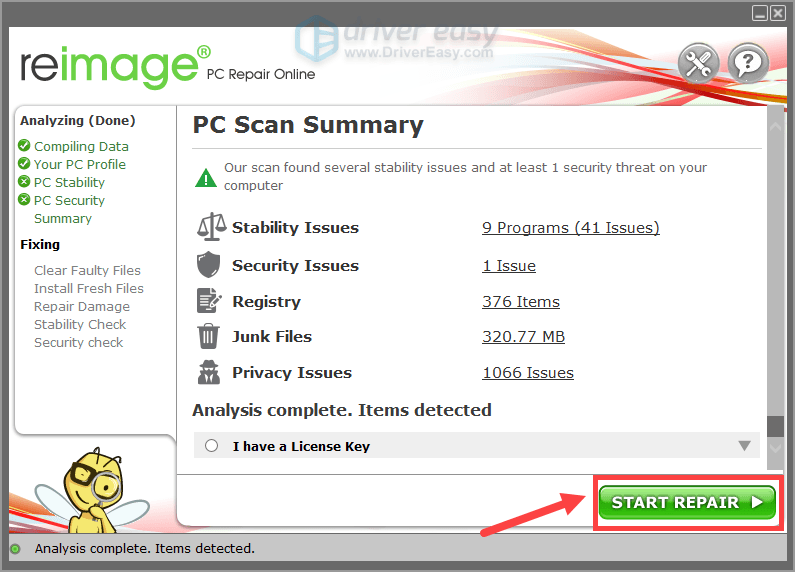
দ্রষ্টব্য: এটি 60-দিনের মানি-ব্যাক গ্যারান্টি সহ একটি অর্থপ্রদানের পরিষেবা, যার অর্থ মেরামত শুরু করার জন্য আপনাকে সম্পূর্ণ সংস্করণ কিনতে হবে। - আপনার কীবোর্ডে, টিপুন উইন্ডোজ লোগো কী এবং আর একই সময়ে রান ডায়ালগ খুলতে। টাইপ msconfig এবং টিপুন প্রবেশ করুন খুলতে সিস্টেম কনফিগারেশন জানলা.
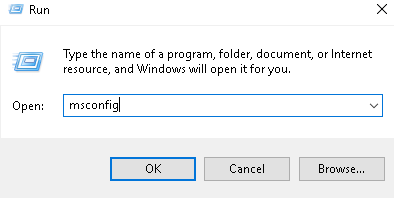
- নেভিগেট করুন সেবা ট্যাব, চেক All microsoft services লুকান এবং তারপর ক্লিক করুন সব বিকল করে দাও .
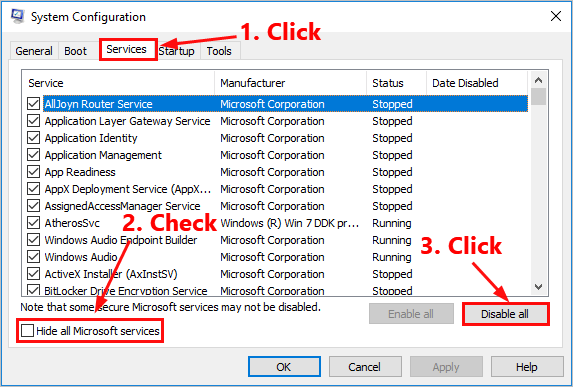
- নির্বাচন করুন স্টার্টআপ ট্যাব এবং ক্লিক করুন টাস্ক ম্যানেজার খুলুন .
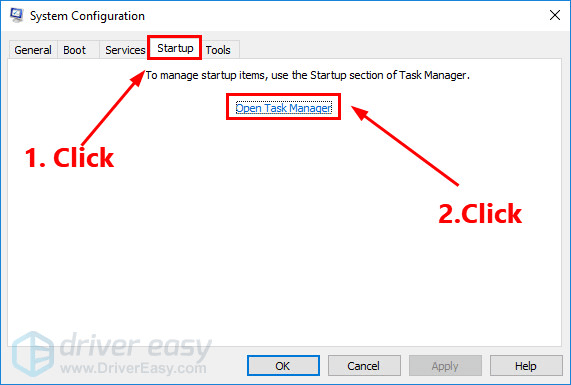
- উপরে স্টার্টআপ ট্যাব ইন কাজ ব্যবস্থাপক , জন্য প্রতিটি স্টার্টআপ আইটেম, আইটেমটি নির্বাচন করুন এবং তারপরে ক্লিক করুন নিষ্ক্রিয় করুন .
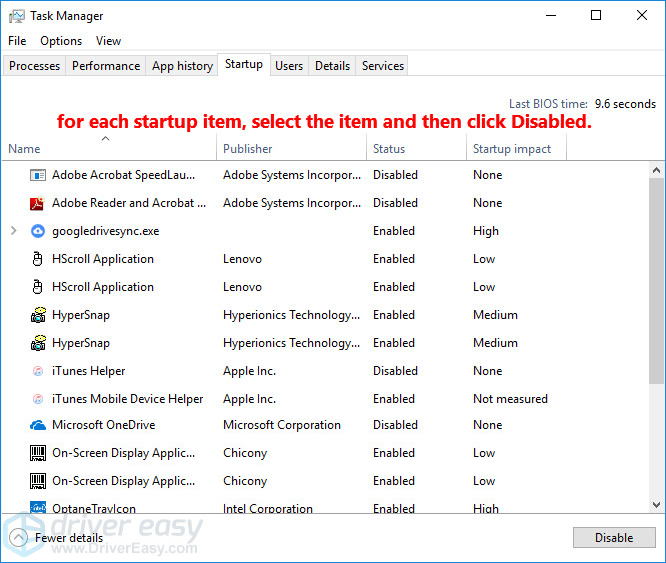
- এ ফিরে যান সিস্টেম কনফিগারেশন উইন্ডো এবং ক্লিক করুন ঠিক আছে .
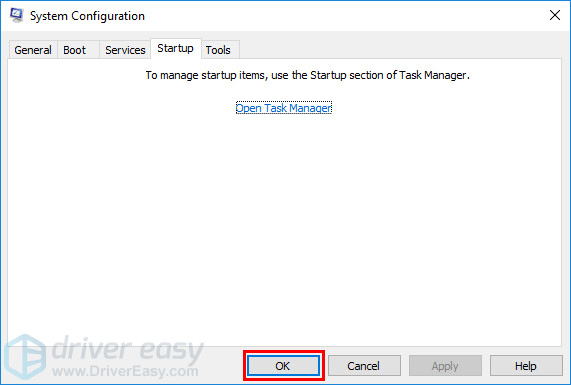
- ক্লিক আবার শুরু আপনার পিসি রিস্টার্ট করতে।
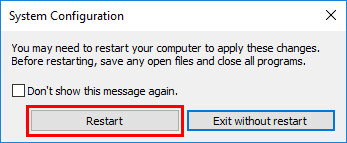
- খেলা ক্র্যাশ
- উইন্ডোজ 10
গেম ফাইলের অখণ্ডতা যাচাই করুন
দূষিত গেম ফাইল গেম ক্র্যাশিং সমস্যা হতে পারে. আরও জটিল কিছু চেষ্টা করার আগে, আপনাকে প্রথমে গেম ফাইলগুলির অখণ্ডতা যাচাই করতে হবে।
বাষ্পে গেম ফাইলগুলি যাচাই এবং মেরামত করতে নীচের স্টেওসগুলি অনুসরণ করুন:
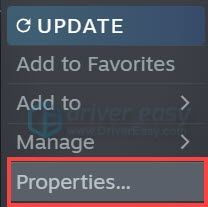
গেম ফাইলের আকারের উপর নির্ভর করে, আপনার সমস্ত গেম ফাইল যাচাই করতে কিছু সময় লাগতে পারে।
যাচাইকরণ প্রক্রিয়া সম্পূর্ণ হওয়ার পরে থান্ডার টিয়ার ওয়ান চালান। দেখুন খেলা আবার ক্র্যাশ হয় কিনা. যদি এটি এখনও ক্র্যাশ হয়, নীচের পরবর্তী সংশোধন চেষ্টা করুন.
আপনার গ্রাফিক্স ড্রাইভার আপডেট করুন
ভিডিও গেমের কার্যকারিতার জন্য গ্রাফিক্স ড্রাইভার অপরিহার্য। যদি থান্ডার টিয়ার ওয়ান আপনার পিসিতে ক্র্যাশ হতে থাকে, তাহলে সম্ভবত আপনার পিসিতে নষ্ট বা পুরানো গ্রাফিক্স ড্রাইভার আছে। তাই গেম ক্র্যাশিং সমস্যাগুলি সমাধান করে কিনা তা দেখতে আপনার ড্রাইভার আপডেট করা উচিত।
আপনি ম্যানুয়ালি আপনার গ্রাফিক্স ড্রাইভার আপডেট করতে পারেন: প্রথমে প্রস্তুতকারকের ডাউনলোড পৃষ্ঠায় যান ( এএমডি / NVIDIA ), তারপর আপনার মডেল অনুসন্ধান করুন এবং সঠিক ড্রাইভার ইনস্টলার ডাউনলোড করুন। কিন্তু যদি আপনার হাতে ড্রাইভার আপডেট করার সময়, ধৈর্য বা দক্ষতা না থাকে তবে আপনি এটি স্বয়ংক্রিয়ভাবে করতে পারেন ড্রাইভার সহজ .
ড্রাইভার ইজি স্বয়ংক্রিয়ভাবে আপনার সিস্টেমকে চিনবে এবং এটির জন্য সঠিক ড্রাইভার খুঁজে পাবে। আপনার কম্পিউটারটি ঠিক কোন সিস্টেমে চলছে তা আপনার জানার দরকার নেই, আপনি যে ভুল ড্রাইভারটি ডাউনলোড করছেন তা নিয়ে আপনার বিরক্ত হওয়ার দরকার নেই এবং ইনস্টল করার সময় ভুল করার বিষয়ে আপনাকে চিন্তা করার দরকার নেই। ড্রাইভার ইজি এটা সব হ্যান্ডেল.
আপনি যেকোনো একটি দিয়ে স্বয়ংক্রিয়ভাবে আপনার ড্রাইভার আপডেট করতে পারেন বিনামূল্যে অথবা প্রো সংস্করণ ড্রাইভার সহজ. কিন্তু প্রো সংস্করণের সাথে এটি মাত্র 2টি পদক্ষেপ নেয় (এবং আপনি সম্পূর্ণ সমর্থন এবং 30-দিনের অর্থ ফেরত গ্যারান্টি পাবেন):
সর্বশেষ গেম প্যাচ ইনস্টল করুন
Thunder Tier One-এর বিকাশকারী বাগগুলি ঠিক করতে এবং গেমিং পারফরম্যান্স উন্নত করতে নিয়মিত গেম প্যাচগুলি প্রকাশ করে৷ এটা সম্ভব যে সাম্প্রতিক প্যাচের কারণে গেম ক্র্যাশ সমস্যা হয়েছে এবং এটি ঠিক করার জন্য একটি নতুন প্যাচ প্রয়োজন।
একটি প্যাচ উপলব্ধ থাকলে, এটি স্টিম দ্বারা সনাক্ত করা হবে, এবং সর্বশেষ গেম প্যাচটি স্বয়ংক্রিয়ভাবে ডাউনলোড এবং ইনস্টল করা হবে যখন আপনি গেমটি চালু করবেন।
থান্ডার টিয়ার ওয়ান আবার চালু করুন এবং এই ফিক্সটি কাজ করে কিনা তা পরীক্ষা করুন। যদি এটি কাজ না করে, বা কোনও নতুন গেম প্যাচ উপলব্ধ না থাকে তবে নীচের পরবর্তী সমাধানে যান।
ওভারলে অক্ষম করুন
আপনি যদি গেমটি খেলার সময় স্টিম ওভারলে ব্যবহার করেন তবে থান্ডার টিয়ার ওয়ানের জন্য স্টিম ওভারলে অক্ষম করার চেষ্টা করুন।
যদিও ওভারলেগুলি সুবিধাজনক, তারা কখনও কখনও গেমটিতে হস্তক্ষেপ করতে পারে এবং এমনকি গেমের ফাইলগুলিকে ব্লক করতে পারে, যার ফলে গেমটি ক্র্যাশ হতে পারে। স্টিম ওভারলে নিষ্ক্রিয় করতে, নীচের পদক্ষেপগুলি অনুসরণ করুন:
আপনি যদি ওভারলে বৈশিষ্ট্য সহ অন্যান্য অ্যাপ ব্যবহার করেন (যেমন এনভিডিয়া জিফোর্স এক্সপেরিয়েন্স, ডিসকর্ড, টুইচ ইত্যাদি), তাহলে নিশ্চিত করুন যে আপনি সেই অ্যাপগুলির বৈশিষ্ট্যে ইন-গেম ওভারলে অক্ষম করেছেন।
শুরু করা গেমটি দেখুন এবং দেখুন এটি আবার ক্র্যাশ হয় কিনা। যদি এই ফিক্সটি কাজ না করে, নীচের পরবর্তী ফিক্সটি চেষ্টা করুন।
সাময়িকভাবে অ্যান্টি-ভাইরাস সফ্টওয়্যার অক্ষম করুন
অনেক থার্ড পার্টি অ্যান্টিভাইরাস সফ্টওয়্যার গেম ফাইলগুলিতে হস্তক্ষেপ করতে পারে। একবার কিছু গুরুত্বপূর্ণ গেম ফাইল 3য় পক্ষের অ্যান্টিভাইরাস সফ্টওয়্যার দ্বারা ব্লক করা হলে, গেমটি ক্র্যাশ হয়ে যাবে।
আপনি আপনার তৃতীয় পক্ষের অ্যান্টিভাইরাস অ্যাপ্লিকেশনের ব্যতিক্রম হিসাবে গেম ফোল্ডার এবং স্টিম উভয়ই যোগ করার চেষ্টা করতে পারেন। প্রয়োজনে, গেমটি খেলার আগে সাময়িকভাবে তৃতীয় পক্ষের অ্যান্টিভাইরাস সফ্টওয়্যারটি নিষ্ক্রিয় করুন।
আপনি আপনার পিসিতে অ্যান্টি-ভাইরাস সফ্টওয়্যার নিষ্ক্রিয় করার পরে এই সমস্যাটি থেকে যায় কিনা তা দেখতে থান্ডার টিয়ার ওয়ান চালু করুন।
যদি এই সমাধানটি কাজ না করে, তাহলে নীচের পরবর্তী সমাধানটি চেষ্টা করুন।
দূষিত সিস্টেম ফাইল মেরামত
উইন্ডোজ সিস্টেম ফাইল দুর্নীতি কখনও কখনও গেম ক্র্যাশও হবে. আপনি যদি দীর্ঘদিন ধরে পিসি গেম খেলে থাকেন, তাহলে আপনি হয়তো ইতিমধ্যেই জানেন যে এমনকি একটি অনুপস্থিত বা দূষিত .dll ফাইল (ডাইনামিক লিঙ্ক লাইব্রেরি) একটি গেম ক্র্যাশের কারণ হতে পারে।
আপনি যদি যত তাড়াতাড়ি সম্ভব সমস্ত দূষিত সিস্টেম ফাইল মেরামত করতে চান, ব্যবহার করার চেষ্টা করুন রিইমেজ , একটি শক্তিশালী টুল যা উইন্ডোজ মেরামতে বিশেষজ্ঞ।
রিইমেজ আপনার বর্তমান উইন্ডোজ ওএসকে একটি একেবারে নতুন এবং কার্যকরী সিস্টেমের সাথে তুলনা করবে, তারপর তার ক্রমাগত আপডেট হওয়া অনলাইন ডাটাবেস থেকে সমস্ত ক্ষতিগ্রস্থ ফাইলগুলিকে তাজা উইন্ডোজ ফাইল এবং উপাদানগুলির সাথে সরিয়ে ফেলবে এবং প্রতিস্থাপন করবে যাতে সিস্টেম পরিষেবা এবং ফাইলগুলির বিশাল ভাণ্ডার, রেজিস্ট্রি মান, গতিশীল লিঙ্ক রয়েছে। লাইব্রেরি এবং একটি নতুন উইন্ডোজ ইনস্টলেশনের অন্যান্য উপাদান।
মেরামত প্রক্রিয়া সম্পন্ন হওয়ার পরে, আপনার পিসির কর্মক্ষমতা, স্থিতিশীলতা এবং নিরাপত্তা পুনরুদ্ধার এবং উন্নত হবে।
Reimage ব্যবহার করে দূষিত সিস্টেম ফাইলগুলি মেরামত করতে, নীচের পদক্ষেপগুলি অনুসরণ করুন:
একটি পরিষ্কার বুট সঞ্চালন
থান্ডার টিয়ার ওয়ান ক্র্যাশ হয়ে যাবে যখন কোনো নির্দিষ্ট অ্যাপ এর সাথে বিরোধপূর্ণ। আপনি যদি জানেন না কোন অ্যাপটি গেমের সাথে বিরোধপূর্ণ, তাহলে ক্লিন বুট করার জন্য নিচের ধাপগুলি অনুসরণ করুন এবং আপনি এটি খুঁজে পাবেন। এটি কীভাবে করবেন তা এখানে:
আবার শুরু আপনার পিসি এবং থান্ডার টিয়ার ওয়ান চালু করুন এটি আবার ক্র্যাশ হয়েছে কিনা তা পরীক্ষা করতে। যদি না হয়, খুলুন সিস্টেম কনফিগারেশন পরিষেবা এবং অ্যাপ্লিকেশন সক্ষম করতে আবার উইন্ডো একটার পর একটা যতক্ষণ না আপনি সমস্যাযুক্ত সফ্টওয়্যার খুঁজে পান।
প্রতিটি পরিষেবা সক্ষম করার পরে, পরিবর্তনগুলি প্রয়োগ করতে আপনাকে আপনার পিসি পুনরায় চালু করতে হবে।একবার আপনি সমস্যাযুক্ত সফ্টওয়্যারটি খুঁজে বের করলে যা থান্ডার টিয়ার ওয়ান ক্র্যাশ করে, আপনি করতে পারেন আনইনস্টল এটি ভবিষ্যতে গেম ক্র্যাশিং সমস্যা এড়াতে.
আপনি সমস্ত 3য় পক্ষের অ্যাপ এবং পরিষেবাগুলি অক্ষম করার পরে যদি ক্র্যাশিং সমস্যাটি আবার দেখা দেয়, তাহলে Thunder Tier One পুনরায় ইনস্টল করার চেষ্টা করুন।
সাধারণত, গেমটি পুনরায় ইনস্টল করার পরে, আপনি ক্র্যাশিং সমস্যাটি ঠিক করতে সক্ষম হবেন।
পরামর্শ:
যদি এই সাধারণ সমাধানগুলি আপনাকে থান্ডার টিয়ার ওয়ান ক্র্যাশিং সমস্যাটি সমাধান করতে সহায়তা না করে তবে আপনি ক্র্যাশের কারণগুলি বিশ্লেষণ এবং সমস্যা সমাধানের জন্য উইন্ডোজ ক্র্যাশ লগগুলি তদন্ত করার চেষ্টা করতে পারেন। আরো বিস্তারিত জানার জন্য, নিবন্ধটি দেখুন: উইন্ডোজ 10-এ ক্র্যাশ লগগুলি কীভাবে দেখতে হয় .
আশা করি, উপরের সমাধানগুলির মধ্যে একটি আপনাকে থান্ডার টিয়ার ওয়ান ক্র্যাশিং সমস্যাটি সমাধান করতে সহায়তা করেছে৷ আপনার কোন প্রশ্ন বা পরামর্শ থাকলে নীচের মন্তব্য এলাকায় একটি লাইন ড্রপ নির্দ্বিধায়. পড়ার জন্য ধন্যবাদ!