'>

অনেক উইন্ডোজ ব্যবহারকারী জানিয়েছেন যে তারা একটি ত্রুটি বার্তা দেখেছেন ' উইন্ডোজ নতুন আপডেটের জন্য অনুসন্ধান করতে পারে নি “। এই ত্রুটিটি সাধারণত তখন ঘটে যখন তারা উইন্ডোজ আপডেটের সাথে তাদের অপারেটিং সিস্টেম আপডেট করার চেষ্টা করবেন।
এটি একটি বিরক্তিকর বিষয়। ত্রুটি আপনাকে নতুন আপডেটগুলি ইনস্টল করা থেকে বিরত রাখে এবং আপনার কম্পিউটারকে ঝুঁকিতে ফেলবে। এবং আপনি সম্ভবত ভাবছেন যে এই ত্রুটি থেকে মুক্তি পেতে কীভাবে আপনি পারেন।
তবে চিন্তা করবেন না! এই ত্রুটিটি ঠিক করা সম্ভব। এখানে তিনটি সমাধান যা আপনি চেষ্টা করতে পারেন:
পদ্ধতি 1: উইনসক ক্যাটালগ পুনরায় সেট করুন
পদ্ধতি 2: সিস্টেম ফাইল পরীক্ষক চালান
পদ্ধতি 3: সফ্টওয়্যার ডিস্ট্রিবিউশন ফোল্ডারের সামগ্রীগুলি মুছুন
পদ্ধতি 1: উইনসক ক্যাটালগ পুনরায় সেট করুন
উইন্ডস ক্যাটালগ (উইন্ডোজ নেটওয়ার্ক সফ্টওয়্যারের একটি গুরুত্বপূর্ণ অংশ) এর কিছু দুর্নীতির সমস্যার ফলে আপনি যে আপডেট ত্রুটিটি দেখেছেন তার ফলস্বরূপ। এটি সমস্যার সমাধান করে কিনা তা দেখার জন্য আপনি এটি পুনরায় সেট করার চেষ্টা করতে পারেন। তাই না:
1) ক্লিক করুন শুরু করুন বোতাম তারপরে টাইপ করুন “ সেমিডি '।
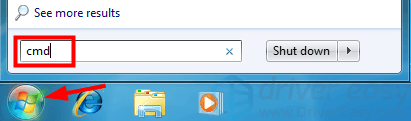
2) কখন দেখছ কমান্ড প্রম্পট ফলাফলের তালিকায় উপস্থিত হয়ে ডানদিকে ক্লিক করুন এবং নির্বাচন করুন প্রশাসক হিসাবে চালান ।
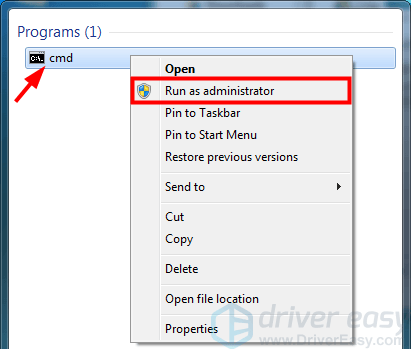
3) টাইপ করুন “ নেট নেট উইনসক রিসেট ”এবং টিপুন প্রবেশ করুন আপনার কীবোর্ডে
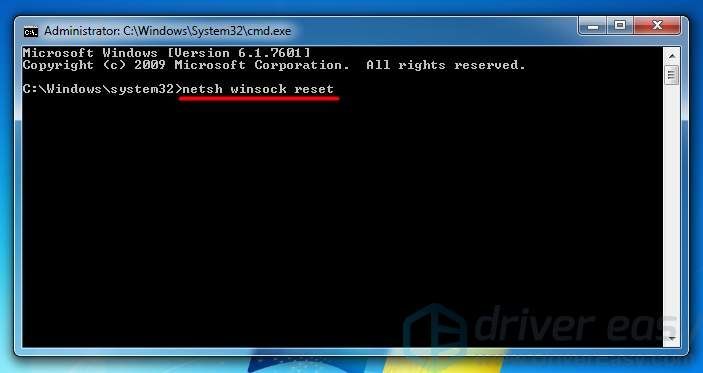
4) প্রক্রিয়াটি সম্পূর্ণ হওয়ার জন্য অপেক্ষা করুন।
5) কমান্ড প্রম্পট উইন্ডোটি বন্ধ করুন এবং আপনার কম্পিউটার পুনরায় চালু করুন। তারপরে আপনি সাধারণভাবে আপনার সিস্টেম আপডেট করতে পারবেন কিনা তা পরীক্ষা করে দেখুন।
পদ্ধতি 2: রান করুন সিস্টেম ফাইল পরীক্ষক
আপনার কম্পিউটারে দূষিত ফাইল রয়েছে বলে আপনি ত্রুটি পেতে পারেন। আপনি সিস্টেম ফাইল পরীক্ষক পরিচালনা করতে পারেন, যা দুর্নীতিগ্রস্থ সমস্যাগুলি স্ক্যান এবং মেরামত করতে পারে। সিস্টেম ফাইল পরীক্ষক চালানোর জন্য:
1) ক্লিক করুন শুরু করুন বোতাম তারপরে টাইপ করুন “ সেমিডি '।
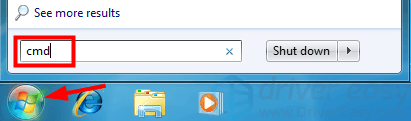
2) কখন দেখছ কমান্ড প্রম্পট ফলাফলের তালিকায় উপস্থিত হয়ে ডানদিকে ক্লিক করুন এবং নির্বাচন করুন প্রশাসক হিসাবে চালান ।
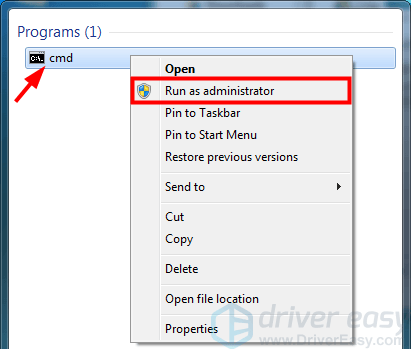
3) টাইপ করুন “ এসএফসি / স্ক্যানউ ”এবং টিপুন প্রবেশ করুন আপনার কীবোর্ডে
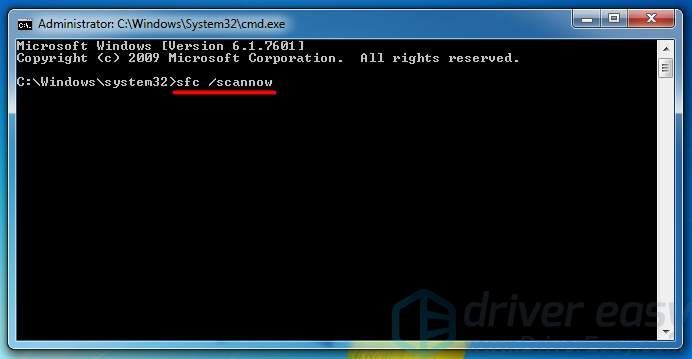
4) স্ক্যানটি সম্পূর্ণ হওয়ার জন্য অপেক্ষা করুন।
5) কমান্ড প্রম্পট উইন্ডোটি বন্ধ করুন এবং আপনার কম্পিউটার পুনরায় চালু করুন। তারপরে উইন্ডোজ আপডেট খুলুন এবং দেখুন ত্রুটিটি স্থির হয়েছে কিনা।
পদ্ধতি 3: সফ্টওয়্যার ডিস্ট্রিবিউশন ফোল্ডারের সামগ্রীগুলি মুছুন
সফ্টওয়্যার ডিস্ট্রিবিউশন ফোল্ডারটি আপনার কম্পিউটারে উইন্ডোজ আপডেট ইনস্টল করার জন্য প্রয়োজনীয় অস্থায়ী ফাইলগুলি সঞ্চয় করতে ব্যবহৃত হয়। এই ফোল্ডারে ত্রুটিযুক্ত ফাইল থাকতে পারে যা উইন্ডোজ আপডেট আপডেটগুলি অনুসন্ধান করা থেকে বিরত করে। আপনি এই ফোল্ডারটির সামগ্রী মুছে ফেলার চেষ্টা করতে পারেন এটি উইন্ডোজ আপডেট ঠিক করে কিনা তা দেখতে। তাই না:
1) ক্লিক করুন শুরু করুন বোতাম তারপরে টাইপ করুন “ সেমিডি '।
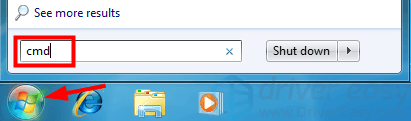
2) সঠিক পছন্দ কমান্ড প্রম্পট এবং নির্বাচন করুন প্রশাসক হিসাবে চালান ।
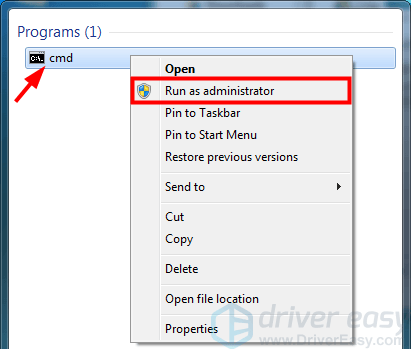
3) টাইপ করুন “ নেট স্টপ ওউউসার্ভ ”এবং টিপুন প্রবেশ করুন আপনার কীবোর্ডে তারপরে টাইপ করুন “ নেট স্টপ বিট ”এবং টিপুন প্রবেশ করুন ।
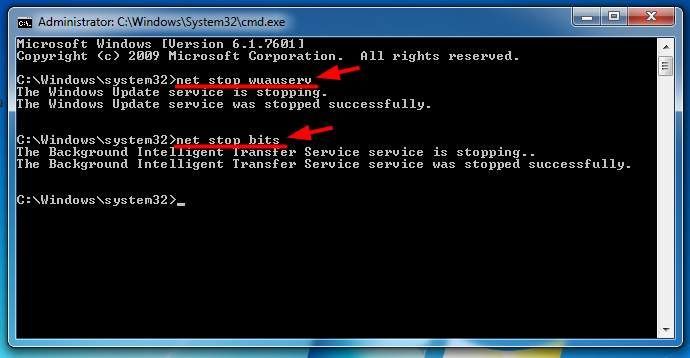
4) কমান্ড প্রম্পট উইন্ডোটি ছোট করুন।
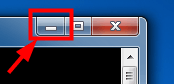
5) খোলা ফাইল এক্সপ্লোরার (আপনার কীবোর্ডে, টিপুন উইন্ডোজ লোগো কী  এবং আইএস একই সাথে)।
এবং আইএস একই সাথে)।
6) যাও সি: উইন্ডোজ সফ্টওয়্যার বিতরণ ।
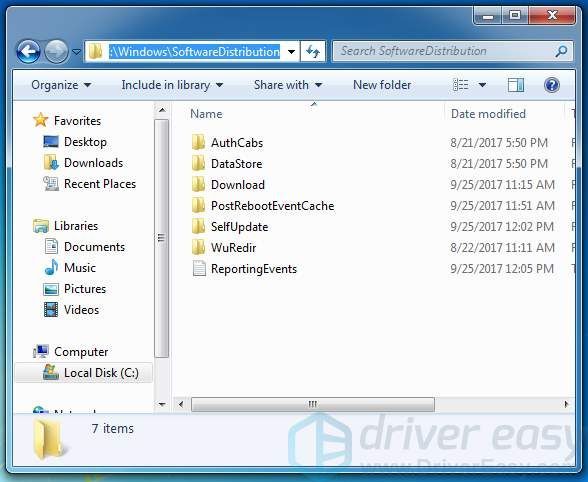
7) এর সমস্ত ফাইল মুছুন সফ্টওয়্যার বিতরণ ফোল্ডার
8) ন্যূনতম কমান্ড প্রম্পট উইন্ডোটি পুনরুদ্ধার করুন।

9) টাইপ করুন “ নেট শুরু wuauserv ”এবং টিপুন প্রবেশ করুন আপনার কীবোর্ডে তারপরে টাইপ করুন “ নেট শুরু বিট ”এবং টিপুন প্রবেশ করুন ।
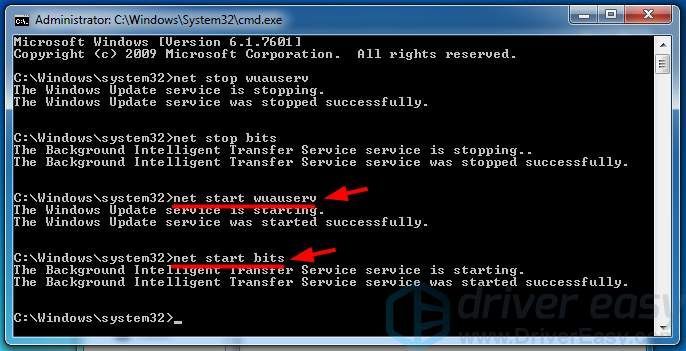
10) কমান্ড প্রম্পট উইন্ডোটি বন্ধ করুন এবং আপনার কম্পিউটার পুনরায় চালু করুন। তারপরে উইন্ডোজ আপডেট চালানোর চেষ্টা করুন এবং দেখুন এটি আপনার সমস্যার সমাধান করে কিনা।
![পিসিতে জুম নো শব্দটি কীভাবে ঠিক করবেন [২০২১ গাইড]](https://letmeknow.ch/img/sound-issues/38/how-fix-zoom-no-sound-pc.jpg)





