
স্টিম থেকে ফার্মিং সিমুলেটর 22 এর একটি স্ক্রিনশট
জায়েন্টস সফটওয়্যার এই সপ্তাহে সর্বশেষ ফার্মিং সিমুলেটর চালু করেছে, স্টিম চার্টগুলি উড়িয়ে দিয়েছে। যাইহোক, যেহেতু প্রচুর সংখ্যক ভার্চুয়াল কৃষক ফসলের পরিকল্পনা করতে, পশুপালন বাড়াতে এবং তাদের ব্যবসা পরিচালনা করতে ছুটে এসেছেন, আরও বেশি সংখ্যক খেলোয়াড় রিপোর্ট করছেন যে তাদের পিসিতে ফার্মিং সিমুলেটর 22 FPS ড্রপ . আপনি যদি একই নৌকায় নিজেকে খুঁজে পান তবে চিন্তা করবেন না। আপনি সঠিক পৃষ্ঠায় অবতরণ করেছেন। এই নিবন্ধটি পড়ার পরে, আপনি সহজেই এই সমস্যাটি সমাধান করতে সক্ষম হবেন!
এই সংশোধন চেষ্টা করুন
অন্যান্য পিসি প্লেয়ারের জন্য ফার্মিং সিমুলেটর 22 FPS ড্রপগুলি সমাধান করা সমাধানগুলির একটি তালিকা এখানে রয়েছে৷ আপনি তাদের সব চেষ্টা করতে হবে না. আপনি আপনার জন্য কৌশলটি করে এমন একজনকে খুঁজে না পাওয়া পর্যন্ত কেবল তালিকার মাধ্যমে আপনার উপায়ে কাজ করুন।
- চালান ড্রাইভার সহজ এবং ক্লিক করুন এখনই স্ক্যান করুন বোতাম ড্রাইভার ইজি তারপরে আপনার কম্পিউটার স্ক্যান করবে এবং কোন সমস্যা ড্রাইভার সনাক্ত করবে।
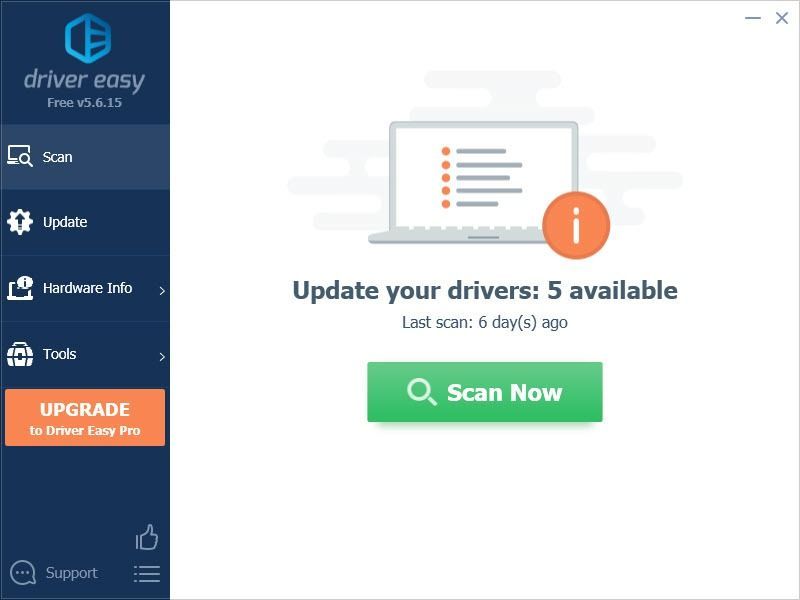
- ক্লিক করুন হালনাগাদ ফ্ল্যাগযুক্ত গ্রাফিক্স ড্রাইভারের পাশের বোতামটি স্বয়ংক্রিয়ভাবে সেই ড্রাইভারের সঠিক সংস্করণটি ডাউনলোড করতে, তারপর আপনি ম্যানুয়ালি এটি ইনস্টল করতে পারেন (আপনি বিনামূল্যে সংস্করণের সাথে এটি করতে পারেন)।
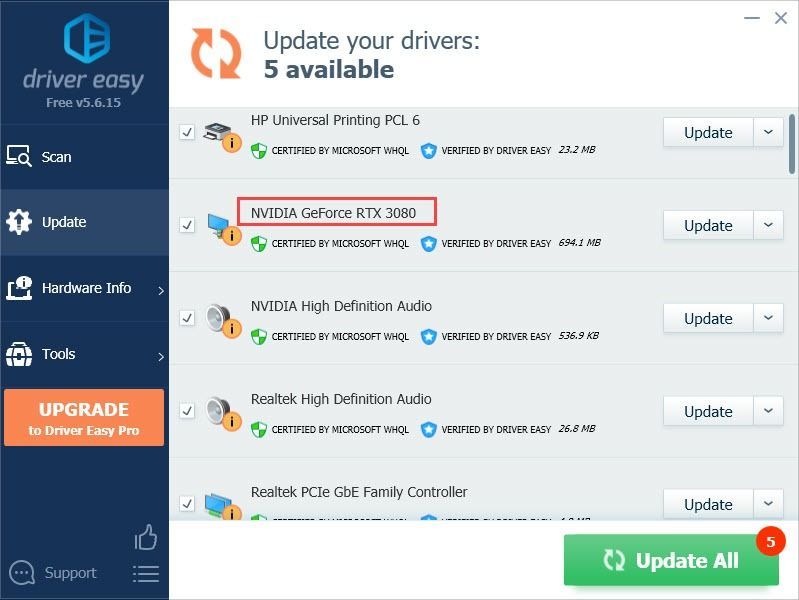
অথবা ক্লিক করুন সব আপডেট করুন আপনার সিস্টেমে অনুপস্থিত বা পুরানো সমস্ত ড্রাইভারের সঠিক সংস্করণ স্বয়ংক্রিয়ভাবে ডাউনলোড এবং ইনস্টল করতে।
(এর জন্য প্রয়োজন প্রো সংস্করণ যা সম্পূর্ণ সমর্থন এবং 30-দিনের অর্থ ফেরত গ্যারান্টি সহ আসে। আপনি ক্লিক করলে আপনাকে আপগ্রেড করতে বলা হবে সব আপডেট করুন .) - ড্রাইভার আপডেট হয়ে গেলে, পরিবর্তনগুলি কার্যকর হওয়ার জন্য আপনার পিসি রিবুট করুন। দ্য প্রো সংস্করণ ড্রাইভার ইজি এর সাথে আসে সম্পূর্ণ প্রযুক্তিগত সহায়তা . আপনার যদি সহায়তার প্রয়োজন হয়, অনুগ্রহ করে Driver Easy-এর সহায়তা দলের সাথে যোগাযোগ করুন।
- আপনার কীবোর্ডে, টিপুন উইন্ডোজ লোগো কী এবং আর একই সময়ে, তারপর টাইপ করুন powercfg.cpl এবং টিপুন প্রবেশ করুন .
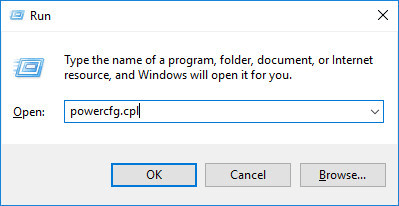
- পপ-আপ উইন্ডোতে, প্রসারিত করুন অতিরিক্ত পরিকল্পনা লুকান এবং নির্বাচন করুন উচ্চ পারদর্শিতা .
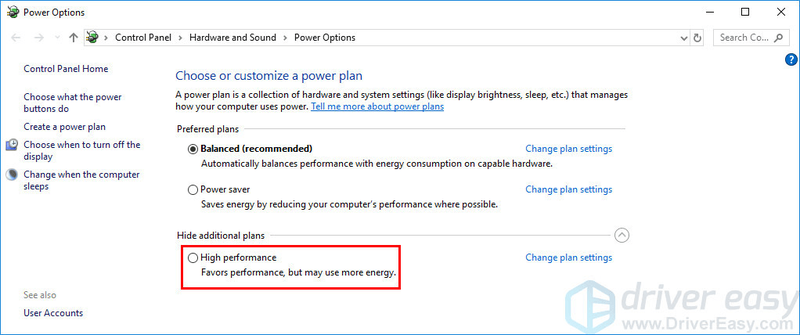
- সেট ভি-সিঙ্ক প্রতি বন্ধ
- আপনার পিসি যদি FS 22-এর জন্য ন্যূনতম সিস্টেমের প্রয়োজনীয়তা খুব কমই পূরণ করে তাহলে রেজোলিউশন স্কেলিং 80% এ কমিয়ে দিন।
- ক্লিক 3D সেটিংস পরিচালনা করুন বাম দিকে, তারপরে নেভিগেট করুন প্রোগ্রাম সেটিংস ট্যাব মধ্যে কাস্টমাইজ করার জন্য একটি প্রোগ্রাম নির্বাচন করুন: অংশ, যোগ করুন ফার্মিং সিমুলেটর 22 প্রোগ্রাম তালিকা থেকে।
- মধ্যে এই প্রোগ্রামের জন্য সেটিংস নির্দিষ্ট করুন বিভাগ, নিম্নলিখিত সেটিংস পরিবর্তন করুন:
সর্বোচ্চ ফ্রেম রেট : এটিকে আপনার মনিটরের বর্তমান রিফ্রেশ হারের নিচে একটি ফ্রেম হারে সেট করুন।
OpenGL রেন্ডারিং GPU : এটি আপনার এনভিডিয়া জিপিইউতে সেট করুন
শক্তি ব্যবস্থাপনা : সর্বোচ্চ কর্মক্ষমতা পছন্দ করুন
কম লেটেন্সি মোড : আল্ট্রা
উলম্ব সিঙ্ক : দ্রুত
টেক্সচার ফিল্টারিং - গুণমান : কর্মক্ষমতা - ক্লিক আবেদন করুন পরিবর্তনগুলি সংরক্ষণ করতে।
- খোলা AMD Radeon সেটিংস .
- যাও গেমিং > গ্লোবাল সেটিংস . তারপরে আপনি নীচের স্ক্রিনশটে যেভাবে দেখছেন সেভাবে সেটিংস পরিবর্তন করুন।
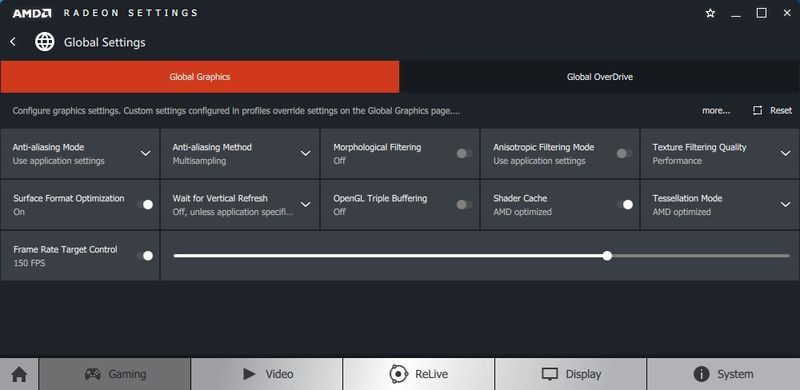
- শুরু করা বাষ্প এবং আপনার কাছে যান লাইব্রেরি , তারপর ফার্মিং সিমুলেটর 22 গেমের শিরোনামে ডান ক্লিক করুন এবং ক্লিক করুন বৈশিষ্ট্য… .
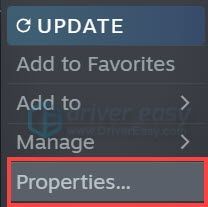
- মধ্যে সাধারণ বিভাগ, আনচেক করুন ইন-গেম থাকাকালীন স্টিম ওভারলে সক্ষম করুন .
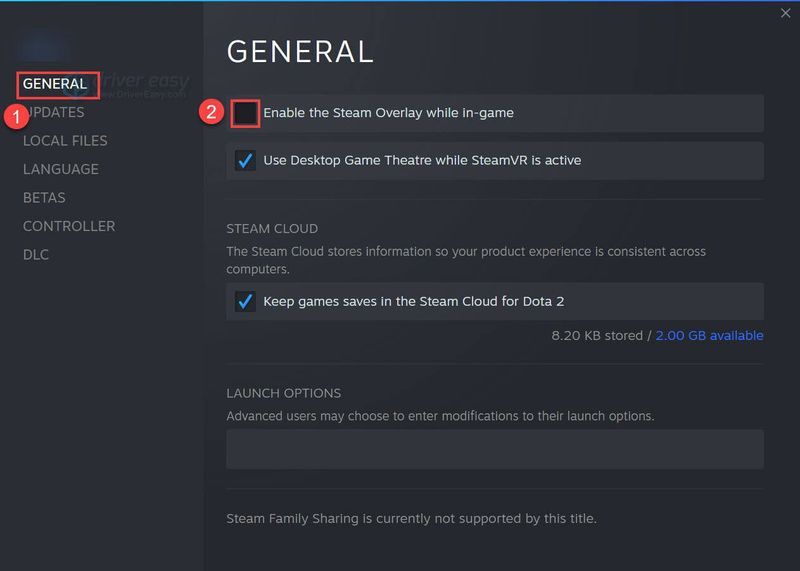
- আপনার কীবোর্ডে, টিপুন উইন্ডোজ লোগো কী এবং আমি খোলার জন্য একই সময়ে উইন্ডোজ সেটিংস . ক্লিক গেমিং উইন্ডোজ 10 গেমিং সেটিংস খুলতে।
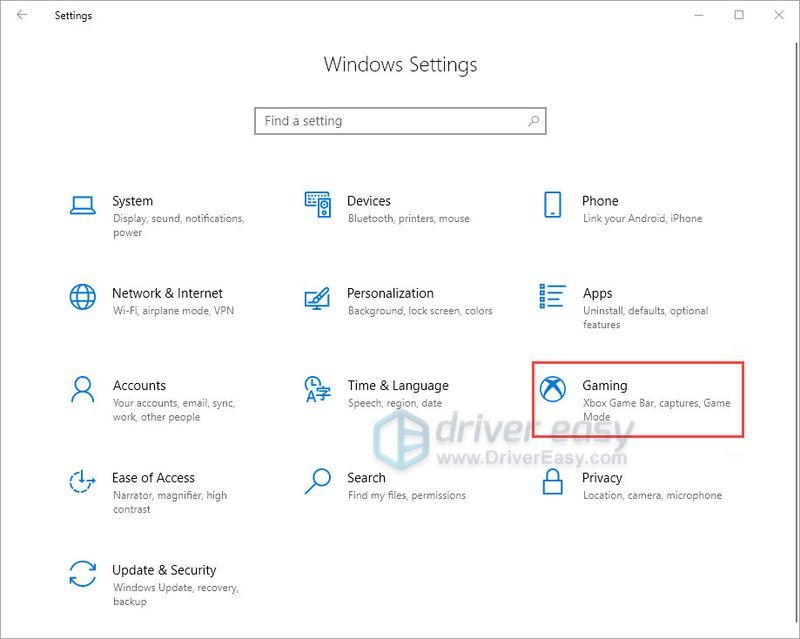
- ক্লিক ক্যাপচার করে বাম দিকে, তারপর বন্ধ কর টগল udner পটভূমি রেকর্ডিং যদি এটি চালু করা হয়।
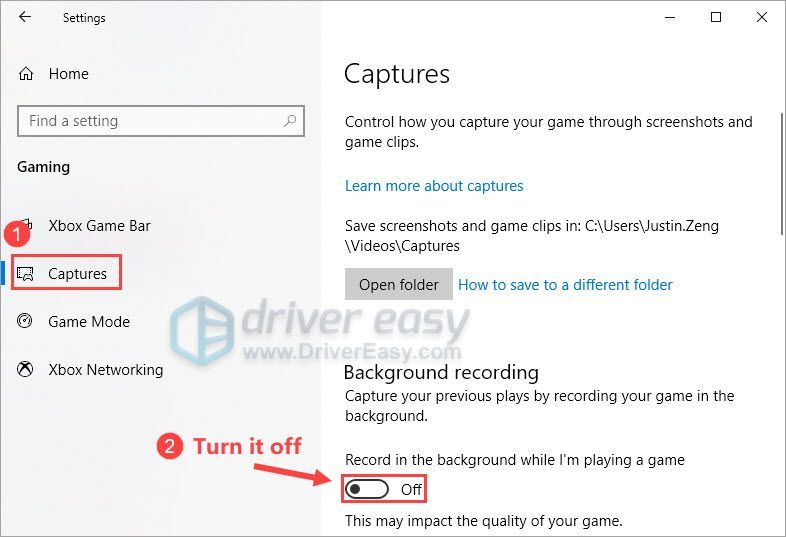
- উইন্ডোজ 10
সর্বশেষ গেম প্যাচ ইনস্টল করুন
জায়েন্টস সফটওয়্যার, ফার্মিং সিমুলেটর 22-এর বিকাশকারীরা বাগ সংশোধন করতে এবং গেমিং পারফরম্যান্স উন্নত করতে নিয়মিত গেম প্যাচ প্রকাশ করে। এটা সম্ভব যে সাম্প্রতিক প্যাচের কারণে গেম ক্র্যাশ সমস্যা হয়েছে এবং এটি ঠিক করার জন্য একটি নতুন প্যাচ প্রয়োজন।
একটি প্যাচ উপলব্ধ থাকলে, এটি স্টিম দ্বারা সনাক্ত করা হবে, এবং সর্বশেষ গেম প্যাচটি স্বয়ংক্রিয়ভাবে ডাউনলোড এবং ইনস্টল করা হবে যখন আপনি গেমটি চালু করবেন।
FPS স্বাভাবিক অবস্থায় ফিরে এসেছে কিনা দেখতে ফার্মিং সিমুলেটর 22 চালু করুন। যদি ইন-গেম এফপিএস এখনও কমে যায়, বা কোনও নতুন গেম প্যাচ উপলব্ধ না থাকে, নীচের পরবর্তী সমাধানে যান।
আপনার গ্রাফিক্স ড্রাইভার আপডেট করুন
আপনি যদি দীর্ঘ সময়ের জন্য আপনার গ্রাফিক্স ড্রাইভার আপডেট না করে থাকেন, তাহলে আপনার ড্রাইভারটি আপডেট বা পুনরায় ইনস্টল করা উচিত, কারণ পুরানো বা ত্রুটিপূর্ণ গ্রাফিক্স ড্রাইভার ফার্মিং সিমুলেটর 22 FPS ড্রপিং সমস্যাকে ট্রিগার করতে পারে।
গ্রাফিক্স ড্রাইভার আপডেট করার জন্য আপনার জন্য প্রধানত দুটি পদ্ধতি রয়েছে:
ম্যানুয়ালি - আপনার গ্রাফিক্স ড্রাইভারটিকে সর্বশেষ সংস্করণে আপডেট করতে, আপনাকে প্রস্তুতকারকের ওয়েবসাইট পরিদর্শন করতে হবে, সঠিক ড্রাইভারটি ডাউনলোড করতে হবে এবং তারপরে এটি ম্যানুয়ালি ইনস্টল করতে হবে।
স্বয়ংক্রিয়ভাবে - আপনার ড্রাইভার ম্যানুয়ালি আপডেট করার সময়, ধৈর্য বা কম্পিউটার দক্ষতা না থাকলে, আপনি, পরিবর্তে, এটি স্বয়ংক্রিয়ভাবে করতে পারেন ড্রাইভার সহজ .
ড্রাইভার ইজি স্বয়ংক্রিয়ভাবে আপনার সিস্টেমকে চিনবে এবং আপনার গ্রাফিক্স কার্ড এবং আপনার উইন্ডোজ সংস্করণের জন্য সঠিক ড্রাইভার খুঁজে পাবে এবং এটি সঠিকভাবে ডাউনলোড এবং ইনস্টল করবে:
উচ্চ কার্যক্ষমতার জন্য আপনার পিসির পাওয়ার প্ল্যান সেট করুন
একটি পাওয়ার প্ল্যান হল Windows OS-এ সিস্টেম এবং হার্ডওয়্যার সেটিংসের একটি সেট। এটি আপনার কম্পিউটার কীভাবে শক্তি ব্যবহার করে এবং সংরক্ষণ করে তা পরিচালনা করার জন্য ডিজাইন করা হয়েছে। সাধারণভাবে বলতে গেলে, কর্মক্ষমতা যত বেশি হবে, আপনার কম্পিউটার তত বেশি শক্তি খরচ করবে।
বেশিরভাগ ক্ষেত্রে, পিসিতে পাওয়ার প্ল্যান কনফিগার করা হয় সুষম ডিফল্টরূপে, যা আপনার গ্রাফিক্স কার্ড এবং CPU এর অপারেটিং ক্ষমতা সীমিত করতে পারে। Windows 10 বা Windows 11-এ, আপনি আপনার পিসিতে পাওয়ার প্ল্যান কাস্টমাইজ করতে পারেন, যা আপনাকে আরও কর্মক্ষমতা অর্জন করতে দেয়।
আপনি যদি এফপিএস ড্রপিং এর মত কর্মক্ষমতা সংক্রান্ত সমস্যার সম্মুখীন হন, তাহলে সেরা পারফরম্যান্সের জন্য আপনার পিসির পাওয়ার প্ল্যান পরিবর্তন করার চেষ্টা করুন। কিভাবে করতে হবে এখানে আছে:
ফার্মিং সিমুলেটর 22 চালু করুন এবং আপনি আরও ভাল পিএফএস পান কিনা তা পরীক্ষা করুন। যদি ফার্মিং সিমুলেটর 22 এফপিএস আবার কমে যায়, তাহলে নিচের পরবর্তী সমাধানের চেষ্টা করুন।
ইন-গেম গ্রাফিক্স সেটিংস অপ্টিমাইজ করুন
গ্রাফিক্স সেটিংস অপ্টিমাইজ করা আরেকটি ফিক্স যা ইন-গেম এফপিএস বাড়াতে পারে, বিশেষ করে যদি আপনার পিসি সবেমাত্র ফার্মিং সিমুলেটর 22-এর ন্যূনতম সিস্টেমের প্রয়োজনীয়তা পূরণ করে। আপনার যদি শক্তিশালী পিসি থাকে, তবে এই ফিক্সটি এড়িয়ে যান।
সাধারণত, আপনি নিম্নলিখিত ইন-গেম গ্রাফিক্স সেটিংস কম করার পরে ইন-গেম PFS বৃদ্ধি পাবে:
গেমটি চালু করুন এবং যান অপশন > প্রদর্শন সেটিং প্রথম:
তারপর চাপুন স্পেসবার অ্যাক্সেস করতে উন্নত গ্রাফিক্স সেটিংস . তারপরে নিম্নরূপ গ্রাফিক্স সেটিংস পরিবর্তন করুন:
ফার্মিং সিমুলেটর 22 পুনরায় লঞ্চ করুন আপনি ইন-গেম গ্রাফিক্স সেটিংস পরিবর্তন করার পরে এটির FPS এখনও কমেছে কিনা তা পরীক্ষা করার জন্য, নীচের পরবর্তী সমাধানটি চেষ্টা করুন৷
গ্রাফিক্স কার্ড সেটিংস পরিবর্তন করুন
এনভিডিয়া বা এএমডি কন্ট্রোল প্যানেলে আপনার গ্রাফিক্স কার্ড সেটিংস টুইক করা ইন-গেম এফপিএসকেও উন্নত করতে পারে। আপনি যদি আপনার গ্রাফিক্স কার্ড সেটিংস পরিবর্তন না করে থাকেন, তাহলে আপনার এটি চেষ্টা করা উচিত।
এনভিডিয়া ব্যবহারকারীদের জন্য , নীচের পদক্ষেপগুলি অনুসরণ করুন:
AMD ব্যবহারকারীদের জন্য , নীচের পদক্ষেপগুলি অনুসরণ করুন:
ফার্মিং সিমুলেটর 22 চালু করুন এবং দেখুন ইন-গেম FPS বৃদ্ধি পায় কিনা। যদি না হয়, নিচের পরবর্তী ফিক্সে যান।
ওভারলে অক্ষম করুন
অনেক পিসি গেমারদের মতে, ওভারলে কখনও কখনও FS 22-এর সাথে হস্তক্ষেপ করতে পারে এবং এমনকি পারফরম্যান্স সমস্যা এবং সামঞ্জস্যের সমস্যাও প্রবর্তন করতে পারে। যদি আপনি চেষ্টা করেছেন উপরের সমাধানগুলি আপনাকে একটি সুস্পষ্ট FPS বুস্ট না দেয়, তাহলে আপনি গেম খেলার আগে ইন-গেম ওভারলে নিষ্ক্রিয় করার চেষ্টা করতে পারেন।
ওভারলে বৈশিষ্ট্য প্রদান করে এমন অনেক অ্যাপ রয়েছে। স্টিমে ইন-গেম ওভারলে কীভাবে বন্ধ করা যায় তা দেখানোর জন্য আমি এখানে স্টিম ওভারলেকে একটি উদাহরণ হিসেবে নেব:
আপনি যদি ডিসকর্ড, এনভিডিয়া জিফোর্স এক্সপেরিয়েন্স, টুইচ ইত্যাদির মতো ওভারলে বৈশিষ্ট্য সহ অন্যান্য অ্যাপ ব্যবহার করেন, তাহলে নিশ্চিত করুন যে আপনি গেমটি পুনরায় আরম্ভ করার আগে সেই অ্যাপগুলির বৈশিষ্ট্যগুলিতে ইন-গেম ওভারলে অক্ষম করেছেন।
আপনি সমস্ত ইন-গেম ওভারলে অক্ষম করার পরে আবার ফার্মিং সিমুলেটর 22 চালু করুন এবং দেখুন যে ইন-গেম FPS উন্নত হয় কিনা৷ এই সমস্যাটি চলতে থাকলে, নীচের পরবর্তী সমাধানের চেষ্টা করুন।
ব্যাকগ্রাউন্ড রেকর্ডিং এবং এক্সবক্স গেম বার অক্ষম করুন
Windows 10-এ ব্যাকগ্রাউন্ড রেকর্ডিং এবং Xbox গেম বার বৈশিষ্ট্যটি তাদের জন্য সুবিধাজনক যারা গেম হাইলাইট ভিডিও শেয়ার করতে পছন্দ করেন। যাইহোক, একবার সক্ষম হয়ে গেলে, তারা ক্রমাগত পটভূমিতে চলবে, প্রচুর সম্পদ হগিং করবে।
আপনি যদি ব্যাকগ্রাউন্ড রেকর্ডিং এবং এক্সবক্স গেম বার সক্ষম করে থাকেন এবং আপনি ইন-গেম এফপিএস ড্রপ থেকে ভুগছেন, সেগুলি অক্ষম করার চেষ্টা করুন। এটি কীভাবে করবেন তা এখানে:
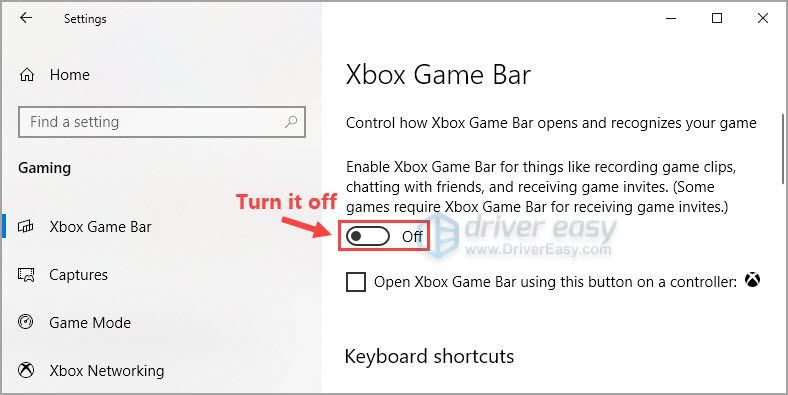
ফার্মিং সিমুলেটর 22 চালু করুন যাতে আপনি এটি মসৃণভাবে খেলতে পারেন।
আশা করি, অ্যারিটকেলের একটি সংশোধন আপনাকে ফার্মিং সিমুলেটর 22-এ FPS ড্রপিং সমস্যা সমাধান করতে সাহায্য করেছে। এই বিষয়ে আপনার কোন প্রশ্ন বা পরামর্শ থাকলে নির্দ্বিধায় আমাদের নিচে মন্তব্য করুন। পড়ার জন্য ধন্যবাদ!
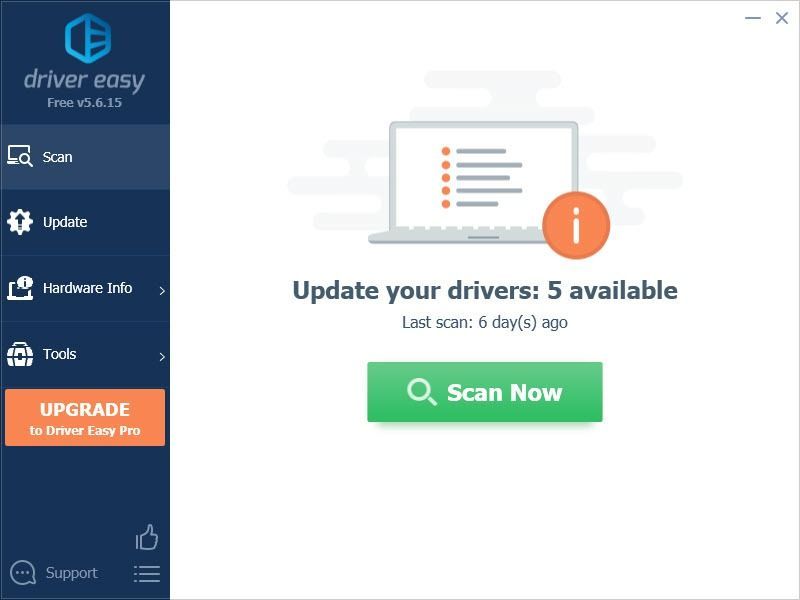
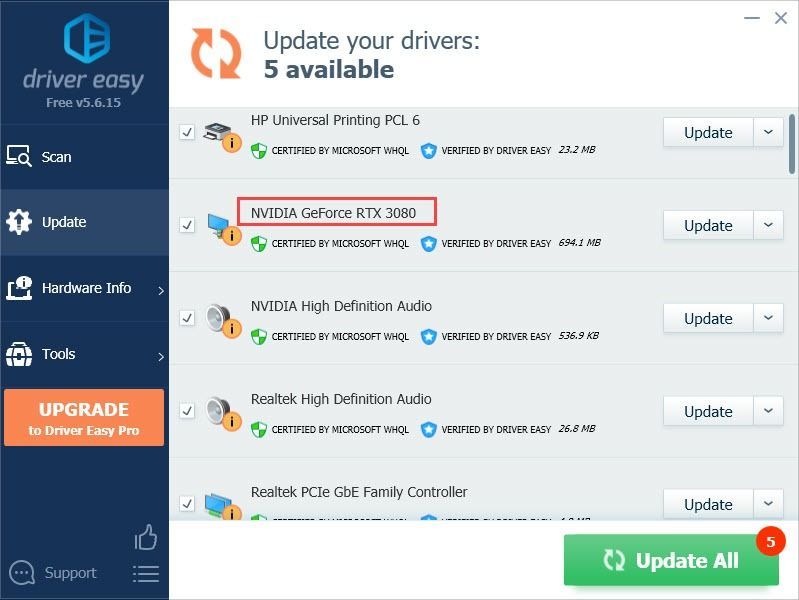
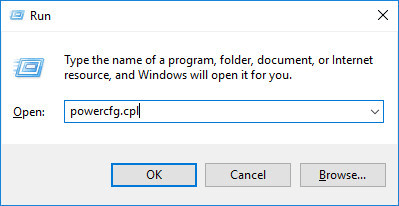
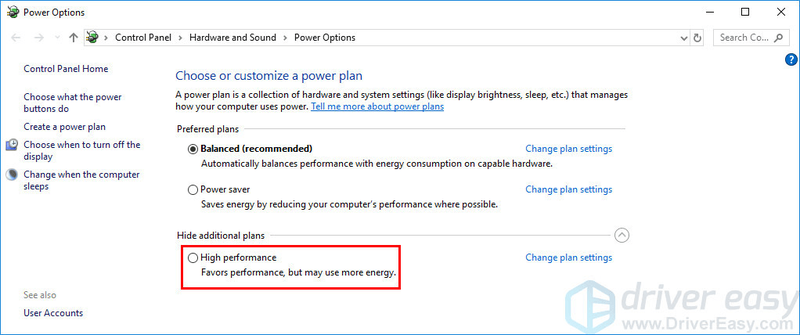
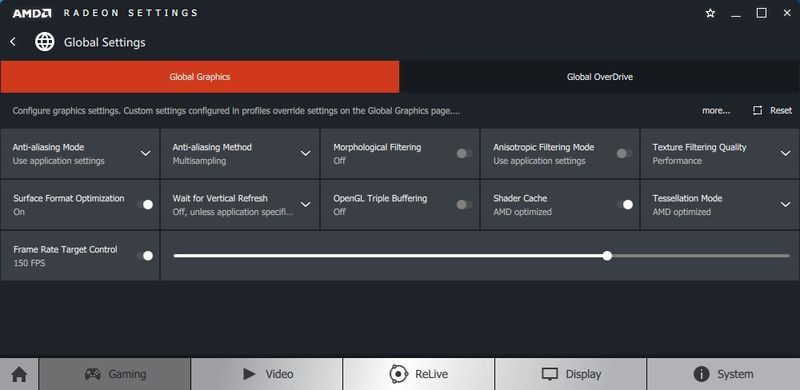
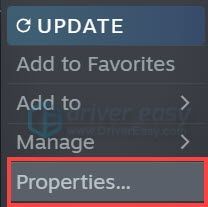
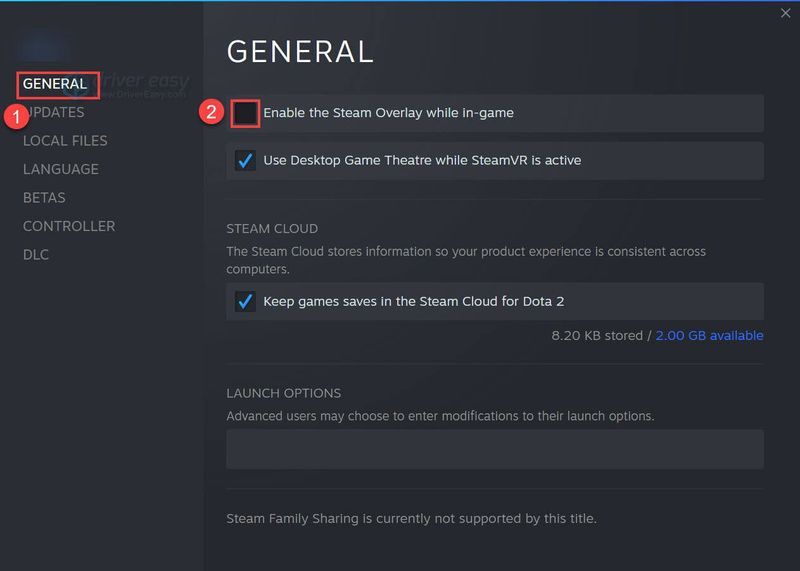
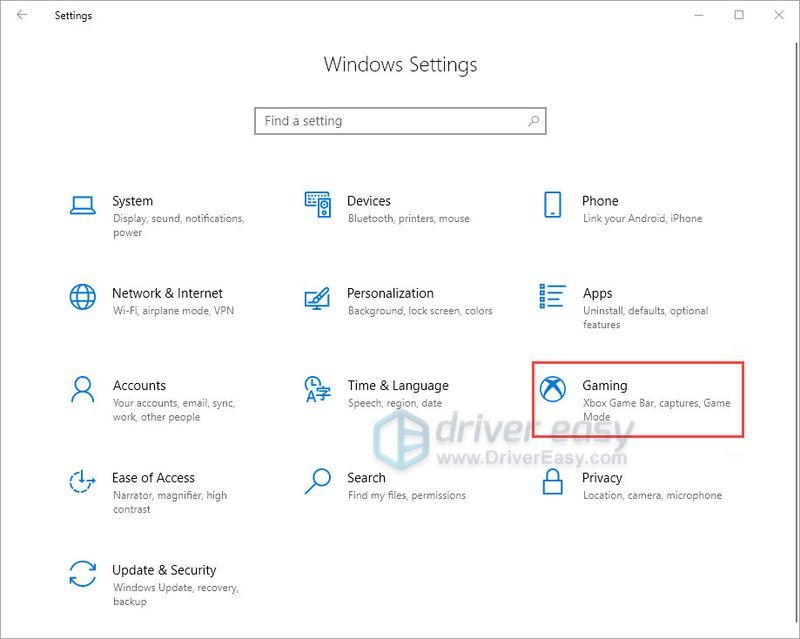
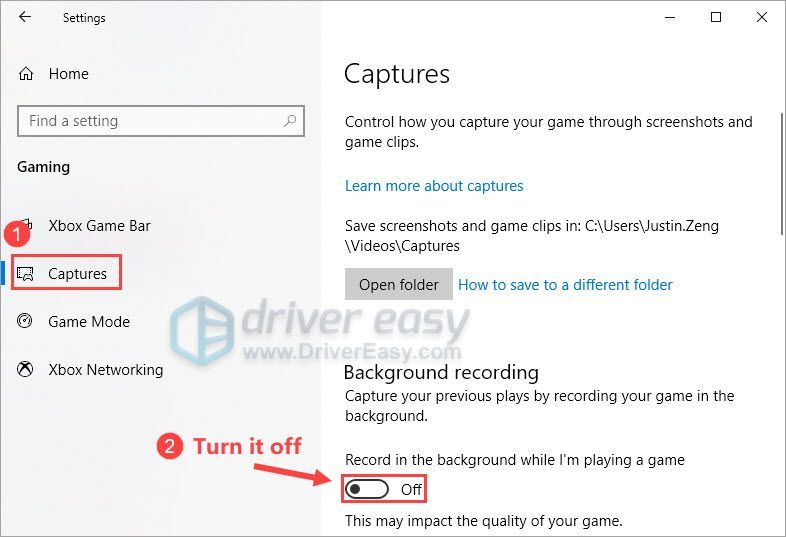

![[সমাধান] Windows 10 এ মেশিন চেক ব্যতিক্রম ত্রুটি | গাইড 2022](https://letmeknow.ch/img/other/07/erreur-machine-check-exception-sur-windows-10-guide-2022.jpg)
![[সমাধান] পিসিতে NBA 2K23 ক্র্যাশ হচ্ছে | 7 প্রমাণিত সংশোধন](https://letmeknow.ch/img/knowledge-base/84/solved-nba-2k23-crashing-on-pc-7-proven-fixes-1.jpg)



